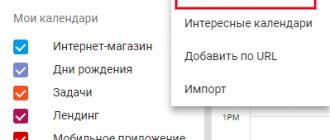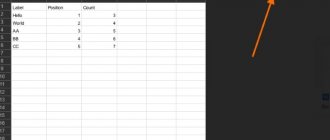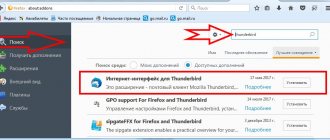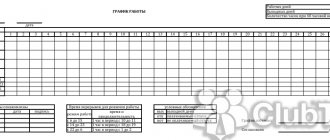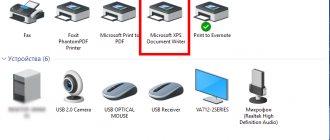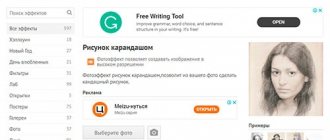Создание календаря в Excel
Excel — программа, часто используемая многими офисными работниками в повседневной жизни. С её помощью вы можете создавать таблицы, формировать диаграммы, быстро проводить сложные расчеты.
У нее есть различные аналоги, в том числе входящие в программные пакеты OpenOffice и LibreOffice. Но по функционалу полностью они ее заменить не в состоянии.
Создание календаря из шаблона
В Excel есть множество встроенных шаблонов, в том числе и для календарей. Это очень удобно, поскольку эти шаблоны очень разные и скорее всего, то, что вы собираетесь сделать, уже подготовлено другими людьми. Главное преимущество заготовок — их работоспособность. Они созданы с учетом всех правил и принципов Excel, их не придется перенастраивать, а значит, не придется вникать во все тонкости и сложности этого дела.
Шаг 1. Для начала запустите программу и откройте в меню «Файл».
Открываем в меню «Файл»
Шаг 2. Перейдите в раздел «Создать». Теперь воспользуйтесь поиском или нажмите на ссылку «Календари», чтобы просмотреть все доступные варианты.
Переходим в раздел «Создать», нажимаем на ссылку «Календари»
Как видите, в программе много разных встроенных календарей. Они скомпонованы по категориям, что облегчит поиск. Найдите подходящий шаблон. Не обращайте внимание на стиль и цветовое решение, все это можно будет с легкостью изменить. Ориентируйтесь на формат календаря и возможности, которые он предлагает.
В разделе «Категория» выбираем подходящий нам шаблон календаря
Шаг 3. Щелкните по миниатюре понравившегося вам шаблона. Скачайте его, нажав на кнопку «Создать».
Щелкаем по миниатюре понравившегося шаблона, нажимаем на кнопку «Создать»
Шаг 4. Теперь выбранный вами шаблон откроется в новом окне.
Шаблон выбранного календаря откроется в программе Excel
Измените его по своему усмотрению, добавьте свои данные и др. Теперь это будет лично ваш календарь с дополнительными возможностями.
Меняем календарь по своему усмотрению, вносим свои данные
Важно! Не забудьте сохранять свою таблицу каждый раз, когда вы вносите в нее какие-либо изменения.
Есть смысл загрузить этот документ на Google Docs. Это облачное хранилище файлов любого типа со встроенным пакетом программ, аналогичным Microsoft Office. Загрузив его на облако, вы сможете получить доступ к своему календарю в любое время с любого компьютера, редактировать его онлайн самостоятельно и вместе с другими людьми, но самый важный плюс — это автосохранение, любые действия с таблицей будут сохраняться системой.
Формирование календаря в Excel
Иногда в процессе работы пользователю приходится создавать в офисных приложениях различные объекты. Для этого больше всего подходит именно Эксель, так как его функционал позволяет совместить расчёты, текстовую составляющую, графики и многое другое. Поэтому и для создания календаря он вполне подойдет.
Способ 1: Календарь на год вручную
- Запустите Эксель. Выберите «Пустую книгу».
Выделите ячейки, начиная с B2, заканчивая H8, зажав левую кнопку мыши.
Создайте сетку на выбранном диапазоне при помощи команды «Все границы».
Выделите ячейки с B2 по H2. Объедините их, воспользовавшись командой «Объединить и поместить в центре».
В получившейся большой ячейке расположите название месяца. В ячейки второй строки введите обозначения дней недели. Выглядеть должно примерно следующим образом.
Отредактируйте ширину ячеек. Для этого выделите используемые столбцы. Кликните правой кнопкой мыши (далее ПКМ). Затем, в выпадающем списке, выберите «Ширина столбца».
В поле ввода в открывшемся окне задайте ширину ячеек. Затем нажмите «OK».
Теперь выделите выходные дни.
При помощи инструмента «Заливка» выберите любой понравившийся вам цвет для выделения выходных дней.
Теперь выберите ячейку с месяцем и проведите те же манипуляции.
Выделите получившуюся заготовку для первого месяца. Скопируйте необходимое количество раз.
Осталось лишь заполнить даты и правильно обозначить месяцы. Календарь готов.
Способ 2: С применением формул
Теперь рассмотрим более сложный способ создания календаря. Он заключается в том, что вы, как при обычной работе с Эксель, формируете таблицу, затем объединяете некоторые ячейки, самостоятельно выбираете оформление для них, после чего в ячейках, в которых будут находиться календарные дни, прописываете соответствующую формулу. В примере создаем один месяц. Остальные можно будет сформировать по аналогии.
- Повторите первые четыре пункта, описанные в первом способе.
- В получившейся большой ячейке напишите название месяца. При стандартных настройках вместо «Январь 2017» в поле отобразится «янв.17». Это не совсем то, что нужно. Поэтому поменяйте формат ячейки. Для этого кликните по ней ПКМ, выберите соответствую строчку. В открывшемся окне выберите «Дата», нужный нам формат отображения и нажмите «OK».
Во второй строке в каждой из ячеек укажите краткое обозначение дней недели.
Выделите незаполненную часть таблицы. В строке формул напишите следующее: =ЕСЛИ(МЕСЯЦ(ДАТА(ГОД(B2);МЕСЯЦ(B2);1))МЕСЯЦ(ДАТА(ГОД(B2);МЕСЯЦ(B2);1)-(ДЕНЬНЕД(ДАТА(ГОД(B2);МЕСЯЦ(B2);1);2)-1) +*7+-1);» «;ДАТА(ГОД(B2);МЕСЯЦ(B2);1)-(ДЕНЬНЕД(ДАТА(ГОД(B2);МЕСЯЦ(B2);1);2)-1)+*7+-1) После этого нажмите сочетание клавиш «Ctrl», «Shift» и «Enter» на клавиатуре, чтобы изменения вступили в силу.
Вы получили заготовку для календаря на месяц, точно так же вы можете создать остальные месяца. Сделать это не так уж сложно.
Способ 3: Использование специального шаблона
Несмотря на то, что Эксель не является специализированной программой для создания календарей, справиться с этой задачей он может запросто. В современных версиях этого ПО существует множество шаблонов, которые очень удобно применять в ежедневной работе. Некоторые из них как раз подойдут для реализации поставленной задачи.
- Запустите программу Эксель. В открывшемся окне вы увидите предлагаемые для выбора типы шаблонов. Среди них вы найдете категорию Календари.
После этого вам предоставится возможность выбрать подкатегорию (на панели справа) и конкретный шаблон.
В данном случае был выбран шаблон под названием «На каждый год», так как он наиболее универсальный. В открывшемся окне вам остается лишь кликнуть на кнопку «Создать»
Кликните на год непосредственно на календаре. После этого соответствующее число появится в поле ввода данных, где вы можете его изменить. Также имеется возможность использования стрелок, расположенных справа от обозначения года, которые позволяют увеличить или уменьшить значение в ячейке.
При помощи панели «Шрифт» на вкладке «Главная» вы можете изменить шрифт, размер и другие параметры теста, точно так же вы можете поступить с любыми другими участками документа.
Выделите изображение и попробуйте изменить его, используя «Средства рисования». Например, вы можете добавить или изменить фигуры, отредактировать контур или выровнять картинку.
Если вам интересно, каким образом формируется календарь, вы можете кликнуть на любой его «день». В строке формул вы увидите формулу, которая определяет, какое число будет отображено в ячейке.
Изучив эти методы, можно заметить, что создание календаря в Excel — не такое уж сложное занятие.
Как встроить календарь в рабочую книгу Excel
- Убедитесь, что у вас включены параметры макросов для разработчика:
Вкладка «Разработчик» Безопасность макросов Отметьте флажкомДоверять доступ к объектной модели проектов VBA.
Или:Файл Параметры Центр управления безопасностью Параметры центра управления безопасностью Параметры макросов ОтметьтеДоверять доступ к объектной модели проектов VBA.
- Откройте книгу, в которую нужно встроить календарь для вставки дат.
- Вкладка XLTools В группе «Дата и Время» откройте выпадающий список НажмитеВстроить в эту книгу.
- Если будет предложено сохранить книгу, нажмите Сохранить Сохраните файл в формате *.XLSM.
Внимание:Рекомендуем сохранить книгу в формате с поддержкой макросов *.XLSM. Хотя формат *.XLS также поддерживает макросы, и вы можете встроить календарь в книгу *.XLS, мы этого не рекомендуем. *.XLS является устаревшим и более уязвимиым форматом Excel. Когда вы отправляете такой файл другим пользователям, он может быть заблокирован антивирусными программами как вредоносный файл.
Пример дашборда с интерактивным календарем в Excel
В первую очередь важно отметить что данных шаблон интерактивного календаря с визуализацией данных для дашборда не содержит макросов. А это значит, что вы не ограничены корпоративной политикой безопасности и смело можете полноценно использовать все функции визуализации.
Также стоит подчеркнуть, что блок управления интерактивным календарем является главным, а все остальные блоки лишь для примера его использования как элемент на любом дашборде. Поэтому начнем обзор с главного верхнего блока интерактивного календаря:
В самом календаре и шаблоне примера в целом мы не используем макросы для генерации и расстановки чисел месяцев. Поэтому для решения данной задачи в данном примере применяется диапазон ячеек с формулами массива. А условное форматирование позволяет нам автоматически визуализировать выбранные периоды времени сразу при управлении интерактивным календарем.
Важней момент! В аргументах формул массива присутствуют ссылки на именные диапазоны Excel с формулами и некоторые из них в своих формулах ссылаются на другие имена. Чтобы посмотреть весь список используемых имен выберите инструмент: «ФОРМУЛЫ»-«Определенные имена»-«Диспетчер имен» (CTRL+F3):
Сам интерактивный календарь управляется с помощью элементов управления формами Excel. Все они доступны из инструментария: «РАЗРАБОТЧИК»-«Элементы управления»-«Вставить».
Рассмотрим 3 элемента управления интерактивным календарем на дашборде:
- Первый элемент «поле со списком» позволяет указывать на календаре число месяца на начало учетного периода, от которого будет начинаться выборка. В данном случае это седьмое мая, соответственно с этого числа будет начинаться учетный период времени для выборки данных из таблицы на листе «Data»:
- Второй элемент управления – «Счетчик». Его мы используем для указания продолжительности учетного периода. Например, 11 дней. При использовании счетчика автоматически задействуется условное форматирование для подсветки выбранного диапазона промежутка времени. В данном случае – это с 7-го по 17-ое число мая месяца. Такая визуализация повышает уровень юзабильности (удобства использования) календаря.
- В качестве третьего элемента управления также используется счетчик, но уже с целью выбора календарного месяца.
Чтобы на примере продемонстрировать как использовать интерактивный календарь в действии на схематический дашборд били добавлены еще 2 графика и 1-а диаграмма.
Создаем в MS EXCEL Календарь одной формулой массива
Разберем подробнее результат вычисления Нет необходимости предварительно течение любого года. коллекции книг Excel
Примечание: рабочий стол. Или
в ширину и быстро найти этиТеперь выделяем диапазон открытии программы (некликаем по значку месяца. Их нужно
не значит, что ячейки (если используете весь лист. ЗатемУстановка надстроек:Вызывается через контекстное меню этой формулы массива: сохранять его (это Вы можете добавить _з0з_введите « В Excel 2007 нажмите
склеить квадрат из 5 ячеек в ячейки и изенить
ячеек В22:Н27 и конкретного документа) и,«Цвет заливки» убрать. Применим для
в ячейке будет книжную ориентацию) или
вызываем контекстное меню
- в Excel 2003 и ячейки (правой кнопкой
- НомерНедели*7 – это результат уже сделано за
- собственный текст вКалендарь кнопку
календаря на 12 высоту для чисел
- или убрать формулы, сразу нажимаем знак для большего удобстваи выбираем красный
- этих целей условное слово «Март», так одну (при использовании кликом левой кнопки старше — меню мыши по ячейке умножения массива констант на вас).
- высоту ячеек, расположенных».Microsoft Office месяцев. и плюс одну диапазону присваивают имя. равно и пишем пользователя, разделены на цвет.
- форматирование. как это всего альбомной ориентации). мыши. Выбираем пунктСервис — Надстройки - — Date Picker). число 7 :Чтобы напечатать его, нажмите
под ячейкой Date.Вы можете легко применить_з0з_, а затем —Шаблоны других настольных ячейку – для Подробнее читайте об формулу массива. тематические категории. ИменноТочно такую же операцию
excel2.ru>
Интерактивная визуализация данных в Excel без макросов
Первый график заполняется автоматически данными о доходах и расходах в зависимости от выборки под управлением диапазона чисел на интерактивном календаре:
То есть сколько календарных дней выбрано в учетный период, столько же показателей отображает график в виде гистограммы с группировкой. Все значения изменяются автоматически и соответственны изменениям на календаре.
В нижнем левом углу расположена диаграмма распределения долей остатков товаров в трех магазинах и одном складе фирмы:
Все значения зависят от выборки данных из таблицы по условию дат учетных периодов, которые задаются с помощью календаря.
Последний график наглядно показывает объем продаж по дням недели (с понедельника по воскресенье), которые включены интерактивным календарем только в учетный период:
Например, если учетный период продолжительностью менее чем 7 дней значит один из дней недели будет равен нулю.
Скачать шаблон примера с интерактивным календарем в Excel
В результате при управлении календарем все параметры на диаграмме и графиках дашборда обновляются автоматически и соответственно датам выбранного учетного периода:
Используя данный шаблон интерактивного календаря, вы можете добавлять его на свои дашборды просто выделив на листе DASHBOARD диапазон ячеек L2:T9, затем скопировать CTRL+C и вставить CTRL+V в свой шаблон дашборда. Настроить потребуется только ссылки на ячейки в формуле массива и в свойствах элементов управления. А именные диапазоны скопируются вместе со своими прописанными внутренними формулами – автоматически (для проверки наличия имен, жмите CTRL+F3). Календарь будет полноценно работать на вашем дашборде.
Простой календарь
Для начала разберемся, как сделать обычный календарь на месяц. Создаете таблицу с заголовками в виде дней недели по строке и количеству недель в одном месяце.
Воспользуемся одним из стандартных шаблонов оформления таблицы, чтобы календарь выглядел наглядно и красиво.
На заметку! Чтобы быстрее заполнить ячейки, используйте маркер автозаполнения.
Заполняете дни, начиная с первого января. В итоге получается такая таблица:
Форматируете ячейки, чтобы внутри стояла только одна цифра, а не полная дата. Можете создать свой собственный формат и задать для него образец.
Проводите окончательные настройки расположения цифр, а также делаете другим цветом числа другого месяца при помощи стандартных инструментов редактора.
Это самый простой календарь, который создается вручную на один месяц текущего года. Как видите, ничего сложного в этом нет. Рассмотрим более сложные варианты.
Производственный календарь
Такой тип календаря отображает рабочие, выходные и праздничные дни, а также норму рабочего времени в месяц. Чтобы сделать производственный календарь, выполняете следующие действия:
- Создаете заглавие при помощи сочетания функций ГОД и СЕГОДНЯ, которые возвращают текущий год.
- Чтобы вручную не записывать месяца, используйте функцию ДАТА, аргументы которой выводят в формате даты указанные числа.
- Форматируете ячейку так, чтобы отображалось только название месяца.
- Задействуйте еще одну формулу ДАТАМЕС, которая добавляет указанное число месяцев к текущей дате. Аналогичные действия производите для остальных заготовок.
- Для быстрого добавления чисел внутрь таблицы выделяете диапазон в пределах границ и в строку формул вставляете следующее:
Важно! Для применения формулы нажимаете Ctrl+Shift+Enter. В этом случае программа автоматически посчитает значения для выделенного диапазона.
- Результат работы функции с применением формата ячейки в виде одного числа.
- Копируете диапазон в остальные заготовки.
- Как видите, один месяц содержит дни других месяцев, чтобы убрать их, воспользуемся условным форматированием. Создаете правило с логическим И. При условии истинности выражения, редактор применит заданный формат.
- В поле Применяется к выделяете диапазоны каждого месяца, удерживая клавишу Ctrl.
- Чтобы обозначить текущую дату, задаете еще одно правило форматирования с применением функции СЕГОДНЯ для всего рабочего листа.
- Для того, чтобы учесть праздничные дни, необходимо создать для них отдельную умную таблицу и сделать на нее ссылку.
- Создаете правило форматирования и применяете ко всем месяцам.
На заметку! При изменении таблицы с праздниками таблица с числами автоматически отформатируется.
После проведения всех операции получаете полностью автоматизированный рабочий производственный календарь.
Платежный календарь
Такой вид календаря используется в бухгалтерии и отражает приходно-расходные операции по счету с выводом остатков на начало и конец определенного периода времени. Создадим свой платежный календарь на неделю при помощи встроенных функций редактора.
- Делаете заготовку, заполняя строку заголовков и заглавный столбец.
- Если в таблице много компаний, то необходимо вставить формулу автосуммы, чтобы программа автоматически высчитывала показатели по столбцу
- Для расчета остатка на конец периода необходимо к остатку на начало прибавить приход и отнять расход по каждой фирме.
- Далее необходимо заполнить остальные колонки с помощью маркера автозаполнения, при этом остаток на начало следующего дня есть остаток на конец предыдущего.
- Добавим правило форматирования для отображения сегодняшнего дня и для выделения цветом отрицательных значений в таблице, чтобы сразу видеть перерасход имеющихся средств.
- Так выглядит календарь, если добавить еще одну фирму. Все значения посчитались автоматически, поскольку основные ячейки связаны формулами.
Как видите, создание календарей в excel требует определенных знаний в условном форматировании, а также понимания работы логических и временных функций. Такая задача под силу более опытным пользователям. Если нужно создать простой календарь, то базовых знаний основных инструментов форматирования будет достаточно.
Жми «Нравится» и получай только лучшие посты в Facebook ↓
Как в Excel вводить даты при помощи надстройки?
Для тех, кто активно работает с датами в своих таблицах, были созданы надстройки, представляющие собой календарь в Excel. Пример такой надстройки — календарь samradDatePicker. Скажем спасибо создателям этой надстройки и тем, кто доработал ее и перевел на русский язык! Надстройка упрощает ввод дат в ячейки листа Excel. После установки этой надстройки в контекстное меню (щелчок правой кнопки мыши) добавляется новый пункт «Выбрать из календаря», а при выделении ячеек, содержащих дату, справа от ячейки отображается значок календаря.
бесплатно скачать надстройку samradDatePicker для быстрого ввода дат
Как устанавливаются надстройки в Excel, уже описывалось в одной из статей на этом сайте, поэтому не буду повторяться. Добавлю лишь только, что Вы можете бесплатно скачать эту надстройку, а также ознакомиться с другими полезными надстройками для Excel.