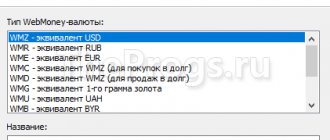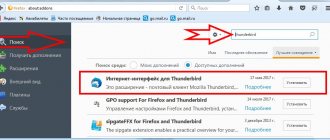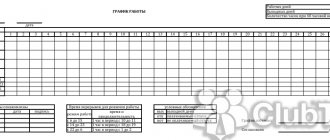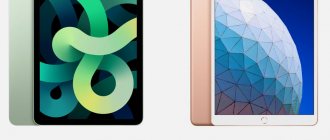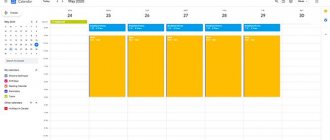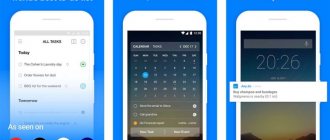Создание и настройка календарей и событий
Смоделируем ситуацию. Вы менеджер небольшой команды и скоро предстоит начать работу сразу над несколькими проектами: разработать лендинг, интернет-магазин и мобильное приложение. Допустим, что все проекты несложные и вполне можно обойтись календарями. Вы начинаете с того, что создаете «рабочее пространство» под каждый проект — это можно сделать как в Google Календаре, так и в «Яндекс. Календаре».
Вот как в Google создать новый проект, он же календарь.
Создание нового проекта в Google.
После можно настроить каждый созданный календарь. Для этого нужно выбрать проект, кликнуть на него и зайти в настройки. Откроется окно для редактирования: здесь можно добавить название, описание проекта, указать часовой пояс. Также на этой странице настраивается совместная работа — об этом чуть позже.
Окно с настройками календаря выглядит так.
Настройки календаря в Google.
В «Яндекс. Календаре» поле для создания нового проекта выглядит так.
Создание нового календаря в сервисе «Яндекса».
В настройках календаря можно выбрать цвет и способ получения уведомлений. Есть вкладки для настройки типа доступа и экспорта проекта, но нельзя добавить описание, как это было в Google. Это не особо критично, и пока принципиальных различий у двух продуктов нет.
Настройки календаря в «Яндексе».
Создание события
В каждом проекте Google Календаря можно создавать события, задачи или встречи. Что бы это ни было, в сервисе может называться двумя способами: мероприятие или напоминание.
В Google можно создать событие и сразу же, не заходя в настройки, выбрать проект, к которому оно относится. Указать дату и временной интервал (по желанию). Это удобно, когда нужно создать с десяток задач подряд и сразу запланировать время для каждой.
Задача в Google Календаре.
В «Яндекс. Календаре», кроме названия, даты и времени, можно добавить описание события — все это без перехода к подробной карточке задачи. Крайне полезная вещь — в календаре Google для детализации задачи вам придется переходить внутрь карточки и тем самым тратить больше времени на постановку.
Задача в «Яндекс. Календаре».
Делитесь своими календарями
При необходимости вы можете сделать так, чтобы другие пользователи смогли просматривать (или даже редактировать) ваши календари. Это полезно, если вы управляете командой коллег и хотите, чтобы они знали о всех грядущих мероприятиях. Или вы студент и создали для одногруппников расписание лекций.
Наведите курсор на нужный календарь на панели слева и нажмите на троеточие. Выберите пункт «Настройки и общий доступ». В открывшемся меню, в разделе «Разрешения на доступ», можно сделать календарь общедоступным (для всех пользователей Сети), добавить отдельных знакомых (для этого вам понадобится их адрес почты) либо скопировать ссылку на календарь, которую потом следует разослать любым удобным способом.
Совместная работа
Чтобы использовать календарь не только для личных нужд, но и для работы, нужно включить функцию группового доступа. Так ваш календарь смогут увидеть сразу несколько человек. Такую опцию поддерживают и Google, и «Яндекс», но у них есть различия в настройках.
Настройка доступа к календарю
В Google Календаре можно сделать календарь общедоступным или доступным для конкретных людей (доступ выдается по почте). Также есть разделение прав доступа — другие участники могут только смотреть, редактировать или приглашать новых участников. Открыть общий доступ можно ко всему календарю по ссылке, как в Google Документах.
Настройка доступа к Google Календарю.
Или можно добавить конкретных пользователей через почту.
Добавление пользователей календаря.
В «Яндекс. Календаре» можно делать ровно то же самое — дать другому человеку доступ к календарю или проекту.
Настройка доступа к событию
Если задача находится в вашем личном календаре, но вы хотите, чтобы ее увидели и другие, поможет функция гостевого доступа.
Настроить параметры доступа к мероприятию в Google Календаре можно через поле Добавить гостей.
Настройки и параметры доступа к событию в Google Календаре.
В «Яндекс. Календаре» можно создать доступ только к конкретной задаче или событию, но не ко всему проекту. Для этого нужно добавить участников события, указав их почту.
Настройки события в «Яндекс. Календаре».
И выбрать нужные параметры: участники могут редактировать или приглашать других, или то и другое.
Параметры доступа к событию в «Яндекс. Календаре».
Выбирайте для встречи время, которое устроит всех
Вам нужно организовать встречу с коллегами или посиделки с друзьями, но никак не удаётся подобрать время, когда все будут свободны? Вместо того чтобы рассылать приглашения, воспользуйтесь функцией «Найти время».
Создайте новое событие и нажмите на кнопку «Другие параметры». На открывшейся странице выберите вкладку «Найдите время». В поле «Добавьте гостей» справа введите имена людей, которых вы хотите пригласить, — Google позволяет добавить до 20 человек. Перед вами появятся их события. Если у кого-то что-то запланировано, он будет помечен как «Занят». Остаётся только отыскать для встречи время, когда все свободны.
Просмотр и редактирование
В Google и «Яндекс» можно посмотреть описание события и удалить его прямо на главной странице. Для этого не надо переходить в настройки.
Так будет выглядеть задача в Google Календаре.
Задача на главной странице Google Календаря.
А так — в «Яндекс. Календаре».
Задача на главной странице «Яндекс. Календаря».
Иногда нужно выделить конкретную задачу — так, чтобы все участники обратили на нее внимание. У Google Календаря есть опция быстрого редактирования цвета задачи, которой нет в календаре «Яндекса». Чтобы сделать это, нужно нажать на задачу правой кнопкой мыши, — и появится вот такое окно.
Перекрасить или удалить событие в Google.
Отображаемый период
Когда вы заполнили задачами период планирования (например, неделю или месяц) и выдали доступы команде, приходит время контроля. У менеджера должна быть возможность как просматривать все задачи за большой период, так и брать «крупные планы» — видеть задачи на два-три смежных дня.
У Google в этом плане все лучше: если нужно посмотреть задачи только за определенный период, можно выделить даты в календаре, и на главной странице появятся только события выбранного диапазона. В «Яндекс. Календаре» такой опции нет — там вы можете смотреть задачи только за день, неделю или месяц. За две недели или два дня — не получится.
Диапазон задач в Google.
Настройки приложений. Календарь на смартфоне
Среди множества приложений на смартфоне Android есть и приложение Календарь. Давайте разберемся, как с ним работать, а заодно посмотрим и настройки всех приложений Вашего смартфона.
Заходите в Приложения — Настройки, и находите там пункт Приложения. В настройки также можно зайти с главного экрана, нажав на дисплейную сенсорную кнопку внизу (в виде прямоугольника), и выбрав пункт Настройки.
В пункте Приложения — Настройки — Приложения, Вы попадаете в окошко с разделами, которые мы сейчас рассмотрим ниже:
- Неизвестные источники — если Вы ставите галочку в этом пункте, это означает, что Вы разрешаете установку приложений не из Play Market.
- Управление приложениями — после нажатия Вы попадаете в список загруженных приложений. Каждое из них можно остановить, опять запустить, или удалить совсем. Также можно периодически удалять кэш из приложений, чтобы он не занимал память смартфона. Прокрутив это окно вниз, Вы можете узнать, к каким данным имеет доступ это приложение. В самом низу окна Вы увидите пункт Показать все. Открыв его, Вы можете посмотреть свои учетные записи для приложения, и другую информацию.
- Запущенные службы — в этом пункте Вы можете переключаться между вкладками вверху, и просматривать и управлять загруженными приложениями, всеми приложениями, приложениями, которые находятся на SD карте, и теми, которые выполняются в данный момент.
- Использование памяти — Вы можете посмотреть, какой объем памяти использует то или иное приложение. Нажав на дисплейную сенсорную кнопку в этом пункте, Вы можете свои приложения разместить по алфавиту, чтобы было удобнее их находить.
- Использование батареи — можете посмотреть, какие службы смартфона сколько энергии используют. Нажав на эти службы, Вы можете их настроить. Например, Вы смотрите, что дисплей использует 20% энергии батареи. Нажав на этот пункт, Дисплей, Вы можете дисплей настроить — его яркость, контрастность и другие параметры.
- Разработка — параметры разработки для приложений. Предназначен для тех, кто разрабатывает приложения.
Календарь для смартфона
В строке ниже Вы выбираете нужный Вам месяц, или неделю, или день, в зависимости от вкладки, в которой находитесь.Заходите в Приложения, и находите иконку Календарь. Кликаете по ней. В окне календаря, выбирая вкладки вверху, Вы можете посмотреть: весь месяц, неделю, день и список событий.
Чтобы создать какое-нибудь событие, Вам нужно нажать на нижнее поле, или на сам день, в котором Вы хотите создать это событие. Создание события полностью аналогично созданию таких событий в календаре Google.
Находясь в календаре, и нажав на дисплейную сенсорную кнопку, Вы можете выбрать пункт Настройки, и настроить календарь.
Рассмотрим пункты настроек календаря:
- Календари — Вам будет предоставлен выбор вариантов: весь календарь, мой календарь, или календарь Google.
- По умолчанию — настраиваете то, что будет открываться по умолчанию: месяц, неделя, день, или список событий.
- День — что будет отображаться, когда Вы в календаре смотрите один день: сетка времени, или список событий.
- Первый день недели — с какого дня чтобы начиналась неделя, с понедельника или воскресенья.
- Скрыть отклоненные — когда событие проходит, или сделано, Вы можете его отклонить, и если в этом пункте будет стоять галочка, Вы его видеть не будете.
- Скрыть годовщины — также можно скрыть и эти события.
- Фиксировать часовой пояс — если Вы поставите галочку в этом пункте, даже при переезде в место с другим часовым поясом часовой пояс календаря не изменится. Когда Вы ставите галочку в этом пункте, появляется еще один пункт, в котором Вы выбираете часовой пояс.
- Настройки уведомлений — выбираете тип оповещения о подошедших событиях: сигналом. уведомлением в строке состояния, а также оповещения можно выключить. Там же можно выбрать, использовать вибрацию, или нет, и выбрать мелодию сигнала для оповещений.
В настройках календаря на смартфоне Вы также можете выбрать настойки синхронизации с календарем Google. Если Вы пользуетесь календарем и на компьютере, и на смартфоне, данные будут синхронизироваться, то есть приводиться в соответствие.
Более подробные сведения Вы можете получить в разделах «Все курсы» и «Полезности», в которые можно перейти через верхнее меню сайта. В этих разделах статьи сгруппированы по тематикам в блоки, содержащие максимально развернутую (насколько это было возможно) информацию по различным темам.
Также Вы можете подписаться на блог, и узнавать о всех новых статьях. Это не займет много времени. Просто нажмите на ссылку ниже: Подписаться на блог: Дорога к Бизнесу за Компьютером
Приоритеты задач
Вы можете поставить исполнителю пять задач на день, но в какой последовательности ему их выполнять? В обоих календарях приходится импровизировать. Например, можно договориться с командой, что задачи красного цвета считаются срочными и их нужно делать первыми.
Правда, в таком случае календарь превратится в веселое и малопонятное цветное месиво. Поэтому многие менеджеры любят использовать прием с цифрами-приоритетами. Здесь у Google все реализовано немного удачнее: календарь автоматически сортирует задачи по порядку, календарь «Яндекса» игнорирует такую маркировку.
«Яндекс. Календарь».
Google Calendar
Но это все полумеры. Нативный способ задать приоритеты задачам — добавлять им время выполнения. Здесь у обоих календарей все реализовано примерно одинаково.
Задачи со временем в «Яндекс. Календаре».
Топ-5 лучших календарей для Android
Как показывает практика, большинство использует стандартный календарь, который идёт в комплекте с оболочкой производителя смартфона. Некоторых он устраивает на 100%, но большинство из них просто не пробовали альтернативные решения. В дайджест попал фирменный календарь Google, комбинированное решение со встроенной почтой от Microsoft, пара многофункциональных комбайнов для продвинутых пользователей и один простой вариант для поклонников минимализма.
Telegram-канал создателя Трешбокса про технологии
Google Календарь 2020.36.4 Android 5.0 и выше
На фоне конкурентов календарь Google отличается именно лентой «Расписания». Она показывает полный список дел на ближайшее время и делает это максимально удобно, красиво и наглядно. Только из-за этого его ставят не только на Android, но и на iOS. Дела, события и встречи с ключевыми словами приложение автоматически выделяет тематической картинкой. Например, если в контексте есть упоминание «стрижки» или «маникюра», будет выбрана подложка салона красота, а для «свадьбы» — кольца.
Записи в программе разделены специальными блоками, которые символизируют начало месяца. Каждый из них уникален и подчёркивает то, чем можно заняться в это время. Например, в августе лучше всего быть на берегу моря. В приложении также есть разделение дел по одному или трём дням, неделе и месяцу. Есть поиск, а также традиционный выбор календарей, которые должны отображаться в ленте — здесь получится найти локальный и все из аккаунта Google.
Отдельного внимания также заслуживают «Цели»: «Заняться спортом», «Научиться чему-то новому», «Уделить время близким» и так далее. Достаточно выбрать одну из них, и приложение тут же найдёт для них время в вашем плотном графике.
Outlook 4.2037.4 Android 5.1 и выше
Многие ошибочно полагают, что приложение Outlook — это обычный почтовый клиент, у которого нет каких-то интересных возможностей. На самом деле, в него встроен полноценный календарь с достойным набором возможностей. Раньше Outlook действительно можно было не брать в расчёт. Тем не менее, все сильно изменилось, когда Microsoft выкупила приложение Sunrise вместе с разработчиками и использовала весь их опыт для прокачки своего фирменного делового приложения.
Теперь это универсальное решение с электронной почтой и календарём. Что интересно, это чуть ли не единственный достойный вариант, который можно одновременно использовать не только на Android, но и на Windows, macOS и iOS. Дела в календаре можно показать как «Повестку дня», разбить их по «Дням», «Неделям» и «Месяцам». Есть достаточно продвинутый поиск, который ищет сразу же и по электронной почте, и по записям во встречах и задачах.
Конечно же, Microsoft не стала забывать и про свои фирменные сервисы. Именно поэтому во время создания нового дела вы можете указать звонок через Skype, который обязательно должны будете совершить в недалёком будущем.
CloudCal 1.21.01c Android 4.0.3 и выше
Удобный многофункциональный календарь, который наглядно показывает, какие дни в этом месяце у вас загружены, а какие нет. Для этого он отображает на главном экране ближайшие 30 дней, с круговыми пометками по часам. Этот календарь предназначен для быстрого и серьёзного планирования дел и встреч. Одного взгляда на визуализацию месяца будет достаточно, чтобы определить свою занятость и назначить новое мероприятие.
Что интересно, для навигации по месяцам с помощью этого календаря можно использовать кнопки громкости. С помощью увеличения у вас получится вернуться на один назад, а уменьшение забросит вас вперёд. Программа отличается огромным числом вариантов отображения дел, которые переключаются смахиваниями влево и вправо. Кроме месячного обзора здесь есть наглядный вариант списка задач на один день и неделю.
Одна из главных фишек календаря — тесная интеграция со сторонними сервисами. Он легко может показывать дела из Trello с пометками времени, к нему получится привязать Evernote, Eventbrite и Meetup.
DigiCal 2.1.0 Android 4.4 и выше
При создании этого приложения разработчики явно вдохновлялись «Google Календарём». На это недвусмысленно напоминает отображение дел с помощью меню «Повестка дня» с разбиением месяцев тематическими картинками. Но на схожести в визуальном оформлении параллели между программами фактически заканчиваются. Это куда более функциональное решение для более наглядного планирования с огромным числом вариантов сортировки дел.
Отдельного внимания заслуживает отображение всего года с тепловой картой, которая поможет выделить более занятые и свободные промежутки. Правда, открыть эту возможность получится только с помощью встроенных покупок. Программа также сортирует дела по дню, неделе и месяцу. С помощью бокового меню вы сможете быстро переключаться между календарями, которые используются по умолчанию. Для этого достаточно выделить необходимый звёздочкой.
В комплекте с DigiCal идёт удобный набор виджетов для рабочего стола. Вы можете выбрать сетку клеток, которые они займут на домашнем экране, информацию, которая будет отображаться, а также тему оформления.
Tiny Calendar 1.6.4 Android 4.0 и выше
Простой и удобный минималистичный календарь, который многим понравится именно своей лаконичностью. Здесь нет лишних возможностей и набора разноцветных рисунков, но со своими обязанностями он справляется на все 100%. В нижней части интерфейса программы расположился удобный переключатель дней, недель или месяцев, который даст возможность моментально перейти к нужному промежутку времени и оценить свою загруженность.
Просматривать свои дела можно в виде повестки дня с общим перечнем, а также по дням, неделям и месяцам. Есть интересный вариант с одновременным отображением двух недель на экране, чтобы оценить дела на эту и следующую. В настройках приложения есть выбор стандартного вида отображения, который будет показан после перезапуска программы. Там же его можно переключить в тёмную тему, если вам импонирует такое оформление.
У приложения Tiny Calendar также есть вариант для iOS с немного изменённой логикой интерфейса. Тем не менее, и там он отличается предельной простотой использования, благодаря которой и попал в этот дайджест.
Подводя итоги
Мы протестировали пару десятков приложений и выбрали всего пять лучших бесплатных календарей для Android. Они очень отличаются не только по внешнему виду, но и по функциональному наполнению, поэтому выбрать сможет каждый. Своими же находками вы всегда можете поделиться в комментариях.
Поле поиска
Когда проект длится уже не первый месяц, задач становится много. Как найти нужную, если вы не помните, когда она была в календаре?
В «Яндекс. Календаре» вообще нет поля поиска, а вот в календаре Google можно быстро найти нужную задачу.
Поле поиска в Google.
Чтобы найти событие было проще, можно использовать самые разнообразные фильтры — по календарю, ключевым словам, дате, исполнителю и другим параметрам.
Повторяющиеся события
Некоторые задачи нужно делать с какой-то периодичностью. Например, напоминать клиенту, что нужно оплатить счет, или продлевать хостинг собственного сайта.
В Google Календаре можно настроить регулярность события двумя способами.
Первый. Сделать из мероприятия напоминание и выбрать расписание.
Повторяющееся напоминание в Google.
Второй. Чтобы сделать повторяющимся обычное мероприятие, а не напоминание, нужно перейти в настройки и выбрать желаемую регулярность.
Повторяющееся событие в Google.
После этого копия задачи появится в вашем календаре с заданной периодичностью.
В «Яндекс. Календаре» можно настроить повторяющееся событие только в режиме редактирования. Вот здесь.
Повторяющееся событие в «Яндексе».
Онлайн календарь на 2020 год (год крысы)
Изменить размер: .
Изменить размер: .
| Вт | Ср | Чт | Пт | Сб | Вс | |
| 1 | 2 | 3 | 4 | 5 | ||
| 6 | 7 | 8 | 9 | 10 | 11 | 12 |
| 13 | 14 | 15 | 16 | 17 | 18 | 19 |
| 20 | 21 | 22 | 23 | 24 | 25 | 26 |
| 27 | 28 | 29 | 30 | 31 | ||
| Вт | Ср | Чт | Пт | Сб | Вс | |
| 1 | 2 | |||||
| 3 | 4 | 5 | 6 | 7 | 8 | 9 |
| 10 | 11 | 12 | 13 | 14 | 15 | 16 |
| 17 | 18 | 19 | 20 | 21 | 22 | 23 |
| 24 | 25 | 26 | 27 | 28 | 29 | |
| Вт | Ср | Чт | Пт | Сб | Вс | |
| 1 | ||||||
| 2 | 3 | 4 | 5 | 6 | 7 | 8 |
| 9 | 10 | 11 | 12 | 13 | 14 | 15 |
| 16 | 17 | 18 | 19 | 20 | 21 | 22 |
| 23 | 24 | 25 | 26 | 27 | 28 | 29 |
| 30 | 31 | |||||
| Вт | Ср | Чт | Пт | Сб | Вс | |
| 1 | 2 | 3 | 4 | 5 | ||
| 6 | 7 | 8 | 9 | 10 | 11 | 12 |
| 13 | 14 | 15 | 16 | 17 | 18 | 19 |
| 20 | 21 | 22 | 23 | 24 | 25 | 26 |
| 27 | 28 | 29 | 30 | |||
| Вт | Ср | Чт | Пт | Сб | Вс | |
| 1 | 2 | 3 | ||||
| 4 | 5 | 6 | 7 | 8 | 9 | 10 |
| 11 | 12 | 13 | 14 | 15 | 16 | 17 |
| 18 | 19 | 20 | 21 | 22 | 23 | 24 |
| 25 | 26 | 27 | 28 | 29 | 30 | 31 |
| Вт | Ср | Чт | Пт | Сб | Вс | |
| 1 | 2 | 3 | 4 | 5 | 6 | 7 |
| 8 | 9 | 10 | 11 | 12 | 13 | 14 |
| 15 | 16 | 17 | 18 | 19 | 20 | 21 |
| 22 | 23 | 24 | 25 | 26 | 27 | 28 |
| 29 | 30 | |||||
| Вт | Ср | Чт | Пт | Сб | Вс | |
| 1 | 2 | 3 | 4 | 5 | ||
| 6 | 7 | 8 | 9 | 10 | 11 | 12 |
| 13 | 14 | 15 | 16 | 17 | 18 | 19 |
| 20 | 21 | 22 | 23 | 24 | 25 | 26 |
| 27 | 28 | 29 | 30 | 31 | ||
| Вт | Ср | Чт | Пт | Сб | Вс | |
| 1 | 2 | |||||
| 3 | 4 | 5 | 6 | 7 | 8 | 9 |
| 10 | 11 | 12 | 13 | 14 | 15 | 16 |
| 17 | 18 | 19 | 20 | 21 | 22 | 23 |
| 24 | 25 | 26 | 27 | 28 | 29 | 30 |
| 31 | ||||||
| Вт | Ср | Чт | Пт | Сб | Вс | |
| 1 | 2 | 3 | 4 | 5 | 6 | |
| 7 | 8 | 9 | 10 | 11 | 12 | 13 |
| 14 | 15 | 16 | 17 | 18 | 19 | 20 |
| 21 | 22 | 23 | 24 | 25 | 26 | 27 |
| 28 | 29 | 30 | ||||
| Вт | Ср | Чт | Пт | Сб | Вс | |
| 1 | 2 | 3 | 4 | |||
| 5 | 6 | 7 | 8 | 9 | 10 | 11 |
| 12 | 13 | 14 | 15 | 16 | 17 | 18 |
| 19 | 20 | 21 | 22 | 23 | 24 | 25 |
| 26 | 27 | 28 | 29 | 30 | 31 | |
| Вт | Ср | Чт | Пт | Сб | Вс | |
| 1 | ||||||
| 2 | 3 | 4 | 5 | 6 | 7 | 8 |
| 9 | 10 | 11 | 12 | 13 | 14 | 15 |
| 16 | 17 | 18 | 19 | 20 | 21 | 22 |
| 23 | 24 | 25 | 26 | 27 | 28 | 29 |
| 30 | ||||||
| Вт | Ср | Чт | Пт | Сб | Вс | |
| 1 | 2 | 3 | 4 | 5 | 6 | |
| 7 | 8 | 9 | 10 | 11 | 12 | 13 |
| 14 | 15 | 16 | 17 | 18 | 19 | 20 |
| 21 | 22 | 23 | 24 | 25 | 26 | 27 |
| 28 | 29 | 30 | 31 | |||
| Вт | Ср | Чт | Пт | Сб | Вс | |
| 1 | 2 | 3 | 4 | 5 | ||
| 6 | 7 | 8 | 9 | 10 | 11 | 12 |
| 13 | 14 | 15 | 16 | 17 | 18 | 19 |
| 20 | 21 | 22 | 23 | 24 | 25 | 26 |
| 27 | 28 | 29 | 30 | 31 | ||
| Вт | Ср | Чт | Пт | Сб | Вс | |
| 1 | 2 | |||||
| 3 | 4 | 5 | 6 | 7 | 8 | 9 |
| 10 | 11 | 12 | 13 | 14 | 15 | 16 |
| 17 | 18 | 19 | 20 | 21 | 22 | 23 |
| 24 | 25 | 26 | 27 | 28 | 29 | |
| Вт | Ср | Чт | Пт | Сб | Вс | |
| 1 | ||||||
| 2 | 3 | 4 | 5 | 6 | 7 | 8 |
| 9 | 10 | 11 | 12 | 13 | 14 | 15 |
| 16 | 17 | 18 | 19 | 20 | 21 | 22 |
| 23 | 24 | 25 | 26 | 27 | 28 | 29 |
| 30 | 31 | |||||
| Вт | Ср | Чт | Пт | Сб | Вс | |
| 1 | 2 | 3 | 4 | 5 | ||
| 6 | 7 | 8 | 9 | 10 | 11 | 12 |
| 13 | 14 | 15 | 16 | 17 | 18 | 19 |
| 20 | 21 | 22 | 23 | 24 | 25 | 26 |
| 27 | 28 | 29 | 30 | |||
| Вт | Ср | Чт | Пт | Сб | Вс | |
| 1 | 2 | 3 | ||||
| 4 | 5 | 6 | 7 | 8 | 9 | 10 |
| 11 | 12 | 13 | 14 | 15 | 16 | 17 |
| 18 | 19 | 20 | 21 | 22 | 23 | 24 |
| 25 | 26 | 27 | 28 | 29 | 30 | 31 |
| Вт | Ср | Чт | Пт | Сб | Вс | |
| 1 | 2 | 3 | 4 | 5 | 6 | 7 |
| 8 | 9 | 10 | 11 | 12 | 13 | 14 |
| 15 | 16 | 17 | 18 | 19 | 20 | 21 |
| 22 | 23 | 24 | 25 | 26 | 27 | 28 |
| 29 | 30 | |||||
| Вт | Ср | Чт | Пт | Сб | Вс | |
| 1 | 2 | 3 | 4 | 5 | ||
| 6 | 7 | 8 | 9 | 10 | 11 | 12 |
| 13 | 14 | 15 | 16 | 17 | 18 | 19 |
| 20 | 21 | 22 | 23 | 24 | 25 | 26 |
| 27 | 28 | 29 | 30 | 31 | ||
| Вт | Ср | Чт | Пт | Сб | Вс | |
| 1 | 2 | |||||
| 3 | 4 | 5 | 6 | 7 | 8 | 9 |
| 10 | 11 | 12 | 13 | 14 | 15 | 16 |
| 17 | 18 | 19 | 20 | 21 | 22 | 23 |
| 24 | 25 | 26 | 27 | 28 | 29 | 30 |
| 31 | ||||||
| Вт | Ср | Чт | Пт | Сб | Вс | |
| 1 | 2 | 3 | 4 | 5 | 6 | |
| 7 | 8 | 9 | 10 | 11 | 12 | 13 |
| 14 | 15 | 16 | 17 | 18 | 19 | 20 |
| 21 | 22 | 23 | 24 | 25 | 26 | 27 |
| 28 | 29 | 30 | ||||
| Вт | Ср | Чт | Пт | Сб | Вс | |
| 1 | 2 | 3 | 4 | |||
| 5 | 6 | 7 | 8 | 9 | 10 | 11 |
| 12 | 13 | 14 | 15 | 16 | 17 | 18 |
| 19 | 20 | 21 | 22 | 23 | 24 | 25 |
| 26 | 27 | 28 | 29 | 30 | 31 | |
| Вт | Ср | Чт | Пт | Сб | Вс | |
| 1 | ||||||
| 2 | 3 | 4 | 5 | 6 | 7 | 8 |
| 9 | 10 | 11 | 12 | 13 | 14 | 15 |
| 16 | 17 | 18 | 19 | 20 | 21 | 22 |
| 23 | 24 | 25 | 26 | 27 | 28 | 29 |
| 30 | ||||||
| Вт | Ср | Чт | Пт | Сб | Вс | |
| 1 | 2 | 3 | 4 | 5 | 6 | |
| 7 | 8 | 9 | 10 | 11 | 12 | 13 |
| 14 | 15 | 16 | 17 | 18 | 19 | 20 |
| 21 | 22 | 23 | 24 | 25 | 26 | 27 |
| 28 | 29 | 30 | 31 | |||
Рады вас приветствовать на нашем сайте! Перед вами григорианский онлайн календарь на 2020 год. Если нажимать на числа, то в середине календаря появляется количество дней, число рабочих и выходных дней. Красным цветом отмечены выходные и праздничные дни.
2020 год является високосным. В нем 366 дней. Из них выходных 104, рабочих 262 (для этого года праздники не были добавлены).
Список дел
Дополнительный бонус «Яндекс. Календаря» — можно создать список дел на день. Вот так, например, могут выглядеть задачи менеджера проектов.
Получился список в форме чек-листа. Если задача готова, нужно поставить в ней галочку, и она переместится в раздел Выполненные.
Выполненные задачи.