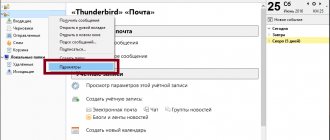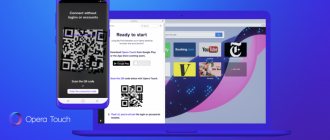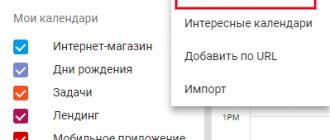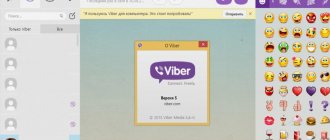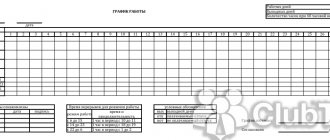Что такое профиль Mozilla Thunderbird
Профиль – информация, которая генерируется в процессе работы почтового клиента, но не относится к исполняемым файлам программы:
- локальная почта и копии сообщений Email (зависит от настроек);
- пользовательские настройки (темы оформления, панели инструментов и т.д).
По умолчанию Mozilla Thunderbird сразу же после установки создает профиль с именем default. Он же будет использоваться программой в дальнейшем, если специально не создать новый с помощью Менеджера профилей.
Где он хранится
При создании профилю присваивается имя вида ххх.ууу, где ххх – 8 случайно сгенерированных программой цифр, а ууу – его отображаемое название. В различных версиях ОС местоположение файлов профиля отличается. Чтобы быстро найти профиль,
Следует кликнуть по кнопке главного меню программы и перейти по пути «Справка» — «Информация для решения проблем». Напротив пункта «Папка профиля» есть кнопка «Открыть папку» Нажав на нее, вы попадете в целевой каталог, где увидите требуемые файлы.
Резервное копирование и восстановление профиля
Чтобы создать бэкап файлов профиля Mozilla Thunderbird, следует выполнять простой алгоритм:
- закрыть программу;
- открыть каталог с файлами профиля способом, указанным выше;
- перейти на уровень выше и скопировать папку профиля с названием ххх.ууу;
- сохранить каталог в целевом месте на диске.
Хранить резервную копию можно как на жестком диске компьютера, так и внешних носителях – оптических дисках, флешках, файлообменниках и облачных серверах.
Для восстановления профиля Mozilla Thunderbird достаточно просто скопировать с заменой файлов папку в целевой каталог. Если же процедура проводится после переустановки ОС и профилю по умолчанию после повторной установки программы присвоено другое имя, следует копировать не папку, а только содержащиеся в ней файлы.
Установка Mozilla Thunderbird
Почтовая программа Mozilla Thunderbird не является дополнительным расширением к браузеру Mozilla Firefox. Почтовик – это отдельная разработка и представляет собой автономное программное обеспечение.
Скачав файл, необходимо перейти в папку «Загрузки».
Далее проводим стандартную процедуру по установке программного обеспечения на пользовательский персональный компьютер.
После успешной установки пользователю необходимо либо получить новый адрес электронной почты либо вести существующие данные.
Интерфейс при установке и после неё, когда пользователь начнёт работу в своём новом универсальном почтовом инструменте на русском языке. Есть полезные и информативные подсказки для начинающих. Стоит потратить немного своего драгоценного времени для первоначальных настроек под свои нужды и ожидания и в будущем сэкономленные минуты, а может и часы позволят пользователям использовать их с умом на приятные или полезные действия.
Учетная запись Mozilla Thunderbird
В процессе настройки Mozilla Thunderbird большинство параметров устанавливается в автоматическом режиме. Ручные настройки требуются лишь в случаях, если провайдер Email отсутствует в базах автоматических конфигураций программы или используются нестандартные параметры аккаунта электронной почты.
Автоматические настройки
Все, что потребуется от пользователя в этом случае – адрес почты, пароль от аккаунта и имя пользователя. Все остальные параметры – протоколы безопасности, доменные имена и используемые порты, Mozilla Thunderbird загрузит с сервера из базы конфигураций.
Предложение о настройке выдается программой во время первого запуска после ее установки. Если пользователь по какой-либо причине пропустил этот этап, настройка почты Mozilla Thunderbird вызывается в любой момент через главное меню («Создать» — «Получить новую запись почты»).
В появившемся диалоговом окне Mozilla Thunderbird предложит создать новый почтовый ящик. От этого можно отказаться, нажав соответствующую кнопку.
В следующем окне необходимо заполнить предложенные поля и нажать кнопку «Продолжить».
Все, что остается сделать – выбрать подходящий протокол (IMAP или POP3) и нажать кнопку «Готово».
Программа перенаправит запрос на почтовый сервер (в этом конкретном случае показано как настроить Mozilla Thunderbird для Gmail), где следует авторизоваться и открыть ей доступ к вашему аккаунту.
Если введены корректные данные и все сделано правильно, почтовый клиент подключится к вашей учетной записи и загрузит всю корреспонденцию.
Обратите внимание! В случае с Gmail письма и уведомления не отсортированы по категориям (Соцсети и Промоакции), как при входе в почтовый ящик через браузер. В Mozilla Thunderbird они представлены в виде списка, что не всегда удобно для использования.
Изменение протокола учетной записи
Еще один аспект, который следует знать о том, как настроить почту Mozilla Thunderbird, касается перехода ауккаунта с POP3 на IMAP. POP3, как более устаревший протокол, больше почти нигде не используется, а все крупные провайдеры электронной почты давно перевели сервера на IMAP.
Если ваш провайдер не поддерживает IMAP, но вы хотите воспользоваться всеми преимуществами этого протокола, рекомендуется поменять поставщика услуг, настроив переадресацию корреспонденции со старого ящика на новый.
Достаточно создать новую учетку IMAP, переместив со старой всю необходимую корреспонденцию:
- Отключить аккаунт POP3. Кликнуть правой кнопкой мыши по названию учетки в правой части окна и выбрать пункты «Параметры» — «Параметры сервера». Здесь необходимо убрать галочки с пунктов «Проверять новые сообщения каждые ХХ минут» и «Проверять почту при запуске».
- Создать новую учетку методом, описанным выше;
- Перетащить необходимые письма из учетки POP3 в IMAP для их загрузки на сервер;
- Удалить старую запись – кликнуть по кнопке «Действия» в окне параметров и выбрать соответствующий пункт.
Особенности приложения
Подходит для работы на персональных компьютерах с любым двигателем, будь то Microsoft Windows OS, MacOS или Linux.
Поддержка протоколов:
- IMAP & NNTP — Internet Message Access and Network News Transfer Protocols
- SMTP & POP3 — Simple Mail Transfer and Post Office Version 3 Protocols
- RSS — Rich Site Summary
Разработанный в конце зимы 2008 года почтовый клиент Mozilla, от некоммерческой организации «Mozilla Foundation», четыре года претерпевал различные изменения, как в названиях, так и в технических характеристиках. Осенью 2012 года дальнейшая разработка была прекращена и предана в руки частных лиц и организаций. Mozilla Foundation аргументировала своё решение падением спроса приложения для персональных компьютеров в пользу мобильных версий.
На сегодняшний день программа «Буревестник» успешно развивается и помогает миллионам пользователей оптимизировать свою деятельность с множеством различных электронных почт.
Почтовую программу Mozilla Thunderbird скачать можно тут, перейдя на фирменные интернет ресурсы разработчиков:
https://www.mozilla.org/ru/thunderbird/
Достоинств у данного программного обеспечения множество. Со всеми ними можно ознакомиться на официальном портале Мозилы: https://www.mozilla.org/ru/thunderbird/features/
Но самое главное и полезное свойство универсальной почтовой программой является возможность агрегации нескольких «почтовиков» в одну оболочку. То есть, если у пользователя есть несколько учётных записей в различных почтовых программах, их можно объединить под одной оболочкой.
- Mail.ru
- Яндекс.почта
- Gmail
- Рамблер
В таком случае не будет необходимости открывать несколько клиентов, чтобы проверить свою почту. Все учётные записи можно сосредоточить в одной программе. Далее настройка Mozilla Thunderbird позволит пользователю настроить свои персональные фильтры и отсекать ненужную информацию в виде спама, рекламных сообщений, широковещательной рассылки.
Освоить данную программу и настроить её под свои нужды довольно просто. Интерфейс интуитивно понятен. А если у пользователей есть опыт работы с почтовой программой Microsoft Outlook, то проблем с работой Mozilla Thunderbird вообще не возникнет.
- Среди полезных функций и возможностей Thunderbird можно выделить такие, как:
- Удобный доступ к адресной книге;
- Вкладки, аналогичные, как и в самой Мозиле, после закрытия «почтовика», сохраняются;
- Гибкая настройка фильтров;
- Удобный поиск писем;
- Возможность архивировать сообщения;
- Менеджеры активности и дополнений;
- Автоматическое обновление;
- Настройка для защиты от подозрительных писем и спама;
- Открытость для новаторства разработчиков.
Уникальность и оригинальность в написании писем и такая функция, как в Mozilla Thunderbird сделать подпись и добавить картинку в конце сообщения, не оставит равнодушным ни друзей ни знакомых. И они всегда будут с нетерпением ждать новых писем от пользователей Thunderbird.
Темы и оформление
В Mozilla Thunderbird темы представлены в виде отдельных дополнений, которые необходимо скачивать из интернета. Сделать это можно без посещения сторонних ресурсов сразу в окне программы. Для этого необходимо кликнуть по пункту «Дополнения» в главном окне.
Проскрольте содержимое вкладки «Получить дополнения» вниз и напротив пункта «Избранные темы» кликните по ссылке «Показать все»».
Найдя подходящую тему, кликните по ее названию и на следующей странице нажмите кнопку «Добавить в Thunderbird». Не забудьте также нажать кнопку «Разрешить» во всплывающем окне.
Скачанная тема применяется автоматически. Если вы загрузили несколько тем, для переключения между ними необходимо перейти во вкладку «Внешний вид» меню управления дополнения и нажать кнопку «Включить» напротив названия темы, которую вы хотите применить.
В этом же меню можно удалить темы оформления Mozilla Thunderbird, которые вам больше не нравятся.
Сортировка писем
В Mozilla Thunderbird можно установить один или несколько фильтров для автоматизации действий с полученной или отправленной корреспонденцией. Работают фильтры в том порядке, в котором они расположены в списке пользователя. Чтобы создать новый фильтр, следует зайти в главное меню программы и выбрать пункт «Фильтры сообщений». В открывшемся окне нужно выбрать учетную запись, к которой будет применен фильтр, и нажать кнопку «Создать».
Откроется меню настроек фильтра. Все ключевые параметры фильтрации задаются выбором подходящего варианта из выпадающего списка.
С помощью этого инструмента, например, можно отсеять спам по определенному слову в теле письма или настроить сохранение корреспонденции от конкретного контрагента в отдельную папку.
Настройка почтового клиента
Во время первого включения приложения на экране должно появиться окно интеграции с операционной системой. Юзеру будет предложено пользоваться Thunderbird по умолчанию, программа будет отображать не только новые приходящие письма, но и новости. Наряду с другими преимуществами специфическое приложение позволяет настроить поиск в ОС таким образом, чтобы почтовый посредник легко и быстро находил нужное сообщение. Окно с предложением использовать Thunderbird по умолчанию может регулярно беспокоить владельца ПК. Поэтому, чтобы позабыть о нём, можно снять во время запуска определённый флажок.
Дальнейшие действия заключаются в том, чтобы правильно настроить учётную запись. В том случае, когда юзер обладает персональным E-mail, создавать новый почтовый ящик нет необходимости. Поэтому в предложенном меню следует выбрать раздел «Использовать мою существующую почту».
Дальше указываются все данные, которые нужны для входа на почту, причём имя можно указать любое, но пароль и адрес должны в точности соответствовать зарегистрированным на почтовых сервисах (google, yandex, mail.ru) данным.
Настроить учётную запись в Thunderbird достаточно просто, для этого потребуется всего несколько минут, в результате пользователь должен выбрать между двумя почтовыми серверами, отвечающими за приём почты IMAP и POP3. Выбор необходимо основывать на доступе к сети: если приём сигнала интернета стабильный, лучше предпочесть первый пункт, в противном случае — второй.
При нормальной автоматической инсталляции можно нажать на кнопку «Готово», или воспользоваться ручной настройкой. Недостающую информацию можно найти на официальном сайте, который предлагает пользователям услуги электронной почты.
Кроме всего прочего, посредством Thunderbird можно объединить данные нескольких ящиков, воспользовавшись командой «Создать новую учётную запись» и повторив ранее описанные манипуляции.
Как в Mozilla Thunderbird сделать автоответ
Такая функция понадобится, если вы в отпуске или отсутствуете в течение нескольких дней. Настроить ее можно с помощью простого алгоритма:
- Создать новое сообщение, нажав комбинацию Ctrl+N
- Указать в теле письма «Отсутствую с … по …». Получателя указывать не нужно.
- В меню окна создания сообщения выбрать «Файл» — «Сохранить как» — «Шаблон» и закрыть текущее окно.
- Создать новы й фильтр способом, описанным выше.
- В параметрах фильтра переставить переключатель в положение «Без каких-либо условий» и назначить действие «Ответить по шаблону».
- Подтвердить изменения нажатием кнопки «ОК».
Настроить автоответчик таким способом проще и быстрее, чем задать параметры каждому подключенному почтовому ящику. Главное – не забыть отключить или удалить фильтр по возвращении из отпуска.
В Mozilla Thunderbird настройка Mail позволяет настроить ответ по шаблону не только для всех входящих писем, но и, например, для конкретных контрагентов или по ключевым словам.
Обзор нововведений Mozilla Thunderbird 2
Среди программных продуктов некоммерческой организации Mozilla Foundation наибольшей популярностью пользуется браузер Firefox. Он приковывает большое внимание бумажной и электронной прессы, порождает много споров на форумах. Впрочем, огненный браузер – далеко не единственный результат труда разработчиков Mozilla. Вторым по значимости продуктом является почтовый клиент с открытыми исходными текстами Thunderbird, работающий в операционных системах Windows, Linux и Mac OS X.
Несколько лет назад все программы Mozilla составляли единое целое — интегрированный набор инструментов для работы в Сети. Однако подобный подход не принес большой популярности Mozilla Suite, так как рынок требовал простые, легкие, компактные решения. В результате было принято решение о начале разработки нескольких независимых продуктов, одним из которых и стал Thunderbird. Почтовый клиент имеет немало общих свойств с браузером. Их связывает общий движок для обработки HTML (Gecko), общая структура настроек, система автоматического обновления, алгоритмы работы с расширениями и темами оформления, библиотека прорисовки интерфейса (XUL) и многое другое.
Изначально в компании Mozilla собирались синхронизировать выходы новых версий браузера и почтового клиента. Но рыночная конъюнктура заставила сделать коррективы в сроках релизов, ведь большинство интеллектуальных ресурсов уходит на разработку браузера. Второй год, как почтовый клиент выходит с некоторым запозданием, составляющим около трех месяцев.
В ноябре 2006 года вышел Firefox 2, а завершение разработки Thunderbird 2 намечено на весну 2007 года. Развитие почтового клиента идет по эволюционному пути, в него постепенно закладываются полезные сервисные функции, а какие-либо кардинальные изменения остались в прошлом. Вторая версия Thunderbird приносит пользователю большое количество небольших, но полезных и приятных улучшений, облегчающих работу с электронной корреспонденцией.
Рабочее окно Mozilla Thunderbird
Пользователям многих почтовых клиентов знакомо понятие «метка». Любое почтовое сообщение может стать «важным», «рабочим» или чем-то другим из небольшого набора вариантов. Вы можете сортировать почту, основываясь на метках, применять фильтры, создавать виртуальные папки. Thunderbird 2 предлагает иной способ сортировки писем, основанный на тегах. Список меток неограничен, вы можете самостоятельно создавать любые критерии. Каждое сообщение может иметь несколько подобных меток. Все напоминает сортировку записей в блогах, индексацию фотографий в галереях. Применение тегов может происходить вручную, а также быть результатом работы фильтров.
Работа с метками в Mozilla Thunderbird
Работа с браузером немыслима без функций «Вперед» и «Назад». Вы открыли web-страницу, перешли по ссылке, но затем хотите быстро вернуться на предыдущий документ. На помощь приходит панель инструментов с кнопками навигации. В почтовых клиентах подобный механизм обычно не используется, что разработчикам Thunderbird 2 показалось несправедливым. В новой версии почтового клиента вы можете, как в браузере, перемещаться по истории текущей сессии с помощью кнопок «Вперед» и «Назад».
Панель почтовых папок в Thunderbird может иметь два основных вида. Вы можете использовать глобальный ящик, который позволяет отображать все данные в рамках единой структуры директорий, а также использовать для каждой учетной записи собственную группу папок. Другие почтовые клиенты чаще всего позволяют отображать лишь один из описанных вариантов. Thunderbird 2 содержит дополнительную настраиваемую панель почтовых директорий. Вы можете переключать режимы отображения папок с помощью стрелок навигации, расположенных внутри заголовка панели. По-умолчанию используется режим «Все папки», название которого говорит само за себя – отображаются все элементы древовидной структуры директорий. Вы можете переключиться на просмотр папок, в которых присутствуют непрочитанные сообщения, а также ограничить список лишь избранными директориями. В контекстном меню каждой папки есть пункт, отвечающий за добавление элемента в избранный список. И последний вариант просмотра структуры заключается в отображении недавно посещенных директорий, что является аналогом истории, журнала посещений в браузерах. Переключение между режимами может происходить также с помощью щелчков правой кнопкой мыши в любом месте заголовка панели.
Далеко не всегда рабочая станция имеет постоянное подключение к Сети. Если ваш почтовый клиент настроен на автоматическую проверку сообщений на сервере с некоторым интервалом времени, то может получиться так, что вместо сбора новой почты вы получите серию сообщений об ошибках. В Thunderbird 2 включена поддержка обнаружения активности сетевого соединения. Если почтовый клиент не находит Сеть, то автоматически переходит в режим автономной работы. И, напротив, если во время очередного запроса сетевое соединение восстановлено, то Thunderbird 2 возвращается обратно в активный режим.
После приема корреспонденции большинство почтовых клиентов отображают различные уведомления. Чаще всего их работа сводится к отображению небольшого всплывающего окна в сочетании со звуковым сигналом. Ранние версии Thunderbird позволяли показывать лишь количество принятых писем и значок с изображением конверта внутри системного лотка. Thunderbird 2 отображает более подробную информацию внутри всплывающего окна. Вы можете видеть, от кого пришло последнее письмо, его тему, а также первую строчку тела сообщения. В сочетании с расширением Minimize to Tray, позволяющим сворачивать почтовый клиент в системный лоток, новый механизм уведомлений позволяет с удобством использовать программу непрерывно, вспоминая о ней лишь в моменты приема новых писем.
Поиск информации внутри почтовых сообщений чаще всего производится путем ввода запроса внутри специальной строки ввода и отображением группы писем в качестве результата данной процедуры. Однако если письмо имеет большой объем, то нахождение нужной информации внутри него, в любом случае, затруднено. Thunderbird 2 позволяет производить поиск данных по мере набора текста. Вы начинаете набирать первые буквы запроса, а программа автоматически подсвечивает зеленым цветом все найденные вхождения вашей подстроки. Переключение между найденными элементами осуществляется с помощью кнопки F3. Стоит отдельно отметить, что результаты поисков теперь сохраняются и кэшируются. Повторные запросы в Thunderbird 2 осуществляются значительно быстрей. Как следствие, значительно возросла скорость обработки виртуальных папок.
Thunderbird 2 имеет общее окно менеджера тем и расширений. Кроме того, все модули локализации теперь также обрабатываются новым унифицированным менеджером дополнений. Вы можете устанавливать словари проверки орфографии как обычные расширения. Например, вместо того, чтобы использовать два словаря для русского и английского языков, можно установить один универсальный модуль RU_US. В результате, во время набора текста будут проверяться слова, набираемые сразу на двух языках. Во фразах, наподобие «установка Windows» не подчеркивается красной волнистой чертой одно из слов, ведь оба они написаны без ошибок, хотя и на разных языках.
Проверка орфографии во время создания нового сообщения в Mozilla Thunderbird
Thunderbird 2 имеет обновленную тему оформления. Вслед за Firefox 2, разработчики решили изменить внешний облик программного продукта, сделав его дизайн в соответствии с общепринятым стилем современных систем и приложений. Надо заметить, что в Linux все больше просматривается традиция добавлять в пакеты Firefox и Thunderbird дополнительные темы оформления, стилизованные под KDE и GNOME. Программа определяет запущенную рабочую среду и автоматически применяет соответствующую тему оформления.
Настройки Mozilla Thunderbird
Для пользователей Windows разработчики приготовили особый подарок – новый инсталлятор на основе NSIS, позволивший сократить размер дистрибутива приблизительно на один мегабайт. Последние версии Firefox и Thunderbird имеют схожий размер установочного пакета, что резко отличается от ситуации, наблюдавшейся 1-2 года тому назад, когда почтовый клиент был чуть ли не в полтора раза больше браузера.
Ситуация с модулями расширения для продуктов Mozilla практически не изменилась, и новая версия Thunderbird вряд ли принесет какие-либо сюрпризы. Основная масса дополнений всегда создавалась, в первую очередь, для Firefox, а за последний год не было выпущено ни одного яркого, интересного расширения для Thunderbird.
Установка и удаление дополнительных модулей в Mozilla Thunderbird
Как ни странно, но наибольшее число жалоб пользователей почтового клиента сводится к затруднениям в настройке учетных записей. Не каждому дано знать наизусть имена серверов, номера портов и другие технические тонкости. Ответом на подобные письма стало включение в Thunderbird 2 инструмента быстрой настройки учетных записей GMail. Вы должны лишь ввести свое имя, после чего вся настройка почтового ящика осуществляется в автоматическом режиме.
Настройка учетных записей GMail в Mozilla Thunderbird
Некоторые проблемы и недочеты остаются нерешенными и во второй версии Thunderbird. Во время приема почты не выводится никакой служебной информации, и вам остается лишь гадать, какой объем данных необходимо передать с сервера, каково процентное соотношение выполненной работы.
Почтовый клиент по-прежнему имеет проблемы с приемом почты на нестабильном, медленном соединении. Если связь обрывается во время приема большого количества сообщений, то после повторного запроса начнется загрузка той же группы писем, а не ее части, начиная с документа, во время передачи которого произошел разрыв.
Вы не можете гибко настраивать шаблоны сообщений, не можете закрывать доступ к отдельным ящикам при помощи паролей.
Некоторым пользователям не хватает кнопки отложенной отправки сообщений. При наличии постоянного подключения к Сети вы всегда отправляете письма сразу после их создания. Но при работе через коммутируемое соединение весьма логичным выглядит создание очереди исходящих сообщений с последующей их пакетной отправкой. Разумеется, Thunderbird позволяет осуществлять все подобные операции. Но разработчики не считают нужным помещать на панель инструментов соответствующие кнопки. Впрочем, данные функции можно реализовать с помощью расширений.
Сильной стороной Thunderbird остается его высокая безопасность, так как программа не использует компоненты Internet Explorer для обработки сообщений в формате HTML. Thunderbird обладает мощными инструментами фильтрации, сортировки и поиска сообщений. Для борьбы со спамом можно использовать как встроенный инструментарий, так и подключать внешние модули, с которыми почтовый клиент тесно взаимодействует. Thunderbird отлично понимает все кодовые страницы, использующие кириллицу, и не имеет проблем с отображением писем, имеющих различные кодировки в заголовке и теле сообщения. Кроме того, не стоит забывать, что Thunderbird был и остается бесплатным продуктом, что в свете ужесточения борьбы с нелегальным программным обеспечением оказывается весьма серьезным плюсом.
Защита и анти-спам
Настроить фильтрацию нежелательной или мошеннической корреспонденции в этой программе гораздо проще, чем фильтры. Для этого через главное меню следует перейти в пункт «Настройки».
Во вкладке «Защита» доступны такие действия:
- Для антиспама. Удалять или перемещать спам в соответствующую папку, отмечать как прочитанные. Предусмотрен адаптивный обучающийся фильтр, сортирующий последующую корреспонденцию на основании действий пользователя.
- Для мошеннических писем. Информировать, не является ли входящее сообщение подозрительным.
- Для антивируса. Разрешить антивирусному ПО помещать в карантин подозрительные вложения.
- Для паролей. Запоминать пароли от всех учетных записей и задать мастер-пароль.
Как настроить Thunderbird
Настройка Thunderbird – это один из самых важных этапов. Программа содержит множество функций, в которых по началу может быть сложно разобраться, поэтому после первого запуска нас встречает специальный мастер. На данном этапе вы сможете как зарегистрировать новый почтовый ящик, так и использовать уже существующий.
После нажатия на соответствующую кнопку начнется настройка почты в Thunderbird. Здесь вам достаточно ввести свой e-mail, имя, которое будет отображаться в левой части окна и пароль.
После ввода данных Thunderbird проверит ваши учетные данные, а по возможности подтянет необходимые настройки для соединения с почтовым сервисом. Здесь же пользователь сможет выбрать, какой протокол ему использовать — IMAP или POP3. Первый предоставляет удаленный доступ к письмам на сервере, второй — будет скачивать все письма на ПК.
При использовании корпоративной почты или малоизвестного поставщика услуг, необходимо ввести будет параметры отправки/приема сообщений самостоятельно, используя кнопку «Ручная настройка». Как только данные будут введены, программа автоматически проверит конфигурацию и вы сможете сразу начать работу.
Если вы используете несколько аккаунтов, тогда нажмите в правой верхней части окна кнопку меню, перейдите к пункту «Настройки — Параметры учетной записи» и в левой нижней части окна выберите пункт «Добавить учетную запись»
После этого проведите настройку по той же схеме, что и ранее.
Настройка ответов по шаблону
В электронной переписке хорошим тоном считается в конце письма указать всю контактную информацию, чтобы получатель мог связаться с отправителем любым удобным способом. Чтобы не вводить эти данные каждый раз вручную или не копировать их из текстового файла, можно создать готовый шаблон, на основании которого формировать новые исходящие сообщения.
Первым делом следует сделать саму подпись. Для этого создается новое сообщение с помощью комбинации клавиш Ctrl+N и набирается (или копируется) контактная информация. Затем в окне создания сообщения следует выбрать «Файл» — «Сохранить как» — «Файл», выбрать место хранения на компьютере и задать имя.
Затем в параметрах учетной записи нужно найти опцию «Вставлять подпись из файла», установить галочку и задать путь к сохраненному файлу.
Текст подписи также можно поместить в соответствующем поле в настройках учетной записи. Кроме того, вы можете прикрепить и визитную карточку – например, изображение, анимацию или небольшой видеоролик.
Загрузка
Как мы и упоминали ранее, почтовый клиент Мазилла доступен для трех операционных систем. В каждом из обозначенных ниже случаев процедура инсталляции несколько различается. Поэтому мы подготовили отдельные инструкции и предлагаем вам с ними ознакомиться.
Случай №1: Windows
Для компьютеров и ноутбуков под управлением ОС от компании Microsoft следующая инструкция по установке:
- Перейдите в браузере на страницу https://www.thunderbird.net/ru/.
- Нажмите на опцию скачивания.
- Сохраните предложенный файл с расширением .exe.
- Далее, откройте его.
- Дождитесь появления окошка инсталляции.
- Кликните на «Далее».
- На следующей странице никаких настроек менять не нужно (выставлены оптимальные значения), поэтому опять жмите на кнопку продолжения.
- Подтвердите начало установки программы.
- В финальном окошке щелкните ЛКМ на «Готово».
Случай №2: Mac OS
На «яблочных» ПК процедура инсталляции такая:
- Откройте в любом удобном интернет-обозревателе ссылку https://www.thunderbird.net/ru/.
- По центру страницы вы увидите большую кнопку «Загрузить бесплатно» – кликните по ней.
- Сохраните предложенный dmg-файл.
- Подождите, пока он скачается, а затем откройте его.
- Спустя некоторое время проверка завершится, и потом появится окошко инсталляции.
- В нем вам нужно перетащить изображение Thunderbird в правую область.
- Дождитесь окончания распаковки программы.
Случай №3: Linux
Для большинства сборок Линукса инсталляция предельно простая:
- Запустите Терминал, например, с помощью комбинации клавиш Ctrl + Alt + T.
- Введите команду sudo apt-get install thunderbird thunderbird-locale-ru и нажмите Enter.
- Введите пароль пользователя, если это потребуется.
- Подтвердите выполнение процедуры.
Если этот способ у вас не сработал, то загрузите последнюю версию Мазилы Тандерберд с официального сайта.
Настройка параметров сервера
Чтобы отредактировать эти значения, нужно кликнуть правой кнопкой мыши по имени учетной записи, выбрать пункт параметры и в открывшемся окне перейти во вкладку «Параметры сервера».
Здесь рекомендуется отрегулировать интервал проверки почты и действия с удаленными письмами, но не менять ключевые параметры работы программы – используемый порт, методы защиты и аутентификации, так как при неправильных настройках возможны неполадки в работе Mozilla Thunderbird.
Электронная почта — Mozilla Thunderbird 60.3.0 (x86/x64)
Thunderbird
— это бесплатная почтовая программа, лёгкая в установке и настройке — и имеющая множество великолепных возможностей! Поддерживает протоколы SMTP, POP3, IMAP и RSS, имеет встроенный HTML редактор, который создает довольно компактный код, что в свою очередь уменьшает итоговый размер отправляемых писем в несколько раз. Поддерживает всевозможные кодировки, расширяется за счет дополнительных модулей и фильтрует рекламу, а так же нежелательную корреспонденцию. Интерфейс программы основан на технологии XUL, разработанной Mozilla Foundation, в результате чего интерфейс на всех платформах выглядит так же, как у приложений, разработанных для этой конкретной платформы
Системные требования:
Windows 7 / 8 / 8.1 / 10 (x86/x64)
Торрент Электронная почта — Mozilla Thunderbird 60.3.0 (x86/x64) подробно:
Возможности Thunderbird: Лёгкая начальная настройка
·Мастер настройки учетной записи почты Раньше вам нужно было знать ваши настройки IMAP, SMTP и SSL/TLS. Теперь всё, что вам нужно предоставить, это имя, адрес электронной почты и пароль, а новый мастер настройки учётной записи электронной почты пошлёт запрос в нашу базу данных и найдёт эти настройки за вас. ·Работа с адресной книгой одним щелчком мыши Вы можете быстро и легко добавлять людей в свою адресную книгу одним щелчком мыши. Для добавления людей просто щёлкните по значку звёздочки в полученном вами сообщении. Два щелчка — и вы можете добавить другие детали, как фотографию, день рождения и другую контактную информацию. ·Напоминание о забытом вложении Функция напоминания о вложении ищет слово вложение (и другие слова вроде типов файлов) в тексте сообщения и напоминает вам о необходимости добавить вложение перед отправкой сообщения.
Вкладки и Поиск
·Вкладки Если вы любите вкладки в Firefox, вам понравятся вкладки и в Thunderbird. Эта возможность позволяет вам загружать письма в отдельных вкладках и быстро переключаться с одного письма на другое. Возможно, в данный момент вы отвечаете на письмо, и вам необходимо процитировать предыдущее письмо. С помощью вкладок вы можете держать открытыми несколько писем, легко переключаясь между ними. Двойной щелчок по почтовому сообщению или нажатие клавиши Enter теперь будет открывать это сообщение в новой вкладке. Щелчок правой кнопкой мыши по сообщению или папке откроет их во вкладке в фоновом режиме. При выходе из Thunderbird, видимые вкладки будут сохранены и будут восстановлены при открытии Thunderbird в следующий раз. На панели инструментов вкладок также имеется меню «Вкладки», которое поможет вам в переключении между вкладками. ·Панель быстрого фильтра С помощью панели быстрого фильтра вы сможете ещё быстрее фильтровать вашу почту. Начните набирать слова в панели быстрого фильтра и перед вами мгновенно появятся результаты поиска. Или же вы можете фильтровать вашу почту по новым сообщениям, меткам и контактам в вашей адресной книге. Вы также можете «прикрепить» или сохранить фильтр и использовать его в разных папках. ·Поиск Интерфейс поиска в Thunderbird содержит инструменты фильтрации и шкалу времени, которые помогают найти нужную вам почту. Thunderbird также индексирует все ваши письма, чтобы сделать поиск ещё быстрее. Результаты вашего поиска отображаются в виде вкладки, так что вы можете легко переключаться между результатами поиска и другими почтовыми сообщениями. ·Архивация сообщений Если вы думаете, что это письмо понадобится вам в будущем, но хотите убрать его из папки «Входящие», не удаляя его, заархивируйте его! Архивирование помогает вам управлять папкой с входящими сообщениями и помещать вашу почту в систему архивных папок. Выбрав кнопку «Архивация» или нажав клавишу «A» вы поместите вашу почту в архив. ·Менеджер активности Менеджер активности ведёт журнал взаимодействия между Thunderbird и вашим провайдером электронной почты в одном месте. Больше не нужно гадать. Чтобы узнать о том, что происходит с вашей почтой, вам нужно всего лишь открыть менеджер активности.
Гибкая настройка работы с почтой
·Внешний вид Thunderbird С помощью обоев, являющихся лёгкими «темами», вы можете мгновенно изменить внешний вид Thunderbird. Вы можете использовать сотни тем из последних фильмов, знаменитых пейзажей и японских татуировок. Вы также можете испробовать несколько тем, полностью меняющих внешний вид значков Thunderbird. ·Менеджер дополнений Вы можете производить поиск и установку дополнений прямо из Thunderbird. Вам больше не нужно посещать веб-сайт дополнений — вместо этого просто запустите менеджер дополнений. Не уверены, какое дополнение вам подходит? Рейтинги, рекомендации, описания и скриншоты дополнений в действии помогут вам сделать свой выбор. ·Умные папки Умные папки помогает вам управлять множеством учетных записей электронной почты, сводя воедино специальные папки, такие как «Входящие», «Отправленные» или «Архивы». Вместо того, чтобы открывать папку «Входящие» для каждой из ваших учетных записей электронной почты, вы можете увидеть все свои входящие сообщения в одной папке «Входящие».
Безопасность и защита вашей почты
·Охрана приватности Thunderbird предоставляет поддержку приватности пользователя и защиту от внешних изображений. Для обеспечения приватности пользователя, Thunderbird автоматически блокирует загрузку внешних изображений в почтовых сообщениях. ·Защита от мошеннических писем Thunderbird защищает вас от мошеннических писем, которые пытаются выманить у пользователей их личную и конфиденциальную информацию, указывая, что сообщение является потенциальной попыткой мошенничества. В качестве второй линии обороны, Thunderbird предупреждает вас, когда вы нажимаете на ссылку, которая ведет вас на сайт отличный от сайта указанного в URL сообщения. ·Автоматическое обновление Система обновления Thunderbird проверяет, используете ли последнюю версию программы, и уведомляет вас в случае появления обновления безопасности. Обновления безопасности небольшие по размеру (обычно от 200 до 700КБ), содержат только необходимое, и позволяют вам быстро перейти на более безопасную версию Thunderbird. Система автоматического обновления обеспечивает обновления для Thunderbird на платформах Windows, Mac OS X и Linux на более чем 40 языках. ·Борьба со спамом Популярные инструменты борьбы со спамом, встроенные в Thunderbird, были обновлены для борьбы с новейшими спам-технологиями. Каждое получаемое вами письмо проходит через современные антиспам-фильтры Thunderbird. Каждый раз, когда вы помечаете сообщения как спам, Thunderbird «обучается» и улучшает свои фильтры, так что вы можете потратить больше времени на чтение нужной вам почты. Thunderbird может также использовать антиспам-фильтры вашего почтового провайдера для недопущения попадания спама в ваш почтовый ящик. ·Открытые исходные коды В центре Thunderbird лежит процесс разработки открытых исходных кодов, ведущийся тысячами опытных разработчиков и экспертов по безопасности со всего мира. Наша открытость и активное сообщество экспертов помогают нам обеспечить повышенную безопасность и быстрое обновление наших продуктов, а также позволяет нам воспользоваться лучшими сторонними технологиями выявления уязвимостей и инструментами оценки для дальнейшего укрепления общей безопасности.
Изменения:
Release Notes 60.3.0
Скриншоты Электронная почта — Mozilla Thunderbird 60.3.0 (x86/x64) торрент:
Скачать Электронная почта — Mozilla Thunderbird 60.3.0 (x86/x64) через торрент:
Экспорт настроек Mozilla Thunderbird и учетной записи
Так как программа является кросплатформенной, все рабочие данные можно перемещать между различными операционными системами – например, Windows и Linux в любом направлении. Учетная запись также относится к этим данным, поэтому хранится там же, где все прочие файлы профиля (где именно, смотрите выше). Экспорт учетной записи Mozilla Thunderbird проводится аналогично переносу настроек: достаточно скопировать эти файлы на целевой компьютер. Использовать можно не только физические накопители, но и переместить их посредством удаленного доступа – например, используя программы Team Viewer или Radmin.
5 / 5 ( 1 голос )
Ofitsialnaya-versiya.org
Вышел новый Mozilla Thunderbird для компьютера — бесплатный почтовый клиент, владеющий многими полезными и удобными возможностями. Среди преимуществ Thunderbird rus — высокая безопасность при работе с электронной почтой, скорость программы, простой и понятный интерфейс.Официальный Mozilla Thunderbird для Windows владеет «умными» фильтрами спама и быстрыми механизмами поиска сообщений. Есть функция импорта настроек электронной почты и сообщений из других почтовых клиентов (Microsoft Outlook, Outlook Express, The Bat!). Возможность работы из RSS, мощный и быстрый поиск, проверка правописания прямо во время введения текста и продвинуты методы фильтрации сообщений — это лишь некоторые из многих функций приложения для почты, стоит лишь обновить почтовый клиент Mozilla Thunderbird до последней версии с нашего сайта.
Основные характеристики программы Mozilla Thunderbird 2020 года: |
|
|
|
|
|
|
Подробнее:
С нашего сайта доступна скачиванию последняя версия бесплатной программы для работы с электронной почтой Mozilla Thunderbird для почты.
| По ссылкам ниже можно скачать программу Mozilla Thunderbird бесплатно. Будем рады если оцените программу звёздами вверху страницы, напишите комментарий или поделитесь с друзьями публикацией через социальные сети. Надеемся видеть Вас в числе постоянных посетителей нашего сайта бесплатных программ. |
[свернуть]
Изменения последней версии Mozilla Thunderbird 78.3.1
| Добавлено: |
|
|
|
|
|
|
|
|
|
|
|
|
| Обновлено: |
|
|
|
|
|
|
|
|
|
|
|
|
|
|
|
|
|
|
|
| Исправлено: |
|
|
|
|
|
|
|
|
|
|
|
[свернуть]
| Версия | Mozilla Thunderbird Free 78.3.1 |
| Статус | Бесплатно |
| Операционная система | Windows 10, 8.1, 8, 7, Vista, XP |
| Интерфейс | Русский |
| Разработчик | Mozilla Organization |
| Обновлено | 02.10.2020 |
| Категория | Почта |
| Безопасность | Проверен Virus Total |
скачать Мазила Тандерберд
с официального сайта скачать Mozilla Thunderbird 32 bit
с официального сайта скачать Mozilla Thunderbird 64 bit
[свернуть]
- Adobe Photoshop CC 2020
- DirectX
- The Bat Professional 9.2.4.0
- Nikon Capture NX 2.4.7