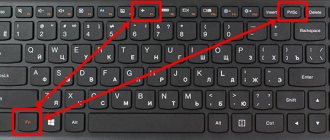Здравствуйте.
Иногда случается так, что сколько бы мы раз не отправляли компьютер в спящий режим, он все равно в него не уходит: погаснет экран на 1 сек. и тут же Windows вновь приветствует нас. Как будто какая-то программа или невидимая рука нажимает на кнопку…
Я согласен, конечно, что спящий режим — это не так уж и важно, но не включать же и выключать компьютер каждый раз, когда нужно отойти от него на 15-20 мин.? Поэтому попробуем этот вопрос исправить, благо, что чаще всего причин несколько…
Настройка схемы электропитания
Сначала, рекомендую проверить настройки электропитания. Все настройки будут показаны на примере ОС Windows 8 (в Windows 7 все будет аналогично).
Открываем панель управления ОС. Далее нас интересует раздел «Оборудование и звук«.
Далее открываем вкладку «электропитание«.
Скорее всего у вас так же как и у меня будет несколько вкладок — несколько режимов электропитания. На ноутбуках обычно их две: сбалансированный и экономный режим. Переходите в настройки того режима, который у вас в данный момент выбран как основной.
Чуть ниже, под основными настройками, есть дополнительные параметры, в которые нам нужно зайти.
В открывшемся окне нас больше всего интересует вкладка «сон«, а в ней еще одна небольшая вкладка «разрешить таймеры пробуждения«. Если она у вас включена — то ее необходимо отключить, как на картинке ниже. Дело в том, что эта возможность, если она будет включена, будет разрешать ОС Windows автоматически будить ваш компьютер, а значит он запросто может даже не успеть уйти в него!
После изменения параметров, сохраните их, а затем попробуйте снова отправить компьютер в спящий режим, если не уйдет — будем разбираться дальше…
Проблема без чёткого решения – возможно влияние другой программы
Сразу скажем, гарантированного и документально подтверждённого «от разработчика» способа решения данной проблемы нет. Но сделать кое-что можно.
Для начала несколько наблюдений. Оказывается, вам гораздо реже придётся столкнуться с указанной проблемой, если windows 8 не переходит в спящий режим, эта версия как-то более устойчива к подобному сбою. Реже с рассматриваемой проблемой сталкиваются и те, кто поставил систему на обычный винт.
А вот если работает спящий режим в Windows 10 или система установлена на SSD, то вероятность возникновения проблемы заметно возрастает.
Первое, что сразу напрашивается, раз ошибка системная, стоит попробовать восстановить систему по одной из ранее созданных контрольных точек восстановления.
Для того можно просто открыть Главное меню по кнопке «Пуск» и в поиске ввести «Восстановление системы». Вы перейдёте в одноименное окно. По кнопке «Далее» активизируем процесс, который предлагает выбрать точку восстановления (главное, чтобы она была ранее создана, хотя бы одна). На всё уйдёт 3-5 минут, после чего необходимо будет перезагрузиться и проверять спящий режим windows 7 (ну, или любой другой).
Восстановление системы Windows 8
Второе – попробовать использовать для восстановления спящего безопасный режим работы ПК. Таким образом, перейдите в «Safe-mode» при загрузке ноутбука и попробуйте вызвать спящий. Скорее всего, возможность штатным образом перейти в «сон» в безопасном режиме будет заблокирована. Поэтому:
- Открываем настройки электропитания (окно с пунктами экономии электроэнергии).
- Переходим в раздел «Действия кнопок питания» (или «Действия при закрытии крышки»).
Действия кнопок питания Windows 8
- Выбираем установку «Гибернация» или «Сон» для параметра «Действия при нажатии кнопки питания».
- Сохраняем настройку.
- Не выходя из безопасного, пробуем спящий режим, если входил и выходил успешно, значит, в обычном мешает нормально работать одна из запущенных и работающих программ или служб. Нужно заняться планомерным её поиском. Не забываем, в безопасном режиме эти программы, как раз, и не запускаются.
Сначала проверьте всё, что загружается из папки «Автозагрузка». Затем уже можно воспользоваться стандартным ресурсом – Диспетчером задач, который на вкладке «Службы» и отражает всё, что сейчас в работе.
Поиск будет носить медленный, интерактивный характер – вы отключаете службы, перезагружаете компьютер и пытаетесь перейти в «спячку», если переход не происходит, значит, отключены не те службы и поиск продолжается, если – происходит, значит, сбой даёт одна из отключенных программ (конечно, можно отключать и по одной, но тогда искать придётся слишком долго).
Определение устройства USB не дающего уйти в спящий режим
Очень часто причиной резкого пробуждения из спящего режима (менее 1 сек.) могут быть устройства, подключенные к USB.
Чаще всего такими устройствами являются мышка и клавиатура. Есть два пути: первый — если работаете на компьютере, то попробуйте их подключить к разъему PS/2 через небольшой переходник; второй — у тех у кого ноутбук, или тех кто не хочет возиться с переходником — отключить в диспетчере задач пробуждение от USB устройств. Это мы сейчас и рассмотрим.
Переходник USB —> PS/2
Как узнать причину выхода из спящего режима?
Достаточно просто: для этого откройте панель управления и найдите вкладку администрирование. Открываем ее.
Далее открываем ссылку «управление компьютером«.
Здесь нужно открыть журнал системы, для этого, перейдите по следующему адресу: управление компьютером—>служебные программы—>просмотр событий—>журналы Windows. Далее мышкой выберите журнал «система» и нажмите его открыть.
Уход в спящие режим и пробуждение ПК, обычно связаны со словом «Power» (энергия, если перевести). Это слово нам и нужно найти в источнике. Первое событие которое найдете и будет отчетом, который нам нужен. Открываем его.
Здесь можно узнать время входа и выход из спящего режима, а так же, что нам важно — причину пробуждения. В данном случае «USB Root Hub» — значит какое то устройство USB, наверняка мышка или клавиатура…
Как отключить выход из спящего режима от USB?
Если вы не закрыли окно управление компьютером — то переходим в диспетчер устройств (слева в колонке есть данная вкладка). В диспетчер устройств можно зайти и через «мой компьютер».
Здесь нас интересует в первую очередь контролеры USB. Заходите в эту вкладку, и проверяете все корневые USB — концентраторы. Нужно чтобы в их свойствах управления электропитания не было функции разрешения вывода компьютера из спящего режима. Где будут галочки снимите их!
И еще одно. Нужно проверить так же мышку или клавиатуру, если у вас они подключены к USB. В моем случае я проверил только мышку. В ее свойствах электропитания нужно снять галочку и запретить устройству пробуждать ПК. На скрине ниже показана эта галочка.
После проведенных настроек можете проверить, как компьютер стал уходить в спящий режим. Если снова не ушел — есть еще один момент о котором многие забывают…
Параметры BIOS
Выше уже было отмечено, что может потребоваться обновление BIOS, если из-за его неправильной работы компьютер выходит из спящего режима самопроизвольно. Однако это не единственный вариант, когда BIOS является виновником проблемы. В большинстве версий BIOS имеется опция «Wake on LAN». Она необходима для того, чтобы системный администратор, находящийся в одной сети с компьютером, имел возможность вывести его из спящего режима, когда это необходимо. Если данная опция работает неправильно, и она не требуется на компьютере, ее лучше отключить, чтобы PC самостоятельно не выходил из спящего режима.
Чтобы отключить настройку, нужно зайти в BIOS (нажав Del или F2 во время старта компьютера). Далее нужно найти пункт «Wake on LAN» и перевести его в состояние «Disable».
Обратите внимание: В зависимости от версии BIOS, название пункта может различаться. Искать его следует в разделе Power.
(403 голос., средний: 4,59 из 5)
Монитор стабильности системы Windows 10
Как запустить «Устранение неполадок» в Windows 10
Похожие записи
Компьютер не уходит в спящий режим и гибернацию: что делать и как устранить проблему
Спящий режим является удобной опцией для пользователей, которые хотят быть уверены, что если им понадобится компьютер, они смогут перевести его в полностью рабочее состояние за несколько секунд. Чуть дольше windows выходит из режима гибернации, но и он может использоваться, если требуется сохранить открытые файлы, папки и приложения при снижении потребляемого компьютером питания.
Распространенной ошибкой в windows является самопроизвольное пробуждение компьютера. Отправляя операционную систему в спящий режим или состояние гибернации, пользователь замечает, что кулеры останавливаются на пару секунд, экран гаснет, а спустя некоторое время на нем появляется возможность выбора профиля и вновь компьютер работает в прежнем режиме. Если компьютер не уходит в спящий режим, причин тому может быть несколько, и ниже мы их рассмотрим подробнее.
Неправильные настройки электропитания
Установка настроек электропитания – это задача, с которой скорее приходится сталкиваться пользователям ноутбуков, нежели владельцам системных блоков. Не все пользователи знают, что регулируются настройки питания не только специальными утилитами для ноутбуков, но и на уровне операционной системы windows. Если в настройках активированы таймеры пробуждения, именно с ними может быть связана проблема, что компьютер не уходит в спящий режим.
Проверить настройки электропитания windows можно следующим образом:
- Запустите «Панель управления». Сделать это можно, если нажать правой кнопкой мыши по «Пуску» и выбрать соответствующий пункт в выпадающем меню;
- Далее установите режим просмотра в «Крупные значки» или «Мелкие значки» и выберите пункт «Электропитание»;
- Откроется окно настройки питания компьютера, где можно увидеть какую схему в данный момент использует windows. Чтобы посмотреть подробности о выбранном варианте питания, нажмите возле активированной схемы на вариант перехода в настройки;
- Для перехода в детальные настройки, нажмите «Изменить дополнительные настройки питания»;
- Откроется новое окно, в котором нужно перейти в пункты «Сон» — «Разрешить таймеры пробуждения». Убедитесь, что в данном пункте значение стоит «Отключить». Если значений несколько, то переведите в выключенное состояние все предложенные варианты.
- Чтобы изменения сохранились, нажмите «Применить» и закройте открытые окна с настройкой электропитания.
После внесенных изменений проблема с автоматическим пробуждением компьютера должна быть решена, если она была вызвана данной настройкой. Если PC продолжает самопроизвольно просыпаться и выходить из режима гибернации, перейдите к следующему варианту решения проблемы.
Пробуждение компьютера из-за подключенного USB-устройства
Распространенной причиной выхода из спящего режима компьютера является подключенное к нему USB-устройство. В большинстве случаев такими устройствами выступают мышь и клавиатура, которые при потере питания пытаются его восстановить, отправляя запрос на материнскую плату, а она пробуждается от полученного сигнала и запускает операционную систему.
Чтобы определить какое именно из USB-устройств пробуждает систему, и запретить ему выводить компьютер из спящего режима, нужно сделать следующее:
- Зайдите в «Панель управления» и перейдите в пункт «Администрирование»;
- В списке доступных утилит нажмите дважды левой кнопкой на пункт «Управление компьютером»;
- Откроется программа, которая позволяет выполнить массу действий, в том числе просмотреть отчет по работе компьютера. Просмотрев отчет, можно определить USB-устройство, которое пробуждает компьютер. Располагается отчет по пути: управление компьютером — служебные программы — просмотр событий — журналы windows
- Добравшись до требуемого пункта, перейдите в список отчетов по работе системы;
- На загрузку данного пункта потребуется некоторое время. После чего отобразится список записанных в журнал задач. В нем нужно отыскать задачу, у которой в качестве источника обозначено «Power-TroubleShooter», ниже в пояснении можно видеть, что записаны сведения, когда система вышла из состояния сниженного потребления энергии. Чтобы определить, какое именно устройство вывело компьютер из спящего режима, нажмите на отчет дважды левой кнопкой мыши;
- Откроется детальный отчет, где в графе «Источник выхода» будет указано виновное в самопроизвольном пробуждении PC устройство.Обратите внимание: Если об ошибке USB-устройства найти информацию не получилось, но в списке отчетов имеются ошибки с кодом 137, можно раскрыть подробную информацию о них и увидеть ошибку: «Встроенное ПО системы изменило регистры диапазона типа памяти процессора (MTRR) при переходе в спящий режим (S5). Это может замедлить возобновление работы». Она говорит о том, что предотвращения самопроизвольного пробуждения компьютера, нужно обновить BIOS материнской платы.
Определившись с USB-устройством, из-за которого компьютер не уходит в спящий режим, можно перейти к устранению проблемы, для этого:
- Нажмите правой кнопкой мыши на «Пуск» и выберите пункт «Диспетчер устройств»;
- В списке доступных устройств раскройте «Контроллеры USB».
- Далее перейдите в свойства того USB, который является причиной самопроизвольного выхода компьютера из спящего режима. В свойствах на вкладке «Управление электропитанием» снимите все галочки.Обратите внимание: Если USB-устройства не обозначены именами в списке, можно отключить во вкладке «Управление электропитанием» галочки для всех, чтобы точно избавиться от проблемы.
- Когда USB-устройства перестанут обращаться к электропитанию в спящем режиме, нужно также снять галочки с пунктов о пробуждении в управлении электропитанием мыши и клавиатуры.
Выполнив описанные выше настройки, можно проверять, устранена ли ошибка, которая приводила к самопроизвольному выходу компьютера из спящего режима.
Параметры BIOS
Выше уже было отмечено, что может потребоваться обновление BIOS, если из-за его неправильной работы компьютер выходит из спящего режима самопроизвольно. Однако это не единственный вариант, когда BIOS является виновником проблемы. В большинстве версий BIOS имеется опция «Wake on LAN». Она необходима для того, чтобы системный администратор, находящийся в одной сети с компьютером, имел возможность вывести его из спящего режима, когда это необходимо. Если данная опция работает неправильно, и она не требуется на компьютере, ее лучше отключить, чтобы PC самостоятельно не выходил из спящего режима.
Чтобы отключить настройку, нужно зайти в BIOS (нажав Del или F2 во время старта компьютера). Далее нужно найти пункт «Wake on LAN» и перевести его в состояние «Disable».
Обратите внимание: В зависимости от версии BIOS, название пункта может различаться. Искать его следует в разделе Power.
(62 голос., средний: 5,00 из 5)
OkeyGeek.ru
Всё о режиме сна
Как уже говорилось, режим сна нужен для экономии энергии потребляемой устройством. Особенно данная функция полезна на ноутбуках, которые могут работать от батарей, которые в свою очередь ограничены в размере. На компьютерах режим сна не столь востребован. Но если за день вы успеваете встать и сесть за компьютер несколько десятков раз, то перевести его в режим сна будет намного удобнее, чем выключать и куда экономичнее, чем оставить его работать на весь день.
Но вот когда спящий режим может мешать, так это во время скачивания фильма, игры или программы. В этот момент пользователю приходится оставить свой ПК без внимания на некоторое время, и он переходит в спящий режим.
Функция автоматического перехода в режим сна предусмотрена на всех версиях системы Windows. Компьютер погружается в сон через пятнадцать минут бездействия, если он подключён к сети или через пять, если не подключён.