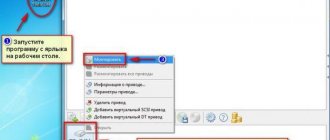Почему треки с диска нельзя перекачать на ПК?
Если вы вставите компакт-диск в CD/DVD-дисковод, то в Проводнике Windows увидите файлы с расширением .cda, размером не больше 1 Кб каждый. Вы можете их выделить и даже скопировать привычным образом, но прослушать их не получится. Эти файлы – служебные. Сами аудиотреки хранятся в скрытом виде
.
Компакт-диски изначально предназначались для проигрывания в музыкальных центрах и CD-плеерах. Когда в системных блоках появился CD-ROM, Windows научилась проигрывать аудио-диски, и пользователи получили возможность слушать любимые песни на ПК. Однако, тут же стала очевидна проблема – напрямую переписать музыку с диска на компьютер было нельзя, так как они защищались от копирования.
Именно тогда появился особый подкласс приложений — аудиограбберов или рипперов
, которые позволяли переводить треки с дисковых носителей в цифровой формат.
Ниже вас ждут две инструкции, показывающие, как с диска скопировать музыку на компьютер просто и быстро.
Для наглядности посмотрите видеоурок по переносу песен с CD в программе АудиоМАСТЕР:
Создание образа и дальнейшая его перезапись
Мы же переходим к образам диска. Что это такое я думаю вы уже поняли. Тот же диск, только в цифровом формате, предназначенном для обмена с друзьями, обмана компьютера, мол, что-то уже в него вставлено и так далее.
Вообще, любой образ можно просто перекинуть с компьютера на флешку без заморочек по тому же принципу, который я уже описал. Однако, есть и альтернативный метод.
В этом блоге есть подробная статья о том, как быстро загрузить на флешку образ диска при помощи программы UltraISO. В ней я подробно описал как создать образ и скинуть его, так что вы можете ознакомиться с ней, пройдя по ссылке.
Чтобы эта моя публикация была более полезной, я оставлю вам лишь видео на эту тему, которое позволит тем, кто торопится справиться с выполнением этой задачи быстрее. Другим я советую, конечно же, почитать публикацию. В ней подробно изложено все, что может пригодиться.
Рекомендую вам также скачать лицензионную версию этой программы Ultra ISO с сайта Allsoft . На любом ПК хранится слишком много важной информации, которой могут воспользоваться хакеры, чтобы со спокойной душой пользоваться пиратскими утилитами. Мне бы не хотелось, чтобы ваши личные данные были взломаны. Риски слишком велики.
Еще по теме: Как переназначить клавиши на клавиатуре для Windows 7
Не забывайте также об антивирусниках. Они, конечно, вряд ли помогут от известных мошенников, которые работают в серьезных масштабах, но таких единицы, а интерес к чужим ПК сейчас огромен. Это очень легкий заработок. Фраза «Меня это никогда не коснется» уже не работает. Вы интересны всем.
Скачать неплохой антивирус можно все с того же сайта Allsoft. Мне, к примеру, нравится NOD32 .
Вот и все. Не забывайте подписываться на мою группу Вконтакте . До новых встреч и удачи.
start-luck.ru
Способ № 1: Копирование с CD-диска в АудиоМАСТЕРЕ
АудиоМАСТЕР — это простой и удобный аудиоредактор, который включает все базовые функции по работе со звуковыми файлами. Одна из них позволяет перекачивать музыку с диска в компьютер, сохраняя исходное качество треков. Как раз на этой возможности мы остановимся подробнее.
- Шаг 1. Устанавливаем программу
Программа на диске займет всего 98 Мб. АудиоМАСТЕР прекрасно работает на всех ОС Windows, начиная с XP и заканчивая «десяткой». Можете смело скачивать софт, не беспокоясь за совместимость.
- Шаг 2. Проводим подготовку
Вставьте в CD/DVD-привод компьютера музыкальный CD-диск, а в главном окне программы АудиоМАСТЕР выберите пункт «Загрузить с аудио CD»
.
Вставьте диск и запустите программу АудиоМАСТЕР
Появится список всех музыкальных треков, которые система найдет на диске. Можете выбрать только избранные дорожки, либо поставить галочку возле пункта «Список треков» — тогда выделятся все файлы. В этом же окне вы можете прослушать песни перед копированием.
Прослушайте дорожки и отметьте нужные в списке
- Шаг 3. Конвертируем музыку
Далее вам останется выбрать, в каком формате сохранить песни. Самое популярное решение — конвертация музыки в MP3, но для меломанов доступен формат без сжатия WAV (наилучшее качество, но очень большой размер файлов) и современный формат OGG. Выбрав, нажмите на кнопку «Сохранить отмеченные треки» и укажите папку для размещения треков. Вы можете сразу же записать музыку с диска на флешку, для этого вместо папки на ПК, выберите раздел на вашем USB-накопителе.
Выберите подходящий формат для конвертирования песен
Конвертация 80-минутного AudioCD займет у вас всего несколько минут. После этого можно сразу перейти в библиотеку с сохраненными файлами. Разумеется, совершенно неважно, с какого типа компакт-диска вы копируете: CD-ROM, CD-R или CD-RW – последовательность действий останется той же.
Как видите, скинуть музыку с диска на компьютер с помощью АудиоМАСТЕРА совсем несложно. Но это далеко не всё, что предложит вам этот простой аудиоредактор.
Вот краткий список дополнительных возможностей софта:
- запись звука с микрофона;
- извлечение музыки из любого видеофайла;
- конвертация любых аудиофайлов (wav, mp3, mp2, wma, aac, ac3, ogg, flac);
- редактирование, обрезка и склейка звукозаписей;
- встроенный эквалайзер и десятки эффектов;
- создание звуковых атмосфер.
АудиоМАСТЕР позволит без труда создавать и обрабатывать звуковые дорожки. Вы сможете загрузить файл в редактор, после чего изменить темп, голос, громкость; добавить эхо, реверберацию, вращение каналов; удалить шум из аудиозаписи или создать уникальную атмосферу. Меняйте частотный спектр, сдвиньте высоту тона, настройте частотный фильтр, поиграйтесь с ползунками эквалайзера. Все эти улучшения доступны буквально в несколько кликов!
Установка на USB накопитель операционных систем Windows 7, 8, 10
Установочные диски операционных систем Windows 7, 8, 10 не позволяют производить установку на флешку. Чтобы произвести установку на флешку, необходимо воспользоваться сторонним программным обеспечением. Наиболее подходящей программой для нашей задачи является WinNTSetup. Утилита распространяется и поддерживается на форуме интернет портала www.msfn.org. Скачать ее можно со страницы форума www.msfn.org/board/topic/149612-winntsetup-v386.
Самой актуальной версией на момент написания статьи является WinNTSetup v3.8.6. Утилита распространяется в RAR архиве «WinNTSetup3.rar». После распаковки архива можно увидеть два исполняемых файла «WinNTSetup_x64.exe» и «WinNTSetup_x86.exe». Из названия файлов понятно, что каждый из них предназначен для запуска на системе с соответствующей разрядностью. В нашем случае мы запустим файл для 64 разрядной операционной системы. При запуске утилита выдаст сообщение, в котором попросит вас скачать ADK файлы для правильной работы программы.
Скачаем ADK файлы, нажав кнопку OK , после чего утилита запустится.
Теперь подготовим папку с установочными файлами Windows и USB накопитель. Для примера мы возьмем установочный диск с Windows 7 и поставим его в DVD привод.
После этого вернемся к утилите WinNTSetup на вкладку «Windows Vista/7/8/10/2008/2012». Теперь укажем путь к установочному файлу «install.wim».
На втором этапе нам нужно выбрать флешку, на которую будем устанавливать Windows 7. Перед тем как ее выбрать, форматируем флешку в файловой системе NTFS.
Теперь выберем в WinNTSetup место, куда будет установлен загрузчик и сама Windows, а именно — нашу флешку.
После этих действий можно приступать к установке Windows 7 на USB накопитель. Для этого кликнем по кнопке Установка в нижней области окна утилиты, после чего появится сообщение, с дополнительными параметрами установки.
Не меняя параметров, подтвердим это сообщение, запустив при этом установку на флешку.
Перед запуском установки на флешку вы можете оптимизировать ОС, отключив или включив ее функции. Это можно сделать, кликнув по кнопке Оптимизация ОС >>> .
Закончив установку, дальнейшим нашим шагом будет перезагрузка компьютера. До старта операционной системы загрузимся с нашего USB накопителя. На разных компьютерах это делается с помощью клавиш F11 и F12 или с помощью настроек в BIOS в разделе BOOT. Система должна загрузиться до этапа выбора имени пользователя и компьютера.
Таким же образом можно поставить на портативный жесткий USB диск или флешку операционные системы Windows 8 и 10.
Еще по теме: Как поставить будильник на компьютер
В рассмотренном примере мы использовали тот же диск, как для загрузчика, так и для операционной системы.
Если вы, например, захотите поставить вторую ОС на портативном USB HDD и захотите, чтобы у них был общий загрузчик, то вам необходимо выбрать для установки загрузчика системный диск Windows. Проделав такие действия, при старте системы в загрузочном меню у вас будет выбор для запуска из двух ОС.
Способ № 2: Скачивание музыки в Windows Media Player
При желании вы можете скопировать аудио CD на компьютер с помощью медиапроигрывателя, входящего в состав Windows. В разных версиях операционной системы программа находится в разных папках, поэтому проще всего ввести в глобальной поисковой строке Windows «wmplayer»
(без кавычек) — и Windows Media Player найдется. Либо ищите ее через меню «Пуск > Программы».
Найдите и запустите Windows Media Player
Плеер нужно предварительно настроить. В меню «Упорядочить» выберите пункт «Параметры», затем перейдите на вкладку «Копирование музыки с компакт-диска»
.
Откройте окно с настройкой параметров копирования
Выберите формат файлов (MP3) и качество звука (ставьте не меньше 256 Кбит/с).
Укажите формат файлов и отрегулируйте уровень качества
Откройте основное окно Windows Media Player, укажите музыкальный диск для начала работы, отметьте в списке нужные треки и нажмите кнопку «Скопировать с компакт-диска». После завершения операции файлы по умолчанию окажутся в папке «Моя музыка», если вы не выбрали своего варианта в настройках.
Отметьте песни для сохранения и запустите процесс скачивания
Как записать файлы с компьютера на диск
Для начала давайте рассмотрим процедуру записи файлов для дальнейшего использования и переноса на другие устройства. Данная инструкция подойдёт для большинства файлов. Делается это очень просто.
- Для начала вставьте диск в дисковод.
- Подождите немного, и перед вами появится меню; если этого не произойдёт, то вам придётся запустить диск вручную через “Мой компьютер”.
- Здесь выберите вариант “Burnfilestodisc” или “Записать файлы на диск” (зависит от версии операционной системы).
- Затем вам нужно будет отметить один из вариантов и нажать “Далее”.
Всего там будет два варианта как записать файлы с компьютера на диск: “Как флеш-накопитель USB” и “С проигрывателем CD/DVD”. Об их особенностях мы поговорим далее.
Запись диска как флеш-накопитель
Если вы выберите вариант “Как флеш-накопитель USB”, то сможете записать файлы на диск и затем свободно удалять их, редактировать и добавлять новые. Разумеется, использовать данный вариант имеет смысл лишь в том случае, если вы используете многоразовый диск с расширением RW или RE.
Но у данного варианта есть и минус. После того как вы запишите диск работать он будет только с компьютерами на базе Windows.
Записать файлы таким способом очень просто. Для начала вам нужно дождаться окончания форматирования. После этого вам нужно будет перенести все файлы на диск, также как вы сделали бы это с флешкой. Для тех, кто не делал этого прежде, есть два способа: просто зажать файл мышью и перетащить его на диск или же выбрать нужные файлы, зажать комбинацию “Ctrl+C”, а затем открыть диск и нажать “Ctrl+V”.
После того, как файлы будут записаны, вы можете взаимодействовать с ними, как вам вздумается, удалять, редактировать и т.д. Стоит лишь учесть один нюанс, файлы удалённые с диска не попадают в корзину.
Запись диска с проигрывателем CD/DVD
Если выбрать вариант “С проигрывателем CD/DVD”, то в дальнейшем вы сможете использовать диск на любых ПК и других устройствах. Однако процесс записи здесь немного сложнее.
- Для начала вам опять же придётся дождаться окончания форматирования.
- После этого вам также нужно будет перенести файлы на диск (как скинуть файлы на диск читайте выше).
- После этого внизу экрана вы должны увидеть сообщение от Windows о том, что у вас есть файлы, ожидающие записи.
- После этого вам нужно будет открыть “Мой компьютер”, открыть диск и нажать на кнопку “Завершить процесс” или “Запись на диск” на панели вверху (в Windows 10 нужно будет сначала открыть вкладку “Управление”).
- После этого вам нужно будет указать имя диска и скорость его записи.
- Если вы записываете аудио, вам также нужно будет указать, хотите ли вы записать “Аудио CD”, который будет проигрываться в аудио-плеерах.
- Когда запись будет окончена, система спросит, хотите ли вы создать ещё одну копию диска; если нет – откажитесь.
После этого вы можете извлечь свой диск из дисковода и использовать его как захотите.
Выводы
Оба способа по копированию музыки из Audio CD на компьютер достаточно простые. Вы можете за один вечер переконвертировать в MP3 всю домашнюю библиотеку дисков, где наверняка есть редкие записи. Не откладывайте операцию на потом — компакт-диски не вечные. Да и ваш CD/DVD-привод может выйти из строя.
Вам наверняка понадобится аудиоредактор, чтобы отредактировать аудиофайлы, переконвертировать их (например, во FLAC), обрезать или склеить. Если использовать второй способ, придется тратить время на поиски дополнительного приложения. АудиоМАСТЕР же умеет все это по умолчанию.Софт поможет сделать громче слишком тихую запись, скорректировать звучание под басы или превратить песню в рингтон для телефона.
Скачайте АудиоМАСТЕР – и вы получите надежную и удобную программу для работы аудиофайлами!