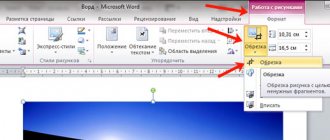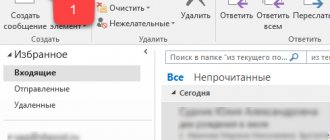Зачем нужна архивация почты?
Причин для того, чтобы сжимать собственные почтовые архивы несколько. Первый момент — безопасность. Архив шифруется, отправляется «в облако», где ему уже не грозят злоумышленники. Вторая ситуация — необходимость рационализировать место с архивом. Особенно актуальный момент, когда организация крупная и попросту не получается содержать все письма в распакованном виде. Малым организациям это не настолько актуально, однако для крупного бизнеса и централизованных госучреждений совет однозначно окажется ценным.
Абсолютный плюс архивации в Outlook— централизация аккаунтов и возможность проводить гибкую политику разрешений работы с почтой.
Как заархивировать письма
Архивация в Outlook — это функция, перемещающая некоторые письма в отдельный сжимаемый архив для уменьшения объёма памяти, занимаемой ими на жёстком диске. В отличие от традиционного резервного копирования, при котором создаётся копия элементов Outlook, архивированные элементы перемещаются в отдельный файл данных Outlook (PST-файл). Доступ к архивированным элементам можно получить в любой момент, открыв этот файл.
Автоматическая архивация
По умолчанию функция активирована и выполняет свои обязанности через 2, 3 или 6 месяцев в зависимости от типа писем. Подробнее об этом смотрите в таблице ниже.
Таблица: срок хранения различных данных в Outlook
| Папка | Период устаревания |
| «Входящие» и «Черновики» | 6 месяцев |
| «Отправленные» и «Удалённые» | 2 месяца |
| «Исходящие» | 3 месяца |
| «Календарь» | 6 месяцев |
| «Задачи» | 6 месяцев |
| «Заметки» | 6 месяцев |
| «Дневник» | 6 месяцев |
После первого сеанса автоматической архивации программа создаёт файл и отдельную папку для него. В будущем вы сможете самостоятельно добавить письма к архиву или изъять их из него. Архив, созданный средствами Outlook, по умолчанию расположен в разделе Основной_диск:UserНазвание_учетной_записиDocumentsOutlook Filesarchive.pst.
Чтобы настроить параметры автоматической архивации под себя, выполните следующие действия:
- Находясь во вкладке «Файл», перейдите к подпункту «Параметры».
Переходим к подпункту «Параметры» - Перейдите к дополнительным параметрам программы, щёлкнув на пункт «Дополнительно».
Открываем дополнительные параметры
- Кликните по кнопке «Настройка автоархивации».
Нажимаем кнопку «Настройка автоархивации»
- Укажите, как часто нужно проводить проверку на наличие устаревших элементов и что с ними нужно делать: архивировать или удалять. Также здесь можно изменить путь к папке, в которой будет храниться создаваемый архив.
Настраиваем параметры автоархивации
- Если вы хотите отключить автоархивацию, то снимите галочку напротив параметров промежутка выполнения автоархивации.
Снимаем галочку с активации автоархивации
Ручная архивация
При ручной архивации папка «Архив» создастся автоматически, если она не была создана ранее при автоматической архивации.
- Находясь во вкладке «Файл», перейдите к подпункту «Сведения».
Выбираем раздел «Сведения»
- Разверните кнопку «Средства очистки» и выберите функцию «Архивировать», если вы пользуетесь Outlook 2013.
Выбираем функцию «Архивация»
- Или функцию «Удалять старые элементы», если вы пользуетесь Outlook 2020.
Выбираем пункт «Удалять старые элементы»
- Выберите один из типов архивации: согласно параметрам автоматической архивации или ручную настройку. Установите все параметры архивации, выберите, какие папки стоит архивировать, и кликните по кнопке «ОК», чтобы завершить процесс.
Указываем параметры ручной архивации
Видео: архивация в Outlook
Как узнать размер почтового ящика
Перед тем, как заархивировать почту в Outlook необходимо проверить размер почтового ящика.
Есть два основных пути:
- используя возможности веб-интерфейса;
- через интерфейс самой программы.
Чтобы узнать размер почты через веб-интерфейс нужно выполнить следующее:
- Входим в свой почтовый ящик через браузер.
- Нажимаем значок настроек (обычно это стандартная пиктограмма шестеренки), ищем там параметры.
- В параметрах учетной записи и будет обычно отражаться заполняемость самого ящика.
В Аутлуке же процедура выглядит несколько иначе:
- Требуется кликнуть по пункту «Файл».
- Размер ящика прописан во вкладке «Сведения» в виде наглядного графического прогресс бара.
1.Сведения о серверном хранилище почтового ящика.
Стандартная серверная квота для Вашего почтового ящика следующая:
— при достижении размера в 141 мб высылается предупреждение «Ваш почтовый ящик почти заполнен»
— при достижении размера в 146 мб получение писем ещё возможно, отправка писем становится недоступна;
— при достижении размера в 150 мб и получение, и отправка писем становятся недоступны.
Как посмотреть текущий размер Вашего п/я: для этого в Outlook необходимо щёлкнуть правой кнопкой по «Почтовый ящик-ФИО»:
Далее зайти в «Свойства», нажать кнопку «Размер папки»:
Будут показаны размеры каждой папки в Вашем п/я (в килобайтах), причём на закладке «Локальные данные» – размеры локальной копии, на 2й закладке «данные на сервере» — соответственно, серверный п/я. Если размер локальной копии отличается более, чем на 2 мб от серверных данных и причина этому – имеющиеся письма в серверном ящике в папке «Исходящие» — оставьте заявку на для очистки данной папки.
Точно таким же способом можно определить и размер локального файла данных (Архивных папок)..
В Outlook 2010 информация о размере ящика также отображается на закладке «Файл» в разделе «Очистка почтового ящика»:
Автоматическая архивация
Резервирование почтового ящика обычно проводят на клиенте Outlook. Настроить архивацию можно автоматически или вручную. Для автоархивации потребуется:
- открыть собственную учетную запись Аутлука, используя одноименную вкладку меню «Файл»;
- нужно выбрать Средства очистки, а уже там — «Очистить почтовый ящик»;
- находим среди интерфейса кнопку автоматической архивации;
- при необходимости можно настроить автоархивацию определенной папки. Для этого вызывается контекстное меню Аутлука правым кликом на искомой папке, а далее последовательно выбирается Свойства / Архивация / Автоархивация;
- в параметре Настройки архива по умолчанию можно установить все необходимые настройки.
Выход из почтового ящика gmail, яндекс, mail ru
Как правильно архивировать письма на почте Outlook
При использовании кнопки «Архивировать» размер почтового ящика не уменьшится. Но если для архивации это необходимо, тогда стоит воспользоваться серверным архивом в Microsoft 365 для предприятий или провести архивацию вручную.
Конечно, всегда есть лимит пространства на корпоративной электронной почте и для хранения писем пользователь получает свой лимит памяти. При активном использовании данного сервиса рано или поздно придётся освобождать место для того, чтобы была возможность получать новые письма.
И здесь можно будет либо их все удалить, либо переместить куда-нибудь для хранения (локальный диск). И для такого хранения их придётся заархивировать. К тому же, чтобы очисть почтовый ящик, придётся потратить много времени, на удаление каждое письмо по отдельности. А чтобы очистить всё одним быстрым движением, сначала нужно создать архив. Но при этом часто важные данные также могут попасть «под раздачу». При создании архива можно установить параметры, ориентируясь на которые будет проходить архивация писем.
Архивируем вручную
Если нет потребности автоматически упаковывать всю корреспонденцию, создать архив можно вручную. Для этого перейдите в меню Файл / Средства очистки / Архивировать.
В открывшемся меню Архивации установите необходимые параметры и нажмите Ok.
В результате обоих описанных способов архивации данных Outlook, почтовым клиентом будет создан файл с архивом данных, который можно импортировать обратно в случае необходимости, а также можно перенести архив на любой другой компьютер.
Настраиваем архивацию писем в Outlook
Чем чаще вы принимаете и отправляете письма, тем больше корреспонденции хранится на вашем компьютере. И, конечно же, это приводит к тому, что на диске заканчивается место. Также, это может привести к тому, что Outlook просто перестанет принимать письма. В таких случаях следует следить за размером своего ящика и при необходимости удалять лишние письма.
Однако, чтобы освободить место, не обязательно удалять все письма. Наиболее важные можно просто заархивировать. Как это сделать мы разберем в этой инструкции.
Всего же в Outlook предусмотрено два способа архивации почты. Первый это автоматический и второй – ручной.
Автоматическая архивация писем
Начнем с самого удобного способа – это автоматическая архивация почты.
Плюсы этого способа заключаются в том, что Outlook будет сам архивировать письма без вашего участия.
К минусам же можно отнести то, что архивироваться будут все письма и нужные, и не нужные.
Для того, чтобы настроить автоматическую архивацию необходимо в меню «Файл» кликнуть по кнопке «Параметры».
Далее перейти на вкладку «Дополнительно» и в группе «Автоархивация» нажать кнопку «Настройка автоархивации».
Теперь остается задать необходимые настройки. Для этого, устанавливаем флажок «Автоархивация каждые … дней» и здесь же устанавливаем период архивации в днях.
Далее настраиваем параметры по своему усмотрению. Если вы хотите, чтобы Outlook запрашивал подтверждение перед стартом архивации, то установите флажок «Запрос перед автоархивацией», если этого не требуется, тогда снимите флажок и программа будет все делать самостоятельно.
Ниже можно настроить автоматическое удаление старых писем, где вы также можете задать максимальный «возраст» письма. А также определить, что делать со старыми письмами – перемещать их в отдельную папку или же просто удалять их.
Как только вы сделали нужные настройки, то можно кликнуть по кнопке «Применить настройки ко всем папкам».
Если же вы хотите сами выбрать папки, которые требуется архивировать, то в этом случае придется заходить в свойства каждой папки и там настраивать автоархивацию.
И наконец, нажимаем кнопку «ОК», чтобы подтвердить сделанные настройки.
Для того, чтобы отменить автоархивацию, достаточно будет снять флажок «Автоархивация каждый … дней».
Ручная архивация писем
Теперь разберем ручной способ архивации.
Этот способ достаточно прост и не требует от пользователей каких-либо дополнительных настроек.
Для того, чтобы отправить письмо в архив, его необходимо выделить в списке писем и нажать на кнопку «Архивировать». Для архивирования группы писем достаточно лишь выделить нужные письма и потом нажать эту же кнопку.
В данном способе также есть свои плюсы и минусы.
К плюсам можно отнести то, что вы сами выбираете какие письма требуют архивации. Ну а минус – это ручное выполнение архивации.
Таким образом, почтовый клиент Outlook предоставляет своим пользователям несколько вариантов создания архива писем. Для больше надежности можно использовать оба. То есть, для начала настроить автоархивацию и затем, по мере надобности отправлять письма в архив самому, а лишние удалять.
Мы рады, что смогли помочь Вам в решении проблемы. Добавьте сайт Lumpics.ru в закладки и мы еще пригодимся вам. Отблагодарите автора, поделитесь статьей в социальных сетях.
Опишите, что у вас не получилось. Наши специалисты постараются ответить максимально быстро.
Помогла ли вам эта статья?
НЕТ
Перемещение в сетевой архив
Сетевой архив – это заранее организованное хранилище в локальной сети или интернете. Обычно туда перемещают ненужные почтовые сообщения. Перемещение в сетевой архив организуется по-разному. Обычно могут устанавливать дополнительный временный интервал для того, чтобы упаковывать документы, но также могу использовать принцип переполнения. То есть по истечении определенного срока документация помещается в хранилище. Либо диск заполняется до установленного объема — и также происходит упаковка и перемещение материалов.
Через веб-интерфейс отправить корреспонденцию в сетевой архив можно следующим образом:
- открыть Аутлук через браузер;
- в папке «Входящие» выбираем те письма, которые необходимо переместить;
- нажимаем «переместить» в веб-интерфейсе;
- письма начнут перемещаться. Большой архив пересылается десятки минут.
Следует заметить, что большинство интерфейсов веб-доступа организованы таким образом, что напоминают почтовики «больших» компаний, вроде Гугла. А меню перемещения обычно организовано похоже на стандартный Проводник Windows. Поэтому сложностей с осваиванием процедуры обычно не возникает.
На компьютере в Аутлук заархивировать письма можно следующим образом: заходим в любую содержащую письма папку, выбираем искомую корреспонденцию, далее в контекстном меню кликаем Переместить — нужная папка. Клавишами Ctrl и Shift процесс немного автоматизируется: с зажатой кнопкой Shift выделяются все письма (выбираем письмо, зажимаем Shift и нажимаем на последний элемент нужного выделения), с Ctrl — каждое следующее письмо прибавляется к выделению. Впрочем, это стандартные горячие клавиши для многих программ.
Как использовать Outlook и что это такое
Настройка архивации outlook за минуту
Добрый день уважаемые читатели и гости блога, продолжаем наше изучение почтовых программ. На своей практике я их видел огромное количество, и могу точно сказать, что лучшим толстым клиентом (это тот, что установлен у вас локально на компьютере) является microsoft outlook, да да именно он, так как кроме него с большим количеством писем, никто стабильно работать не может, так что не пишите мне тандерберд. В прошлый раз мы с вами решили проблему с нерабочим поиском, сегодня же раздерем как в outlook настроить архивацию, поехали.
Как подключить архив на другом компьютере
В последующем можно подключить архив в любой версии Outlook, в том числе 2010, 2013, 2020:
- Копируем архивный файл с расширением pst на другой носитель через Проводник или иные файловые менеджеры.
- Открываем Аутлук на той «машине», где следует произвести восстановление.
- Выбираем «Открыть и экспортировать».
- В появившемся меню открытия файлов ищем директорию копии архивного документа и выбираем искомый файл.
Заметки Админа
Всем привет ранее я упоминал своей статье о том как восстановить архивную папку Outlook 2010 в интерфейсе программы. Сегодня будет инструкция о том как подключить архивный файл с расширением pst, это файл данных как раз хранит в себе информацию о входящих или исходящих письмах в зависимости от того что сохраняли в этот файл. За долгое время работы почтовый ящик на компьютере увеличился до критического объема, также сложилась такая ситуация что архив писем тоже превысил допустимый размер в следствие чего было принято решение создать новый архивный файл с расширением pst но уже с под другим названием. Но как сделать чтобы два архива (файлы данных с расширением pst) были в программе и можно было читать архивные письма из нескольких архивов.
Итак если мы нажмем на пункт меню файл – в моем случае ящик с письмами переполнен и требуется архивация.
Нажимаем кнопку архивировать, только в строке Файл Архива:
Пишем новое имя файла – произвольно, у меня это archive22.pst, также я установил архивацию элементов до определенной даты – Понедельник 29 февраля 2020 года – все письма которые были созданы до этой даты – будут помещены в архив.
Теперь чтобы подключить два архивных файла в программе Outlook переходим в пункт Файл – вкладка Открыть и экспортировать – Открыть файл данных Outlook (.pst)
При выборе данного пункта появляется диалоговое окно с выбором подключаемого файла, допустим вновь созданный архивный файл называется archive22.pst, а старый backup.pst – значит нам необходимо выбрать backup.pst
чтобы хранящиеся в этом файле данных письма, были загружены в программу. После выбора файла почтовой программе Outlook требуется некоторое время для того чтобы подгрузить все файлы из архива. В итоге мы получаем слева в навигационной панели две архивные папки:Это Архивные папки – вновь созданный архив (Archive22.pst), Архивы (backup.pst)
Если почта накапливается долгое время то можно подобным образом произвести архивацию входящей и исходящей корреспонденции по годам (например 2014,2015,2016) создать файлы 2014.pst и т.д. Подключить архивы вышеуказанным способом в программу и переименовать названия нажав правой клавишей мыши на название папки – далее свойства файла данных
В информационном окне “Свойства папки” нажать кнопку дополнительно:
В закладке Общие – изменить имя на требуемое, например на год хранящихся архивных писем например 2014
Разбив архивы на несколько файлов мы добились сокращения основной базы писем, а также разбили архив на несколько файлов. Создали каталог по годам хранения писем. И избавились от долгой загрузки программы при её запуске.
В любой непонятной ситуации с операционной системой Windows – самый легкий способ это переустановка операционной системы. Однако если у Вас мало опыта или Вы вообще никогда не переустанавливали подобные программы, то лучше обратиться к профессионалам. Это сократит время по восстановлению работоспособности компьютера и сэкономит ваши нервы и финансы, в каждом городе есть сервисные центры занимающиеся данными услугами не первый год, например установка Windows в Житомире выполняется в кратчайшие сроки, быстро, качественно, а самое главное надежно и профессионально.
Как архивировать почту Outlook
Одним из последних нововведений компьютерных разработчиков является создание такого обслуживания, как архивирование почты. Эта служба разрешает сберечь входящие и исходящие письма в отдельно сделанной папке. Как архивировать почту Outlook?
Инструкция
1. Сберегайте входящие и исходящие письма на своем компьютере, если вы используете стандартную опцию в своей операционной системе Microsoft Outlook. Это бывает нужно при переносе всех входящих и исходящих писем на иной носитель либо допустимом крахе каждой системы. В окне программы зайдите в меню «Файл», из предложенного списка папок выберите «Открыть». В диалоговом окне укажите параметры «Экспорт в файл», выберите «Файл данных Outlook». Неукоснительно обозначьте наименования файлов ваших писем и укажите дату создания данных писем. 2. Дабы архивировать письмо, выделите его, нажмите на пустой квадратик и дальше на «Архивировать». Выберите один из предложенных вариантов: «Архивировать папку согласно параметрам автоархивации» либо «Архивировать папку и все вложенные в нее папки». В особом поле сделайте дату архивации. Несколько заархивированных писем от одного адресата будут образовывать цепочку, и вы сумеете руководить ими одним нажатием клавиши мыши. Управляйте всеми архивированными письмами сами, так как все они хранятся в разделе «Каждая почта». Архивированные письма хранятся постоянно, тогда, как удаленные хранятся каждого тридцать дней. 3. Если хотите разместить заархивированные письма в иной файл, нажмите «Обзор». Скажем, выберите несколько писем цепочки либо одно письмо для перемещения и нажмите «Разместить во входящие». Нажмите в конце «Ок». 4. Если вы не используете программы, обращающиеся к почтовым серверам, воспользуйтесь самым распространенным в текущее время универсальным почтовым сервисом Gmail. Он дозволяет заархивировать входящую и исходящую почту и сберегает ее на своем сервере. Это дозволит вам сберечь дополнительное место на диске. Также сервер может объединить сразу несколько почтовых ящиков.
При появлении необходимости очистить место в почтовом ящике совсем не неукоснительно удалять имеющиеся письма . Дело в том, что существует и иной метод: вы можете легко заархивировать их.
Инструкция
1. Все этапы данной процедуры дозволено разобрать на примере почты Gmail. Вначале авторизуйтесь в системе (введите ваш логин и пароль). После этого перейдите в папку «Входящие». Рядом с тем сообщением, которое вы хотите переместить, поставьте флажок. Над списком всех писем вы увидите панель инструментов. На ней кликните по кнопке «Архивировать». Кстати, если вы захотите архивировать открытое в данный момент сообщение, то вам не потребуется переходить в всеобщий список: легко нажмите на кнопку, находящуюся над самим письмом. Обратите внимание на то, что архивация обозначает только перемещение в папку «Каждая почта», а не удаление. 2. Для просмотра заархивированных сообщений перейдите по ссылке «Каждая почта» (она располагается в левой части страницы). Обнаружить такое письмо вы потом с легкостью сумеете вследствие функции поиска либо присвоенному ему ярлыку. 3. Не изумляйтесь, если через какое-то время в папке «Входящие» вновь окажется то сообщение, которое вы заархивировали. Повод может быть в том, что на него поступил результат, а потому цепочка стала отображаться опять. 4. Как теснее было сказано, сходственные сообщения переносятся в папку «Все письма». Впрочем ее объем тоже лимитирован, как и объем электронного ящика. Следственно беречь там письма дозволено хоть и длинно, но но не все. Если она окажется перегружена, то нечто все-таки придется стереть. Для этого откройте надобное сообщение, установите наоборот него флажок, а потом кликните «Удалить». Таким образом вы избавитесь сразу от каждой цепочки писем. 5. Помимо того, вам доступно удаление отдельного сообщения. Дабы исполнить эту процедуру, вы обязаны открыть цепочку писем и там предпочесть необходимое. Рядом с кнопкой «Ответить» вы увидите значок со стрелкой вниз. ОН находится на в правом верхнем углу особой панели. Для заключения кликните на графу «Удалить это сообщение».
Восстановление элементов из файла данных
Восстановление элементов путем перетаскивания из файла данных pst:
- Выберите в меню Файл команду Открыть, а затем – команду Файл данных Outlook.
- Щелкните на необходимом файле pst и нажмите кнопку «OK».
- Имя папки, связанное с файлом данных, отображается в списке папок. Чтобы просмотреть список папок, выберите в меню Перейти команду Список папок. По умолчанию используется имя «Личные папки».
- Переместите или скопируйте файлы из открытой папки в папку, в которую требуется восстановить элементы.
- Чтобы закрыть папку файла данных, щелкните ее правой кнопкой мыши и выберите в контекстном меню команду Закрыть «имя папки».
Восстановление элементов путем импорта файла pst:
- В Microsoft Outlook выберите в меню Файл команду Импорт и экспорт.
- Выберите значение «Импорт» из другой программы или файла и нажмите кнопку «Далее».
- Выберите значение «Файл личных папок (.pst)» и нажмите кнопку «Далее».
- В поле «Импортировать из файла» укажите путь к импортируемому файлу .pst и его имя.
- Выберите одно из значений:
- «Заменять дубликаты при экспорте». Если в папке, в которую импортируются данные, существуют дубликаты данных, имеющихся в файле pst, эти данные будут перезаписаны данными из файла pst;
- «Разрешить создание дубликатов». Данные, существующие в папке, в которую выполняется импорт, не будут перезаписаны данными из файла pst. Они будут сохранены;
- «Не импортировать дубликаты». Данные, существующие в папке, в которую выполняется импорт, будут сохранены, а их дубликаты из файла pst не будут скопированы в эту папку.
- Далее следуйте указаниям мастера импорта и экспорта. Элементы из файла pst будут скопированы в указанную папку.