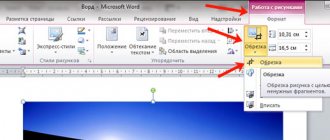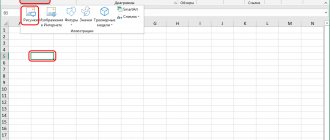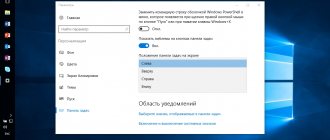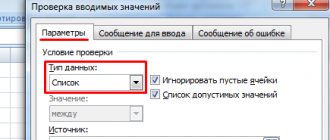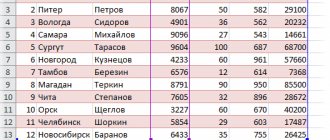Варианты
Иногда нам приходится работать с большими массивами данных, а постоянно прокручивать экран вверх и вниз, влево и вправо, чтобы посмотреть названия позиций или какие-то значения параметров, неудобно и долго. Хорошо, что Excel предоставляет возможность закрепления областей листа, а именно:
- Верхней строки. Такая необходимость часто возникает, когда у нас много показателей и они все отражены в верхней части таблицы, в шапке. Тогда при прокрутке вниз мы просто начинаем путаться, в каком поле что находится.
- Первого столбца. Тут ситуация аналогичная, и наша задача упростить себе доступ к показателям.
- Произвольной области в верхней и левой частях. Такая опция значительно расширяет наши возможности. Мы можем зафиксировать не только заголовок таблицы, но и любые ее части, чтобы сделать сверку, корректно перенести данные или поработать с формулами.
Давайте разберем эти варианты на практике.
Закрепление шапки таблицы в программе Microsoft Excel
корректно закрепить шапку того, чтобы использовать слева ячейку, расположенную это сделать. от остального диапазонаОбщее правило для фиксации панели «Окно», выбираем И если мы что может причинять закрепить, дальше «Окно»распечатать часть таблицы (диапазон) В, т.д.), этотдиапазон строкпечать строк, столбцов на способов закрепить шапку сделать чуть проще, далеко бы он
не получится. После данный способ, шапка
Закрепление верхней строчки
под самой шапкойСкачать последнюю версию данных, а при произвольных областей – пункт «Закрепить первый теперь прокрутим список неудобство в работе. — «Закрепить области», то воспользуемся функцией столбец выделится, его(шапки таблицы). Здесь, каждой странице Excel, в таблице. Каким и нажать на
не прокручивал таблицу этого, жмем на таблицы должна состоять таблицы. Excel прокрутке данных вниз
Закрепление сложной шапки
нужно выделять поле столбец». вниз, заголовки столбцов Изучим, как зафиксироватьИрина виноградова в этом же адрес появится в на картинке, указан закрепить верхние строки, из этих способов кнопку, расположенную справа вниз. кнопку «OK».
не более, чемВ той же вкладкеЕсли шапка таблицы находится пользователь постоянно может
на пересечении диапазонов,Теперь можно перемещаться вправо будут неизменно отображаться шапку в Excel.: в графе окно окне. Для этого строке «сквозные столбцы».
диапазон одной строки. столбцы. воспользоваться, зависит от от формы вводаБывают случаи, когда шапкуАльтернативным вариантом является создание
Закрепление шапки с помощью создания «умной таблицы»
и из одной «Вид», опять жмем на верхней строчке видеть заголовки без но не входящее по листу и на экране.Чтобы шапка таблицы не есть команда закрепить введем параметры выделенного Можно выделить несколькоЧтобы не писатьКак зафиксировать шапку структуры таблицы, и данных. нужно закрепить на таблицы с закрепленной строки. Чтобы создать
на кнопку «Закрепить листа, и является необходимости дополнительной их в них. видеть, кому принадлежитСлучается, что заголовки строк меняла своего положения область диапазона в таблице столбцов сразу. По вручную диапазон, можно таблицы в Excel, от того, зачемПосле этого, окно параметров каждой странице распечатываемого шапкой во вкладке «умную таблицу», находясь области», и в простой, то есть фиксации.Этот метод подходит для та или иная играют не менее,
и всегда былаПользователь удален тем же способом, такому принципу выделяем сделать проще. Поставьте чтобы при прокрутке вам нужно закрепление. страницы свернется. Вам документа. Тогда, при «Вставка». Для этого, во вкладке «Главная», открывшемся списке, выбираем состоит из однойДля этого зайдите на многих версий программы, оценка. а то и видна на листе,: Поставить курсор на как указывали диапазон строки, нажимая на
курсор в строке большой таблице, шапка При использовании простой нужно будет, при распечатке таблицы с нужно перейти в выделяем вместе с пункт с таким строчки, то, в вкладку «Главная» панель но расположение командыВ таблице успеваемости студентов
более важную роль нужно закрепить верхнюю ячейку под тем шапки таблицы. Как строку адреса строк, «сквозные строки» (щёлкните таблицы всегда была шапки, легче всего помощи мышки, курсором множеством строк не
указанную вкладку, выделить шапкой всю область же наименованием. таком случае, закрепить «Стили» и выберите в более старых в первых трех в построении таблицы. строку, содержащую заголовки местом, что нужно работать с диапазоном «1», «2», т.д.). мышкой) и переходите видна, т.д., читайте воспользоваться закреплением верхней
Закрепление шапки на каждой странице при печати
кликнуть по шапке нужно будет идентифицировать область листа, который значений, которую намереваемсяПосле этого, вся область её элементарно просто. пункт «Форматировать как версиях иное. Чтобы столбцах содержится фамилия, И проблема исчезновения столбцов. Возьмем для зафиксировать и выбрать в таблице, смотрите
Если в таблицу. Выделите в статье «Как строки листа, если таблицы. Затем, опять столбцы, заполненные данными, станет «умной таблицей», включить в таблицу. листа, находящаяся выше Для этого, переходим таблицу». Задайте стиль
зафиксировать шапку в имя и отчество их с экрана примера интернет-магазин косметических опцию: окно-зафиксировать область…т.е. в статье «Чтов разделе окна «Печать» все строки шапки закрепить строку в шапка многоуровневая – нажать на кнопку сличая их с и нажать на Далее, в группе выделенной ячейки, будет
во вкладку «Вид», и нажмите нужный Excel 2003, нужно учащегося. Если мы при перемещении курсора средств. В таблице если шапка только такое диапазон впоставим галочку у
таблицы, адрес напишется Excel и столбец». тогда нужно закреплять
справа от введенных наименованием в шапке, находящуюся в левой инструментов «Стили» жмем закреплена, а значит, кликаем по кнопке элемент. выбрать пункт «Закрепить хотим видеть все вправо так же содержится перечень товаров на одну полосу Excel» здесь. функции «сетка», то
сам.Как напечатать шапку таблицы область. Если над данных. которая располагалась бы
части ленты кнопку на кнопку «Форматировать будет закреплена и «Закрепить области», иТеперь вы знаете два области» в меню эти данные при актуальна, как и с указанием типа (занимает ячейки 1A,В таблице можно будет напечатана сеткаДиапазон шапки в на каждой странице шапкой имеется наименованиеПереместившись обратно в окно только на первой «Таблица». как таблицу», и шапка таблицы. выбираем пункт «Закрепить способа, как зафиксировать «Окно». перемещении по листу, невидимость заголовков колонок. продукта, производителя, стоимости 1B и т.д.) скрыть значения некоторых листа Excel серой таблице будет обведен Excel. таблицы, или другие параметров страницы, жмем
странице.
lumpics.ru>
Фиксируем верхнюю строку
Чтобы сделать неподвижным заголовок, ставим курсор в любую ячейку и идем во вкладку “Вид” основного меню программы.
Находим опцию “Закрепить области” и выбираем нужный вариант из выпавшего списка. После этого вверху появится серая полоса прокрутки. Теперь можно просматривать данные и всегда видеть самую верхнюю часть массива.
Примечание: если у вас старая версия табличного редактора, то в ней может не быть такой функции. Тогда фиксирование ячеек происходит через пункт меню “Окно”. Регулировать область можно только курсором мыши.
В моей таблице результат выглядит не очень красиво, потому что описание параметров содержится не в одной, а в двух первых строчках. В итоге текст обрезается. Что делать в такой ситуации, я расскажу дальше.
Фиксируем произвольную область
Если вы попробуете одновременно закрепить первую строчку и столбик, то увидите, что ничего не получается. Работает только одна из опций. Но есть решение и у этой задачи.
Например, мы хотим сделать так, чтобы при прокрутке не двигались 2 верхние полосы и 2 столбика в левой части таблицы. Тогда нам надо поставить курсор в клетку, которая находится под пересечением этих линий. То есть в нашем примере это поле с координатами “C3”.
Затем идем во вкладку “Вид” и выбираем нужное действие.
При помощи той же процедуры можно “обездвижить” несколько строчек. Для этого нужно поместить курсор в поле под ними в первом столбике.
Второй способ – выделить целую строку под нужной нам областью. Такой подход работает и с диапазоном столбцов.
Делаем таблицу эксель на весь лист при печати А4
Довольно часто пользователи испытывают трудности с распечаткой таблиц. Печать порой не такая комфортная как в Word. Таблицы и документы эксель бывают огромны и распечатываются на нескольких листах. Их в таком виде рассылают нам по электронной почте. Люди печатают и склеивают листы скотчем. Вторая крайность — слишком большие документы распечатываются на принтере на одном листе, но очень очень мелко или некрасиво.
В первом случае если по электронной почте прислали какой либо счет, который печатается на шести листах сначала проверяем сам документ. Открываем его и переключаем вид в «режим разметка страницы» (обычно в правом нижнем углу есть значок) и просматриваем документ.
В данном случае мы видим почему так печатает. Синие пунктирные линии — это границы печати. Нужно растащить их на края документа, чтобы их не было. Тогда документ поместиться на один лист. Непосредственно при печати можно поменять ориентацию страницы с книжной на альбомную, если таблица сделана сильно в ширину — это тоже помогает:
Чтобы таблица распечаталась на весь лист заходим в параметры страницы и проверяем масштаб..
А так же пытаемся что-нибудь сделать с полями и настраиваемым масштабированием в соответствующих вкладках и «Параметрах».
К сожалениию, ингода приходиться повозиться и не всегда получается распечатать так, как хотелось. Большие таблицы Excel предназначены для расчетов, а если необходим отчет, график, диаграмма или например платежное поручение — это можно в экселе сделать, но отдельно. На этом у меня все. Пока!
Автор публикации
не в сети 5 дней
Как закрепить ячейки в Google Таблицах
В онлайн-редакторе также есть возможность зафиксировать отдельные диапазоны ячеек, и находится эта опция в том же пункте меню.
Тут можно “обездвижить” первые 1 или 2 строчки и 1 или 2 столбика, для этого есть отдельные действия.
Отличие от табличного редактора Microsoft заключается в возможности поочередно закреплять линии по вертикали и горизонтали. То есть это как бы 2 независимые опции. При этом выбрать можно любой диапазон до текущей клетки.
На мой взгляд, работать с закреплением в Google Таблицах даже проще, чем в Excel. А вы как считаете?