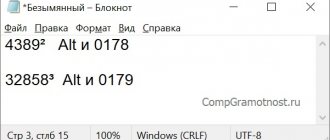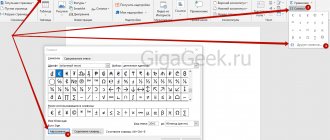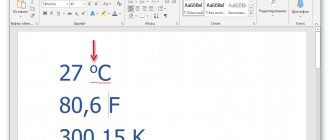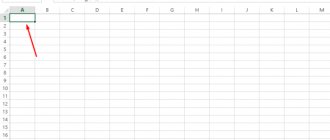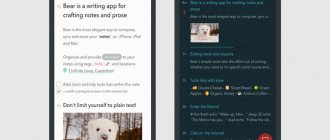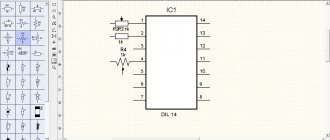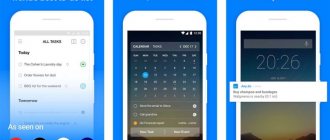Ставим галочку через окно символов
Как поставить галочку в «Ворде»? Самым простым способом для начинающего пользователя будет использование окна с символами в самой программе. Однако данный метод требует временных затрат, так что дочитайте статью до конца, чтобы выбрать тот способ, который подойдет именно вам. Ну а тем временем мы переходим непосредственно к инструкции о том, как вставить галочку в «Ворде» при помощи панели с символами.
Открыв программу, вам необходимо перейти во вкладку «Вставка». Теперь на панели инструментов найдите кнопку «Символы», нажмите на нее и в выпадающем меню выберите «Другие символы» — появится нужное нам окно.
В наборе символов по умолчанию, к сожалению, галочку вы отыскать не сможете, вам необходимо в выпадающем списке «Шрифт» выбрать Wingdings. Теперь в поле с символами вы сможете найти нужный. Зачастую он располагается в самом низу, поэтому опустите ползунок ниже, найдите галочку, а после этого нажмите кнопку «Вставить».
Поиск в меню
- Найдите вкладку «Вставка» и в ней выберите графу «Символ»;
- В появившемся окошке находим «Другие символы», а затем строку «Шрифты». Выбираем Wingdings/Wingdings2;
- Среди появившихся символов ищем необходимый и нажимаем на него;
- Жмем на кнопку «Вставить» — галочка появляется в нужном месте текста.
Если вы вставите значок таким образом, он автоматически попадет в число ранее использованных символов. Впоследствии галочку будет гораздо проще найти – теперь она располагается непосредственно под надписью «Символ». Правда, если вы будете вставлять через меню большое количество других символов, то в итоге галочка исчезнет из списка, и ее нужно будет снова искать в соответствующем поле.
Выбор символа галочки в Microsoft Excel аналогичен выбору в Word: при помощи вкладок «Вставка» — «Символ».
Ставим галочку с помощью шестнадцатеричного кода
Первый способ, как поставить галочку в «Ворде», мы разобрали, но, как говорилось выше, он не последний. Сейчас поговорим про шестнадцатеричный код. Хоть формулировка и может подвигнуть в ужас неопытного пользователя, но в этом нет ничего сложного, сейчас разберемся поподробнее.
Из названия становится понятным, что мы будем иметь дело с кодом. В данном случае код у галочки 221A. Зная его, можно быстро поставить символ в нужном месте, не прибегая к таблице с символами.
Итак, поставьте курсор там, где должен стоять символ. После этого введите код 221A (на латинском языке). Далее, не нажимая других клавиш, нажмите сочетание ALT+X. Теперь ваш код преобразовался в нужный символ.
Данный способ выполняется довольно быстро по сравнению с предыдущим, но многие могут забывать данный код, поэтому решать лишь вам, пользоваться им или нет.
Как поставить галочку в Microsoft Word с помощью клавиатуры
В этом случае нам все равно надо будет выполнить поиск символа галочки по предыдущему алгоритму, чтобы определить его цифровой код в общем списке.
После того как символ выбран, запоминаем цифру находящуюся в графе «Код знака».
Устанавливаем курсор на нужное место. Нажимаем клавишу Alt на клавиатуре и вместе с ней набираем цифру кода на цифровой клавиатуре. На месте курсора должен появиться выбранный символ, но чаще всего это не происходит.
Есть ещё один способ:
- В окне «Символ» о и нажимаем кнопку «Сочетание клавиш»;
- В открывшемся окне «Настройка клавиатуры» вводим курсор в графу «Новое сочетание клавиш» и НЕ ПЕЧАТАЕМ, а набираем на клавиатуре Alt и любой знак. Например: ъ;
- В строке «Текущее назначение» должно появиться слово «Нет» (это значит, что данное сочетание клавиш еще не используется);
- Нажимаем «Назначить» и теперь при работе с текстом сочетанием клавиш Alt+ъ, вы можете поставить «птичку» в нужное место.
Ставим галочку через ALT-код
Теперь поговорим о том, как поставить галочку в «Ворде» с помощью ALT-кода. Данный метод практически ничем не отличается от предыдущего, всего-навсего используется другой код и иной метод его ввода, но обо всем по порядку.
Код, который мы будем использовать, запомнить довольно просто — это 251. Однако в этот раз вводить его необходимо по-другому. Вам следует изначально зажать клавишу ALT, а после этого, удерживая ее, на правой цифровой клавиатуре нажать последовательно числа 2, 5 и 1. После того как вы отпустите ALT, символ будет введен в указанное место.
Теперь вы знаете еще один способ, как ставится символ «галочка» в «Ворде». Кстати, данный метод можно использовать не только в программе, он исправно работает во всех полях для ввода, но только в операционной системе Windows. Например, в UBUNTU код останется таким же, но клавиша другая — она назначается пользователем вручную, в настройках.
Специальные символы HTML
| символ | html-код | десятичный код | описание |
| неразрывный пробел | |||
| узкий пробел (еn-шириной в букву n) | |||
| широкий пробел (em-шириной в букву m) | |||
| – | – | – | узкое тире (en-тире) |
| — | — | — | широкое тире (em -тире) |
| | | | мягкий перенос |
| а́ | ́ | ударение, ставится после «ударной» буквы | |
| © | © | © | копирайт |
| ® | ® | ® | знак зарегистрированной торговой марки |
| ™ | ™ | ™ | знак торговой марки |
| º | º | º | копье Марса |
| ª | ª | ª | зеркало Венеры |
| ‰ | ‰ | ‰ | промилле |
| π | π | π | пи (используйте Times New Roman) |
| ¦ | ¦ | ¦ | вертикальный пунктир |
| § | § | § | параграф |
| ° | ° | ° | градус |
| µ | µ | µ | знак «микро» |
| ¶ | ¶ | ¶ | знак абзаца |
| … | … | … | многоточие |
| ‾ | ‾ | ‾ | надчеркивание |
| ´ | ´ | ´ | знак ударения |
| № | № | знак номера | |