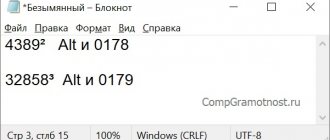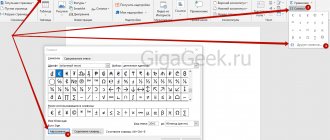Как сделать скрытый текст в Word
Функция скрытого текста в документе Microsoft Word позволяет скрыть текст в ворде. Текст остается частью документа, но он не отображается, если вы не решите его отобразить. В этой статье мы рассмотрим, как сделать скрытый текст в ворде. В сочетании с параметрами печати эта функция может быть полезна по ряду причин. Например, вы можете распечатать две версии документа. В одном вы можете опустить части текста (скрытый текст). Вам не нужно сохранять две копии на вашем жестком диске. Итак, перейдем к вопросу, как скрыть текст в ворде.
Какие скрытые данные существуют в Word
Есть несколько типов невидимых символов в Ворде. Они не показываются при обычном просмотре, но их может отобразить любой пользователь. Вот они:
- Добавленные вручную примечания, заметки, исправления и прочие личные данные. Если вы сделали текст совместно с другими юзерами, в нём могут находиться пометки режима редактирования, комментарии и прочее. Узнав эти сведения, любой пользователь сможет понять, кто работал над созданием документа. Так вы не сможете сохранить анонимность — это может подвести коллег.
- Свойства файла, также известные как метаданные. Они включают в себя имя владельца аккаунта, с которого происходило редактирование, а также заголовок текста. К ним относится информация о времени создания, которую хранит Microsoft Office. При использовании определённых средств там можно найти заголовки электронной почты, данные, отправленные на проверку и наименования шаблонов.
- Водяные знаки и данные таблиц.
- Вручную скрытый пользователем текст. Его, как и остальные невидимые символы, можно восстановить.
- Данные о сервере документов. Если медиафайл был сохранён на сервере управления или в библиотеке от Microsoft, он будет иметь данные о своём местоположении.
- Личные XML-данные.
Как сделать скрытый текст в ворде
Шаги в этой статье покажут вам, как скрыть выделенный текст в ворде. Это означает, что текст будет скрытый, но он все равно будет доступен для тех, кто знает, как его искать.
- Выберите текст в документе, который вы хотите скрыть.
Как сделать скрытый текст в Word – Текст, который нужно скрыть в ворде
- Перейдите на вкладку « Главная » в верхней части окна.
Как сделать скрытый текст в Word – Вкладка Главная
- Нажмите кнопку « Шрифт » в нижнем правом углу раздела « Шрифт ». Или нажмите сочетание клавиш Ctrl+D .
Как сделать скрытый текст в Word – Открыть параметры шрифта, чтобы скрыть текст в ворде
Также открыть параметры шрифта, чтобы сделать скрытый текст в ворде, вы можете, нажав правой кнопкой мыши и выбрав пункт
Как сделать скрытый текст в Word – Открыть окно настроек, чтобы скрыть текст в ворде
- Для того чтобы скрыть текст в ворде, в открывшемся окне установите флажок для пункта «скрытый» в группе « Видоизменение » и нажмите кнопку « ОК » внизу окна.
Как сделать скрытый текст в Word – Скрыть текст в ворде
- Теперь вы можете видеть, что выделенный текст стал скрытым текстом.
Как сделать скрытый текст в Word – Скрытый текст в ворде
Настройка отображения скрытых символов
Непечатных знаков очень много, поэтому если включить отображение их всех одновременно, из-за обилия символов, трудно проконтролировать нужные.
Существует возможность отображения выборочных символов, что значительно облегчает проверку.
Для Word 2003:
- выполнить цепочку: «Сервис» → «Параметры»;
- в открывшемся окне в блоке «Знаки форматирования» выбрать галками отображение требуемых символов в тексте;
- нажать ОК для подтверждения выполненного действия.
В более поздних:
- выполнить цепочку «Файл» → «Параметры» → «Экран»;
- в отрывшемся окне необходимо поставить галки напротив тех символов; форматирования, которые нужно отображать в тексте;
- нажать ОК для подтверждения выполненного действия.
Как найти скрытый текст в ворде
Для того чтобы увидеть скрытый текст в ворде, нажмите на вкладке « Главная » кнопку « Отобразить все знаки ».
Как сделать скрытый текст в Word – Посмотреть скрытый текст в ворде
Отображается скрытый текст ворде с пунктирными линиями.
Как сделать скрытый текст в Word – Отображение скрытого текста в ворде
Как отобразить скрытый текст
Отображение скрытого текста выполняется при использовании кнопки на панели инструментов, либо через меню.
Кнопка «Непечатаемые знаки» отражает все невидимые знаки, в том числе, скрытый текст. При нажатии на нее, скрытый текст будет отражен на экране монитора и выделен подчеркиванием точками. Этот способ быстрый, но не всегда удобен, так как кроме скрытого текста будут отображены все знаки форматирования текста (табуляция, абзацы и т.д.).
Алгоритм отображения скрытого текста через меню:
- раскрыть окно «Параметры Word», пройдя по цепочке Файл → Параметры Word;
- выбрать «Экран» в списке слева;
- в окне справа в блоке «Всегда показывать…», поставить галку слева строки «скрытый текст»;
- подтвердить свое намерение кнопкой ОК.
Как убрать скрытый текст в ворде
Для того чтобы убрать скрытый текст в ворде, выделите весь документ нажав сочетание клавиш Ctrl +A , щелкните правой кнопкой мыши на любой выделенной части и снова выберите « Шрифт ». Для того чтобы убрать скрытый текст в ворде, снимите галочку для пункта «Скрытый».
Как сделать скрытый текст в Word – Убрать скрытый текст в ворде
После этого весь текст в ворде будет не скрытый.
Как в Ворде убрать выделение цветом — 1 способ
Некоторые документы после выполнения форматирования имеют в своем составе участки текста, выделенные цветом. Давайте посмотрим, как убрать серое, желтое, синее, красное выделение текста в Word.
Простая очистка форматирования не убирает выделение текста цветом, поэтому нам нужно использовать другой способ.
Пройдите шаги:
- Откройте документ Word во вкладке «Главная».
- Выделите весь текст в документе, или нужный фрагмент текста, который выделен цветом.
- В группе «Шрифт» нажмите на маленькую стрелку, находящуюся на кнопке «Цвет выделения текста».
- В выпадающем меню с палитрой цветов нажмите на пункт «Нет цвета».
Прочитайте подробную статью про удаление фона в Word разными способами.
Как напечатать скрытый текст в ворде
Печать скрытого текста в ворде требует перехода в раздел параметров диалогового окна « Печать ».
- Перейдите на вкладку « Файл », нажмите пункт « Печать » и « Параметры страницы ».
Как сделать скрытый текст в Word – Печать
- Перейдите на вкладку « Размер бумаги » и нажмите кнопку « Параметры печати ».
Как сделать скрытый текст в Word – Параметры печати
- Чтобы напечатать скрытый текст в ворде установите галочку для пункта «Печатать скрытый текст»
Как сделать скрытый текст в Word – Печатать скрытый текст в ворде
Теперь вы не только знаете, как сделать скрытый текст в ворде, но и как найти скрытый текст, как убрать скрытый текст и как напечатать скрытый текст в ворде.
Скрытие текста в документе Microsft Word
Среди обилия полезных функций Microsoft Word затерялась одна, которая явно понравится конспираторам — это скрытие текста, а заодно и любых других объектов, которые могут содержаться в документе. Несмотря на то что данная возможность программы расположена чуть ли не на самом видном месте, знают о ней далеко не многие пользователи. Скрытие текста вряд ли можно назвать тем, что нужно всем и каждому, но сегодня мы расскажем именно о нем.
Размышления о разработке программного обеспечения и информационных систем
То, что действительно важно, но чему нигде не учат
Ни с того, ни с сего Word стал отображать заголовки вот так: чёрный квадрат вместо номера.
Причём даже в списке стилей нумерация отображалась именно чёрным квадратом. При обновлении оглавления нумерация в оглавлении исчезала. Но она осталась корректной в панели навигации.
Проблема наблюдается во всех версиях Word, начиная с 10-й.
Рецепт от этой напасти такой:
1. поставить курсор справа от чёрного поля; 2. нажать на клавиатуре стрелку влево, квадрат будет выделен (станет серым);
3. вызвать окно «Применить стиль» (клавиши Ctrl-Shift-S);
4. проверить, что в окне выбран нужный стиль и нажать кнопку «Применить повторно» — артефакт исчезнет.
Скрываем текст в Ворде
Прежде чем приступить к решению задачи, озвученной в заголовке статьи, отметим, что возможность скрытия текста, таблиц, графиков и графических объектов присутствует в текстовом редакторе от Microsoft отнюдь не конспирации ради — в этом плане от нее не так уж много толку. Основная задача данной функции — расширение возможностей оформления текстового документа. Особенно актуально ее применение, когда в файл Word, с которым вы работаете, необходимо вставить что-то, что явно испортит его внешний вид, стиль, в котором выполнена его основная часть. Как раз в таком случае и может понадобиться скрыть текст.
Скрытие текста
Итак, у вас есть текстовый документ Microsoft Word, фрагмент которого необходимо скрыть. Для этого выполните следующие действия:
- Выделите с помощью мышки тот фрагмент текста (возможно и вместе с объектами), который должен стать невидимым (скрытым).
Непонятные символы в ворд 2020 (Как отобразить значение кодов в Microsoft Word 2016)
Добрый день дорогие друзья. Не редко мы сталкиваемся с неприятностями при работе в текстовом редакторе. Это не удивительно, ведь если рассматривать например Microsoft Word, то становится ясно, что вложенный разработчиками функционал, очень и очень велик. И рядовому человеку порой приходится встречаться с теми или иными проблемами при наборе, оформлении или печати текста.
Сегодня я хочу подробно рассказать о так называемых скрытых символах в ворд. Давайте объясню, что я имею ввиду. Дело в том, что, например, при автоматическом проставлении номеров страниц в тексте выводятся не совсем номера страниц. Точнее не совсем привычные нам цифры. Выводятся некие «коды полей», которые при определенной комбинации клавиш могут отображать цифру «1», а может отображать код поля к этой самой «1». Так я давным давно попал в ловушку, когда очень срочно надо, а ты не знаешь как это исправить и счет идет на минуты. Позже то же самое повторилось при создании оглавления (содержания конспекта). И я подумал, надо решить эту задачу.