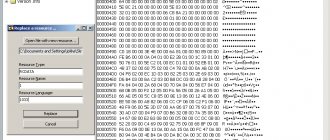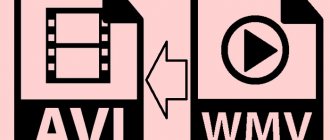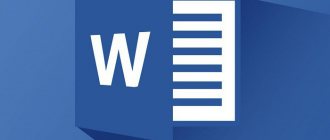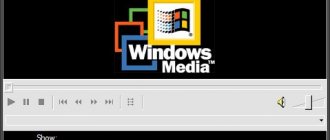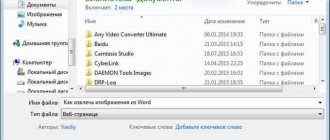Здравствуйте, друзья! Формат PDF уже давно стал общепринятым; мы видим как постепенно растет количество этих документов — мы их получаем и отправляем по почте в виде электронных копий. Многие, получив такой нужный документ хотели бы его отредактировать, взять из него табличный или текстовый материл для переработки.
Ну хотя бы для того, чтобы не набирать нужный текст вручную и не тратить на это драгоценное время. Стандартные, бесплатные просмотрщики PDF не позволяют этого делать… Можно ли в принципе редактировать ПДФ документы ? Да, можно. Предлагаю на обзор три варианта.
Видеоруководство «Редактирование отсканированных документов»
Узнайте, как преобразовать отсканированный документ в редактируемый файл PDF за один шаг с помощью Acrobat.
Видеоролик (02:32) | Автор: Мэттью Пицци (Matthew Pizzi) (train simple)
Программы для распознавания текста позволяют конвертировать сфотографированные или отсканированные документы непосредственно в предложения.
Дело в том, что текст на изображении представлен в виде растра, набора точек. Упомянутый софт осуществляет превращение набора точек в полноценный текст, доступный для редактирования и сохранения.
Распознавание букв призвано оптимизировать процесс оцифровки бумажных печатных или рукописных книг, документов.
Такой метод оцифровки на порядки превосходит скорость ручного набора с изображения. Широко применяется при оцифровке библиотек и архивов. Далее рассмотрим пятерку лучших представителей семейства подобных программ.
Работа с документом в FineReader
FineReader – наиболее актуальная программа автоматического распознавания отсканированного документа, она была создана российскими программистами. Ее главными достоинствами можно считать возможность поддерживания большого количества языков, среди которых имеются даже самые древние.
Помимо этого в этой программе допускается пакетная обработка многостраничного текста.
Ее преимуществами также можно назвать:
- распознавание текста, набранного различными шрифтами, в том числе и рукописного написания;
- корректное распознавание картинок и таблиц в файле;
- распознавание некачественных текстов;
- удобный перевод текста документа в файл Word.
Пробную версию данной программы можно загрузить на официальном сайте, ее единственный недостаток заключается в том, что там установлено ограничение. Бесплатно можно обработать не более пятидесяти отсканированных страниц текста.
Полная версия программы стоит около пятидесяти долларов, на ней подобное ограничение отсутствует.
Загрузка и сканирование
Самым первым этапом работы в FineReader является загрузка и сканирование файла.
Для запуска процесса:
- в меню нужно выбрать окно «Сканирование»;
- спустя некоторое время программа обработает документ и перенесет его на экран программы в виде изображения;
- далее необходимо будет расшифровать сканированный текст;
- перенести его в формат файла Ворд, а затем сохранить.
Данная программа автоматом выделит фрагменты документа, рисунки и таблицы, при необходимости повернет сканированный текст по нужному направлению. После завершения сканирования, в данной программе требуется выбрать язык для расшифровки написанного. Выбрать его можно в выпадающем окне «Язык документа», если загруженный скан будет написан на нескольких иностранных языках – следует выбрать автоматический режим.
Удаление форматирования из документа
Сейчас мы более подробно разберем, как можно отредактировать отсканированный документ в программе FineReader. На представленном изображении таблицы, картинки и тексты будут отличаться разными цветами.
Данные области расшифровываются автоматически в зависимости от своего типа. В дальнейшем работать с ними в данной программе позволяет раздел под названием «Проверьте области», он располагается в правом окне FineReader.
Для удаления какой-либо области из документа необходимо выбрать в выпадающем меню кнопку «Удалить область», а затем можно будет щелкать мышкой по тем фрагментам, которые следует удалить.
Допускается уничтожение всех картинок и таблиц, можно оставить только лишь нужный для распознавания и дальнейшего сохранения текст.
Видео: Как изображение перевести в Microsoft Word
Редактирование
Чтобы выделить какую-либо область требуется выполнить следующие действия:
- кликнуть мышью по кнопке «Выделить область Текст»;
- нажатой левой кнопкой обвести границы текстового блока в рамку.
А чтобы выделить картинку или таблицу потребуется:
- выбрать кнопку «Выделить область Картинка» или же «Выделить область Таблица»;
- точно также обвести границы блока также левой кнопкой мыши.
Многих пользователей интересует, можно ли в программе FineReader поменять размеры выделенного фрагмента. Это вполне реально, необходимо лишь щелкнуть мышью по нужному фрагменту, навести курсор на его границу до возникновения специального курсива.
Именно на нее требуется нажать левой кнопкой мыши и, удерживая, менять размер, перемещая мышь в большую или меньшую сторону.
Конвертирование в формат Word
После того, как все области будут выделены и отредактированы так, как нужно, можно будет приступить к распознаванию написанного документа и его сохранению в формате Word. Для проведения подобной процедуры следует нажать кнопку «Конвертировать» в меню программы.
Пользователю нужно будет подождать некоторое количество времени, после чего он сможет просмотреть результаты проделанной работы. Для сохранения текста необходимо ввести имя файла, выбрать для него место и формат сохранения.
Для создания файла в формате Microsoft Word нужно выбрать в окне «Rich Text Format (*.rtf)».
ABBYY FineReader 10
FineReader безоговорочный лидер среди всех программ, распознающих текст на изображении. В частности, софта, более четко обрабатывающего кириллицу нет. Вообще в активе FineReader 179 языков, текст на которых распознается чрезвычайно успешно.
Единственное обстоятельство, которое может разочаровать пользователей, состоит в том, что программа платная. Бесплатно распространяется только пробная версия на 15 дней. За этот период разрешено сканирование 50-ти страниц.
Дальше за пользование программой придется платить. FineReader легко «кушает» любое более-менее качественное изображение. Источник при этом совершенно неважен. Будь то фотография, скан страницы или любая картинка с буквами.
- точное распознавание;
- огромное количество языков чтения;
- толерантность к качеству изображения-источника.
- пробная версия на 15 дней.
Инструкция, как сканировать документы с принтера на компьютер в формате Ворд
Отсканированный документ перевести в формат Word можно применив один из способов, которые описаны в этой инструкции. Но сначала документ нужно сканировать, используя принтер со сканером (МФУ), на компьютер как изображение или в файл PDF. А только тогда распознать в текст, чтобы в дальнейшем была возможность частично изменить или отредактировать его.
Finereader
Если стоит задача отсканировать лист с текстом, а потом его изменять, то, скорее всего, пользователи используют популярную программу Finereader. Она может делать первое и второе задание за считаные минуты. Если работа с утилитой вызывает затруднения, то действуйте по такой инструкции:
- Подготовьтесь к работе. Проверьте виден ли сканер в настройках и указана ли верно его модель. Зайдите в раздел «Инструменты» в главном меню. В конце списка нажмите на «Опции». Среди закладок активируйте «Сканер» и выберите свою модель.
- Положите нужные документы в сканер, а на компьютере в программе найдите кнопку «Сканировать». Можно отсканировать только одну страницу или сразу несколько.
- Ждите окончания работы устройства. Изображения должны появится в левой колонке.
- Теперь по очереди выделите мышкой каждый лист. В большем масштабе она появится справа.
- Используйте панель инструментов между колонками для выделения областей разного формата: текст, таблица, рисунок.
- Активируйте нужный режим и зажав левую клавишу мыши выделяйте области документа.
- Следующим шагом будет распознавания текста. Сначала нужно выбрать нужный язык. Вверху сразу под главный меню в панели инструментов найдите соответствующий раздел.
- Переходим к процессу распознавания текста. Нажимаем кнопку «Распознать» и ждем пока программа сделает свою работу.
- Теперь, чтобы преобразовать сканированный текст в Word, используем кнопку «Сохранить». Внутри выбираем «Мастер сохранения», а в списке программ «Ворд».
- Обратите внимание на важную опцию в последнем окне. Можно сохранить все или только выбранные страницы.
Настройка параметров сканирования
Перед тем как сканировать текст можно и нужно для более высокого качества результата настроить процесс под текущую задачу. Сделать это можно в меню «Просмотр». Следуйте по таким шагам:
- Перейдите в меню «Сканировать», а в нем нажмите на «Сканировать в Ворд».
- Укажите сканер и перейдите в настройки операции.
- Кликните на кнопку «Просмотр». Через несколько секунд увидите, каким будет результат сканирования.
- Если он не устраивает, то переходим к изменению опций сканирования.
Опции, которые можно изменить:
- Форматирование.
- Точная копия. Внешнее представление практически не изменяется. Возможности изменений минимальные.
- Редактируемая копия. Результат сканирования может отличаться от оригинала, но у пользователя есть возможность редактирования.
- Форматированный текст. Шрифты текста, разбивка на абзацы, размер кегля остаются прежними. Документ может быть отредактирован без проблем.
- Простой текст. Выбор этой опции подразумевает сохранение только разбиения на абзацы. Текст приводится к одному размеру и шрифту.
- Язык распознавания. Указывается на каком языке написан текст в документе. Это поможет программе более точно его «понять». Если используется несколько, то стоит настроить этот параметр должным образом, указав несколько вариантов.
- Сохранять изображения. Позволит автоматически сохранить картинки, если те есть в документе и нужны в конечном файле Word.
А также ПО способно сохранить колонтитулы и номера страниц в документе, если это требуется. Отдельно дополнительно настраивается вставка изображений в тексте. Finereader имеет встроенное меню «Настройки предобработки изображений».
Менять настройки можно несколько раз, пока не будет достигнут нужный результат.
Другие утилиты для сканирования
Выше работу в FineReader показано на примере версии 6.0, хотя на сейчас уже доступен 14-й релиз. Все дело в том, что ПО не бесплатное.
Вы можете использовать программу в пробный период, но с ограничениями. Как альтернативу можно рассматривать такие популярные аналоги: CuneiForm, SimpleOCR, Free OCR, Readiris.
Обращение с ними ничем не отличается между собой. Возможна разница в дизайне, но не алгоритмах.
Загрузка файла с жесткого диска
А также FineReader мы можем использовать для преобразования в файлы Word готовых ранее сканированных документов. Они могут храниться в формате JPEG или PDF. Часто именно в таком виде нужная информация скачивается с интернета или присылается по электронной почте.
Первым делом откроем новый проект в программе. Дальше можно потянуть один или несколько файлов мышкой в окно Fine Reader или через меню «Файл, Открыть» загрузить «пдф» файл или рисунок. Дальнейшие действия мы уже описывали ранее в первом разделе статьи.
Выделяем области (текст, таблицы, картинки), распознаем, сохраняем в «doc» файл.
Пробуем вставить как объект Microsoft Image Viewer
Если сканированное изображение получилось высокого качества, то можно воспользоваться инструментами самой программы Word для вставки нужного фрагмента и его последующей правки. Речь идет о технологии «Microsoft Image Viewer». Если этот компонент не установлен, то его добавить нужно через панель управления или используя инсталляционный пакет Офиса.
Если документ Вы еще не сканировали, то сделайте сохранение с расширением «tiff». Когда в наличие уже готовые сканы в других форматах, то преобразовать в нужный можно стандартной программой Windows — Paint. Теперь файл можно открывать в утилите «Image Viewer». Выделите весь или часть текста для вставки в документ «Ворд».
Какие есть возможности редактировать прямо в программе
В левом окне программы части документа отображаются как области. Это может быть текст, картинка или таблица. Их можно удалять целиком или исправить ошибки в тексте документа прямо в программе перед сохранением. Выделите нужный фрагмент и правой клавишей мыши откройте контекстное меню. Выберите нужный пункт из перечня.
Для редактирования часть текста будет доступна в правом окне. Здесь можно удалить ненужный или исправить ошибки.
Как открыть отсканированный документ в Word в онлайн-сервисе от ABBY
Часты случаи, когда скачать и установить нужную программу нет возможности. Плохой интернет, установка ПО запрещена на ПК, распознавание необходимо очень редко и другие.
Отличным решением будет использование онлайн-сервиса от компании ABBY. Перейдите по адресу https://finereaderonline.com/ru-ru/Tasks/Create.
Далее следует загрузить свой файл и указать всего две опции: язык документа (можно указать несколько) и формат, в котором сохранять результат работы сервиса.
ABBY Finereader Online имеет несколько недостатков: принудительная регистрация для использования, ограничения в десять страниц. Снять его можно всего за 5 долларов в месяц.
PDF-скан
- Убедитесь точно, что Ваш файл сохранен в PDF формате и открывается в программе просмотра таких документов по двойному щелчку мыши.
- Кликните по нему правой кнопкой для вызова контекстного меню. Среди доступных вариантов выберите «Открыть с помощью», а там в перечне программ — Microsoft Word.
- После предложения конвертации файла, ничего не меняя, кликните на «OK».
- Ворд начнет «переводить» PDF документ в текстовый «doc». Это может занять от нескольких секунд до минут, в зависимости от размера источника.
- Когда конвертация закончиться Вам станет доступным результат, но вверху может появиться желтая или красная полоса с предупреждением о редактировании. Разрешите внесение изменений кнопкой на ней.
- Проверьте текст на наличие ошибок и других проблем. При необходимости исправьте под свои требования.
- Теперь можно сохранить документ. Используйте закладку «Файл» в главном меню или комбинацию клавиш CTRL+S на клавиатуре. Укажите требуемое имя и папку для сохранения на диске.
Изображение
- Найдите в интернете сервис преобразования изображений в PDF файлы. Одним из лучших в этой области является New OCR (https://www.newocr.com/).
- Откройте сайт по ссылке выше. Нажмите на кнопку «Обзор» и выберите свое сканированное изображение.
Дождитесь загрузки, а затем нажмите на «Просмотр». Увидите предварительный результат. - Для получения текста, который можно вставить в Word или другой редактор, кликните на кнопку «OCR».
- Таким же образом можно конвертировать PDF файлы в DOCX.
Как сканировать через смартфон, используя Office Lens
- Загрузить приложение «Office Lens» можно с Play Market или Apps Store (зависит от типа ОС на смартфоне). Установка ничем не отличается от инсталляции других программ.
- После первого запуска на новом телефоне «Office Lens» делает запрос на разрешение доступа к файлам. Предоставьте его.
- Теперь можно приступать к работе. Нажмите кнопку «Document» внизу окна.
- Положите лист с текстом на стол и направьте на него камеру, чтобы тот полностью оказался в экране смартфона.
- Сделайте фото кнопкой (круглая с красным ободком и белая внутри).
- Утвердите согласие на сохранение кликом по галочке. Если нужно отсканировать еще страницы, то слева есть значок с «+».
- Теперь переходим в меню приложения «Сохранить» на закладке «Экспорт в». В нем ищет и нажимаем значок «Ворд».
- Далее будет предложено авторизоваться в сервисе OneDrive с логином и паролем учетной записи Microsoft.
- Переходим на свой ПК или ноутбук. Открываем Ворд, а в нем нажимаем на пиктограмму «Открыть» в меню «Файл» или на главной панели инструментов.
- Слева в списке ищем диск «OneDrive», а в нем наш файл. Выбираем его.
- По необходимости можно внести правки.
В знак благодарности расскажите о статье своим друзьям и знакомым в социальных сетях. Используйте кнопки для слева или внизу страницы. Это не занимает более 15 секунд. Спасибо!
Источник: https://printeru.info/poleznoe/kak-skanirovat-v-word
OCR CuneiForm
Бесплатная программа для считывания текстовой информации с изображений. Точность распознавания на порядок ниже, чем у предыдущей рассматриваемой программы. Но как для бесплатной утилиты, функционал все-таки на высоте.
Интересно!
CuneiForm распознает блоки текста, графические изображения и даже различные таблицы. Более того, считыванию поддаются даже неразлинованные таблицы.
Для обеспечения точности к процессу распознавания подключаются специальные словари, которые пополняют словарный запас из сканируемых документов.
- бесплатное распространение;
- использование словарей для проверки правильности текста;
- сканирование текста с ксерокопий плохого качества.
- относительно небольшая точность;
- небольшое количество поддерживаемых языков.
Как отредактировать текст в отсканированном PDF
Все мы так или иначе работаем с документами. Одни занимаются этим весь день в офисе, другие «от случая к случаю» или для учебы. Чаще всего обмен документацией осуществляется в формате PDF, так как он удобен в использовании и экономичен в потреблении трафика. Но зачастую присланный файл PDF оказывается собран из нескольких отсканированных изображений. Что же делать, если вам нужно внести туда свои корректировки? Без редактора PDF не обойтись.
Отредактировать PDF можно даже из отсканированного файла
Можно, конечно, перепечатать текст, однако этот способ актуален разве что для одной-двух страниц документа. Да и все равно он очень трудозатратный, не говоря о потере большого количества времени. А уж если мы имеем дело с файлом на 50-100 страниц, перепечатывать его придется целую вечность. На помощь приходят сторонние решения для Mac и Windows, которые позволяют отредактировать файл, даже если в вашем распоряжении оказался PDF в графическом формате.
Если интересующий вас файл содержит отсканированный текст, в который нужно внести правки, для начала этот текст необходимо распознать. Для этого можно загрузить приложение PDFelement 7 из Mac App Store или с сайта разработчика. Нас интересует функция OCR — оптическое распознавание символов.
Запустить оптическое распознавание можно в один клик
Вы открываете необходимый файл и в разделе «Инструменты» в боковом меню нажимаете на кнопку «Выполнить OCR». Кстати, распознавание в программе осуществляется в большом количестве языков, в том числе в русском. Стоит отметить, что нас приятно удивило качество то, как эта программа смогла распознать текст.
По времени процесс занимает около минуты — все зависит от размера файла
После выполнения распознавания текста документ сохранится в папке, в которой у вас по умолчанию хранятся документы. Чтобы продолжить работу с текстом, открываем сохраненный файл в PDFelement 7 и приступаем к правкам. С документом вы можете делать все, что угодно: править текст, добавлять пометки и примечания, вставлять рисунки, выделять некоторые участки, удалять страницы, вставлять колонтитулы и многое другое.
Документ успешно распознан, можно его редактировать
Есть множество возможностей продвинутого редактирования
Удобно, что полученный файл можно экспортировать в один из популярных форматов (не только PDF, но и MS Office, текстовые документы или графические файлы). Также прямо из программы можно отправить плоды своих трудов по электронной почте. Если вы хотите запретить редактировать получившийся PDF-файл, при желании можно установить на него защиту — например, паролем или с помощью вотермарки.
OCR — не единственная полезная функция данного приложения. PDFelement 7 также поддерживает автоматическое распознавание полей формы и извлечение больших объемов данных. Все это помогает повысить скорость обработки данных и работать с PDF, как профессионал.
Автоматическое распознавание полей форм пригодится во время работы с Excel
И это все помимо продвинутого создания PDF с нуля — от добавления аннотаций в виде геометрических фигур, линий или стрелок до подписей и объединения нескольких файлов в формате PDF в один.
Защитить документ можно несколькими способами
Чтобы ознакомиться с базовой функциональностью приложения PDFelement, пробную версию для Windows и Mac вы можете бесплатно загрузить по ссылкам ниже. Если вы поняли, что эта программа вам жизненно необходима, можно приобрести полную версию, в которой доступно оптическое распознавание текста и другие полезные функции. Кстати, в честь Черной пятницы разработчики устроили распродажу, в рамках которой можно сэкономить до 50 долларов на покупке полной версии приложения.
Название: PDFelement 7 Издатель/разработчик: Wondershare Цена: Бесплатно / Подписка Совместимость: Windows, Mac Ссылка: Установить
WinScan2PDF
Это даже не полноценная программа, а утилита. Установка не потребуется, а исполнительный файл весит всего в несколько килобайт. Процесс распознавания происходит предельно быстро, правда, полученные в его результате документы сохраняются исключительно в формате PDF.
Фактически весь процесс выполняется при нажатии трех кнопок: выбор источника, места назначения и, собственно, запуска программы.
Утилита предназначена для быстрой пакетной обработки множества файлов. Для удобства пользователей предусмотрен большой языковой пакет интерфейса.
- портативность;
- быстрая работа;
- простота в использовании.
- минимальный размер;
- единственный формат файлов на выходе.
Как отредактировать ПДФ файлы на компьютере в ворде или со сканера бесплатно?
Здравствуйте, друзья! Формат PDF уже давно стал общепринятым; мы видим как постепенно растет количество этих документов — мы их получаем и отправляем по почте в виде электронных копий. Многие, получив такой нужный документ хотели бы его отредактировать, взять из него табличный или текстовый материл для переработки.
Ну хотя бы для того, чтобы не набирать нужный текст вручную и не тратить на это драгоценное время. Стандартные, бесплатные просмотрщики PDF не позволяют этого делать… Можно ли в принципе редактировать ПДФ документы ? Да, можно. Предлагаю на обзор три варианта.
SimpleOCR
Отличная небольшая программа для распознавания текстов с изображений. Поддерживает даже чтение рукописей. Беда в том, что русский не входит ни в языковой пакет интерфейса, ни в список поддерживаемых для распознавания языков.
Однако если необходимо отсканировать английский, датский или французский, то лучшего бесплатного варианта не найти.
В своей области программа обеспечивает точную расшифровку шрифтов, удаление шума и извлечение графических изображений. К тому же в интерфейс программы встроен текстовый редактор, практически идентичный WordPad, что значительно повышает удобство использования программы.
- точное распознавание текста;
- удобный текстовый редактор;
- удаление шума с изображения.
- полное отсутствие русского языка.
Послесловие
Пакет Office представляет собой широкий набор инструментов для решения самых разнообразных задач. У каждой из входящих в него программ есть своя функциональность, и они дополняют друг друга при выполнении офисных работ. В частности, для редактирования отсканированных документов в Word потребуется программа распознавания, и в пакете она представлена. Такая структура «Всё-в-одном» весьма удобна, так как не приходится думать, где найти и как установить сторонний софт, не нужно разбираться с особенностями его интерфейса: есть решения, выполненные в едином стиле. Поэтому Office был и остаётся стандартом де-факто для офисной работы.
Что же касается возможности вставить изображение напрямую в Word и редактировать его прямо оттуда, то пока что такой режим не поддерживается. Однако учитывая тенденции на объединение программ внутри пакета и уход в онлайн (мы имеем в виду Office365), стоит этого вскоре ожидать. Сейчас же нужно будет установить требуемый компонент (если он ещё не был установлен) и работать именно так.
С помощью программы FineReader можно легко преобразовать текст с бумажного носителя в файл формата Ворд и отредактировать его при необходимости.
Узнать все этапы проведения данной процедуры можно в представленной статье.
Большое количество пользователей, работающих с документами, нередко сталкиваются с необходимостью копирования текста с бумажного носителя в Word. В этом случае самым оптимальным выбором будет сканирование текста и его дальнейшее редактирование.
Сделать это возможно с помощью современной программы FineReader, она успешно преобразует обычную фотографию, полученную со скана, в осмысленный набор слов.
Freemore OCR
Программа позволяет оперативно извлекать текст и графику с изображений. Софт поддерживает работу с несколькими сканерами без потери производительности. Извлеченный текст может быть сохранен в формате текстового документа или документа MS Office.
Кроме того предусмотрена функция многостраничного распознавания.
Распространяется Freemore OCR бесплатно, однако, интерфейс только на английском. Но это обстоятельство никак не влияет на удобство пользования, потому как организованы элементы управления интуитивно понятным образом.
- бесплатное распространение;
- возможность работы с несколькими сканерами;
- достойна точность распознавания.
- Отсутствие русского языка в интерфейсе;
- Необходимость загрузки русского языкового пакета для распознавания.
Как редактировать сканированный документ в формате PDF?
Универсальным инструментом на все случаи является программа ABBY Fine Reader. Она умеет распознавать текст в PDF, и переводить в любой формат. Умеет работать непосредственно со сканером и после получения изображения распознаёт текст даже если изображение не очень качественное.
Если вы хотите получить навыки реального редактирования ПДФ документов — эта программа содержит встроенный редактор PDF файлов. Который позволяет непосредственно работать как с с текстом, так и с изображениями отдельно.
Для этого надо открыть полученный документ в Abby Fine Reader и передать документ в «редактор PDF». Но есть еще целая куча других возможностей — например та же передача в Word или, если у вас Open Office то можно и в такой формат.
Словом, мощная программа, которая незаменима в некоторых случаях, когда документ PDF достаточно сложный и нужна кропотливая работа по его редактированию. В конце посмотрите небольшое наглядно видео о том, как можно легко редактировать PDF документы.
OCR CuneiForm
OCR CuneiForm — программа для редактирования отсканированных документов, которая распознает символы и импортирует текст в текстовые редакторы. Эта утилита умеет работать с любыми полиграфическими и машинописными шрифтами, но с рукописными текстами справляется не очень хорошо. Наиболее удачным вариантом программа OCR CuneiForm станет для переводчиков и лингвистов — она поддерживает распознавание с более чем 20 языков, среди которых русский, английский, польский, украинский и другие. Чтобы распознать текст при помощи OCR CuneiForm, нужно запустить программу, открыть файл с отсканированным текстом и выбрать операцию распознавания. После этого пользователь может сохранить получившийся результат в предпочитаемом формате, отредактировать его в соответствии со своими нуждами. Интересной особенностью утилиты является технология самообучения на базе адаптивного распознавания символов. По результатам тестирования программа редактирования сканированных документов OCR CuneiForm неоднократно признавалась лучшей среди конкурентов. Самым главным плюсом данной программы, является возможность распознавать текст практически с любого изображения!
Редактирование сканированного текста в Word
В процессе работы с текстовым процессором Ворд, у пользователей иногда возникает необходимость обработать не только набранный ими (или другими людьми) текст, но и редактировать отсканированные фрагменты. Например, чтобы не перепечатывать вручную какой-либо текст, письмо или что-нибудь другое, сканированное и полученное в таком виде.
Раньше, пока не были в ходу системы распознавания, так называемые OCR, как раз и приходилось заниматься такой нудной работой. Сегодня же можно просто использовать не только многочисленные сторонние программы, но и встроенные средства Windows и, в частности, Microsoft Office. Это даже удобнее, ведь не нужно держать под рукой установленный софт, быть привязанным к одному компьютеру и т. п.
А в современном мире это достаточно много значит.
Итак, есть отсканированный текст и задача вставить его в собственный документ так, чтобы после этот фрагмент можно было править. Есть два пути; рассмотрим оба.
Первый путь
Он заключается в том, чтобы использовать встроенные средства Microsoft Word. Дело в том, что если вставить сканированный фрагмент без дополнительных действий, то он будет просто картинкой. Основной текст его будет обтекать, и редактировать вы сможете разве что размер и прозрачность.
Это особенно досадно, когда нужно переделать всего-то пару строчек. Но если вставить этот отсканированный фрагмент как объект Microsoft Image Viewer в Ворд, то, собственно, он вставится как обычный, доступный для редактирования текст. Для этого нужно проследить, чтобы файл был с расширением .
tiff, а если нет, то воспользоваться Paint, открыв его и перезаписав в нужном формате. После этого в дело вступает специальный компонент платформы Microsoft Office, о котором мы упоминали чуть выше. Именно его вам следует открыть в главном меню.
Если его нет, то придётся покопаться в панели управления.
Найдите в ней пункт «Установка и удаление программ», найдите в открывшемся списке Офис и перейдите к выбору компонентов. Среди них вы как раз и найдёте Image Viewer, необходимый нам для выполнения задачи. После установки он появится в главном меню.
Так вот, после его открытия, drag’n’drop’ом или через меню окна, откройте в этой программе сканированный файл. Нужно будет подождать пару минут, так как на экране появится прогресс-бар, отображающий ход распознавания. По завершении процесса, собственно, откроется окно с распознанным текстом.
Его вы можете скопировать в Ворд для дальнейшего редактирования. Конечно, вы должны учитывать, что распознавание текста, искажённого сканированием, может пройти не идеально, так что стоит провести так называемую «вычитку», то есть отредактировать его, исправляя неправильно распознанные символы.
Гораздо хуже дело обстоит с рукописным текстом, вероятность, что его удастся отредактировать, сильно коррелирует с цветом бумаги и чернил, качеством сканирования и, конечно, разборчивостью почерка.
Но такая работа достаточно редко проводится с рукописным текстом, обычно всё же речь идёт о напечатанном.
Второй путь
Вообще говоря, второй способ состоит в том же самом, что и первый, с той только разницей, что для включения режима распознавания текста и его редактирования используется сначала сторонний софт, а потом уже Word. Потребуется установленная программа.
Возможно, она даже будет работать лучше, чем решение от Microsoft, так как подобные программы разрабатываются и проектируются специально для этой задачи. Авторы обещают практически 100% точность в работе с печатным текстом и чуть более скромные цифры, когда речь заходит о рукописном.
Но чтобы отделить маркетинговые уловки от истинного положения вещей, придётся ступить на стезю эмпирической проверки.
На практике оказывается, что разрыв не столь велик. Да, кому-то может показаться удобным, что не нужно включать режим редактирования текста через связку Microsoft Image Viewer — Microsoft Word, но ведь для этого придётся использовать другую связку программ, а точность распознавания символов будет для печатных документов и так стабильно высокой.
Поэтому причины платить больше за одну из этих программ, когда есть решение, встроенное в пакет Office — весьма туманны. Другое дело, если вы имеете дело с частными случаями. Например, у вас есть много отсканированных в плохом качестве документов, которые нужно оцифровать и подготовить для режима редактирования.
Тогда узкоспециализированный софт, настроенный под работу с шумом и искажениями в таких изображениях, разумеется, будет предсказуемо лучше. Он точнее обработает лист с символами, корректнее распознает их и передаст в Word для дальнейшей работы. Но таких случаев не так уж много и, как правило, рядовой пользователь с ними не сталкивается.
Поэтому для типовых задач этот путь уже практически не используется.
Послесловие
Пакет Office представляет собой широкий набор инструментов для решения самых разнообразных задач. У каждой из входящих в него программ есть своя функциональность, и они дополняют друг друга при выполнении офисных работ.
В частности, для редактирования отсканированных документов в Word потребуется программа распознавания, и в пакете она представлена.
Такая структура «Всё-в-одном» весьма удобна, так как не приходится думать, где найти и как установить сторонний софт, не нужно разбираться с особенностями его интерфейса: есть решения, выполненные в едином стиле. Поэтому Office был и остаётся стандартом де-факто для офисной работы.
Что же касается возможности вставить изображение напрямую в Word и редактировать его прямо оттуда, то пока что такой режим не поддерживается. Однако учитывая тенденции на объединение программ внутри пакета и уход в онлайн (мы имеем в виду Office365), стоит этого вскоре ожидать. Сейчас же нужно будет установить требуемый компонент (если он ещё не был установлен) и работать именно так.
Источник: https://nastroyvse.ru/programs/review/kak-redaktirovat-tekst-v-word.html
SimpleOCR
SimpleOCR — функциональная утилита, с помощью которой можно распознать и отредактировать сканированный текст. Пользователь может изменять распознанный текст прямо в окне программы или же экспортировать его в формат любого популярного текстового редактора. Словарь приложения SimpleOCR содержит огромное количество слов, при этом его можно пополнять новыми словами вручную, при помощи встроенного текстового редактора. При желании можно распознать не весь текст, а выделенную область, также есть возможность сохранения форматирования исходного файла — оставить шрифт, выделение символов, картинки и так далее. Еще одной полезной особенностью программы для редактирования отсканированных документов SimpleOCR является возможность пакетного распознания — пользователь может загружать сразу несколько файлов для работы.
Использовать утилиту достаточно легко — нужно запустить ее и загрузить файл, в котором находится текст. Этот файл отобразится в верхней части окна, а в нижней части программа выведет результат распознания. Здесь же можно отредактировать текст по своему усмотрению, распечатать его или экспортировать в другой формат. При первом использовании данной программы могут возникнуть трудности, так как её интерфейс имеет определенные особенности.
Вышеперечисленные приложения используются для работы с текстом, однако иногда пользователям нужно редактировать не текст, а изображение. В таком случае на помощь придут графические редакторы, например, Paint.NET. Эта программа для редактирования сканированных документов на русском языке предоставит большой выбор инструментов для работы с изображениями — обрезку, поворот, зеркальное отражение, наложение различных эффектов, искажение, создание узоров и так далее. Paint.NET поддерживает подключение плагинов, поэтому даже если пользователь не найдет нужную опцию, инструмент или эффект в базовой версии программы, он всегда сможет отыскать и скачать ее в интернете. Утилита распознает большинство форматов изображений, поэтому достаточно при сканировании сохранить документ с расширением.bmp, .jpg, .tiff, чтобы он корректно открылся в Paint.NET.
Распознание текста или изменение изображения при переносе из печатного в цифровой формат не станет серьезной проблемой, если в распоряжении пользователя имеется программа для редактирования сканированных документов
. Большой выбор бесплатных приложений позволяет работать с документами без каких-либо материальных затрат.
Установите приложение для распознавания текста. Такие программы могут идти в комплекте со сканером или распространяться отдельно. Тем не менее, принцип работы у них один. Запустите приложение для распознавания текста, поместите нужный документ в сканер текстом вниз, произведите сканирование. Нажмите кнопку «Распознать», дождитесь, пока программа переведет графику в текст, экспортируйте файл в текстовой формат, сохраните документ. Далее откройте в текстовом редакторе и внесите нужные изменения.
Если у вас нет нужного приложения, воспользуйтесь другим способом. Он более творческий по сравнению с первым. Отсканируйте документ, выставив настройки для получения четкого изображения без затемненных и чрезмерно засвеченных областей. Чем выше будет качество вашего изображения, тем меньше придется подчищать рисунок. Сохраните отсканированный документ.
Как отсканировать документ в Word
- В первую очередь происходит сканирование документа. Для этого дела лучше выбирать формат png или jpg. Размер изображения также должен быть внушительным (от 400 dpi), чтобы при распознавании не было никаких проблем.
- Полученные изображения сохраняются в конкретном месте, после чего потребуется сама программа для распознавания текста. Лучше всего сделать выбор в пользу Adobe FineReader. Это универсальное программное обеспечение, которое по качеству своей работы не вызывает никаких нареканий. Важно отметить, что после установки данной программы соответствующая вкладка должна появиться и в MS Word, соответственно, использование функционала существенно упрощается.
- Через Adobe FineReader нужно выбрать пункт меню «Файл» и «Открыть», выбираем необходимые изображения. Далее появится меню обработки изображения, нам необходимо выбрать язык, который используется в документе, а также некоторые другие опции, среди которых словари и прочие настройки (не столь важные для получения результата).
- Нажимаем кнопку «Распознать» и ждем, пока процесс завершится. Вполне вероятно, что распознается далеко не все, поэтому те слова, которые программа не смогла определить, будут выделены другим цветом, их можно редактировать прямо в программе.
- Если текст в самом отсканированном документе немного смещен, то в Adobe FineReader необходимо выбрать те или иные абзацы текста при помощи выделения. Это позволит не пропустить текст при распознавании.
- В итоге нужно нажать на кнопку «Сохранить», после чего появляется возможность выбрать место сохранения документа, а также его формат. Конечно же, в случае с MS Word нужно выбирать расширение doc или docx.
- Если перед сохранением оказывается, что документ разбит на несколько колонок, то необходимо выбрать меню «Формат», далее перейти в «Колонки» и выбрать «Одна», чтобы документ смотрелся просто и гармонично. Также в «Параметрах страницы» присутствует возможность настройки полей, отступов и шрифтов.
В итоге документ можно свободно редактировать прямо в офисном пакете MS Office. Важно отметить, что при распознавании документа прямо в Word, форматирование происходит еще проще, так как функционал единый, как для исходных документов, так и для распознаваемых.
Что касается распознавания с фотографий или других материалов, то здесь не так уж просто получить высокое качество распознавания, так как речь идет о смещенных полях, отступах и прочих деталях документов, на исправление которых придется потратить немало времени.
При работе с текстовыми документами очень часто возникает необходимость набирать текст с уже распечатанного документа. Подобная работа не очень приятная и отнимает много времени.
К счастью, сейчас существуют программы, которые позволяют значительно упростить и ускорить решения подобных задач. С помощью этих программ можно быстро перевести отсканированный документ в формат текстового редактора Word и избежать рутинной работы по набору текста.
В данной статье мы продемонстрируем, как это делается на примере программы ABBY Finereader 12 Professional. Если у вас нет именно такой программы, то вы можете заменить ее другой версией ABBY Finereader либо совершенно другой программой от другого разработчика. Например, вы можете использовать программы CuneiForm, Free OCR, Readiris Pro или SimpleOCR.
Шаг № 1. Запускаем ABBY Finereader и открываем отсканированный документ.
Первым делом нужно запустить программу ABBY Finereader. После запуска программы нужно нажать на кнопку «Открыть» на панели инструментов.
После этого появится окно для открытия отсканированного документа. Выберите изображение или несколько изображений и нажмите на кнопку «Открыть».
Кроме этого, вместо использования кнопки «Открыть» вы можете просто перетащить отсканированные изображения в программу ABBY Finereader.
Шаг № 2. Ждем пока ABBY Finereader проанализирует выбранные изображение.
Дальше нужно подождать, пока программа ABBY Finereader проанализирует выбранные вами изображение и распознает на них текст. Время необходимое на анализ зависит от количества выбранных изображений и производительности вашего компьютера.
Когда анализ изображений будет завершен, появится сообщение с кнопкой «Закрыть».
Нажмите на кнопку «Закрыть» и переходите к следующему шагу.
Шаг № 3. Переведите отсканированный документ в формат Word.
После завершения анализа, отсканированный документ можно перевести в формат Word. Для этого в программе ABBY Finereader есть кнопка «Сохранить».
После нажатия на кнопку «Сохранить» появится окно для сохранения отсканированного документа в текстовом формате. При этом вы можете выбрать один из множества текстовых форматов (DOC, DOCX, RTF, ODT, PDF, HTM, TXT, XLS, XLSX, PPTX, CSV, FB2, EPUB, DJVU). Для того чтобы без проблем отредактировать документ в редакторе Word выберите формат «Документ Microsoft Word 97-2003 (*.doc)» либо формат «Документ Microsoft Word (*.docx)».
После сохранения документа в формате Word откроется текстовый редактор, и вы сможете начать редактировать отсканированный документ.
Что делать если нет возможности установить программу?
Если у вас нет возможности установить описанные выше программы, то вы можете воспользоваться онлайн аналогами. Наиболее продвинутым онлайн сервисом такого рода является . Данный сервис позволяет перевести отсканированный документ в формат Word, а также в другие популярные текстовые форматы.
К недостаткам ABBY Finereader Online можно отнести то, что данный онлайн сервис требует регистрации и бесплатно обрабатывает только 10 страниц отсканированного текста. Для обработки большего количества страниц нужно покупать подписку, которая стоит от 5 долларов в месяц.
16.02.2018
Как правильно организовать переезд?
25.12.2017
Как установить пластиковые окна своими руками
06.09.2017
Электронную версию бумажного документа можно получить путем его сканирования. Формат сканированных документов может быть различным, но наиболее распространенным считается pdf. Файлы, записанные в этом формате, легко открыть с помощью любого редактора для просмотра изображений, однако изменить полученный документ невозможно. Сканировать документ в
pdf
можно с помощью любого офисного или профессионального устройства, предназначенного для перевода бумажных копий в электронный вид. Как правило, настройки сканера, выставленные по умолчанию, предполагают сохранения копии именно в этом формате. Полученный файл имеет небольшой объем, его легко можно передать по электронной почте, записать на флешку или CD диск.
Формат сканированных документов
pdf: история развития
Впервые формат появился в 1993 году и на начальном этапе не имел широкого распространения. Программы, с помощью которых можно было работать с документами pdf, были платными, вследствие чего тормозилось дальнейшее развитие формата. С течением времени появились платформы для бесплатной работы с файлами pdf и постепенно формату удалось получить заслуженное признание и распространение. Сегодня pdf формат сканированных документов является самым распространенным в мире.
Сканировать документы в ворд: что делать, когда
pdf не подходит
Однако не всегда сканировать документ в pdf удобно. Если требуется не только получить электронную копию документа для просмотра, но также отредактировать ее или внести изменения и правки, данный формат не подходит. В этом случае гораздо удобнее сканировать документ в ворд — текстовый редактор, с помощью которого можно легко выполнить все необходимые действия с исходником.
Получить электронную версию бумажного документа, доступную для редактирования, можно в два этапа:
- сканировать документ в pdf,
- с помощью специальных программ перевести полученный файл в ворд.
Такой способ является оптимальным и простым, именно им чаще всего пользуются в копировальных центрах, когда требуется сканировать документ в ворд
.
Как перевести документ из
pdf в ворд
В настоящее время существует ряд онлайн сервисов для конвертации документа из pdf в word, однако работа с ними не всегда удобна, есть ограничения по количеству бесплатных операций, при распознавании текста велик процент ошибок.
Лучшим вариантом программы для перевода файлов из pdf в word является стационарная бесплатная программа FineReader. С ее помощью можно легко перевести любой отсканированный файл в текстовый формат. Однако, несмотря на то, что данный программный продукт хорошо распознает текст, полученный документ нужно обязательно проверить на предмет возможных ошибок.
Сканирование широкоформатных документов в копировальном центре
Документы формата А4 могут быть переведены в электронный вид с последующей конвертацией в формат doc с помощью обычного офисного сканера и компьютера. Чертежи и проектные документы отсканировать можно только на специальном оборудовании в копировальном центре. Здесь же можно выполнить оцифровку чертежей, в результате которой технические документы переводятся в доступный для редактирования формат и в них также можно вносить изменения. Обращаться в копировальный центр имеет смысл и при больших объемах сканирования документов стандартного формата А4. Специалисты сделают все быстро и без ошибок.
Перед тем, как передать документы для сканирования в копицентр, их необходимо подготовить: удалить все скрепки, пружины и другие посторонние предметы, которые могут помешать сканированию. Если делать это самостоятельно времени нет, можно заказать соответствующую услугу в копировальном центре.
Сканировать можно не только черно-белые документы, но и цветные. При этом качество профессионального скана всегда будет выше, чем сделанного с помощью обычного офисного оборудования.
В копицентре заказчику доступен полный комплекс услуг печати и обработки документов любых форматов.
С помощью стартового окна вы можете создавать документы Word при помощи сканера или фотоаппарата.
- На закладке Сканировать нажмите Сканировать в Microsoft Word.
- Выберите устройство и задайте параметры сканирования.
- Нажмите кнопку Просмотр или в любом месте области сканирования.
- Просмотрите полученное изображение, при необходимости измените параметры и снова нажмите Просмотр.
- Укажите настройки выбранного формата.Внешний вид и свойства полученного документа будут зависеть от выбранных вами настроек.
- Сохранять форматирование. Выбор режима сохранения форматирования зависит от того, как вы будете использовать созданный документ в дальнейшем:
- Точная копияВозможность редактирования выходного документа ограничена, но при этом максимально точно сохраняется внешний вид документа.
- Редактируемая копияОформление выходного документа может незначительно отличаться от оригинала. Полученный документ легко редактируется.
- Форматированный текстСохраняются только шрифты, их размеры и начертание, разбиение на абзацы. Полученный документ содержит сплошной текст, записанный в одну колонку.
- Простой текстСохраняется только разбиение на абзацы. Весь текст форматируется одним шрифтом и располагается в одной колонке.
- Языки распознавания — необходимо правильно указать языки документа. Подробнее см. «Языки распознавания».
- Сохранять картинки — отметьте эту опцию, если вы хотите сохранять иллюстрации в полученном документе.
- Сохранять колонтитулы и номера страниц — в полученном документе будут сохранены колонтитулы и номера страниц.
- Настройки предобработки изображений… — вы можете задать настройки обработки файлов изображений, включая определение ориентации страницы и автоматическую обработку изображений. Эти настройки позволяют значительно улучшить исходное изображение и получить более точные результаты конвертации. Подробнее см. «Параметры обработки изображений».
- Другие настройки… — позволяет открыть Настройки форматов на закладке DOC(X)/RTF/ODT диалога Настройки (меню Инструменты > Настройки…) и задать дополнительные настройки.
- Нажмите Сканировать в Microsoft Word.
- После запуска на экране появится панель выполнения задачи, содержащая индикатор выполнения и подсказки.
- После завершения сканирования текущей страницы на экране появится диалог выбора дальнейшего действия. Нажмите Сканировать снова, чтобы запустить процесс сканирования следующих страниц с текущими настройками, или Завершить сканирование, чтобы закрыть диалог.
- Укажите папку для сохранения полученного Word-документа.
По завершении задачи документ Microsoft Word будет создан в указанной папке. Кроме того, все изображения будут добавлены в OCR-редактор и доступны для обработки.
help.abbyy.com
Загрузка и сканирование
Для запуска процесса:
Данная программа автоматом выделит фрагменты документа, рисунки и таблицы, при необходимости повернет сканированный текст по нужному направлению. После завершения сканирования, в данной программе требуется выбрать язык для расшифровки написанного.Выбрать его можно в выпадающем окне «Язык документа», если загруженный скан будет написан на нескольких иностранных языках – следует выбрать автоматический режим.
Редактирование
Конвертирование в формат Word
compsch.com
Интерфейс и доступные задачи
После запуска программы монитор компьютера отобразит меню, логично разложенное по командам. FineReader к основным задачам относит:
- сохранение документа в «Ворд»;
- конвертацию изображения из формата PDF в doc;
- просто сканирование и сохранение снимка;
- создание документа PDF с функцией поиска;
- перемещение фото в Word.
На этом этапе пользователь может настроить цветовой режим: цветной или монохромный, и языки распознания. Доступны для обработки такие из них, как английский, русский, испанский, итальянский, немецкий. Также пользователь может воспользоваться выбором искусственно созданных языков: эсперанто, интерлингва, ИДО.
Если перед пользователем стоит такая задача, как отсканировать документ, несущий в себе, к примеру, текст медицинского характера, то программа распознает латинский шрифт, после того как будет поставлена галочка в необходимом чекбоксе. Также FineReader видит и формальные языки. Он успешно справляется с распознанием простых химических формул. Пользователь, который часто работает с документами на различных языках, может сэкономить свое время, воспользовавшись функцией их автоматической настройки.
Изменение и редактирование PDF-документов
1) Что нужно для работы (выбор ПО)
Буду считать, что документ в формате PDF (который вы хотите отредактировать) у вас уже есть. Теперь необходимо подобрать ПО для его изменения. Для простого и быстрого решения поставленной задачи (на которой остановились в этой статье) подойдет Movavi PDF Редактор.
Movavi PDF Редактор
Очень компактная и удобная программа, позволяющая быстро редактировать PDF файлы! Отметил бы низкие системные требования данного ПО к железу, благодаря чему, можно даже на «слабеньких» офисных компьютерах открывать и изменять файлы PDF в высоком качестве (в цвете с высоким разрешением).
- есть все базовые функции по редактированию: добавление/удаление страниц, поворот страниц на 90-180 градусов, вставка подписи, картинок, объединение/разбивка документов, конвертирование PDF в картинки (и обратная операция);
- программа открывает и позволяет изменять подавляющее большинство PDF (даже достаточно больших, с высоким разрешением сканирования, что актуально для офиса (многие др. программы могут просто зависнуть));
- низкие системные требования;
- интуитивно понятный интерфейс (кстати, программа полностью на русском языке!);
- совместима с Windows 7, 8, 10 (32/64 bits).
Пожалуй, единственный минус: полная версия программы стоит 600 руб. (впрочем, есть 7 дней для тестирования).
Ниже в статье покажу основные действия, по работе с Movavi PDF редактором.
2) Открытие документа
Установку и запуск редактора не рассматриваю (они стандартны). Для открытия файла PDF — достаточно нажать по одноименной кнопке в первом окне программы. (см. скриншот ниже)
Кстати, отмечу, что программа ведет историю ранее открытых файлов, что со временем позволит быстрее находить документы, с которыми приходится часто работать.
Открыть файл (Movavi PDF Editor)
Далее укажите папку и файл, который хотите открыть (в общем-то, стандартное окно проводника. ) .
Находим нужный документ на диске
Файл должен открыться в редакторе. Интерфейс программы в общем-то стандартен: слева представлены все странички документа, по центру — сам документ.
Как выглядит открытый документ в Movavi PDF Editor
Теперь можно переходить к редактированию.
3) Поворот страничек на 90-180°
И так, свой документ я открыл не случайно : в нем некоторые странички были отсканированы в горизонтальном положении, а мне нужно всё в вертикальном ( прим. : «кривое» специализированное ПО сканера, шедшее вместе с драйверами, автоматически форматирует разметку документа при сохранении в PDF).
Чтобы не выискивать каждую «неправильную» страничку в обычном режиме просмотра, рекомендую перейти в обзор всех страниц (для этого щелкните по кнопке «Страницы» , см. скрин ниже).
Страницы (Movavi PDF Editor)
Далее просто щелкаем правой кнопкой мышки по тем страницам, которые хотим повернуть, и выбираем нужное направление (влево, вправо, на 180 °).
Поворот страниц / Кликабельно
Операции поворота страницы выполняются очень быстро: буквально два-три клика и все листы в моем документы стали вертикальной ориентации (см. пример ниже).
Все странички в вертикальном положении
Чтобы вернуться в обычный режим работы с документом, нажмите на панельке кнопку «Назад» (см. скрин ниже).
Открываем обзор документа
Обратите внимание, что повернуть страницу можно и в меню слева (единственный момент: их не очень удобно «выискивать» здесь. ) .
Альтернативный вариант поворота странички
4) Удаление и вставка страниц, картинок
Что касается удаления страницы — то здесь все просто: сначала выделяем нужно страничку в меню слева, затем щелкаем по ней правой кнопкой мышки и в меню выбираем «удалить» (пример ниже).
Также можно использовать клавишу Delete.
Что же касается вставки новых страниц (и картинок) в документ, то здесь несколько интереснее. Сначала необходимо перейти во вкладку «Страницы» .
Далее щелкнуть по кнопке «Пустая страница» в боковом меню справа.
Обратите внимание, у вас в конце документа появится одна пустая страничка. См. скриншот ниже.
Новая страница добавлена
Потянув эту пустую страничку мышкой, ее можно перенести в нужную часть документа. Например, я вставил ее на место первой странички (кстати, таким же образом можно отсортировать весь документ, меняя местами странички и перенося их в нужно место) .
Перенос страницы в нужную часть документа
Для вставки картинки (изображения) : перейдите на нужную страницу, в верхнем меню выберите опцию «Добавить изображение» . Дальше откроется меню проводника, в котором сможете выбрать нужное.
Например, я в редактируемую инструкцию вставил скриншот о том, как просмотреть характеристики ПК (температуру HDD в частности). Пример ниже.
Картинка добавлена в документ
5) Объединение 2-х документов в 1
Также довольно типичная задача (особенно неприятно, когда один документ состоит из 3-4-х и более PDF файлов). Как их все собрать в один?
Для начала нужно открыть первый документ (страницу) и перейти в режим обзора всех страниц (см. скрин ниже).
Страницы (обзор всего документа)
Далее в меню справа нажать по «Добавить файлы» и выбрать тот документ, который вы хотите добавить.
Все страницы добавляемого документа встанут в конец открытого документа (извиняюсь за тавтологию). Таким образом, мы фактически «склеиваем» два документа в один.
Все страницы др. документа добавлены в конец открытого
Последовательно добавляя все «маленькие» документы — вы сможете собрать из них один тот «большой», который хотели изначально.
Этот вариант более прост. После запуска программы, просто нажмите по кнопке «Объединить файлы» (на стартовом окне справа).
Далее можете добавить в появившееся окно сразу десяток файлов: PDF, PNG, JPG. После объединения их всех в один файл, вам останется только расставить страницы в нужном порядке и сохранить его.
Осталось только добавить несколько файлов
Если ваш PDF документ получился слишком большим (а такое также периодически бывает) — то его можно сжать. В одной из своих прошлых статей я приводил несколько вариантов, рекомендую — https://ocomp.info/kak-szhat-fayl-pdf.html
На этом пока всё. Дополнения приветствуются.
Пример того, как отсканированный документ перевести в «Ворд»
Рассмотрим простейшую задачу. В наличии документ на русском языке, отсканированный и сохраненный на флэш-носителе. Чтобы его перевести в «Ворд»-документ, необходимо:
- Запустить программу Abby FineReader.
- Вставить накопитель в USB-разъем компьютера.
- Выбрать пункт меню «Файл в Word».
- В открывшемся окне проводника указать путь к изображению, которое необходимо преобразовать.
- Дважды кликнуть правой кнопкой мыши по выбранному файлу.
Как сканировать в word 2010?
В этой статье мы подробно рассмотрим, как сканировать в word 2010 с возможностью последующего редактирования текста и изображения.
Выполняем сканирование
- Открываем настройки сканера – Пуск — «Устройства и принтеры» — иконка с подключенным сканирующим оборудованием.
- Кладем документ – текст или фото – изображением вниз, чтобы края не выходили за границы рабочей зоны сканера.
- Крышку сканера плотно прижимаем к документу. Это делается для того, чтобы исключить попадание света на сканируемую зону.
- Устанавливаем разрешение. Помните, чем оно выше, тем лучше качество изображения. Для фото и картинок можно установить 600, для текстовых документов вполне хватит 400-500. Жмем «Сканировать» и указываем место, куда сохранить готовый файл.
Сохраняем сканирование в Word 2010
- Откройте документ Word 2010. В верхнем меню выберите функцию «Вставка», опция «Рисунки».
- В открывшемся окошке выберите папку, куда вы сохраняли отсканированный документ. Затем выберите файл и нажмите кнопку «Вставить».
Сканирование с программой RiDoc
Это программное обеспечение RiDoc позволяет сохранить сканированный файл в Word 2010. Скачиваем и устанавливаем программу на компьютер. Открываем ее и начинаем сканировать:
- В верхнем меню щелкаем на функцию «Сканер» и выбираем подключенное устройство.
- Для сохранения документа в ворде выбираем кнопочку «MS Word».
- Теперь склеиваем отсканированные изображения с помощью функции «Склейка» на панели задач.
- После нажимаем «PDF» и сохраняем полученный документ на рабочий стол или в удобную папку.
Сканирование с Adobe FineReader.
Программа считается самой удобной для сканирования и последующего распознавания документов.
- Запустите программу FineReader на своем ПК. Нажмите «Файл», дальше «Сканировать». Если у вас еже есть отсканированная картинка, тогда ее достаточно просто открыть, распознать и дальше уже редактировать.
- Выберите «Черно-белый рисунок и текст», если для вас приоритетным является именно текстовый документ.
- На экране появится отсканированное изображение, где нужно выбрать необходимые участки и указать их тип – текст, картинка или таблица.
- Далее кликаем по выделенному блоку и жмем «Распознать». В результате справа появится текст, который можно редактировать.
Статья о том, как сканировать в word 2010, написана при поддержке специалистов копировального центра Printside.ru
printside.ru
Ошибки
Понятно, что на вопрос, как отсканированный документ перевести в «Ворд», ответ оказался довольно простым. Но все ли так всегда безоблачно? Часто изображения имеют низкое разрешение. И тогда FineReader вместо готового файла в формате doc выдает ошибку. Но нет повода расстраиваться. Многие причины, которые мешают распознанию текста, можно устранить при помощи все того же FineReader. Для этого в программе есть меню команд «Редактировать». Выбрав его, пользователь имеет возможность:
- изменить разрешение;
- исправить перекос сканированного изображения;
- отрегулировать яркость и контрастность;
- обрезать, разбить на части и повернуть документ и многое другое.
Решение задачи с помощью онлайн-сервисов
Если вас интересует ответ на вопрос о том, как изменить отсканированный документ, не устанавливая специальных программных приложений, то воспользуйтесь любым онлайн-сервисом, предлагающим конвертирование изображений в текст. Обычно все эти ресурсы работают по одной схеме. Вам нужно лишь загрузить скан документа, предварительно сохранив его в PDF-формате, после чего следуя рекомендации выбрать нужное задание и нажать на что-то типа «Конвертировать» (везде по-разному). Затем сервис выдаст вам готовый файл в виде документа Word.
- Одним из самых удобных и лучших сервисов, предлагающих конвертирование PDF в Word с целью редактирования скана, является smallpdf.com. Его преимущества заключаются в простом интерфейсе, быстрой работе, отличном качестве результата, поддержке работы с Dropbox и Google-диском и массой дополнительных функций. Бесплатно воспользоваться им можно только два раза в час. При необходимости вы можете приобрести платный Pro-аккаунт, в результате чего список функций будет заметно расширен.
- Также довольно удобным онлайн-сервисом конвертации является zamzar.com. Он отличается возможностью пакетной обработки файлов, большим количеством вариантов конвертирования и быстротой. При этом использовать этот ресурс можно абсолютно бесплатно. Однако здесь имеются ограничения по размеру – не больше 50 мб. Чтобы снять этот лимит, вам придется оплатить соответствующий тариф. Кроме того, результат можно получить только на e-mail, который придется предварительно ввести перед загрузкой файла.
Совет 2: Как изменить отсканированный текст
Сканирование текста производится для того, дабы перевести его из “аналогового” формата в цифровой. В процессе данной конвертации в текст нередко закрадываются ошибки. Следственно текст изредка доводится редактировать. Сделать это дозволено несколькими методами.
Инструкция
1. Отсканированный текст представляет собой изображение формата .tiff, .jpeg либо .gif, тот, что по сути не является стандартным текстовым документом. Для реформирования изображения с текстом в подлинный текст применяются разные программы с функцией так называемого распознавания текста . Одной из таких программ является знаменитый продукт компании ABBYY под наименованием Fine Reader. Для распознавания текста с поддержкой этой программы довольно открыть файл с изображением, установить язык текста и нажать кнопку “Распознать”. через некоторое время программа сгенерирует текстовый документ, тот, что может быть изменен. Программа Fine Reader дозволяет распознавать документы на 186 языках и владеет широчайшим кругов функций по работе с оригиналами текстовых документов разного качества.
2. Если вы не хотите раскошеливаться на Fine Reader (полная версия которого стоит от 1400 рублей), то для распознавания текста вы можете воспользоваться онлайновыми средствами. В интернете есть уйма сервисов распознавания текста . Мощнейшим из них является Fine Reader Online (https://finereader.abbyyonline.com/ru/Account/Welcome), разрешающий распознавать до 5 файлов даром, а также всецело некоммерческие решения, такие как Free OCR (https://www.free-ocr.com/)и https://www.newocr.com/. Для работы с данными сервисами примитивно загрузите файлы с отсканированным текстом, выберите язык и формат текстового файла и получайте готовый для редактирования текст.
3. Для метаморфозы текста откройте полученный файл при помощи текстового редактора (соответствующего формату полученного документа) и изменяйте его в обыкновенном режиме. Позже этого сбережете файл на компьютере.
Обратите внимание! Используйте онлайновые сервисы для распознавания текста в случае, если вам нужно распознать малое число страниц. Если вы непрерывно занимаетесь сканированием и распознаванием текста – приобретите сильную платную программу.
Как изменить текст после сканирования
Для сохранения электронных копий подлинных «бумажных» документов их подвергают сканированию. Изредка полученные таким методом дубликаты распознаются с поддержкой совмещенных с программами сканирования OCR-приложений, а изредка сохраняются в виде картинки. Частенько позже сканирования в начальный документ вносятся какие-нибудь метаморфозы, которые требуется отобразить и в электронной копии. Отредактировать «скан» дозволено несколькими методами.
Инструкция
1. Если сканирование осуществлялось в режиме распознавания текста, то содержимое полученного документа дозволено изменить еще до его сохранения – множество программ, предуготовленных для сканирования и распознавания, имеют встроенные редакторы текста. Скажем, в знаменитой среди русскоязычных пользователей сканеров программе FineReader вся страница отсканированного и переведенного в текстовый формат документа открывается в отдельном окне, имеющем меню редактирования, функциональные вероятности которого схожи с функциями обыкновенного текстового редактора. Если же отсканированный и распознанный текст был сохранен в файл, то изменить его дозволено стандартным текстовым редактором. Воспользуйтесь для этого, скажем, Microsoft Word – данный текстовый процессор горазд прочесть множество форматов, используемых для сохранения текстов OCR-программами.
2. Если отсканированный документ был сохранен в формате изображения, то для его правки следует применять какой-нибудь графический редактор. В некоторых случаях будет довольно стандартного приложения Paint, устанавливаемого по умолчанию совместно с операционной системой Windows. Откройте в нем файл, содержащий изображение отсканированного текста, выделите участок картинки, тот, что следует заменить, и залейте его цветом, совпадающим с фоном документа. После этого подберите размер, цвет и шрифт, соответствующий тексту, и напечатайте новейший фрагмент поверх залитого участка. Впрочем в большинстве случаев для замены текста требуется больше тщательная работа с изображением — копирование фоновых участков и помещение копий поверх текста в несколько слоев, деформация набранного текста в соответствии с состоянием начального документа, копирование и вставка отдельных букв и слов текста и т.д. Следственно гораздо огромнее подходит для этой работы больше продвинутый графический редактор — скажем, Adobe Photoshop.
3. Есть и еще один метод замены фрагмента начального текста в сохраненном как изображение отсканированном документе. Его дозволено применять, если есть вероятность сканирования нового фрагмента с отредактированным текстом. Необходимый текст дозволено напечатать на такой же (либо той же самой) бумаге, что и исходный документ, следственно внешний вид начального и исправленного фрагментов будет совпадать в большей мере, чем этого дозволено добиться в графическом редакторе. Отсканированную часть текста после этого нужно наложить на редактируемый документ с помощью всякого графического редактора — такая операция предусмотрена фактически во всех приложениях этого рода.
Второй путь
Вообще говоря, второй способ состоит в том же самом, что и первый, с той только разницей, что для включения режима распознавания текста и его редактирования используется сначала сторонний софт, а потом уже Word. Потребуется установленная программа. Возможно, она даже будет работать лучше, чем решение от Microsoft, так как подобные программы разрабатываются и проектируются специально для этой задачи. Авторы обещают практически 100% точность в работе с печатным текстом и чуть более скромные цифры, когда речь заходит о рукописном. Но чтобы отделить маркетинговые уловки от истинного положения вещей, придётся ступить на стезю эмпирической проверки.
На практике оказывается, что разрыв не столь велик. Да, кому-то может показаться удобным, что не нужно включать режим редактирования текста через связку Microsoft Image Viewer — Microsoft Word, но ведь для этого придётся использовать другую связку программ, а точность распознавания символов будет для печатных документов и так стабильно высокой. Поэтому причины платить больше за одну из этих программ, когда есть решение, встроенное в пакет Office — весьма туманны. Другое дело, если вы имеете дело с частными случаями. Например, у вас есть много отсканированных в плохом качестве документов, которые нужно оцифровать и подготовить для режима редактирования. Тогда узкоспециализированный софт, настроенный под работу с шумом и искажениями в таких изображениях, разумеется, будет предсказуемо лучше. Он точнее обработает лист с символами, корректнее распознает их и передаст в Word для дальнейшей работы. Но таких случаев не так уж много и, как правило, рядовой пользователь с ними не сталкивается. Поэтому для типовых задач этот путь уже практически не используется.
Сканирование и изменение документа
После сканирования документа вы можете открыть документ в Word, чтобы изменить его. Способ зависит от того, какая версия Office установлена на вашем компьютере.
Сканирование документа в виде PDF-файла и его редактирование в Word
Совет:
Преобразование лучше всего подходит для документов, которые в основном являются текстом.
Отсканируйте документ в соответствии с инструкциями для сканера и сохраните его на компьютере в виде PDF-файла.
В Word откройте меню файл
>
Открыть
.
Перейдите к папке PDF-файла на компьютере и нажмите кнопку Открыть
.
Появится сообщение о том, что Word преобразует PDF-файл в редактируемый документ Word. Нажмите кнопку ОК
.
Полного постраничного совпадения преобразованного документа с исходным может и не быть. Например, разрывы строк и страниц могут находиться в других местах. Дополнительные сведения можно найти в разделе Открытие PDF-файлов в Word.
Дополнительные сведения
Параметр «от сканера или камеры» для сканирования документов и изображений недоступен в Word 2010. Вместо этого вы можете отсканировать документ с помощью сканера и сохранить файл на своем компьютере.
Шаг 1: Установка Microsoft Office Document Imaging
Программа Microsoft Office Document Imaging была удалена из Office 2010, однако вы можете установить ее на своем компьютере, используя один из вариантов, описанных в статье Установка приложения MODI для использования совместно с Microsoft Office 2010.
Шаг 2: создание документа, который можно изменить.
Отсканируйте документ, следуя инструкциям для сканера.
Прежде чем продолжить
Преобразуйте файл, созданный сканером, в формат TIFF. Вы можете преобразовать файл с помощью Paint или другой программы.
Откройте Microsoft Office Document Imaging, выполнив поиск по Microsoft Office Document Imaging
в меню «Пуск» Windows.
В меню Файл
выберите команду
Открыть
.
Найдите отсканированный документ и нажмите кнопку Открыть
.
После запуска Microsoft Office Document Imaging нажмите клавиши CTRL+A, чтобы выделить весь документ, а затем нажмите клавиши CTRL+C.
Запустите Microsoft Word.
На вкладке Файл
нажмите кнопку
Создать
.
Дважды щелкните элемент Новый документ
.
Нажмите клавиши CTRL+V, чтобы вставить содержимое отсканированного документа в новый файл.
Теперь у вас есть документ, который можно редактировать. Не забудьте сохранить новый файл, чтобы не потерять изменения.
Параметр «от сканера или камеры» для сканирования документов и изображений недоступен в Microsoft Office Word 2007. Вместо этого вы можете отсканировать документ с помощью сканера и сохранить файл на своем компьютере.
Шаг 1: Установка Microsoft Office Document Imaging
Завершите работу всех программ.
Совет:
Перед завершением работы всех программ советуем распечатать этот раздел.
Откройте панель управления: щелкните правой кнопкой мыши кнопку Пуск в Windows и выберите пункт Панель управления
или введите в поле поиска Windows
элемент Панель управления
.