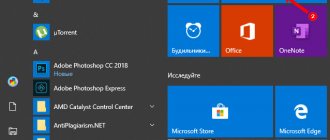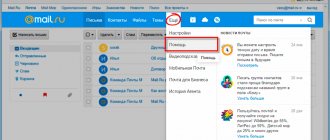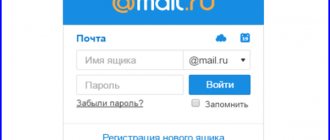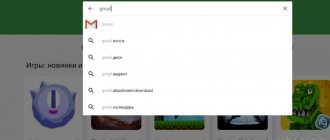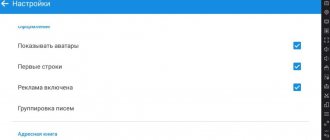Добавить на «яблочный» гаджет почтовый ящик, зарегистрированный в Google (Gmail), AOL или Yahoo – дело несложное. Однако, когда возникает необходимость добавить учётную запись русскоязычного почтового сервиса – например, Рамблер
– пользователю мобильного устройства приходится поломать голову. Сложность заключается в том, что при настройке почты на Айфоне недостаточно ввести логин и пароль – приложение «
Mail
» требует указать сведения, которые обычному пользователю, как правило, неизвестны. Где взять такую информацию и как настроить почту на iPhone успешно, вы узнаете из этой статьи.
Если вы являетесь обладателем популярной нынче «гуглопочты
», можете считать, что вам повезло – в Айфоне настройки этого почтового клиента «вбиты» по умолчанию, поэтому удастся обойтись без «танцев с бубном».
Добавление ящика от Google происходит так:
Шаг 1
. Зайдите в программу «
Mail
» на гаджете.
Шаг 2
. Среди вариантов выберите «
Google
».
Шаг 3
. Заполните поля «
Имя
», «
E-mail
», «
Пароль
». В поле «
Описание
» появится пометка «
Gmail
». Вы можете поменять текст в этом поле самостоятельно.
Шаг 4
. После ввода всех данных нажмите «
Далее
» — так вы запустите процедуру проверки информации.
Шаг 5
. На следующем этапе система предложит синхронизировать контакты, календари и заметки между мобильным устройством и почтовым клиентом. Переведите все ползунки в активное положение и нажмите «
Сохранить
».
После этого почтовый ящик Google на iPhone будет добавлен. Приложение «Mail
» тут же оповестит вас о входящем письме, в котором указывается, что на «гуглопочту» зашли с iOS-устройства.
Как настроить Яндекс.Почту или другой русскоязычный почтовый сервис?
Добавить Яндекс.Почту проще, чем другой русскоязычный сервис. Выполняется настройка следующим образом:
Шаг 1
. Зайдите в «
Mail
» и кликните на вариант «
Другое
».
Шаг 2
. Проследуйте в раздел «
Новая учётная запись
».
Шаг 3
. Заполните те же поля, что и при установке
Gmail
.
Шаг 4
. Настройте синхронизацию почты и заметок – активируйте два тумблера. Затем нажмите «
Сохранить
».
Больше ничего указывать не требуется – ящик Яндекса будет добавлен.
С клиентами Рамблер
и
Mail.ru
всё сложнее: после заполнения обязательных полей приложение «
Mail
» просит указать данные серверов почты.
Где же можно получить такие сведения?
Как узнать настройки почты через сайт Apple?
Получить данные о серверах клиентам Mail.ru
можно через сервис на официальном сайте Apple. Сервис называется «
Поиск настроек Mail
» и располагается по ссылке https://www.apple.com/ru/support/mail-settings-lookup/ .
Всё, что требуется от пользователя – «вбить» адрес электронной почты в поле (единственное) и нажать синюю кнопку со стрелкой.
Обратите внимание на примечание, напечатанное мелким шрифтом внизу. Согласно этому примечанию, фирма Apple может использовать данные, которые ей предоставляют пользователи, для повышения качества обслуживания. Фактически это значит, что адрес почты, который вы введёте, будет сохранён в базе данных компании.
После секундного ожидания сервис выдаст все данные о клиенте.
Какие из данных действительно пригодятся?
- В блоке «Сервер входящей почты
» в поле «
Имя узла
» нужно перенести имя хоста сервера (
imap.mail.ru
). В поле «
Имя пользователя
» следует указать адрес электронной почты – ещё раз.
Пароль необходимо прописать заново – это важный момент. - В блоке «Сервер исходящей почты
» можно заполнить всего одно поле – «
Имя узла
». Сюда следует скопировать имя хоста сервера (
smtp.mail.ru
). Остальные поля заполнять не нужно.
Когда внесёте настройки серверов, нажмите «Далее
». На завершающем этапе вам нужно переключить тумблеры для синхронизации заметок и почты и кликнуть на «
Сохранить
».
Описанный способ даст результат, если настраивается почтовый ящик Mail.ru – а вот с Рамблером сложнее.
Сервис «
Поиск настроек Mail
» на сайте Apple не покажет информацию о серверах «Рамблер-почты».
При настройке почты Рамблер
нужно действовать так:
- В блоке «Сервер входящей почты
» в поле «
Имя узла
» следует внести
pop.rambler.ru
, в поля «
Имя пользователя
» и «
Пароль
» — соответственно адрес электронной почты и пароль от неё. - В блоке «Сервер исходящей почты
» в поле «
Имя узла
» нужно прописать
smtp.rambler.ru
. Прочие поля этого блока можно оставить незаполненными.
Проблемы с электронной почтой iPhone 4: Электронная почта не синхронизируется
— «Мои электронные письма перестали синхронизироваться с моей электронной почтой iPhone iOS, я не знаю, как исправить, что электронная почта iPhone не будет обновляться на iPhone 6».
Это одна из самых распространенных проблем электронной почты, когда почта iPhone не обновляется автоматически. Плохая сеть Wi-Fi или неправильные настройки электронной почты также должны учитывать проблемы с синхронизацией электронной почты iPhone.
Поэтому сначала проверьте свой адрес электронной почты и пароль. После ввода правильной учетной записи электронной почты, вы должны проверить свою сеть Wi-Fi, открыв новую страницу, чтобы узнать, сколько времени это стоит. При необходимости измените другую сильную беспроводную сеть сотовой сети. Позже вы можете исправить ошибку электронной почты, которая не будет успешно синхронизирована на iPhone.
Это безопасные решения, которые вы можете выбрать, когда ваша электронная почта iPhone не работает или у вас есть другие проблемы с электронной почтой iPhone. После этого вы можете активировать свою учетную запись электронной почты, чтобы отправлять или получать электронные письма, как обычно.
Как отрегулировать электронную почту на Айфоне?
«Яблочное» устройство оставляет возможность настроить электронную почту под нужды пользователя. Какие опции доступны обладателю Айфона, легко выяснить, пройдя по пути «Настройки
» — «
Почта, адреса, календари
» и кликнув на название почтового ящика.
В самом низу раздела «Учётная запись
» будет присутствовать подраздел «
Дополнительно
» — нужно проследовать именно туда.
В подразделе «Дополнительно
» есть следующие блоки настроек почты:
Поведение ящиков
. Через блок «
Поведение ящиков
» настраивается соответствие между почтовыми ящиками на iPhone и на сервере. Например, при такой конфигурации, которая показана на рисунке ниже, письма, отправленные в «
Корзину
» с iPhone, будут сохраняться в папке «
Исходящие
» на сервере.
Место перемещения ненужных сообщений
. Если выставить в этом блоке «
Архивныйящик
», а не «
Удалённые
», стёртые через iPhone письма станут переноситься в архиве на сервере –
на всякий случай
.
Удалённые сообщения
. В этом блоке можно установить, через какой промежуток времени письма из ящика удалятся
безвозвратно
. Есть вариант «
Никогда
» — для наиболее осторожных пользователей.
Настройка входящих
. В этом блоке несколько параметров:
- Использовать SSL
. Если ползунок активирован, письма отправляются по защищённому каналу – как следствие, за конфиденциальность переживать не приходится. - Аутентификация
. Можно настроить Айфон так, чтобы пользователь проходил авторизацию на почте не посредством ввода имени пользователя и пароля, а другими способами – скажем, через
MD5 Challenge-отклик.В настройки аутентификации лучше не лезть: ввод пароля – самый простой из способов зайти на почту. - S/Mime.
Опция
S/Mime
позволяет отправлять зашифрованные сообщения. Сразу отметим: чтобы пользоваться
S/Mime
, нужно иметь цифровой сертификат.
В полях «Префикс пути IMAP» и «Порт сервера» не стоит что-то менять. Первое поле вообще не нужно заполнять, во втором значение проставляется автоматически, когда пользователь добавляет почтовый ящик.
Дополнительные настройки почты
Чтобы пользоваться электронным ящиком было максимально комфортно, после установки можно продолжить настройку программы. С помощью раздела «Поведение ящиков» можно настроить соответствие папок в ящике на iPhone папкам на сервере. Раздел «Место перемещения ненужных сообщений» позволит создать перемещение в папку «Корзина» или «Архив». Чтобы не засорять электронный ящик удаленными сообщениями, можно обеспечить их полное уничтожение через выбранный промежуток времени.
Лучше всего, чтобы сообщения передавались по защищенному протоколу. Для этого потребуется включение SSL. Кроме аутентификации посредством пароля, можно также использовать NTLM, MD5 Challenge-отклик, HTTP MD5 Digest.
Дополнительно можно осуществить синхронизацию порта сервера, префикса пути и стандарта шифрования. После обеспечения последнего параметра все сообщения будут отправляться в зашифрованном виде, поэтому у получателя должен быть цифровой сертификат.
Как выйти из почты на Айфоне?
Удалять аккаунт с Айфона нужно следующим образом:
Шаг 1
. Зайдите в «
Настройки
» и отыщите раздел «
Почта, адреса, календари
».
Шаг 2
. В блоке «
Учётные записи
» найдите ящик, который хотите стереть, и кликните на него.
Шаг 3
. На следующем экране нажмите кнопку «
Удалить учётную запись
».
Шаг 4
. Подтвердите своё намерение стереть аккаунт – кликните на «
Удалить с iPhone
».
При удалении учётной записи с мобильного устройства пропадёт также вся информация, которая синхронизировалась с аккаунтом. Поэтому прежде чем стирать аккаунт, позаботьтесь о том, чтобы перенести ценные сведения на надёжный носитель.
Gmail
Интеграцию с почтовым сервисом Google настроить проще всего. Для начала нужно зайти в Настройки и перейти во вкладку «Почта, адреса, календари». Здесь выбрать «Добавить учетную запись» и нажать на Google.
Теперь осталось лишь внести свое имя, e-mail, пароль и описание. Имя и описание — необязательные параметры, а вот без указания почтового адреса с паролем обойтись, разумеется, нельзя.
На следующем экране нужно выбрать, какие сервисы синхронизировать. Если нужна только почта, то можно отключить календари, контакты и заметки.
Создание профиля
Чтобы получить доступ к почтовому ящику Rambler на iPhone 5 или других версиях смартфона от Apple, первым делом необходимо создать новую учетную запись. Если вы знаете, как настроить почту на iPhone, то без проблем справитесь с этой задачей.
Откройте «Настройки».Перейдите в раздел «Почта, адреса, календари».В поле «Учетные записи» нажмите кнопку «Добавить».
На экране появится список почтовых сервисов, с которым iPhone работает по умолчанию. Rambler, к сожалению, среди этих почтовых сервисов обнаружить вам не удастся.
Поэтому листайте экран вниз и нажимайте кнопку «Другое».
Появится меню «Другое». В поле «Почта» нажмите кнопку «Новая учетная запись».
Появится окно с названием «Новая». Здесь необходимо ввести:
После заполнения всех указанных строк нажмите кнопку «Вперед».
Проверка настроек загрузки почты и уведомлений в iOS
По умолчанию настройки в разделе «Загрузка данных» заданы на основе параметров электронной почты. Если параметр Push недоступен, по умолчанию будет включен параметр «Выборка». От этого зависит, как ваше устройство будет принимать электронную почту. Чтобы изменить эти настройки, выполните следующие действия.
- Перейдите в раздел «Настройки».
- Нажмите «Пароли и учетные записи».
- Нажмите «Загрузка данных».
- Выберите параметр (например, «Автоматически» или «Вручную») или установите график загрузки данных в программе «Почта».
В iOS 11 и более поздних версий по умолчанию установлен параметр «Автоматически». Ваше устройство будет загружать данные в фоновом режиме только в процессе зарядки или при подключении к сети Wi-Fi.
Проверьте правильность настроек уведомлений для программы «Почта».
- Перейдите в раздел «Настройки» > «Уведомления».
- Нажмите «Почта».
- Нажмите учетную запись электронной почты.
- Настройте параметры «Предупреждения», «Звуки» и «Наклейки».
Параметры работы почтового сервиса
Далее вам необходимо указать данные для работы почтового ящика. Почта Рамблер работает через сервер IMAP, поэтому в следующем окне вам необходимо выбрать соответствующую вкладку. Поля «Имя», «Адрес» и «Описание» должны быть по умолчанию заполнены.Пролистните экран вниз. Здесь вам нужно указать имя узла, зарегистрированный почтовый ящик и пароль от почты.
Следующее поле – «Сервер исходящей почты». Обязательно нужно указать только имя узла – mail.rambler.ru. Остальные параметры вводить не требуется.Нажмите «Вперед», чтобы запустить проверку указанных данных.
Если вы ввели все правильно, возле каждой строки появится галочка, которая сигнализирует о том, что почта настроена корректно.
Финальное окно выглядит таким образом:Нажмите кнопку «Сохранить», чтобы начать пользоваться созданной учетной записи. При необходимости вы сможете удалить почтовый ящик на Рамблере, а также убрать созданную учетную запись из своего мобильного устройства.
Программа «Почта» (или «Mail») является штатным приложением системы iOS и не требует дополнительной установки из App Store. Однако для работы с почтовым клиентом необходимо предварительно провести процедуру настройки «Почта». В этой статье будут рассмотрены все возможные этапы настройки почтового клиента на примере нативного приложения «Почта».
Как настроить Gmail (Google) почту на Айфоне 5, 6, 7, 8, X
Интеграцию с Google сделать проще, чем таковую с остальными. У тех, кто ограничивается этим сервисом, будет меньше всего хлопот, ведь все произойдет почти мгновенно. Вот что нужно делать для настройки почты на Айфоне владельцам этого ящика:
1. Выбрать иконку «Почта», на рабочем столе смартфона (в случае, если почта является первой).
2. Выбрать «Google».
3. Ввести адрес ящика и пароль.
Вот и весь незамысловатый процесс. Дополнительно можно указать свое имя и добавить описание, это может сделать использование почты на Айфоне комфортнее. Остается лишь сохранить результат. Проще быть не может.
Стандартная настройка «Почты» на iPhone/iPad
Для настройки почтового клиента идем в «Настройки» -> «Почта, адреса, календари». Здесь пользователю предоставляется выбор сервисов, таких, как Google, Yahoo, iCloud, Outlook и так далее. Для подключения учетной записи сервиса не входящего в общий список, необходимо тапнуть по кнопке «Другое», однако в этом случае процедура подключения учетной записи может отличаться от стандартной.
Выбрав сервис, в котором у вас уже существует учетная запись, необходимо тапнуть по его лого, после чего указать основные данные вашей учетной записи: имя, e-mail, пароль. После проверки информации, в случае отсутствия ошибок, приложение «Почта» будет готово к работе. Но не спешите покидать раздел «Почта, адреса, календари». Здесь также можно настроить некоторые стили оформления, уведомления, подпись и прочие мелочи.
К слову, в случае необходимости есть возможность добавить сразу несколько учетных записей различных почтовых сервисов.
Видео: Как настроить почту на iPhone, iPad, iPod Touch?
Тысячи людей сталкивались с этой проблемой. Вы настроили ваш РОР-аккаунт электронной почты, и, вроде бы, все в порядке. Но при том, что получать письма вы можете, у вас не получается их отравлять. Вы создаете исходящее сообщение, нажимаете
Причина этой проблемы сложна в техническом отношении, но попробуем объяснить проще.
Когда вы отправляете письмо обычной почтой, вы оставляете его в почтовом отделении. Это письмо переправляется в почтовое отделение адресата, которое находится в другом городе, а затем оттуда доставляется по адресу.
В высокотехнологичном смысле с электронной почтой происходит то же самое. Когда вы отправляете сообщение, оно сначала отправляется на почтовый сервер вашего интернет-провайдера (главный почтовый компьютер). Затем сообщение направляется на почтовый сервер адресата, а его почтовая программа забирает оттуда ваше сообщение.
Но спамеры и авторы программ-шпионов представляют все большую угрозу, особенно те, кто создает программы-«зомби», которые без вашего ведома генерируют спам на вашем компьютере. Поэтому крупные интернет-провайдеры начали противодействовать им двумя способами, которые также блокируют исходящие сообщения с вашего iPhone. Итак:
- Использование порта 587.
Порты — это невидимые «каналы», ведущие от компьютера в Интернет. Один порт отвечает за пересылку почты, другой — за работу и Интернете, и т. д. Большинство компьютеров для пересылки электронной почты используют порт 25. Однако для блокирования спама, генерируемого программами-зомби, крупные интернет-провайдеры настроили свои сети таким образом, чтобы электронные сообщения, которые отправляются через порт 25, могли следовать лишь в одном направлении: на собственные почтовые серверы интернет-провайдеров. (В основном программы-зомби пытаются отправлять сообщения непосредственно на почтовые сервера адресатов, поэтому они таким образом эффективно блокируются.) Ваш iPhone пытается отправить сообщение через порт 25 и оно блокируется.
Решение? Выберите другой порт. На начальной странице Home нажмите Settings — Mail, Contacts, Calendars . Выберите название вашего РОР-аккаунта. Прокрутите список до пункта Outgoing Mail Server (Сервер исходящей почты). Нажмите на адрес для того, чтобы его отредактировать. Нажмите On , чтобы открыть раздел SMTP.
В нижней части этого раздела находится поле Server Port . Поменяйте его значение, например, на 587.
Снова попробуйте отправить электронное письмо. Если это все еще не удается, попробуйте изменить этот суффикс на 465.
- Используйте почтовый сервер оператора связи.
Когда вы дома, ваш компьютер напрямую подключен к сети интернет-провайдера посредством модема или через DSL. Интернет-провайдер вас знает и доверяет вам.
Но когда вы находитесь в каком-либо другом месте, и ваш iPhone использует мобильную сеть EDGE оператора связи, ваш интернет-провайдер не может вас узнать. Поскольку ваша исходящая почта создается за пределами сети интернет-провайдера, она блокируется. По мнению интернет-провайдера, вы можете быть спамером.
Ваш интернет-провайдер может иметь особый адрес почтового сервера, предназначенный для использования во время путешествия. Но более простым выходом из ситуации было бы просто использовать собственный почтовый сервер оператора.
Нажмите Settings — Mail — название вашего РОР-аккаунта — Outgoing Mail Server . Нажмите на адрес для того, чтобы его отредактировать. Замените имеющийся адрес на, тот который предоставляет оператор, например сwmx.com (эта аббревиатура ранее означала Cingular Wireless Mail Exchange).
Это простое изменение позволит вам, как и тысячам других людей, использующих всевозможные гаджеты, многие из которых описаны , не только получать, но и отправлять сообщения, используя сеть оператора мобильной связи.
Если у вас не получается вашей компании, см. решение проблемы по ссылке.
Добавить на «яблочный» гаджет почтовый ящик, зарегистрированный в Google (Gmail), AOL или Yahoo – дело несложное. Однако, когда возникает необходимость добавить учётную запись русскоязычного почтового сервиса – например, Рамблер
– пользователю мобильного устройства приходится поломать голову. Сложность заключается в том, что при настройке почты на Айфоне недостаточно ввести логин и пароль – приложение «
Mail
» требует указать сведения, которые обычному пользователю, как правило, неизвестны. Где взять такую информацию и как настроить почту на iPhone успешно, вы узнаете из этой статьи.
Если вы являетесь обладателем популярной нынче «гуглопочты
», можете считать, что вам повезло – в Айфоне настройки этого почтового клиента «вбиты» по умолчанию, поэтому удастся обойтись без «танцев с бубном».
Добавление ящика от Google происходит так:
Шаг 1
. Зайдите в программу «
Mail
» на гаджете.
Шаг 2
. Среди вариантов выберите «
Google
».
Шаг 3
. Заполните поля «
Имя
», «
E-mail
», «
Пароль
». В поле «
Описание
» появится пометка «
Gmail
». Вы можете поменять текст в этом поле самостоятельно.
Шаг 4
. После ввода всех данных нажмите «
Далее
» — так вы запустите процедуру проверки информации.
Шаг 5
. На следующем этапе система предложит синхронизировать контакты, календари и заметки между мобильным устройством и почтовым клиентом. Переведите все ползунки в активное положение и нажмите «
Сохранить
».
После этого почтовый ящик Google на iPhone будет добавлен. Приложение «Mail
» тут же оповестит вас о входящем письме, в котором указывается, что на «гуглопочту» зашли с iOS-устройства.
Добавление учетной записи Tut.by, Rambler, Яндекс и т.д. к приложению «Почта» на iPhone / iPad
Добавить к штатному почтовому клиенту iOS «Почта» учетную запись Tut.by или Rambler можно лишь при помощи привязки адреса сервера. Для этого в окне выбора сервиса необходимо нажать пункт «Другие». В появившемся меню введите имя, почту и пароль.
- Mail.ru — pop.mail.ru
- Yandex — pop.yandex.ru
- Rambler — pop.rambler.ru
- Tut.by — pop.gmail.com
В следующей строке вводим ваш email и пароль от почтового ящика. В разделе «Сервер исходящей почты» необходимо ввести такие данные:
- Mail.ru — smtp.mail.ru:25
- Yandex -smtp.yandex.ru
- Rambler — smtp.rambler.ru
- Tut.by — smtp.gmail.com
После чего, несмотря на пометку «необязательно», следует ввести в этом же разделе, ниже указанного сервера, вашу почту и пароль от нее, а иначе сторонний сервис попросту не будет принимать и отправлять электронные письма. Жмем далее и, в появившемся диалоговом окне, выбираем «Сохранить».
Если вы столкнулись с ошибкой «Сервер отклонил получателя так как. он не разрешает ретрансляцию» или «Ошибка ретрансляции» в почтовом клиенте, проверьте правильно заполненной информации.
В качестве завершающего этапа, в последнем появившемся меню настройки указываем те разделы, которые хотим синхронизировать с почтовым сервисом (контакты, календари и т.д.), сохраняем все выполненные настройки и проверяем работу почты. В случае возникновения ошибки в работе почтового сервиса попробуйте повторить всю процедуру снова. Возможно вы просто что-то упустили на одном из этапов.
Также проверьте, чтобы в настройках вашей почтовой учетной записи, в разделе «исходящая почта», в пункте «первичный сервер» было активировано использование SSL. Если и это не помогает и почта продолжает не работать на вашем iPhone или iPad, то, в том же разделе, смените численное значение порта сервера на 465 или 25.
Настройка почты Маил, Рамблер и другой русскоязычной почтой на Айфоне
В старых версия iOS, Российские почтовые сервисы отсутствуют по умолчанию. Поэтому, как и с Яндекс, придется приложить больше усилий для интеграции в сравнении с Google.
Мы рассмотри три самые популярные русскоязычные почты доступные для Айфона. Остальные российские сервисы будут интегрироваться с iPhone точно также, как Яндекс, Mail.ru и Rambler. Отличие от популярных зарубежных аналогов лишь в том, что придется самостоятельно ввести данные.
Настройка почты Mail.ru
При добавлении аккаунта этого сервиса, придется сделать почти все то же самое, что с Яндекс. Единственная разница состоит в именах узлов исходящей и входящей корреспонденции.
Вот как должно выглядеть имя узла исходящих писем: smtp.mail.ru. Имя узла входящих писем нужно сделать таким: pop3.mail.ru. Теперь сервис готов к работе, и пользователю осталось лишь сохранить результат.
Настройка почты Rambler
В идеале, при использования данного сервиса, все данные должны прописываться автоматически, но бывают случаи, когда этого не происходит. Их легко ввести самостоятельно. Алгоритм действий тот же.
Нужно поменять имена узлов. При этом для сервера входящих писем это имя будет выглядеть так: pop.rambler.ru. Имя узла для сервера исходящих писем будет таким: smtp.rambler.ru.
Для сервиса от Rambler можно также использовать протокол IMAP. Он сложнее в настройке, чем POP3, однако имеет целый ряд плюсов. Активизировать протокол помогут справочные статьи сервиса.
Двухэтапная аутентификация Google: настройка почты на iPhone или iPad
Зачастую пользователи Gmail для повышения безопасности своего Google-аккаунт активируют функцию двухэтапной аутентификации. С момента её включения, активная почтовая учетная запись на iPhone и iPad перестает работать, выдавая ошибку «Неверное имя пользователя или пароль»
. При этом повторный ввод пароля или проверка имени пользователя (на всякий случай) пользы никакой не приносят.
В таком случае необходимо проделать следующее:
Шаг 1. Заходим через браузер в свой Google-аккаунт и переходим в раздел «Безопасность» .
Шаг 2. Ищем строку «Двухэтапная аутентификация» и заходим в «Настройки».
Шаг 3. Вам предложат ввести пароль от Google-аккаунта, после чего вы попадете в настройки данной функции. Нам нужна вторая вкладка «Пароли приложений». Жмем на кнопку «Управление паролями приложений» и еще раз вводим пароль.
Шаг 4. Нам открывается список всех приложений имеющих доступ к вашему Google-аккаунту и почте в том числе.Здесь можно дать доступ приложению «Почта» на вашем iPhone и iPad. Для этого, кликнув по меню «Приложения», выберите «Почта», а справа, кликнув по меню «Устройство», выберите iPhone или iPad и жмите кнопку «Создать».
Шаг 5. После всех манипуляций тут же откроется инструкция содержащая новый пароль для настройки учетной записи на вашем девайсе.
Следуя инструкции, зайдите в
«Настройки» -> «Почта, адреса, календари»
, выберите в списке учетную запись Gmail и измените пароль на тот, что будет указан в инструкции. Готово!
Настройка/установка почты Yandex на iPhone
1. Для настройки Яндекс почты, Вам нужно найти иконку «Настройки
«
2. В меню «Настройки
» пролистываем пункты вниз пока не увидим строчку «
Почта, адреса, календари
» и заходим в нее.
3. В данном меню видим надпись «Учетные записи
» и ниже нее нажимаем на кнопочку «
Добавить…
«
5. После нажатия на кнопку «Другое», мы видим окно вверху которого написано «Почта» и ниже надписи нажимаем «Новая учётная запись
«
6. Заполняем 4 доступных поля, после чего нажать кнопку «Вперед
«
- Имя
— нужно придумать имя Вашей учётной записи - Адрес
— сюда нужно ввести зарегистрированный Вами адрес почтовой службы yandex.ru - Пароль
— вводим пароль от Вашего личного электронного ящика - Описание
— вводим описание к Вашей учетной записи
- Имя узла
— вводим в точности то что на рисунку:
imap.yandex.ru - Имя пользователя
— вводим имя зарегистрированной Вами электронной почты (
без @yandex.ru
) - Пароль —
это пароль к Вашей почте
9. Для сервера исходящей почты нужно ввести только имя узла (как видно с рисунка):
- Имя узла
— вводим smtp.yandex.ru - Имя пользователя
— оставляем пустым - Пароль
— оставляем пустым
Заполнили все поля? Тогда смело нажимайте кнопку «Вперед
«
11. В появившемся окне IMAP
просто нажимаем «
Сохранить
» и Вуаля!
Почтовые клиенты из App Store
Несмотря на наличие вполне качественного штатного на iOS, неплохими альтернативными вариантами могут стать: Mailbox, myMail, Boxer (доступна lite версия) и стандартные клиенты от Google, Yandex, Yahoo и так далее. Каждое из приложений обладает уникальным дизайном и может похвастаться интересными функциями, благодаря которым работа с электронными письмами станет намного легче и удобней. Выбор же остается за вами.
Если вы не нашли ответа на свой вопрос или у вас что-то не получилось, а в комментаряих ниже нет подходящего решения, задайте вопрос через нашу . Это быстро, просто, удобно и не требует регистрации. Ответы на свой и другие вопросы вы найдете в разделе.
Присоединяйтесь к нам во
Пользоваться почтой через стандартное приложение на iPhone
также
удобно
, как пользоваться смс. Вы не пропустите важное письмо и сможете моментально на него ответить. К сожалению, приложение пока не умеет отправлять фото. И при этом, не требуется установка лишних приложений. Но понадобится покопаться в настройках, чтобы все заработало.
Так как наиболее популярный почтовый клиент наших пользователей — это Mail.ru, то в этой статье подробно расскажем, как настроить именно Mail.ru. Для остальных почтовых серверов принцип такой же. Если будут вопросы по другим почтовым ящикам, спрашивайте, с удовольствием поможем с настройками.
И так, берем в руки наш айфон и учим его читать наши письма
и отвечать на них.
1. Открываем Настройки и выбираем пункт «Почта, адреса, календари»
2. Нажимаем «Добавить учетную запись».
4. Смело нажимаем «Новая учетная запись»
5. В появившемся окне забиваем все поля.
Имя – имя, которое будет отображаться во всех сообщениях в поле «От:»
E-mail – Ваш email, который зарегистрирован на сайте Mail.ru. Вносим полностью с @mail.ru
Пароль – Пароль от Вашего email
Описание – Описание учетной записи, внесите Mail.ru
7. По идее все должно настроиться автоматически. Закройте Настройки и зайдите в Приложение «Почта». Проверьте, что видите все сообщения из своего почтового ящика и попробуйте отправить кому-нибудь письмо для проверки. Если все удалось, то Почта на Вашем iPhone успешно настроена.
Если же нет, то придется залезть глубже и проверить настройки почты:
А именно:
1. Зайдем в «Настройки» – «Почта, адреса, календари» — наша созданная почта
2. Выбираем SMTP в разделе «Сервер исходящей почты»
3. Если в почтовом клиенте у вас уже есть настроенные почтовые ящики Mail.Ru, нажмите smtp.mail.ru в разделе «Первичный сервер» (если же настроенных почтовых ящиков нет, нажмите «Не сконфигурировано», в графе «Имя узла» укажите smtp.mail.ru
, нажмите «Сохранить» и повторно нажмите smtp.mail.ru).
4. Проверьте, чтобы переключатель «Использовать SSL» установлен в положение ВКЛ, а порт сервера указан 465.
Как видите на картинке — у меня все работает и с портом 587:-)
5. Нажимаем «Готово», «Назад» и выбираем вкладку «Дополнительно»
6. Проверьте, чтобы в разделе «Настройки входящих» переключатель «Использовать SSL» установлен в положение ВКЛ, а порт сервера указан 993
.
Все, теперь Почта точно будет работать.
А теперь самое приятное, подобным образом Вы можете подключить все электронные почты, что у Вас есть
. И все они будут в одном стандартном приложении. Между которыми очень легко переключаться в самом приложении «Почта».
Не отставайте от Вашего телефона, будьте с ним в ногу со временем.
В штатном почтовом клиенте Mail существует три режима проверки почты: «Выборка»
,
«Push»
и
«Вручную»
.
Иногда случается так, что из-за собственной невнимательности, или из-за чьих-то шаловливых ручек, а иногда и вовсе сами-собой, у нас перестают работать те или иные функции. Если штатный почтовый iOS-клиент Mail перестал автоматически обновляться и вы не знаете что делать, необходимо выполнить следующие действия:
1
. На iPhone или iPad откройте
Настройки → Пароли и учетные записи
.
».
3
. Для необходимых почтовых ящиков укажите расписание «
Push
», «
Выборка
» или «
Вручную
». Описание каждого режима вы найдете ниже.
Yandex
С Yandex все обстоит немного сложнее. Для добавления нового почтового ящика нужно так же зайти в Настройки — «Почта, адреса, календари» — «Добавить учетную запись». Теперь нужно выбрать «Другое», а затем «Новая учетная запись». Так как российские почтовые сервисы не внесены в iOS по умолчанию, их придется добавлять вручную.
Второй этап ничем не отличается от такого же в Gmail. Нужно внести свое имя, почтовый адрес, пароль и описание. Особое внимание уделите правильному вводу пароля, так как устройство создаст ящик в любом случае, даже если пароль был введен неверно.
Стандартно нам предложат создать ящик в протоколе IMAP, но нужно поменять его на POP. Для этого из двух верхних вкладок следует выбрать правую. Почти все остальные данные заполнятся автоматически. Нужно поменять только имя узла для сервера входящей и исходящей почты.
Имя узла (сервер входящей почты) — pop.yandex.ru
Имя узла (сервер исходящей почты) — smtp.yandex.ru
На этом все, подтверждаем введенные данные, ждем пока устройство их проверит и можем пользоваться почтой.
Выборка
Указав в качестве расписания режим «Выборка
», не забудьте выбрать подходящее значение:
- Автоматически
: iPhone или iPad загрузит письма в фоном режиме при условии, если устройство подключено к зарядке и сети Wi-Fi. - Вручную:
Данные будут загружены на устройство лишь при запуске приложения. - Ежечасно, 30 минут и 15 минут:
Данные будут загружаться автоматически в соответствии с выбранным интервалом проверки.
Стоит учесть, что батарея будет расходоваться более экономно, если выполнять выборку реже.