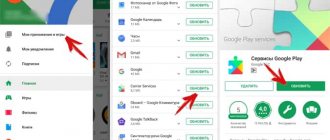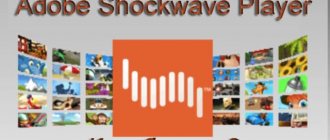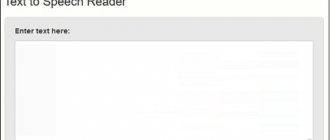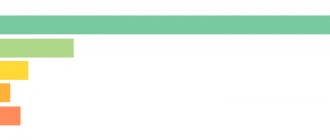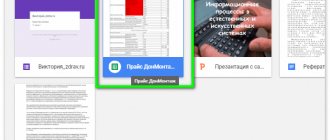В стремлении улучшить работу операционной системы Android и сделать ее более комфортной, разработчики внедряют разнообразные новшества. Одним из них можно назвать управление голосом. Передовая технология позволяет управлять устройством, не совершая никаких посторонних действия, используя при этом только собственный голос. Но, даже при наличии широкого спектра возможностей и преимуществ, все больше владельцев гаджетов не желают пользоваться предложенной функцией, но не знают, как отключить подобную функцию на устройствах под управлением ОС Андроид. А между тем, сделать это можно легко и быстро.
Что такое голосовой ввод и поиск на Андроид
Виртуальный ассистент «OK, Google», предустановленный на подавляющем большинстве смартфонов и планшетов с OS Android, позволяет использовать девайс максимально эффективно и комфортно. Ведь голосом, не прилагая усилий, можно решать множество задач: искать нужную информацию, запускать и отключать приложения, набирать текст. Разработчики продолжают активно развивать и совершенствовать функцию, устраняя мелкие недочеты, одновременно расширяя возможности.
Все команды, которые выполняет Голосовой ассистент можно условно разделить на две категории.
- Управление функциями самого устройства. К примеру, для прослушивания музыки не нужно заходить в меню, выбирать композиции и включать плеер, достаточно сказать «Проиграть плейлист». А для включения будильника можно не заниматься настройками времени вручную, а просто дать команду «Разбуди меня в …».
- Голосовой ввод запрос и поиск информации. Иногда открывать браузер и набирать фразу вручную бывает долго, неудобно (если заняты руки), да и просто лень. Запустив виртуального помощника, можно узнать прогноз погоды, программу телепередач, найти интересную книгу (статью), и т. д.
Опцию голосового ввода целесообразно использовать при работе в приложениях: «Гугл Документы», когда возникает необходимость писать короткие тексты или длинные статьи, или «Гугл Презентации», если потребуется продиктовать заметки докладчика.
Увеличение и выбор сетки
Как и большинство приложений с расширенными возможностями, голосовой доступ фокусируется на предоставлении больших значков и текста, чтобы помочь с наглядностью. Он также может разделить экран на сетку, что позволяет увеличивать участки экрана и взаимодействовать с более мелкими элементами на экране.
Например, выражение «открытая сетка» разделит экран на сетку. Сказав «проведите 23 вверх» после этого, вы откроете панель приложения, как показано на скриншоте справа.
Чтобы увеличить любой элемент экрана, вы можете сказать «увеличить». Это особенно полезно для слабовидящих.
Зачем отключать голосовой ввод на Андроид
Функция «OK, Google» является отличным нововведением, поскольку позволяет сократить временные затраты на управление программами смартфона, поиск необходимой информации, и получение ответов на интересующие вопросы, причем как в голосовом формате, так и в виде текста. Но, несмотря на все удобства, все больше пользователей стремятся отключить «услуги» ненавистного ассистента.
Вячеслав
Несколько лет работал в салонах сотовой связи двух крупных операторов. Хорошо разбираюсь в тарифах и вижу все подводные камни. Люблю гаджеты, особенно на Android.
Задать вопрос
Проблема и решение
Смартфон тормозит или медленно работает
Во время работы функция потребляет немало ресурсов ОЗУ, и занимает видимый объем свободного пространства на накопителе
Опция запускается без надобности
Окно с предложением произнести команду появляется даже при случайном нажатии на клавишу активации. Особенно это раздражает тех, кто в принципе, не нуждается в голосовом помощнике
Аккумулятор стал разряжаться быстрее
Это связано с тем, что в активном состоянии приложение потребляет значительное количество энергии.
Если пользователь смартфона – ребенок
Простота сервиса облегчает доступ к самой разным веб-ресурсам, где можно почерпнуть информацию, которую в раннем возрасте знать не следует
Разработчики, предугадывая желание пользователей ОС Андроид, предусмотрели возможность как полного, так и частичного отключения голосового управления устройством.
Изучение функций голосового доступа
Голосовой доступ предлагает четыре категории функций:
- Текстовая композиция
- Навигация по меню
- Контроль жестов
- Основные функции телефона
Давайте посмотрим, как их использовать.
Композиция текста с помощью голосовых команд
Композиция текста позволяет транскрипцию речи в текст внутри любого поля ввода текста. Например, вы можете написать электронное письмо, используя только свой голос, выполнив это:
- Активируйте Голосовой доступ на главной странице Gmail, как показано на скриншоте слева.
- Скажите «написать письмо» или «пять».
- Устно изложить адрес электронной почты получателя.
- Напишите свою электронную почту, произнося слова, которые вы обычно вводите.
Голосовой доступ распознает команды, такие как «возврат» и «ввод». Кроме того, он включает в себя множество расширенных голосовых команд композиции, таких как «удалить предложение», которое стирает целое предложение, и «удалить слово», которое стирает слово рядом с курсором.
Здесь намного больше команд, чем показано здесь. Для полного списка, скажите «показать команды».
Голосовое управление меню
Вы также можете использовать свой голос для навигации по меню. Команды позволяют открывать приложения, перемещаться вперед и назад, переходить на домашний экран и многое другое. Некоторые голосовые навигационные команды включают в себя:
- Показать уведомления
- Показать быстрые настройки
- Показать последние приложения
- открыто
- назад
Управляемые голосом Жесты и Функции
Поскольку голосовой доступ является инструментом доступности, он может превращать голосовые команды в жесты, такие как открытие панели уведомлений. Если приложению требуется определенный жест для выполнения действия, вам нужно только произнести имя этого жеста.
Лучший пример – на экране разблокировки. Сказать «разблокировать» активирует жест разблокировки. Вы также можете сказать «проведите вверх».
Сочетание композиции, навигации и жестов делает Voice Access способным делать все, что вы делаете пальцами.
Основные функции телефона
Вы также можете переключать Bluetooth и Wi-Fi телефона, регулировать громкость или отключать звук телефона. Взгляни на Страница справки по командам голосового доступа Google для более длинного списка.
Как отключить голосовой ввод на Андроид
При желании ограничить работу сервиса голосового управления разумным решением станет отключение части его функций. Это означает, что приложение будет установлено на устройстве, но мешать при этом как раньше оно уже не станет. В системе Андроид для этого предусмотрено несколько вариантов.
Кнопки и жесты
Этот способ подходит тем, кто во время написания поисковой фразы нажимает иконку микрофона и запускает «Google Ассистента».
- Открыть меню настроек и перейти в раздел «Расширенные настройки» или «Дополнительные параметры».
- Открыть вкладку «Кнопки и жесты».
Перейти на страницу «Google Ассистента», и напротив строки Запуска установить «Нет».
Распознавание голоса
Чтобы ограничить вызов виртуального помощника при случайном произношении «Ok, Google», стоит отключить функцию распознавания голоса. Для этого потребуется совершить следующие действия.
- Открыть меню и перейти в раздел «Еще» или «Дополнительные».
- Кликнуть по надписи «Настройки».
- В перечне опций выбрать «Телефон».
- Здесь, прокрутив экран вниз, отыскать и перейти в подкатегорию «Voice Match».
На следующей странице найти строку «Доступ с помощью Voice Match» и деактивировать опцию, передвинув ползунок влево.
Строка поиска на рабочем столе
Этот метод работает на устройствах со свежей версией ОС. Чтобы удалить виджет и увеличить свободное пространство на дисплее, не требуется выполнять каких-либо сложных манипуляций. Все, что нужно будет сделать, это:
- Удерживать пальцем поисковую строку длинным тапом, пока она не начнет перемещаться по экрану.
Не отпуская пальца переместить ее в верхний угол, где находится иконка корзины.
Поисковая строка исчезнет из поля зрения, при этом подтверждать действие не придется. Если же потребуется вернуть ее на прежнее место, нужно будет перейти во вкладку с виджетами.
Настройка голосового набора текста на Android
Голосовой ввод текста на Андроиде – это удобно даже при обычном наборе смс, а если вам нужно набирать большие объемы текста в день или решать деловые вопросы параллельно с другими рабочими обязанностями, то эта функция станет просто незаменимой.
Включаем голосовой набор в настройках
В ОС Андроид имеется стандартная функция диктовки слов голосом, которую можно включить в настройках, не скачивая дополнительных приложений. Система автоматически добавит значок микрофона на электронную клавиатуру, и вы сможете пользоваться ею тогда, когда вам нужно.
Как включить голосовой набор на Андроид:
- Через главное меню зайдите в «Настройки». Там выберите пункт «Язык и клавиатура» (в некоторых моделях «Язык и ввод»), а потом – «Клавиатура Android» (или же «Клавиатура и способы ввода»).
- В этом подменю найдите и нажмите «Голосовой ввод».
- Система предложит вам выбрать, где вы хотели бы видеть клавишу микрофона, которая и отвечает за распознавание речи. Вы можете разместить ее на основной клавиатуре или же в меню символов.
Если включенный ввод вам больше не нужен, и вы хотите его отключить, в этом же меню выберите кнопку «Отключить» или снимите галочку с соответствующего пункта.
Как пользоваться голосовым вводом
Как включить эту функцию, мы уже разобрались, теперь нужно понять, как ею пользоваться. Она будет доступна практически во всех меню и приложениях, в которых можно использовать электронную клавиатуру.
- Чтобы начать диктовку текста, нажмите на текстовый экран или на ту часть текста, которая уже была введена. Высветиться стандартная электронная клавиатура.
- Нажмите на значок микрофона на главном экране, или же перейдите в раскладку символов, если вы перенесли клавишу с микрофоном туда при настройке.
- На экране отобразится меню для записи вашего голоса и надпись: «Говорите». Надиктуйте нужный текст в микрофон смартфона, и он автоматически преобразует голос в текст.
Знаки пунктуации нужно проговаривать словами: «Вопросительный знак», «Запятая», «Точка». Старайтесь говорить четче, иначе программа может неправильно понять ваши слова, соответственно, преобразовать их в схожие по звучанию.
Какие настройки доступны при распознавании голоса Андроидом
Настроить работу стандартного голосового ввода на Android можно в меню «Язык и ввод», в который можно попасть через «Настройки», или же нажав на «шестеренку» настроек прямо в меню, которое высветилось после нажатия микрофона (обычно кнопка настроек находится слева от слова «Говорите»).
Настройка распознания речи. Здесь можно сделать следующее:
- Выбрать язык. Распознавание доступно и в офлайн режиме, но по умолчанию у вас будет установлен только русский язык (или же русский + английский). Для других языков функция будет работать либо только при подключении к Интернету, либо тогда, когда вы скачаете нужные языки. Скачать нужные языковые пакеты можно в меню настроек языка и ввода, нажав на «Распознавание речи офлайн».
- Настроить распознавание «О’кей Google». После настройки этого пункта, вы сможете использовать менеджер поисковой системы при открытой системе Google, только сказав: «О’кей Google». А потом надо произнести, что вам нужно найти в поисковике.
- Включить возможность управления голосом с проводной гарнитуры или Bluetooth-устройств.
- Настроить распознавание нецензурных слов. Программа автоматически включает пункт «Скрывать распознанные нецензурные слова».
- Включить или выключить озвучивание результатов в стандартном режиме или в режиме подключенной гарнитуры.
Правильно настроенный голосовой набор будет приносить больше пользы и радовать вас своей функциональностью.
Другие способы подключить голосовой набор на Андроиде
Помимо «родного» способа преобразования голоса в текст, можно использовать другие способы. Например, установить из Маркета специальные программы для распознания речи. Примеры таких программ – VoiceButton, Cyberon Voice Comander. Если вы хотите преобразовать текст в речь, нужно либо настроить «Синтез речи» в меню «Язык и ввод», либо скачать программы с такой функцией, например, SWOX Classic TTS или Voxdox.
poandroidam.ru
Как полностью отключить Гугл Ассистента на Андроиде
Предложенные выше варианты позволяют сделать виртуального помощника незаметным и ненавязчивым. Но пользователи, не привыкшие ограничиваться полумерами, предпочитают отключить сервис «Google Assistant» полностью. Сделать это можно следующим образом.
- Запустить браузер и открыть вкладку «Еще» (оно расположено в правом нижнем углу дисплея).
- Перейти в меню «Настройки».
- Отыскать строку «Google Ассистент» и тапнуть по ней, перейдя на одноименную страницу.
- Пролистав список вниз, найти вкладку «Телефон» и раскрыть ее.
- Напротив «Google Ассистент» перевести ползунок влево, чтобы отключить опцию.
На этом этапе полное отключение голосового помощника будет завершено. Однако для экономии места в памяти накопителя на некоторых устройствах его можно удалить. Сделать это возможно в том случае, если «Google Ассистент» не входит в перечень предустановленных программ, а является отдельным приложением. Не откладывая намерение в долгий ящик, нужно выполнить следующие действия.
- Вновь перейти в меню «Настройки».
- Пролистав страницу вниз, выбрать и открыть вкладку «Приложения».
- В открывшемся списке установленных устройстве программ найти и выделить «Ассистент» (в англоязычной версии «Google Assistant»).
- Войти в меню приложения и кликнуть по клавише «Удалить».
- Для подтверждения действия нужно будет нажать кнопку «Ок».
С этого момента голосовой сервис будет удален из памяти устройства.
Недостатки голосового доступа
Хотя вы можете использовать Голосовой доступ для разблокировки телефона, он поддерживает только блокировку PIN-кода. Чтобы защитить ваш пароль, на этикетках отображаются случайные слова, такие как названия цветов, вместо того, чтобы фактически произносить ваш пароль вслух.
Чтобы использовать это, перейдите на страницу настроек, как указано выше, и убедитесь, что у вас активирован Активировать на экране блокировки. Вы можете изменить свой тип безопасности на PIN-код в Настройки> Безопасность> Блокировка экрана.
Голосовое управление значительно сокращает срок службы аккумулятора, если его постоянно включать. Это имеет смысл, поскольку всегда прислушивается к вашей следующей команде.
Кроме того, это может быть немного глючит. Иногда Google Assistant не понимает команду. В других случаях он не отвечает. Но по большей части приложение работает хорошо.
Как снова включить голосовой поиск
Многие обладатели мобильных телефонов боятся, что деактивировав работу виртуального помощника, они не смогут больше использовать собственный голос для работы на своем девайсе. Однако подобные опасения беспочвенны. При желании или возникшей необходимости вновь активировать работу сервиса «OR, Google» можно без проблем в течение нескольких минут.
Поскольку опция голосовых команд работает только в приложении «Google Now», его нужно открыть и изменить параметры настроек. После этого появится возможность управления всеми функциями и программами устройства.
- После запуска утилиты в появившемся окне нажать на кнопку, открывающую меню.
- В перечне выбрать раздел «Настройки» и войти в него (важно не перепутать с опцией «Настроить»!).
- На новой странице потребуется открыть раздел «Голосовой поиск», и далее подраздел «Распознавание О’кей Google».
- В появившихся настройках голосового управления нужно будет включить опцию «Их всех приложений».
- Далее система предложит трижды произнести фразу «О’кей Google». Проговаривать слова важно четко и раздельно. Данное действие необходимо для того, чтобы система могла лучше распознавать голос.
После окончания его выполнения на экране появится уведомление о завершении настройки. С этого момента можно будет использовать возможности голосового управления в полном объеме.
Функцию голосового управления на Андроид можно ограничить или полностью отключить . Для выполнения подобных действий разработчик предусмотрел несколько вариантов. Если четко следовать инструкции и последовательно выполнять все ее пункты, проблем удастся избежать.
Чем пользуетесь вы для голосового управления телефоном?
Google Ассистент
0%
Другим голосовым помощником, Окей Гугл совсем нефункциональный
0%
Вообще не пользуюсь этой функцией, считаю ее бесполезной
0%
Проголосовало: 0
4.8 / 5 ( 30 голосов )
Что предпринять, если у вас иная модель телефона?
В зависимости от версии Android может меняться формат меню и расположение команд, поэтому при использовании старых смартфонов нужно также скачать программу Accessibility Preferences, которая откроет доступ к TalkBack Preferences, чтобы деактивировать функцию. В случае с устройствами Samsung и программным интерфейсом TouchWiz, первостепенно нужно открыть настройки и категорию «Моё устройство, где по стандарту зайдите в специальные возможности и выключите talkback.
Полезно знать Как отключить голосовой помощник на Андроиде?
На практике процедура не предполагает значительной сложности и необходимости большого пользовательского опыта, поэтому ожидается, что вы поняли как отключить голосовое сопровождение на Андроиде.