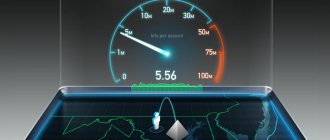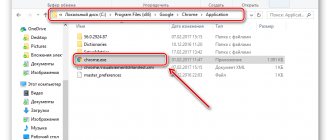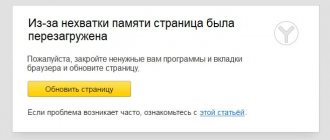Yandex browser
Yandex browser
is a web browser or program for viewing sites on the Internet developed by . You can download, install and use the Yandex.Browser program absolutely free, but all rights belong to the same.
Yandex.Browser is implemented both for computers based on Windows and Mac OS operating systems, and for mobile devices such as iPad and iPhone and, of course, smartphones and tablets based on Android.
- “Turbo” mode
- if at some point in time your Internet connection becomes slow, the browser automatically turns on Turbo mode, which helps speed up the loading of web pages and save traffic. This mode can be configured, for example, you can make it always on or, on the contrary, off. Keep in mind that when Turbo mode is enabled, Yandex Browser blocks some page elements, for example, multimedia; - The Tableau
is a panel with thumbnails of your favorite pages for quick navigation to these pages; it appears when you open a new tab; - A smart line
is when you can enter both website addresses and search queries into the address bar of the browser; - Translation of pages
- in other words, it is possible to translate pages from foreign languages into your own language; - Ensuring security
- Yandex.Browser has a built-in tool that protects you from visiting infected pages, and also warns you of danger if you go to a site that may be associated with SMS fraud.
System requirements for installing Yandex Browser
To install on Windows you need:
- The version must be Windows XP Service Pack 3 ( 32-bit
), Windows Vista, Windows 7, Windows 8, Windows 8.1, Windows 10; - Processor no lower than Intel Pentium 4;
To install on Mac OS you need:
- Mac OS X version 10.7 ( or later
); - Intel processor;
- RAM minimum 512 MB;
- Minimum 400 MB free disk space.
For installation on Android mobile devices, Android version 4.0 or higher is required, and for installation on iPad and iPhone, iOS version must be 6 or higher.
How to download Yandex Browser?
In order to download Yandex.Browser, you need to go to the official website browser.yandex.ru and click “ Download”
» (
I recommend always downloading software only from official sources
).
If you are currently using, for example, the Internet Explorer browser, then you will see this window:
How to determine the cause of the freeze
We can correctly find out why Yandex browser freezes on Windows 7, 10 using additional system tools. The most effective is the “Task Manager”; it gives an overview of the applications that load the system in general terms. The Yandex browser itself also has a similar tool that shows the load coming from a specific page and extension.
A simple diagnostic method:
- Press the key combination Ctrl + Alt + Del and select “Task Manager”.
- Open the entire list using the “Details” button (if it has not been opened previously).
- In the list of processes (in Windows 7 it is on a separate tab) we indicate the location of the elements according to the load on the processor (CPU).
- We study the picture of the problem.
What conclusions can we draw from the diagnostic results:
- A large load is created by one third-party application. Normally, huge amounts of data are taken by photo and video editors, games, antivirus programs in scanning mode, and browsers with many tabs, especially when watching movies. If an unknown program consumes too many processor and RAM resources, there is a high probability that a virus has entered the system;
- The system is loaded with many applications. Inexperienced users often download a lot of programs in search of a suitable solution, but do not disable them. A cluster of useless but working programs is formed in the system. You need to clear Windows startup. Some viruses can also generate a lot of processes;
- Yandex browser freezes for no apparent reason, and the system has a reserve of resources. The reason is temporary files, browser corruption, driver conflict or flash player malfunction;
- The system has a large number of processes from Yandex. Indicates problems within the browser. We recommend going to the main browser window and pressing Shift + Esc to load the “Yandex Browser Task Manager”. We structure the list by CPU, then study the results. If there is a large load from one element, we wait a little and if there are no changes, we delete the process. We recommend that you wait a little first, since the load may be temporary and appear due to an extension update. If there are too many elements, close unnecessary pages.
Need to know:
- What to do if Yandex browser freezes when watching a video
Installing Yandex Browser on Windows 7
As an example, I will use the Windows 7 operating system. We run the installation file and a window appears in which we can set some settings, namely, make our Yandex.Browser the default browser, and we can also take part in improving Yandex services by automatic sending of browser usage statistics. Click " Start using"
»
Then the installation program will perform all the necessary actions and, as a result, Yandex Browser will automatically launch.
Corresponding shortcuts for subsequent launches of Yandex Browser will appear on the desktop and taskbar.
That's all, good luck!
If you have previously used another program to view Internet pages and decided to install a browser from Yandex, you will need to download it from the official website https://browser.yandex.com/?lang=ru. This article discusses cases when this program for some reason is not downloaded from the specified website, and also describes what to do if the Yandex browser does not install.
There are several reasons why the Yandex browser may refuse to install in the usual way. These include:
- Problem with internet connection.
- Insufficient hard disk space.
- System crash while downloading the installation file.
- Virus attack on a personal computer.
- Incorrect uninstallation of the previous version of the browser.
When you go to the official browser download website, the system prompts you to download a small installer file. Its purpose is to start the process of downloading and subsequent unpacking and installation of the program. Since all service files are downloaded and installed simultaneously, any communication failure at this moment can interrupt the process.
If you have poor internet (only currently or always), you are unlikely to be able to install the Yandex browser in this way, since the installation process can be interrupted every time and urgently completed as a result of a break.
In this case, users need to download another installer - the so-called offline version. It is much larger in size, but it allows you to install a browser from the Yandex developer even on those personal computers that currently do not have a working Internet connection at all.
To download the offline version of the installer, you need to follow this hyperlink https://browser.yandex.ru/download/?os=win&full=1 - and the download process will start automatically.
Troubleshooting Yandex Browser using software and other methods
If a simple restart does not help, you will have to solve the problem using one of the methods suggested below.
Checking the network connection is working properly
Very often, users confuse Internet problems with problems with their browser. Therefore, the first thing you should do is check your network connection.
- Open the Start menu and go to Control Panel.
Go to Control Panel from the Start menu
- Select View network status and tasks.
Select "View network status and tasks"
- Click on your connection.
Click on the desired connection in the list of networks
- Pay attention to the ratio of the amount of data sent to the amount received. If the number of received packets compared to sent ones is very small, the problem lies in the Internet connection and Yandex.Browser is not to blame.
The numbers under “Sent” and “Received” should be approximately the same
Video: Checking Wireless Connection Status and Running Diagnostics
Browser update
Yandex.Browser constantly receives updates that are downloaded and installed in the background, which the average user is not even aware of. However, even experienced users can disable auto-update in the settings and successfully forget about it. As a result, Yandex.Browser is not updated for a long time and may become so outdated that the system will recognize it as a malicious program and block it from launching.
If Yandex.Browser still starts, although it doesn’t work, then you should try turning on auto-update.
- Open the settings menu through the Yandex Browser context menu.
Open the settings menu
- Scroll down to the very bottom and click "Show advanced settings."
Click "Show advanced settings" at the bottom of the page
- Scroll to the bottom again and check the box next to “Refresh the browser even if it’s not running.” If this method does not help, you should try resetting the settings before reinstalling the browser.
ABOUT
- Close Yandex Browser and restart your computer. After the system starts, wait a few minutes and try to start it again.
If you were unable to enable auto-update or it simply did not help, you need to reinstall the browser.
Video: how to update Yandex.Browser
Reinstalling the browser
There are cases when Yandex.Browser is automatically updated to a version that is incompatible with your computer or operating system. As a rule, such updates are very quickly removed from the server and replaced with new ones, but users who are “lucky enough” to stumble upon an incorrect version will have to completely remove the browser and install it again.
- First, we need to remove the browser. Open the Start menu and select Control Panel.
From the Start menu, open Control Panel
- Go to "Uninstall a program".
In the window that opens, go to “Uninstall a program”
- Find “Yandex.Browser” here, right-click on it and delete it.
Remove "Yandex.Browser"
- Most likely, the option with an optional reinstallation will not suit us, since it simply will not be able to download the latest version, so click “Delete”.
In the window, select "Delete"
- Removing browser settings does not matter, so it is better to leave the application column empty.
It is not necessary to delete browser settings and other data
- Immediately after deletion, Internet Explorer should open with the Yandex.Browser farewell page. Don’t rush to close it and click “Yandex.Programs” on the page that opens.
After uninstallation, go to “Yandex.Programs”
- The first on the list should be “Yandex.Browser”. Download it.
Download “Yandex.Browser” from the site that opens
- Depending on the version of Intenet Explorer, a security warning or download confirmation window will appear at the bottom. Click Run.
In the pop-up window, click "Run"
- If no download confirmation appears or the installer does not launch on its own, open your Explorer (My Computer or any folder), select the “Downloads” section on the left side of the window, find the Yandex.Browser installer there and run it yourself.
If startup does not start, find the installation file in “Downloads” and run it
- You should eventually see the installation window open. Click “Start using” and enjoy life.
Click “Start using”, it is not necessary to tick the boxes
Video: removing Yandex.Browser
Removing viruses
Another fairly common reason for blocking Yandex.Browser is the presence of viruses on the computer, which often cause advertising in the browser itself or on the desktop. Moreover, the presence of an antivirus on your computer does not guarantee complete protection; it may require checking with a program from alternative developers.
To download an antivirus, it is not at all necessary to shell out money for a full-fledged edition or surf torrents. Many security software developers provide free versions of their programs that do not even need to be installed on your computer.
A good solution could be the free antivirus utility Dr. Web CureIt.
- Use an alternative browser, such as Internet Explorer, and find and download the utility.
Download the required utility from the website
- Don't try to launch the program right away and click "Download" if prompted at the bottom of the screen.
Click "Download" in the pop-up window
- Once the download is complete, click “Run”.
Click "Run" after downloading
- If you do not receive download confirmation prompts, launch the program yourself by going to the “Downloads” folder from the Explorer context menu.
If startup does not start, open the installer in "Downloads"
- There is no need to worry about passwords and personal data; the utility will not send such information to the server.
You can check the box to agree, there is no danger
- It makes no sense to select the folder with “Yandex.Browser” for scanning, since viruses are usually found in completely different places and you need to scan the computer completely.
Open the utility, click “Start scan”
- At the end of the scan, click “Disarm” and enjoy a clean computer.
Click "Disarm" to remove detected viruses
Video: how to clean your computer from viruses using Dr.Web CureIt
Solving the firewall problem
Sometimes Yandex.Browser can be blocked by the Windows firewall, which may be a consequence of viruses or a conflict in anti-virus programs.
- From the Start menu, go to Control Panel.
Open Control Panel
- Open the "System and Security" section.
In Control Panel, open System and Security.
- Select Allow a program to run through Windows Firewall.
Select "Allow a program through Windows Firewall"
- Find “Yandex.Browser” in this list and check all its boxes if they are missing somewhere.
Check the boxes for “Yandex.Browser”
Video: How to allow or block a program or feature from running through the Windows 7 Firewall
Repairing the registry
If not a single browser starts for you, and the network connection works fine, you will have to go into the registry.
- Open the Start menu and run regedit through the search bar.
Enter regedit in the search bar, open the application found
- Now we have a long way to go. Go to HKEY_LOCAL_MACHINE by clicking on the plus sign next to the folder.
Expand HKEY_LOCAL_MACHINE
- Then we go this way: SOFTWARE/Microsoft/Windows NT/CurrentVersion.
The address of the file we need should be as follows: HKEY_LOCAL_MACHINE/SOFTWARE/Microsoft/Windows NT/CurrentVersion
- Find the Windows folder here and click on it once.
Find the Windows folder and click on it
- On the right side of the window, right-click on AppInt_DLLs and select Edit.
Find AppInt_DLLs, right click, "Edit"
- Enter the value "0" and click OK.
Enter the value "0", click OK
- Then delete the modified file and restart your computer.
Delete the modified file
Video: what to do if all browsers do not work
Lack of free space
Another likely cause of failure during the download of the exe file or the installation process itself is insufficient free space on the system disk. There are several simple ways to quickly free a disk from unnecessary information:
- A disk cleaning utility preinstalled in Windows.
- Emptying the Trash.
- Deleting files manually.
- Uninstalling programs.
In order to run the HDD cleaning utility, users need to do the following:
Deleting data
When users delete a file, it is not completely erased, but placed in a special menu called the trash. Thanks to this function, you can change your mind and return the information you need back. However, as long as data is stored in the Recycle Bin, it continues to take up disk space. To delete them, you need to right-click on the “Trash” shortcut on the desktop and select the “Empty” action.
The next way to free up space on your PC is to delete unnecessary files and programs. Try opening the "Downloads" directory and see what's saved there. Most users don't even know how much disk space a given folder can take up.
Cleaning the registry
Didn't all of the above steps help? Don't despair, because there are still ways that can help you get your browser back up and running. One of these is cleaning the registry files.
Registry files can become damaged if the program is closed incorrectly, any important files are deleted from the browser folder, or the program is not updated correctly. Also, the cause of a failure in the registry can be the same viruses, and quite often, they penetrate the registry and even their complete removal does not produce results as long as they are in the temporary files of the program.
How to clean the Yandex browser Registry:
Check if Yandex browser is working now. Most likely, it should start without problems.
Incorrect deletion
If you have previously used the Yandex browser, you may have forgotten to remove it from your computer, causing the old version to interfere with the installation of the new one. Try running the application to uninstall the software, as described in the previous section of the guide, and find the Yandex browser there. If you can find it, uninstall the program before downloading and installing the new version.
Open the official page of the Yandex browser - browser.yandex.ru. To download the program, simply click the “download” button. A version for your operating system is automatically suggested, but you can select another by clicking the line “Version for Windows” or “Version for Mac”. Below you can select the required browser - for a computer, tablet or smartphone. You can also view additional information by clicking on the “more about the program” column.
After downloading, a notification appears in your current browser - run the program or save. It is displayed differently in different browsers - for example in Internet Explorer below
in Opera in the upper right corner
in google chrome bottom left
If you can’t find where the downloaded file is, you can use hotkeys, press Ctrl+J, that is, both keys must be pressed. Or open drive C, find “users” or “user” in it, then your name, or the name under which you work at the computer. After this, open the “downloads” or “downloads” folder and look for the required file in it
Double-click to launch the program, or right-click and select “open”. The installer window appears, that is, the automatic installer of the program. We choose to launch.
Next, it is proposed to install Yandex as the default browser, that is, any downloaded page will be opened by Yandex, and it is proposed to send anonymous statistics - that is, it is not you who will write reports about where you have been, where you have gone, but the program itself will collect the necessary information and send to the server. If you uncheck the boxes, then in principle nothing will change; in any case, the next time you open the browser, the same offers will appear again. If you click on the words “license agreement”, you can read the terms of service for using the browser. Click the “start using” button.
Next, the installation begins, and the downloader asks if you would like to import bookmarks from your main browser, which you already use, that is, all your bookmarks on interesting pages will be copied to the Yandex browser. If you do not need this, then click “skip”, and if you want to transfer bookmarks, then click “close and import”. In case of import, your browser from which the bookmarks are copied will close, after copying the browser can be opened (takes 5-10 seconds).
On the Windows 10 operating system, the default browser is Microsoft Edge. Although this program has received a lot of advantages compared to its predecessor Internet Explorer, it is less familiar than the popular Chrome or Yandex Browser. It is the latter that can be easily made the default browser.
We assign Yandex as the default program through the Settings section
Many users are interested in how to set Yandex.Browser as the default in Windows 10. The developers of the new operating system have provided several methods for this case. The simplest of them is assigning a program through the Parameters section. To do this, perform the following steps:
- You need to download and install it on your PC. The installation process is standard.
- After the software is installed, click “Start”, “Settings”. Select the “System” section.
- In the menu on the left you should select “Default Applications”. Double click on Microsoft Edge.
- A list of programs will open. In the list, click on the Yandex icon.
Now Yandex will be used as the main software for surfing the Windows 10 network.
Software settings via Control Panel
Another way to make Yandex Browser the default program is to use the capabilities of the Control Panel. To do this, follow the instructions:
- Click “Start”, “Control Panel”. A new window will open. Set the viewing mode to “Large icons”. Select the “Programs” section. We look for “Default Programs” in the list. Click on the “Set default programs” link.
- A new window will open. In the menu on the left we look for Yandex.Browser. Click “Set this program as default.”
Now the main program is Yandex.
Selecting the default program during initial installation
If you have reinstalled and the system is clean, then during the initial installation of the program, you can set it to use by default. Yandex also has this function. To use it, do the following:
- Programs must be downloaded to your PC. Double click to launch the installation.
- At the stage of accepting the terms of the license agreement, we set o.
- The program will automatically change the status and you will not have to perform any further actions.
Using Yandex Browser only to open some files
If downloaded files do not open correctly and you don’t want to change Edge to Yandex, then in the settings you can set the latest software only for working with certain types of documents. To do this, you don’t need to download anything, just do the following:
- Select the downloaded file. Right-click on it and select “Properties”.
- A window will open. Select the required software from the list. Let's put o. Click “OK”.
Now files of this type will be opened using Yandex, and the main application will be Edge.
Why is it impossible to set Yandex Browser as the default program?
If every time after setting Yandex.Browser as the default program in Windows 10, the system changes the value, you should perform the following steps:
- Go to the “Default Applications” section (as in the first method). We go down to the settings and click the “Reset” button.
- We re-assign Yandex software as the default.
If the problem cannot be fixed, you should change your local account to a Microsoft account. In this case the problem will be solved. However, each time you log into the system you will have to enter your username and password.
How to clear cache in Yandex browser?
If pages load slowly in Yandex Browser or old content is displayed, then you should clear the cache.
In any browser, the cache should be cleared automatically. However, if the user allocates too much space for the cache, the process of deleting outdated data is delayed indefinitely.
If you are interested in how to clear the cache in Yandex Browser, then you should follow these steps:
- Open the application. Click on the menu icon. Select “Advanced”, “Clear history”.
- A new window will open. Set o, indicate the time range and click “Clear...”.
- Now the downloaded content will be up to date.
To learn about other ways you can set Yandex Browser as the default software, watch the video:
The stylish interface and high speed have made Yandex Browser quite popular. A large number of users use it as the main one on their personal computer. Unfortunately, during its installation you may encounter various unpleasant situations.
Incorrect browser update
Yandex browser installs its updates automatically. Therefore, it is possible that the update was interrupted at the wrong time, which led to damage to the browser files. This problem occurs quite often. To correct this situation. No matter what Windows 7,8 or 10 you have, you need to go to the “Control Panel”.
To do this, press the start button and find this menu. There we find the item “programs and components”, click on it.
In the window that opens, you need to find the Yandex line and click on it. A new window will appear, click on the “reinstall” button.
Important thing to do: before reinstalling, you should save the UserData folder. In case, after reinstallation, all your passwords and bookmarks disappear. However, if synchronization with your account is enabled, this is not necessary.
The folder where all data from the Yandex browser is stored can be found at: “:UsersAccount_nameAppDataLocalYandexYandexBrowserUser Data”
Poor internet connection quality
Poor connection quality may prevent the installation of this program. Why won't Yandex Browser install? The answer is simple. Users download a small file, which, when launched, sends a special request to a remote Yandex server, which is necessary to receive the browser. As a result, a low connection speed will certainly prolong the download, or even interrupt it altogether.
To get out of this situation, you need to wait until the speed and quality of the Internet connection improves, or download the full version of the offline installer file. When choosing the second option, keep in mind that it is much larger in size.
The presence of viruses in the system or the operation of built-in Windows protection tools
Antivirus programs such as Dr.Web, Kaspersky, Avast and Comodo have proven themselves to be effective in detecting viruses. An antivirus program must always be installed and updated to the latest version of the program and virus database on the user's computer.
To search for and neutralize viruses, you need to run a system scan and, after completion, try to run the installation of the Yandex browser.
If the problem persists and the application cannot be installed without viruses, it is recommended that you try running the installer in administrator mode.
Launch occurs when you select “Run as administrator”. The menu is called up by right-clicking on the installer file name.
Maintaining the operating system in working order, the absence of garbage and dubious, rarely used programs and systematized data storage allow you to avoid time spent searching for answers about the reasons why not only the Yandex browser, but also many other useful applications, are not installed.
Error in previous browser version
It may be that you have already used this browser before, but the system made errors when deleting it. This is often the reason why a new version of Yandex Browser is not installed. To solve the problem, you need to remove all files remaining on your PC using special software, such as Revo uninstaller.
Experienced users can be advised to clean the system of junk files. The folder is located here: C:\Users\UserName\AppData\Local\Yandex\YandexBrowser.
As a rule, removing it is enough to install a new version of the browser. Alternatively, deleting some registry settings related to this application should produce the expected result.
Removing viruses
Very often, Yandex browser does not start due to the fact that the computer has been infected with malware, which prevents the application from starting normally. Such a virus can be picked up very easily, especially if you do not have an antivirus installed or have disabled it, which prevents the threat from penetrating the system and harming it. Although in some cases, even an antivirus does not help, since every day many new viruses and Trojans are released and spread, which it has not yet learned to recognize.
If, nevertheless, you fell for the bait of hackers and accidentally downloaded a Trojan onto your computer and your browser stopped launching, then you need to immediately scan your computer for viruses. And if they are found, delete them immediately. Then restart the system and try to open the Yandex browser again. If it starts, then the problem is fixed. If not, then we move on to the next possible problem and try to remove it.
Not enough hard drive space
Sometimes it is impossible to install Yandex Browser because there is not enough space on your hard drive. You can find out by going to “My Computer,” hovering over the drive we need, for example, “C,” right-clicking and selecting “Properties.”
To free up space, remove programs you haven't used for a long time. To do this, go to “Start” - “Control Panel” - “Programs and Features”. On unnecessary software, right-click and “Delete”.
If you do not have Yandex Disk installed, you first need to understand at what stage your failure occurred.
Do you have an installer for your platform? Therefore, we will analyze four options: it is impossible to install on Android and iOS, on Windows and MacOS. Let's start with Windows.
"Eaters" of free disk space
If there is not enough free space to try to install the browser, the system displays an error and prompts you to clean up your hard drive.
Important! To install the Yandex browser, the disk must have at least 400 MB free.
Why does Yandex browser slow down?
First of all, you should pay attention to the contents of the “Basket”. Cleaning is done by right-clicking on the application shortcut and selecting “Empty Trash”.
The next item to check is the downloads folder and “My Documents”. You can free up occupied space by simply moving important information and documents needed for saving to another drive. For these purposes, experienced users create archive folders to store the necessary distributions or user files on the last disk or set up synchronization with cloud storage. Fortunately, Yandex browser users have almost instant access to Yandex.Disk.
Another space hog is the Temp folder on the main C: drive. It is also recommended to monitor its contents and periodically clean it.
More thorough cleaning of the area can be done using built-in Windows tools. To do this, you need to open “My Computer”. Select the drive on which you plan to install the browser and right-click the mouse to open the auxiliary menu. The last item is “Properties”. The transition to starting the process occurs by clicking the “Clean up disk” button. Depending on the installed operating system and computer power, the analysis process may take several minutes. Once the preliminary collection of information is complete, a window will appear where you can select different types of data to be deleted.
Cleaning starts when you press the “OK” button.
Problems in Windows
Before you figure out what the problem is, you need to figure out what requirements Yandex Disk makes.
System requirements
- Operating system not earlier than Windows; XP SP3;
- Stable Internet connection;
- For installation there is about 20 megabytes of free space to work with, depending on the downloaded files.
As you can see, the requirements are not excessive and the program can easily work on some “old man”. We've sorted out the requirements, now let's go through the problems and try to figure out why a window appears stating that Yandex Disk could not be installed.
Installation issues
If none of the above suits you, contact the program’s technical support, describe in detail what is happening and wait for a response.
Problems with MAC OS X
Here, too, you need to understand the requirements for the system.
System requirements
- A 64-bit processor must be installed;
- The operating system is not older than Mac OS X 10.6;
- At least one hundred megabytes of free space on the system disk.
Now that we've sorted out the requirements, let's move on to possible problems during installation.
Installation issues
- Determine the version of your operating system;
- When downloading an application, be sure to install it in the Applications folder for correct operation;
- Check your antivirus settings, this may be causing the problem.
If the issue is not resolved, please contact technical support.
System reboot, on a weak computer
If Yandex still does not turn on, then the problem is most likely due to weak hardware. Lots of applications running. You can check this in the task manager.
You can launch it in several ways. For example, use the taskmgr command in the Run dialog box. Or right-click on an empty space in the task menu at the bottom of the screen. But the easiest way is to use the key combination Ctrl + Shift + Esc.
There we go to the performance tab and look at the processor and memory load.
Performance
If the load is 90% or higher, then click the processes tab. There we terminate the most voracious processes with the user, where is your account login. It is not recommended to terminate processes named "system".
We wish you pleasant and fast surfing on the Internet.
If Yandex.Browser is frozen, there is a simple solution...
One of the common problems with Yandex Browser is slow operation and subsequent freezes.
If Yandex.Browser does not respond, then most likely there are simply too many tabs open. Also, the yellow browser may freeze if the computer is infected with a virus or a crash occurs when trying to change settings, as well as when installing additional extensions.
Installing plugins on Yandex Browser also negatively affects its performance. Also, the reason that Yandex.Browser does not respond may be the lack of memory to process browser processes - this software requires fairly powerful hardware
What to do if Yandex.Browser does not respond and how to fix this situation - we’ll talk further.
Before opening Yandex.Browser, you need to check your Internet connection and find out if there are problems on the provider’s side.
The yellow browser may freeze if there is no free space on the computer’s hard drive - if constant freezes occur, you need to check the availability of free space
If the problem of browser freezing lies precisely in problems of lack of memory, it is necessary to clean up the disk space and defragment the hard drive.
Antivirus software can also block Yandex Browser.
Check what version of the browser you are using - it must be up-to-date, and the distribution must be downloaded only from the official website.
Problems with Android
Using the old scheme, we deal with the requirements for the system.
System requirements
- Android version no lower than 4.0;
- Stable Internet connection;
- At least 60 megabytes of free disk space.
Everything is clear with the requirements, we are sorting out problems during installation.
Installation issue
- If possible, update your Android;
- Use a stable connection;
- Reboot before installation.
Usually, after doing all of the above, the issue disappears; if this does not help, contact technical support via the feedback form.
Problems with iOS
We clarify the requirements for the system.
System requirements
- iOS version no lower than 9.0;
- Stable Internet;
- About 140 megabytes of free space.
Installation issue
- Update the system if the gadget allows it;
- Reboot your phone;
- Use a stable connection;
- Check the availability of free space on the system;
If all else fails, write to the developers via the feedback form.
Linux and Windows Phone owners may have similar questions. Here I immediately advise you to contact technical support for help in solving the current situation.
Regardless of the type of operating system, installation issues are the same and their solutions are similar. Software developers are always ready to help solve the problem, contact us and they will help you.
Yandex.Browser is becoming more and more popular, surpassing other web browsers in terms of the number of installations. A stylish and modern interface, combined with high speed and unique functions, attracts more and more users who want to change their usual Internet browser to a more interesting one. Unfortunately, some of them may encounter an unpleasant situation: Yandex Browser cannot install.
Causes of Yandex Browser installation error
Often this problem does not have any serious causes:
- Low Internet speed;
- Errors when uninstalling the previous version of the web browser;
- Full hard drive;
- Viral activity.
All this can be easily eliminated and the installation of Yandex Browser can be repeated.
Poor internet connection
Poor network connection quality can indeed be the reason why Yandex.Browser cannot be installed. Usually we download installation files of certain programs, and then we can install them even without an Internet connection. In the case of some web browsers, the situation is a little different: from the developer’s website (in our case, Yandex.Browser), the user downloads a small file, which is perceived by many as an installation file. In fact, when launched, it sends a request to the Yandex servers to download the latest stable version of the program to your PC. Accordingly, if the Internet speed is low, the download process may take longer or be completely interrupted.
In this case, there are two options to solve the problem: wait until the Internet speed improves, or download an offline installer. If you decide to use the second method, you should know that the browser installation file, which does not require a network connection, weighs more than the file discussed above. However, it can be run on all computers where there is no network connection, and the browser will still be installed.
Click here to start downloading the offline version of the installer from the official Yandex website.
Details
It is worth noting that Yandex.Browser is a very capricious program. If something suddenly goes wrong, it will completely refuse to install. And it is unknown what this is connected with. However, the problem needs to be solved somehow.
Now we will tell you about the most effective ways to solve the problem.
Incomplete removal of the previous version
This is the most common cause of the problem. Often, the Programs and Features system component cannot completely uninstall a given web browser. This is why the problem arises with the new installation.
You'll have to manually remove what Windows couldn't remove. If Yandex Browser does not install and gives an error during the installation process, then you must first manually clean the directories where it was once located. To do this you need to do this:
- Open Windows Explorer. In the address bar at the top, insert the request %localappdata%\Yandex .
- Press the Enter .
- Now erase the YandexBrowser .
- Restart your PC.
After all these procedures, you can try to install Yandex Browser again. Everything should go fine. In rare cases, it may turn out that this procedure is not enough. If this is indeed the case, then move on to the next chapter.
Removing data from the registry
The system registry of the Windows operating system stores all data about installed programs. And sometimes the standard installation does not remove these same entries. Therefore, a new installation of the same product is not possible.
Our task is to remove from the registry all entries related to Yandex.Browser. Only then will it be able to install normally. You need to be extremely careful when working with the registry. Deleting the wrong entry can crash the system. Here's what you need to do:
- Download the latest version of the CCleaner cleaning utility from the official website.
- Run the resulting file and complete the installation procedure. If you are offered any additional software, refuse it. Also make sure that Russian .
- Wait for it to complete and click on the Run CCleaner .
- Go to the "Registry" .
- First activate “Search for problems” , and then click on “Fix selected...” .
- Save a backup copy of your data and complete the cleaning procedure.
- Close the utility.
- Restart your PC.
Now you need to try reinstalling your web browser. If before this Yandex.Browser showed an error when installing “The specified file cannot be found,” then after carrying out the above procedure everything should work.
Turn on automatic updates
It often happens that the operating system update service is to blame. It is not clear what this is connected with, but there is such a bug. With Yandex updates disabled, the Browser does not want to be installed on computers and laptops.
If Yandex.Browser cannot be installed and “browser.exe” cannot be found, then there is one way to correct the situation. It's pretty simple. But it only works if you have disabled the update service. You need to do the following:
- Launch “Control Panel” and click on “Administration” .
- Open the “Services” .
- Then, in the list of services, look for “Automatic Windows Update” and double-click on it. If you do not find such an item, then open Windows Update .
- Now in the “Startup type” select “Automatic” and click on the “Run” .
- Next, click on “Apply” .
- Close all windows and restart your computer or laptop.
After the restart, we try to install Yandex Browser again. If the installation was successful, then the problem has been successfully resolved. If all else fails, then there is only one option left. About him in the next chapter.
Getting rid of viruses
Malicious software can also block the installation of certain applications. The Yandex Browser installer is especially sensitive to viruses. The slightest threat can cause the installer to stop working.
To get rid of viruses you will have to install some good antivirus product. You can use ESET NOD32 for these purposes, and using its example we will consider the entire procedure. But any other antivirus you like will do.
The instructions are as follows:
- In the system tray, right-click on the antivirus icon and select “Open...” .
- Move to the “Scanning...” .
- We start the procedure.
The antivirus itself will find and eliminate all threats. Once the scan is complete, you will need to restart your computer. And only after the restart can you begin to reinstall Yandex Browser.
How to set Yandex Browser as default in Windows 10
On the Windows 10 operating system, the default browser is Microsoft Edge. Although this program has received a lot of advantages compared to its predecessor Internet Explorer, it is less familiar than the popular Chrome or Yandex Browser. It is the latter that can be easily made the default browser.
We assign Yandex as the default program through the Settings section
Many users are interested in how to set Yandex.Browser as the default in Windows 10. The developers of the new operating system have provided several methods for this case. The simplest of them is assigning a program through the Parameters section. To do this, perform the following steps:
- You need to download Yandex Browser and install it on your PC. The installation process is standard.
- After the software is installed, click “Start”, “Settings”. Select the “System” section.
- In the menu on the left you should select “Default Applications”. Double click on Microsoft Edge.
- A list of programs will open. In the list, click on the Yandex icon.
Now Yandex will be used as the main software for surfing the Windows 10 network.
Yandex browser cannot be installed: step-by-step instructions
- Should data be deleted?
It should be noted that the Yandex browser often updates functions and launches the latest version.
Many users use various programs to view interesting web pages on the Internet.
But if you want to install a new browser, then you will have to download the browser from the official portal. Experts say that in this way you can protect your computer from the invasion of harmful viruses.
This article describes in detail the methods for installing the Yandex browser. Due to certain reasons, a problem occurs in the system and, accordingly, the browser does not install. This may happen due to problems with the Internet connection, insufficient space on the hard drive, a system failure when downloading installation files, a virus attack on a personal computer, or improper uninstallation of the previous version.
When you go to the official portal, you need to download the file presented in this system. After starting the process and installing the software, the system crashes. If you have problems with Internet access, then it is better to solve this issue and then download the update. Since the installation process may be interrupted at any time and you will not be able to install this application.
Experts advise Yandex browser users to use the offline version. Such an installer will allow you to install the software even with a poor Internet connection. The offline version is available on this official portal https://browser.yandex.ru/download/?os=win&full=1.
After clicking on the link, you can easily install the browser, which will load automatically.
When there is not enough free space on your computer, you need to take the following measures. First you need to empty the recycle bin, as well as the disks, delete files manually, and uninstall the program. To launch the utility to clean HDD, you will have to go to a special program called “Windows Explorer”. A shortcut that is located on the desktop and quick access toolbar will allow you to find the option.
By clicking on the disk icon where the operating systems are installed, you need to go to the “Clean up” option. At this time, the system scans the selected object for the presence of certain information. Therefore, by deleting unnecessary information on your computer, you can run any other program. Accordingly, you will have to tick all the links that will no longer be needed in the future and click on “Cleanup”.
Should data be deleted?
A specially created recycle bin will allow you to delete unnecessary files, but with a guarantee of recovery of a specific document. This function exists for the category that wants to recover information in the future. It should be noted that while the data is in the recycle bin, you will not be able to use disks that are overloaded. In this case, you will have to completely empty the Recycle Bin or delete a certain part of unnecessary files.
In order to free up your personal computer, you can use another method.
When you go to the downloads directory, you can view in detail the files that occupy a certain space. Then, you need to open the “start” option, go to the control panel and run the “Uninstall a program” utility.
Your computer is infected with viruses, what should you do?
Very often, users complain that their computer is infected with a huge number of viruses. In this case, you will have to install an antivirus program and then thoroughly clean your computer of malicious information. By following all these steps, you can easily install the software and enjoy the latest features.
brauzergid.ru
Why does Yandex.Browser not open or work incorrectly?
There are several reasons why the web surfer may have stopped launching. Perhaps the program components were damaged by a virus, or you tried to configure something yourself, but in the end you accidentally lost the settings responsible for launching the browser. Another option that is possible on weak, old or overly loaded computers is a lack of RAM to open a new application. Also, before opening Yandex.Browser, you should make sure that you are connected to the Internet. And the last thing that can cause this problem is a conflict between applications, or a malfunctioning antivirus.
Problems with downloading and installing the Yandex web browser - what to do
If you have previously used another program to view Internet pages and decided to install a browser from Yandex, you will need to download it from the official website https://browser.yandex.com/?lang=ru. This article discusses cases when this program for some reason is not downloaded from the specified website, and also describes what to do if the Yandex browser does not install.
There are several reasons why the Yandex browser may refuse to install in the usual way. These include:
- Problem with internet connection.
- Insufficient hard disk space.
- System crash while downloading the installation file.
- Virus attack on a personal computer.
- Incorrect uninstallation of the previous version of the browser.
Poor internet connection
When you go to the official browser download website, the system prompts you to download a small installer file. Its purpose is to start the process of downloading and subsequent unpacking and installation of the program. Since all service files are downloaded and installed simultaneously, any communication failure at this moment can interrupt the process.
If you have poor internet (only currently or always), you are unlikely to be able to install the Yandex browser in this way, since the installation process can be interrupted every time and urgently completed as a result of a break.
In this case, users need to download another installer - the so-called offline version. It is much larger in size, but it allows you to install a browser from the Yandex developer even on those personal computers that currently do not have a working Internet connection at all.
To download the offline version of the installer, you need to follow this hyperlink https://browser.yandex.ru/download/?os=win&full=1 - and the download process will start automatically.
Lack of free space
Another likely cause of failure during the download of the exe file or the installation process itself is insufficient free space on the system disk. There are several simple ways to quickly free a disk from unnecessary information:
- A disk cleaning utility preinstalled in Windows.
- Emptying the Trash.
- Deleting files manually.
- Uninstalling programs.
In order to run the HDD cleaning utility, users need to do the following:
Deleting data
When users delete a file, it is not completely erased, but placed in a special menu called the trash. Thanks to this function, you can change your mind and return the information you need back. However, as long as data is stored in the Recycle Bin, it continues to take up disk space. To delete them, you need to right-click on the “Trash” shortcut on the desktop and select the “Empty” action.
The next way to free up space on your PC is to delete unnecessary files and programs. Try opening the "Downloads" directory and see what's saved there. Most users don't even know how much disk space a given folder can take up.
Incorrect deletion
If you have previously used the Yandex browser, you may have forgotten to remove it from your computer, causing the old version to interfere with the installation of the new one. Try running the application to uninstall the software, as described in the previous section of the guide, and find the Yandex browser there. If you can find it, uninstall the program before downloading and installing the new version.
What to do if none of the browser recovery methods helped
If none of the above methods resolve the error when starting Yandex.Browser, then you need to contact support. You can do this as follows:
- Enter the link https://tinyurl.com/zywjjbj/ in the search bar.
- Fill out the form that appears.
Fill out the form and send it to support
- In the “Description of the problem” section, indicate the problem and the actions that were taken to resolve it.
- Attach a screenshot if an error occurs when starting Yandex Browser.
- If the error appears when following a link, then in the “Link” section indicate the web page on which the problem appears.
- Enter your email for a response from support.
- Press the “Send” button and expect a response within two to three days.
The browser, developed by , has gained wide popularity among users. This is facilitated by the fact that it has many integrated services such as Yandex.Money, Yandex.Maps, Yandex.Taxi, and is perfectly synchronized on all devices. If Yandex.Browser does not start or web pages stop loading, users are recommended to consistently apply all the methods specified in this article to resolve the problem. One of them will definitely lead to the desired result.