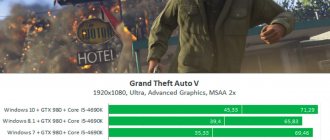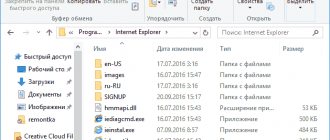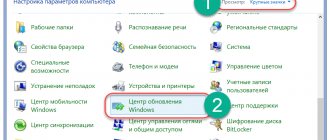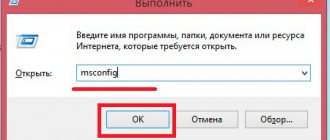Опубликованы в 06.09.2017 1 Комментарии
По умолчанию системные обновления находятся, скачиваются и устанавливаются в автоматическом режиме, компьютер сообщает пользователю лишь о том, что процесс обновления был завершён. Перезагрузка для окончания установки также производится автоматически. Но эти и другие параметры можно изменить, не прибегая к сторонним программам.
- 2 Поиск доступных обновлений
2.1 Через «Центр обновления Windows» - 2.2 Через сторонние программы
- 3.1 Видео: настройка центра обновлений в Windows 10
- 6.1 Видео: удаление обновлений в Windows 10
О центре обновлений
Центр обновлений — место, где расположены все настройки и функции, относящиеся к обновлению системы. В Windows 10 количество параметров, которые можно было бы изменить без сторонних приложений и редактирования реестра, по сравнению с предыдущими версиями операционной системы сильно уменьшилось. Например, полностью запретить загружать и устанавливать обновления стандартным методом нельзя.
Также настройки для редакции Windows 10 «Домашняя» урезаны: отсутствуют некоторые функции, доступные в профессиональной и высших версиях. Найти центр обновлений можно только в параметрах системы, из «Панели управления» его убрали:
- Находясь в приложении «Параметры», которое можно найти через системную поисковую строку, разверните вкладку «Обновление и безопасность».
Переходим в раздел «Обновление и безопасность» - Первый же подраздел – «Центр обновления Windows». В нём будут осуществляться практически все нижеописанные действия.
«Центр обновления Windows» и его настройки в параметрах компьютера
Ручное управление обновлениями
На совсем малых предприятиях, включая магазины с единственным работником, довольно легко осуществить ручную настройку обновлений Windows. Параметры > Обновление и безопасность > Центр обновления Windows. Там можно подправить две группы настроек.
Сначала выберите «Изменить период активности» и подправьте настройки, чтобы они соответствовали вашим рабочим привычкам. Если вы обычно работаете по вечерам, можно избежать простоя, настроив эти значения с 18 до полуночи, в результате чего запланированные перезапуски будут происходить по утрам.
Затем выберите «Дополнительные параметры» и настройку «Выберите, когда устанавливать обновления», прописав её в соответствии с вашими правилами:
- Выберите, на сколько дней задерживать установку обновлений компонентов. Максимальное значение – 365.
- Выберите, на сколько дней задерживать установку обновлений качества, включая кумулятивные обновления безопасности, выходящие по «вторникам патчей». Максимальное значение – 30 дней.
Другие настройки на этой странице управляют демонстрацией уведомлений о перезапуске (включено по умолчанию) и разрешением скачивать обновления на соединениях с учётом трафика (выключено по умолчанию).
До версии Windows 10 1903 там была ещё настройка выбора канала – полугодового, или же целевого полугодового. Её убрали в версии 1903, а в более старых версиях она просто не работает.
Конечно, смысл задержки обновлений не в том, чтобы просто отлынивать от этого процесса, а потом удивить пользователей чуть позже. Если вы, к примеру, назначаете задержку установки обновлений качества на 15 дней, вам нужно использовать это время на проверку обновлений на совместимость, и запланировать в графике окошко на техобслуживание на удобное время перед тем, как этот период окончится.
Поиск доступных обновлений
Есть несколько способов проверить наличие обновлений: через выполнение команд, сторонние приложения от Microsoft и центр обновлений.
Через «Центр обновления Windows»
Стандартный и самый лёгкий способ — при помощи центра обновлений: достаточно нажать кнопку «Проверка наличия обновлений». Если обновления будут найдены, вы получите соответствующее уведомление, содержащее в себе имя и уникальный код обновления, который начинается с KB. Когда вы подтвердите, что хотите установить найденные апдейты, начнётся их скачивание, а после — установка, за которой последует перезагрузка компьютера.
Кликаем по кнопке «Проверка наличия обновлений»
Единственное, что от вас потребуется, — обеспечить компьютеру стабильное соединение с интернетом и подачу электропитания. Оборванный процесс может вызвать разнообразные ошибки, что приведёт к поломке операционной системы.
Через сторонние программы
Если обновление через центр обновлений по каким-то причинам невозможно, воспользуйтесь программой Windows 10 Updates, скачав её бесплатно с официального сайта Microsoft. Независимо от того, какой метод обновления вы используете, информация, хранящаяся на жёстком диске, и сторонние приложения затронуты не будут.
Скачиваем программу Windows 10 Updates с официального сайта Microsoft
Возможные настройки для домашней редакции
Настройки для домашней редакции Windows сильно ограничены. Единственное, что можно изменить, — время, когда компьютер будет автоматически перезагружен. Перезагрузка необходима только в том случае, если имеются загруженные, но не установленные обновления. Вы можете выполнить её сразу либо выбрать один из двух вариантов:
- перезагрузка в автоматически выбранное компьютером время. Подбирает он его, анализируя активность пользователя;
- установка даты и времени вручную.
Выбираем время перезапуска компьютера для установки обновлений автоматически или вручную
Определившись с периодом перезагрузки, можно проверить параметры обновлений.
- Проверить наличие скачанных, но не установленных обновлений, можно вверху этой же страницы в блоке «Доступные обновления». Для более подробной информации кликните по кнопке «Сведения».
Кликаем по кнопке «Сведения» в блоке «Доступные обновления» для проверки наличия обновлений
- В окне «Сведения» будет указано, для каких именно доступных обновлений требуется перезагрузка компьютера. Если вы наведёте курсор на одно из обновлений, то получите ещё более подробное описание.
Получаем подробные сведения об обновлении
- Сведения об установленных апдейтах находятся в журнале обновлений, из которого при необходимости можно перейти к их удалению.
Сведения об установленных обновлениях
На этом действия, доступные в домашней версии операционной системы, исчерпаны. Все остальные настройки можно выполнить с помощью сторонних программ, командной строки, редактирования реестра или других системных параметров. Но выполнять более глубокие настройки строго рекомендуется только тем, кто в этом разбирается, в противном случае изменение системных настроек может привести к появлению ошибок.
Видео: настройка центра обновлений в Windows 10
Как настроить обновления для операционных систем Windows 7 и 8!
В своей предыдущей статье я рассказывал о том, что представляют собой обновления для операционных систем, как настроить обновления на примере Windows 10 (поскольку эта система является очень свежей и ещё не каждый в ней ориентируется) и как устранить основные проблемы при обновлениях Windows. Обо всём этом вы можете прочитать вот здесь. В первом же комментарии к статье меня попросили рассказать о настройке обновлений для выпуска Windows 7. А раз людям нужно, то решил написать подробную инструкцию по настройке обновлений и для этой версии Windows, поскольку интерфейс там кардинально отличается от Windows 10 и далеко не каждый новичок знает, где эти настройки обновлений искать. Кстати для Windows 8 настройка обновлений ничем не отличается, я этот момент тоже затрону в данной статье.
В Windows 7 и 8 настроек обновлений было немного больше чем в новой системе Windows 10. Из последней многое поубирали, посчитав не нужным для пользователя, а что-то просто автоматизировали.
Итак, приступаем к главному.
Настройка обновлений для системы в Windows 7
Большая часть настроек всех настроек в Windows 7 и 8 находятся в так называемой панели управления. В Windows 10 часть настроек убрали оттуда и перенесли в меню «Параметры», включая настройки обновлений.
Итак, в Windows 7 открываем меню «Пуск», затем «Панель управления»:
Далее переходим в раздел «Система и безопасность»:
В открывшемся списке доступных настроек выбираем «Центр обновления Windows»:
Если у вас по какой-то причине не активирована автоматическая загрузка и установка обновлений для Windows, то перейдя в данный раздел вы увидите предупреждение:
Если система не обновляется регулярно, значит становится более уязвимой, поскольку в обновлениях приходят различные «заплатки» безопасности системы, исправления для программ, новые версии драйверов и прочее. В прочем в предыдущей статье я уже рассказывал об этом подробнее.
В Windows 10, например, автоматическое получение обновлений уже нельзя отключить. Их можно только отложить на определённый срок. C одной стороны это хорошо. Новичку уже ничего настраивать не придётся в этих обновлениях. Основное всё настроено. С другой стороны, если человек работает в каком-нибудь селе или любом другом месте где возможно нет безлимитного интернета, то, он регулярно будет попадать на трафик  Т.е. трафик будет расходоваться на скачивание обновлений и пользователи этого могут даже не замечать. А обновления некоторые могут иметь размер и 500Мг и 1Гб и даже больше.
Т.е. трафик будет расходоваться на скачивание обновлений и пользователи этого могут даже не замечать. А обновления некоторые могут иметь размер и 500Мг и 1Гб и даже больше.
А в целом, если ограничения по интернет трафику у вас не установлено, то загрузку обновлений обязательно нужно поставить в автоматический режим. В Windows 7 для этого переходим в подраздел «Настройка параметров»:
Здесь все настройки рекомендую выставить как у меня на изображении ниже, за исключением времени установки обновлений:
Время вы можете задать любое. Именно в указанное время компьютер будет проверять новые обновления и загружать их, если они есть. Я, к примеру, ставлю обычно время попозже, когда компьютер уже может не использоваться (10-11 вечера). А частоту проверки обновлений лучше поставить – ежедневно.
В этом случае мы выставили автоматическую загрузку и установку обновлений. Но есть ещё вот такие варианты:
- Загружать обновления, но решение об установке принимается мной.
В этом случае, обновления будут автоматически скачиваться из интернета, но не будут автоматически устанавливаться. Вы сами можете выбрать удобное время для установки. Этот вариант не считаю полезным и сам никогда не использовал, ведь установка обновлений в автоматическом режиме, как правило, итак никогда не мешает.
- Искать обновления, но решение о загрузке и установке принимается мной.
В данном случае, обновления не будут ни скачиваться автоматически, ни устанавливаться. Буде выполняться лишь их поиск. Этот вариант я рекомендую включать в том случае, если вы работаете через лимитный интернет (с ограничением по трафику). В остальных случаях данный вариант бесполезен.
- Не проверять наличие обновлений.
Выбрав этот пункт, вы полностью отключите и проверку новых обновлений и автоматическую их загрузку с последующей установкой. Данный вариант также можно использоваться в том случае, если работаете через интернет с ограничением по трафику и если хотите, чтобы поиск обновлений самостоятельно также не выполнялся.
Для сохранения настроек обновления, не забудьте нажать «ОК» внизу текущего окна:
Это были настройки поиска и установки обновлений. Помимо того, что система сама будет находить и устанавливать обновления (если вы, конечно, выставили такие настройки), вы можете выполнять их поиск самостоятельно. Для этого в предыдущем окне зайдите в раздел «Поиск обновлений»:
Перейдя в этот раздел, система начнёт поиск новых доступных обновлений и затем запустится их установка. В принципе в данный раздел заходить вообще не требуется, если у вас стоит режим «Устанавливать обновления автоматически».
Если вам нужно посмотреть, какие обновления для Windows были установлены, то перейдите в раздел «Просмотр журнала обновлений».
В открывшемся окне в списке будут отображаться все установленные обновления с указанием даты установки, важности и состояния (установилось или нет):
Вот что из себя представляет настройка обновлений для Windows 7.
Как попасть в настройки обновлений в Windows 8!
В Windows 8 всё тоже самое, отличие будет лишь в порядке перехода в панель управления. Рассмотрим, как перейти к настройке обновлений в Windows 8.
В Windows 8 для многих меню «Пуск» сделано очень неудобным и многие функции там запрятаны слишком далеко, делая это меня фактически полностью бесполезным. Например, когда у меня стояла Windows 8, я этим Пуском вообще не пользовался. Панель управления тоже удобнее открывать не через меню «Пуск» (потому что там долго), а иначе.
Находясь на рабочем столе, наведите курсор мыши в правый нижний угол экрана и на секунду заржите там курсор:
Появится боковая панель справа, где нажимаем «Параметры»:
Вверху среди списка параметров, появится нужная нам кнопка «Панель управления»:
Ну и далее вы увидите уже знакомое окно панели управления:
Все дальнейшие действия ничем не отличаются от вышеописанных про Windows 7. Т.е. переходите в «Система и безопасность», далее «Центр обновления Windows» и попадёте в раздел с настойками обновлений Windows 8.
Этой статьёй, думаю, я теперь закрыл тему обновлений в операционной системе Windows, поскольку рассмотрел настройки обновлений для всех последних версий этой операционной системы. Ожидайте новых статей 
Хорошего Вам дня и до скорой встречи в очередной статье! Пока 
Возможные настройки для остальных редакций
В профессиональной и более высоких редакциях доступны все функции домашней Windows, описанные выше. Но кроме них присутствуют и другие настройки, помогающие более детально настроить условия получения обновлений.
- Перейдите в «Дополнительные параметры» центра обновлений.
Нажимаем кнопку «Дополнительные параметры»
- В дополнительных настройках вы можете выбрать один из двух вариантов: автоматический, то есть когда получение и установка обновлений происходит без вашего ведома, или ручной, когда всё происходит в автоматическом режиме и без вашего разрешения, но вы можете определить время для перезагрузки компьютера, которая необходима для окончания установки апдейтов.
Выбираем автоматическое получение обновлений или режим с уведомлениями
- Функция «Отложить обновления» позволяет не устанавливать некоторые обновления до 8 месяцев после их выхода. Обновления безопасности и важные по мнению Microsoft версии будут устанавливаться, даже если эта функция активирована, а все остальные — ожидать истечения срока или деактивации функции. Откладывать обновления стоит только в том случае, если на вашем компьютере находятся очень важные данные или от его стабильной работы что-то сильно зависит. Если вы не установите обновления сразу, то другие пользователи успеют его опробовать на себе и найти все недочёты, которые Microsoft исправит следующим обновлением или заменой имеющегося.
Активируем функцию «Отложить обновления», чтобы не устанавливать обновления сразу же по факту их скачивания
- В разделе «Как и когда получать обновления» можно разрешить или запретить получать обновления с других компьютеров. Эта функция позволяет снизить нагрузку на серверы Microsoft за счёт того, что пользователи, которые уже получили обновления на свой компьютер, начинают раздавать их другим пользователям. Если эта функция включена, то вы тоже становитесь участником программы, то есть раздаёте и получаете обновления.
Указываем, откуда получать обновления
- В разделе «Изменить период активности» можно установить временные рамки, в течение которых вы обычно пользуетесь устройством, они должны составлять не более 12 часов. В это время компьютер не будет автоматически перезапускаться для установки обновлений.
Указываем период активности
Обновления Windows: типичные проблемы
Проблемы с обновлением у Windows 10. Не успела обновлённая и всепоглощающая система от Microsoft занять место под солнцем, как на пользователей обрушился поток проблем, связанных именно с получением и установкой обновлений. Проблемы не прекращаются и по сей день.
“Обновление не применимо к этому компьютеру”. Всё, что связано с причиной появления такой ошибки, и почему Windows никогда не получит указанное обновление. Проверим, что установлено, а что, не смотря на мольбы и уговоры Windows, вам уже не подойдёт.
_____________________________________________________________________________________________________________________________
Ошибка 0x80240017. В статье рассмотрены варианты решения нередкой для ОС Windows ошибки, в результате которой она отказывается устанавливать обновления для пакета Microsoft Office в Windows 10.
_____________________________________________________________________________________________________________________________
Windows отказывается устанавливать обновления. В статье описывается небольшая проблема, из-за которой система отказывается обновляться вообще. Если вы столкнулись с подобными симптомами, проверьте свой антивирус: а есть ли он вообще? В противном случае – примените настройки, описанные в статье.
____________________________________________________________________________________________________________________________
Windows “тормозит” после обновлений. Возможно, причиной того являются обновления безопасности против обнаруженных проблем с утечкой данных, работающих против вашего процессора.
Как запретить Windows 10 обновляться автоматически? Приводится описание двух способов, которые помогут вам избежать постоянно повторяющихся и мешающих ошибок из-за обновлений системы.
Как на время убрать загрузчик Grub для установки обновлений? В статье рассказывается решение проблемы, возникающей у пользователей с мультизагрузочной системой. Если на компьютере установлены Windows и Linux, Windows не сможет обновляться. В статье мы последовательно удаляем Grub, ставим WBL и снова возвращаем Grub обратно.
Запрет на самостоятельное обновление
Если вы не желаете, чтобы компьютер устанавливал все доступные обновления, то можете запретить установку определённых версий с помощью официальной программы Show and hidden updates, доступной на сайте Microsoft, или полностью деактивировать службу, загружающую обновления:
- Запустите приложение «Службы».
Открываем программу «Службы»
- Пролистайте список до службы «Центр обновления Windows» и откройте её.
Открываем службу «Центр обновления Windows»
- Остановите процесс, а в типе запуска поставьте «Отключена», иначе после перезапуска системы служба запустится обратно. Готово, центр обновлений деактивирован, а значит, обновления перестанут появляться на вашем устройстве.
Останавливаем службу обновлений и устанавливаем тип запуска «Отключена»
Удаление обновлений
Есть два типа обновлений: скачанные и установленные. Их можно удалить с вашего компьютера.
- Скачанные находятся в папке Windows\SoftwareDistribution\Download, которая расположена на основном системном диске. Удалите содержимое конечной папки, чтобы избавиться от обновлений. Найти нужное можно по имени подпапки и дате создания.
Удаляем содержимое C:\Windows\SoftwareDistribution\Download
- Чтобы откатить систему и стереть установленные апдейты, перейдите к журналу обновлений и кликните по кнопке «Удалить обновления».
Нажимаем кнопку «Удалить обновления», чтобы удалить установленные апдейты
- Вас перебросит в «Панель управления». В общем списке отыщите нужное обновление и используйте кнопку «Удалить», чтобы стереть его, а после перезапустите компьютер для завершения процедуры.
Выбираем и удаляем установленное обновление
Также на компьютере есть другие папки, в которых хранится кэш обновлений и предыдущие версии, нужные для отката и восстановления системы. Их тоже можно очистить, но делать это не рекомендуется.
Просмотр списка обновлений
В системе есть раздел, где можно посмотреть полный список установленных апдейтов. Чтобы ознакомиться с данными, необходимо:
- Раскрыть меню «Пуск», в списке приложений перейти в папку «Служебные», запустить компонент «Панель управления».
- Установив режим просмотра «Категория», перейти по гиперссылке «Удаление программ».
- Нажать по пункту «Просмотр установленных обновлений», расположенный на боковой панели.
Отобразится список апдейтов с кодовым обозначением, информацией от издателя и датой установки. При необходимости пользователь может деинсталлировать программу, выделив необходимую и нажав кнопку Удалить.
Обратите внимание! Проверять можно только установленные обновления.