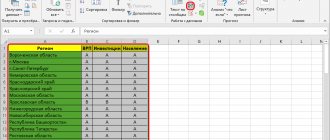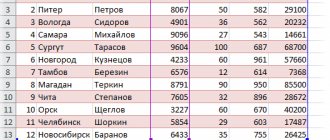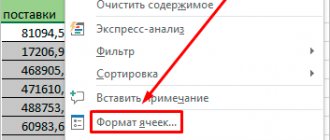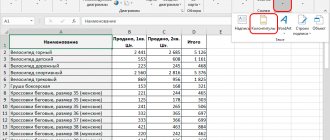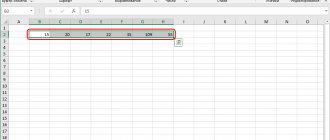В этой статье вы узнаете, как закрасить ячейку по условию, выделять целые строки и столбцы в Excel 2020, 2013 и 2010 на основе какого-то критерия, а также найдете несколько советов и примеров формул, которые будут работать с числовыми значениями и значениями текстовых ячеек.
Узнайте, как в Экселе быстро закрасить всю строку или столбец на основе значения отдельной ячейки в ваших таблицах Excel. Советы и примеры формул для числовых и текстовых значений.
- Выделение по условию целиком строки или столбца.
- Выделение строки.
- Выделение столбца.
- Как найти и закрасить совпадающие ячейки в столбцах.
- Выделение совпадений двух столбцов построчно.
- Как найти и закрасить совпадения в нескольких столбцах.
Мы уже обсуждали, что такое условное форматирование и как изменить цвет фона ячейки в зависимости от ее значения. Для этого рекомендуем ссылки с конце этого материала. Сейчас же мы рассмотрим более сложные вещи.
Выделение по условию целиком строки или столбца.
Выделение строки.
В нашем распоряжении – таблица Excel с информацией о продажах в различные страны. Давайте попробуем выделить определенные строки с продажами в Бразилию. То есть, окраска их должна изменяться в связи с тем, что записано в колонке «Страна».
Прежде всего выделяем при помощи мыши весь диапазон интересующих нас данных – A2:D21. Шапку таблицы выделять не нужно. Затем действуем по уже отработанной схеме: вызываем меню функции и выбираем последний пункт – «Использовать формулу для определения форматируемых ячеек» (1). Далее записываем выражение (2):
=$C2 = «Бразилия»
Мы должны закрасить вторую строку таблицы в зависимости от значения в С2. Здесь есть маленькая хитрость.
Обратите внимание, что абсолютная ссылка (знак $) установлена здесь только на столбец С. То есть, мы проверяем на условие «Бразилия» в выделенном нами диапазоне все позиции в этом столбце, то есть С2, С3, C4 и так далее. А вот закрашивать будем всю строку, так как ранее выделена была вся таблица. Для этого выбираем вариант оформления (3): цвет фона или шрифта, либо оба.
Напомню, что знак $, стоящий перед буквой столбца, означает абсолютную ссылку на этот столбец. А если знак $ находится перед цифрой, то абсолютная ссылка установлена на строку.
Вывод. Условное форматирование строки по значению ячейки основано на грамотном применении абсолютных и относительных ссылок в правиле форматирования. В используемой формуле должна быть абсолютная ссылка на столбец и относительная — на строку ($C2). При этом как область форматирования должна быть обозначена вся таблица (без шапки).
Выделение столбца.
Аналогичную операцию можно произвести и с выделением отдельных столбцов. Естественно, при этом формула будет выглядеть несколько иначе: знак доллара будет находиться перед цифрой. Но, конечно, выделение горизонтальных линий в таблице встречается намного чаще.
Тем не менее, давайте рассмотрим пример с выделением по условию столбцов таблицы.
Итак, у нас есть табель рабочих смен. Нужно красным указать в нем на субботы и воскресенья.
Как и в предыдущем примере, определим для начала диапазон, который мы будем форматировать: =$B$3:$S$7. И вновь будем использовать формулу (2) для определения условия.
=ДЕНЬНЕД(B$2;2)>5
Функция ДЕНЬНЕД позволяет определить номер дня недели по указанной дате. Цифра 2 означает, что используется привычный нам порядок, когда первый день недели – это понедельник.
Таким образом, если номер окажется больше 5 (то есть, это будет суббота или воскресенье), то необходимо применить указанный нами формат (3) и закрасить выходной день.
Все просто, но обратите внимание на одну важную деталь: знаком $ в ссылке мы фиксируем номер. Тем самым мы указываем программе, что надо последовательно перемещаться по второй строке в пределах указанного диапазона, и определять номер дня недели. И после этого применять формат к столбцу.
Отбор ячеек по датам
Чтобы разобраться, как в excel сделать цвет ячейки от значения установленной даты, рассмотрим пример с датами закупок у поставщиков в январе 2020 года. Для применения такого отбора нужны ячейки с установленным форматом «Дата». Для этого перед внесением информации выделите необходимый столбец, щелкните правой кнопкой мыши и в меню «Формат ячеек» найдите вкладку «Число». Установите числовой формат «Дата» и выберите его тип по своему усмотрению.
Для отбора нужных дат применяем такую последовательность действий:
- выделяем столбцы с датами (в нашем случае за январь);
- находим инструмент «Условное форматирование»;
- в «Правилах выделения ячеек» выбираем пункт «Дата»;
- в правой части форматирования открываем выпадающее окно с правилами;
- выбираем подходящее правило (на примере выбраны даты за предыдущий месяц);
- в левом поле устанавливаем готовый цветовой подбор «Желтая заливка и темно-желтый текст»
- выборка окрасилась, жмем «ОК».
С помощью форматирования ячеек, содержащих дату, можно выбрать значения по десяти вариантам: вчера/сегодня/завтра, на прошлой/текущей/следующей неделе, в прошлом/текущем/следующем месяце, за последние 7 дней.
Выделение цветом столбца по условию
Для анализа деятельности фирмы с помощью таблицы разберем на примере как поменять цвет ячейки в excel в зависимости от условия, заданного работником. В качестве примера возьмем таблицу заказов за январь 2020 года по десяти контрагентам.
Нам необходимо пометить синим цветом тех поставщиков, у которых мы купили товара на сумму большую, чем 100 000 рублей. Чтобы сделать такую выборку воспользуемся следующим алгоритмом действий:
- выделяем столбец с январскими закупками;
- кликаем инструмент «Условное форматирование»;
- переходим в «Правила выделения ячеек»;
- пункт «Больше…»;
- в правой части форматирования устанавливаем сумму 100 000 рублей;
- в левом поле переходим на вкладку «Пользовательский формат» и выбираем синий цвет;
- необходимая выборка окрасилась в синий цвет, жмем «ОК».
Инструмент «Условное форматирование» применяется для решения ежедневных задач бизнеса. С его помощью анализируют информацию, подбирают необходимые компоненты, проверяют сроки и условия взаимодействия поставщика и клиента. Пользователь сам придумывает нужные для него комбинации.
Немаловажную роль играет цветовое оформление, ведь в белой таблице с большим объемом данных сложно ориентироваться. Если придумать последовательность цветов и знаков, то информативность сведений будет восприниматься почти интуитивно. Скрины с таких таблиц будут наглядно смотреться в отчетах и презентациях.
Выделение через строку.
Думаю, вам часто встречалось красивое оформление таблицы, когда строчки через одну были выделены. Конечно, такое оформление легко доступно, если преобразовать данные в «умную» таблицу. Но такое возможно только в Excel 2007 и более поздних версиях. Если же у вас старая версия программы, то наш способ вам очень даже может пригодиться.
Итак, возьмем для примера небольшую таблицу.
Выделим диапазон A1:D18.
Затем создаем новое правило при помощи формулы
=ОСТАТ(СТРОКА();2)=0
В чем ее смысл? Если номер, полученный при помощи функции СТРОКА(), делится без остатка на 2, то значит у нее чётный номер, и к ней следует применить правило форматирования. Если же номер не делится на 2 без остатка, то это нечетная. Ее мы оставляем без изменений.
В результате получилась «полосатая» таблица по принципу «четный-нечетный».
Как применить несколько правил условного форматирования к одной ячейке
Возможно применять несколько правил к одной ячейке.
Например, в таблице с прогнозом погоды мы хотим закрасить разными цветами показатели температуры. Условия выделения цветом: если температура выше 10 градусов – зеленым цветом, если выше 20 градусов – желтый, если выше 30 градусов – красным.
Для применения нескольких условий к одной ячейке выполним следующие действия:
- Выделим диапазон с данными, к которым мы хотим применить условное форматирование => кликнем по пункту “Условное форматирование” на панели инструментов => выберем условие выделения “Больше…” и укажем первое условие (если больше 10, то зеленая заливка). Такие же действия повторим для каждого из условий (больше 20 и больше 30). Не смотря на то, что мы применили три правила, данные в таблице закрашены зеленым цветом:
- Кликнем на любую ячейку с присвоенным форматированием. Затем, снова кликнем по пункту “Условное форматирование” и перейдем в раздел “Управление правилами”. Во всплывающем окне, распределим правила от большего к меньшему и напротив первых двух поставим галочку “Остановить, если истина”. Этот пункт позволяет не применять остальные правила к ячейке, при соответствии первому. Затем кликнем кнопку “Применить” и “ОК”:
Применив их, наша таблица с данными температуры “подсвечена” корректными цветами, в соответствии с нашими условиями.
Закрасить группу строк.
Зачем это нужно? К примеру, у нас имеются помесячные данные о продажах. Тогда логично было бы отделить каждые 3 месяца, чтобы хорошо видны были результаты по кварталам.
Используем выражение
=ОСТАТ(ЦЕЛОЕ((СТРОКА()-2)/3)+1;2)
Поясним эти вычисления.В качестве счетчика мы будем использовать номер текущей строки.Поскольку в квартале 3 месяца, то группировать будем тоже по три. Отсчет начинаем с А2.
- Счетчик в начале нужно установить в ноль. Для этого служит выражение (СТРОКА()-2). Поскольку начинаем со второй, то обнуляем счетчик, вычитая 2.
- Далее нужно определить, к какой по счету группе относится текущее местоположение курсора. Результат п.1 делим на 3.
- Отсекаем дробную часть при помощи функции ЦЕЛОЕ и получаем порядковый номер группы: ЦЕЛОЕ((СТРОКА()-2)/3).
- Добавляем 1, поскольку результатом для первой группы будет число меньше 1. А нужно, чтобы отсчет групп начинался с 1.
- Затем действуем по методике, отработанной в предыдущем примере: производим действия только с нечетными группами. Для этого используем функцию ОСТАТ с аргументом 2. То есть, находим остаток от деления на 2. Если число четное, то остаток будет равен нулю. Ноль равносилен результату ЛОЖЬ, поэтому с такими группами ничего не делаем. Если число нечетное, остаток от деления на 2 будет равен 1, что равноценно ИСТИНА. И вот тут-то мы и закрасим эту группу.
В результате мы разбили нашу таблицу на тройки, определили каждой тройке свой порядковый номер, и с нечетными номерами произвели действия по изменению формата их представления.
Аналогично можно разбить на группы по 4 строки. Тогда в формуле выше просто замените цифру 3 на 4. И все будет работать.
А если в шапке вашей таблицы больше, чем одна строка, просто замените -2 на большую цифру, соответственно высоте шапки таблицы.
Как видите, подход достаточно универсальный. Надеюсь, вам пригодится.
Как редактировать правило условного форматирования
Для редактирования присвоенного правила выполните следующие шаги:
- Выделить левой клавишей мыши ячейку, правило которой вы хотите отредактировать.
- Перейдите в пункт меню панели инструментов “Условное форматирование”. Затем, в пункт “Управление правилами”. Щелкните левой клавишей мыши по правилу, которое вы хотите отредактировать. Кликните на кнопку “Изменить правило”:
- После внесения изменений нажмите кнопку “ОК”.
Вставляем отделяющие линии между группами строк.
Если у вас есть большой отсортированный по какому-либо столбцу список, то было бы неплохо автоматически отделять получившиеся группы разделительными горизонтальными линиями для наглядности.
Давайте красиво оформим смету работ, упорядоченных по дням. Отделим горизонтальными линиями каждый новый день, чтобы визуально отделить их друг от друга.
Для этого сначала выделим весь наш диапазон с данными.
Внимание! Первую шапку таблицы не выделяем, начинаем с данных!
В нашем случае, выделяем A3:G33.
Затем далее действуем по уже отработанной схеме. В меню условного форматирования выбираем использование формулы (1). Далее записываем само правило:
=$B3<>$B2
Иначе говоря, мы проверяем, равна ли наша текущая дата предыдущей. Если не равна, значит, мы перешли к новому дню. Соответственно наше текущее положение нужно выделить. Выбираем формат (3). Тип границы – линия (4). Она будет использоваться по верхней границе (5).
В результате каждый новый день будет отделен от предыдущего горизонтальной линией. Естественно, вы можете выбрать и иной стиль форматирования – например, цветом.
Условное форматирование по значению другой ячейки
На примерах выше мы задавали формат ячейкам, на основе их собственных значений. В Excel возможно задавать формат, на основе значений из других ячеек. Например, в таблице с данными курса доллара мы можем выделить цветом ячейки по правилу. Если курс доллара ниже чем в предыдущем месяце, то значение курса в текущем месяце будет выделено цветом.
Для создания условия по значению другой ячейки выполним следующие шаги:
- Выделим первую ячейку для назначения правила. Кликнем на пункт “Условное форматирование” на панели инструментов. Выберем условие “Меньше”.
- Во всплывающем окне указываем ссылку на ячейку, с которой будет сравниваться данная ячейка. Выбираем формат. Нажимаем кнопку “ОК”.
- Повторно выделим левой клавишей мыши ячейку, которой мы присвоили формат. Кликнем на пункт “Условное форматирование”. Выберем в выпадающем меню “Управление правилами” => кликнем на кнопку “Изменить правило”:
- В поле слева всплывающего окна “очистим” ссылку от знака “$”. Нажимаем кнопку “ОК”, а затем кнопку “Применить”.
- Теперь нам нужно присвоить настроенный формат на остальные ячейки таблицы. Для этого выделим ячейку с присвоенным форматом, затем в левом верхнем углу панели инструментов нажмем на “валик” и присвоим формат остальным ячейкам:
На скриншоте ниже цветом выделены данные, в которых курс валюты стал ниже к предыдущему периоду:
Условное форматирование для сравнения двух столбцов.
Когда необходимо произвести сравнение двух столбцов в таблице, очень хороший способ указать на имеющиеся совпадения и различия – выделить их.
Как найти и закрасить совпадающие ячейки в столбцах.
Можно использовать специальный пункт вкладки «Условное форматирование» — «Повторяющиеся значения».
На рисунке вы видите, что дубликаты выделены зеленым. Думаю, здесь все довольно просто.
Выделение совпадений двух столбцов построчно.
Если у нас есть несколько копий одной и той же таблицы, может возникнуть необходимость найти и показать их различия и совпадения. В этом случае попробуем сравнить столбцы таблиц построчно.
Чтобы сравнить данные в каждой строке двух столбцов таблицы, воспользуемся формулами условия.
Выберите, в каких ячейках вы будете отмечать совпадения – в первой или во второй таблице. Я выделил B3:B25. То есть, в первой таблице мы закрасим ячейки, которые дублируются во второй таблице.
Обратите внимание, что в формуле используется абсолютная адресация на колонку. Это необходимо для того, чтобы происходило последовательный перебор значений, двигаясь вниз начиная с B3 до B25.
Как найти и закрасить совпадения в нескольких столбцах.
Представим, что наша задача – найти и выделить в столбце таблицы те значения, которые совпадают хотя бы с одним столбцом второй таблицы. В нашем случае – мы последовательно будем брать данные из столбца B и определять, нет ли такого же значения в этой же строке в нескольких колонках второй таблицы.
Давайте закрасим цветом те ячейки в столбце B, которые хотя бы однажды встречаются в G,H и I.
Диапазон форматирования – B3:B25. Выделяем его и в меню – «Создать правило» выбираем «Использовать формулу…»
Запишем правило условного форматирования:
=ИЛИ($B3=$G3;$B3=$H3;$B3=$I3)
Последовательно двигаемся сверху вниз и сравниваем каждую ячейку колонки B с находящимися в той же горизонтали значениями в G,H и I.
То есть, необходимо, чтобы выполнялось хотя бы одно из условий, достаточно одного совпадения.
Но если столбцов будет не 3, а, предположим, 10? Формула станет слишком громоздкой. Ведь придется указать 10 критериев совпадения.
Есть более простой способ. Изменим правило форматирования и используем функцию СЧЁТЕСЛИ:
=ЕСЛИ(СЧЁТЕСЛИ($G3:$I3;$B3)>0;1;0)
СЧЁТЕСЛИ определяет, как часто определенное значение встречается в диапазоне. Считаем, сколько раз значение из B3 встречается в G,H и I таблицы, то есть в $G3:$I3. Если будет более одного совпадения, то срабатывает правило.Функция возвращает 1. А 1 в логическом выражении соответствует ИСТИНА, 0 — ЛОЖЬ. То есть, если счет равен нулю, то в текущей позиции нашего столбца содержится уникальное значение, которое больше нигде в диапазоне поиска не встречается. Согласитесь, так гораздо удобнее, чем писать множество однотипных критериев.
И теперь при помощи такого подхода мы можем решить более сложную задачу: выделить в B те данные, которые хотя бы раз встречаются в одном из нескольких столбцов.
Вот это новое правило:
=ЕСЛИ(СЧЁТЕСЛИ($G$3:$I$25;$B3)>0;1;0)
Теперь совпадения мы ищем во всех столбцах таблицы 2, а не только в одном из них. Возможно, такой пример вам также будет полезен.
Обратите еще раз внимание на то, как определены абсолютные ссылки. Суть в том, что должен меняться номер строки, но не номер столбца. Тогда все будет работать.
Условное форматирование в Excel 2003
156896 23.10.2012
Основы
Все очень просто. Хотим, чтобы ячейка меняла свой цвет (заливка, шрифт, жирный-курсив, рамки и т.д.) если выполняется определенное условие. Отрицательный баланс заливать красным, а положительный — зеленым. Крупных клиентов делать полужирным синим шрифтом, а мелких — серым курсивом. Просроченные заказы выделять красным, а доставленные вовремя — зеленым. И так далее — насколько фантазии хватит.
Чтобы сделать подобное, выделите ячейки, которые должны автоматически менять свой цвет, и выберите в меню Формат — Условное форматирование
(Format — Conditional formatting)
.
В открывшемся окне можно задать условия и, нажав затем кнопку Формат
(Format), параметры форматирования ячейки, если условие выполняется. В этом примере отличники и хорошисты заливаются зеленым, троечники — желтым, а неуспевающие — красным цветом:
Кнопка А также>>
(Add)
позволяет добавить дополнительные условия. В Excel 2003 их количество ограничено тремя, в Excel 2007 и более новых версиях — бесконечно.
Если вы задали для диапазона ячеек критерии условного форматирования, то больше не сможете отформатировать эти ячейки вручную. Чтобы вернуть себе эту возможность надо удалить условия при помощи кнопки Удалить
(Delete)
в нижней части окна.
Другой, гораздо более мощный и красивый вариант применения условного форматирования — это возможность проверять не значение выделенных ячеек, а заданную формулу:
Если заданная формула верна (возвращает значение ИСТИНА), то срабатывает нужный формат. В этом случае можно задавать на порядок более сложные проверки с использованием функций и, кроме того, проверять одни ячейки, а форматировать — другие.
Выделение цветом всей строки
Главный нюанс заключается в знаке доллара ($) перед буквой столбца в адресе — он фиксирует столбец, оставляя незафиксированной ссылку на строку — проверяемые значения берутся из столбца С, по очереди из каждой последующей строки:
Выделение максимальных и минимальных значений
Ну, здесь все достаточно очевидно — проверяем, равно ли значение ячейки максимальному или минимальному по диапазону — и заливаем соответствующим цветом:
В англоязычной версии это функции MIN и MAX, соответственно.
Выделение всех значений больше(меньше) среднего
Аналогично предыдущему примеру, но используется функция СРЗНАЧ (AVERAGE) для вычисления среднего:
Скрытие ячеек с ошибками
Чтобы скрыть ячейки, где образуется ошибка, можно использовать условное форматирование, чтобы сделать цвет шрифта в ячейке белым (цвет фона ячейки) и функцию ЕОШ
(ISERROR)
, которая выдает значения ИСТИНА или ЛОЖЬ в зависимости от того, содержит данная ячейка ошибку или нет:
Скрытие данных при печати
Аналогично предыдущему примеру можно использовать условное форматирование, чтобы скрывать содержимое некоторых ячеек, например, при печати — делать цвет шрифта белым, если содержимое определенной ячейки имеет заданное значение («да», «нет»):
Заливка недопустимых значений
Сочетая условное форматирование с функцией СЧЁТЕСЛИ (COUNTIF)
, которая выдает количество найденных значений в диапазоне, можно подсвечивать, например, ячейки с недопустимыми или нежелательными значениями:
Проверка дат и сроков
Поскольку даты в Excel представляют собой те же числа (один день = 1), то можно легко использовать условное форматирование для проверки сроков выполнения задач. Например, для выделения просроченных элементов красным, а тех, что предстоят в ближайшую неделю — желтым:
P.S.
Счастливые обладатели последних версий Excel 2007-2010 получили в свое распоряжение гораздо более мощные средства условного форматирования — заливку ячеек цветовыми градиентами, миниграфики и значки:
Вот такое форматирование для таблицы сделано, буквально, за пару-тройку щелчков мышью… 
Ссылки по теме
- Выделение дубликатов в списке цветом
- Сравнение двух списков и выделение цветом совпадающих элементов.
- Создание графиков проектов (дежурств, отпусков и т.д.) с помощью условного форматирования
Светлана Ч.
12.04.2013 15:12:26
Коллеги, подскажите, как задать правило для форматирования ячейки, на которую перехожу по гиперссылке???? Ссылка
Николай Павлов
03.07.2013 09:27:32
Вы хотите подсвечивать цветом ячейку, куда приводит гиперссылка? Не думаю, что это возможно. Родитель Ссылка
Надежда Германенко
02.07.2013 15:59:56
Доброго времени суток. Подскажите пожалуйста, с помощью условного форматирования задаю след. условия: — если значение меньше 14г.00мес.00дн — выделяем зеленым (например) цветом, если значение больше либо равно 14г.00меч.00дн — выделяем красным (например). Значение на которое создаю условное форматирование — расчетное. Получается следующее: 1. если значение равно формату 00г.00мес.00дн. (10г.03мес.15дн.) — все условия выполняются 2. если значение равно формату 0г.00мес.00дн. (3г.03мес.15дн.) — выделяет красным Как сделать так, чтобы формат расчетного значения получался всегда 00г.00мес.00дн. (03г.03мес.15дн.) Спасибо. Ссылка
Николай Павлов
03.07.2013 09:26:48
Не видя вашего файла — трудно что-то определенное сказать. Лучше сделайте тему на форуме (предварительно прочитав правила), приложите свой файл — поможем! Родитель Ссылка
Анна Вишневская
01.08.2013 11:06:07
Добрый день, подскажите делаю все так как написано в примере (Проверка дат и сроков Поскольку даты в Excel представляют собой те же числа (один день = 1), то можно легко использовать условное форматирование для проверки сроков выполнения задач. Например, для выделения просроченных элементов красным, а тех, что предстоят в ближайшую неделю — желтым:) все равно не выходит((((((((( подскажите как добавить сюда файл, чтоб показать как у меня получается? Ссылка
Николай Павлов
10.08.2013 01:28:42
Сюда — никак, лучше создайте тему на Форумеи приложите ваш файл. Родитель Ссылка
Art Key
07.08.2013 13:04:32
не могу в 10 офисе найти позиции, что бы при одном условии окрашено было в один цвет, а при невыполнении условия в другой цвет Ссылка
Николай Павлов
10.08.2013 01:27:52
Нужно создавать два разных правила с двумя разными цветами — одно на выполнение, и другое — на невыполнение условия. Родитель Ссылка
Art Key
12.08.2013 12:10:43
Спасибо, Николай А можете еще в таком вопросе помочь: в условном форматировании задаю Гистограммы, с помощью которых хочу сделать заливку ячеек (например столбец А) цветом в зависимости от сравнения данных в этой ячейке с данными ячеек из другого столбца (назовем столбец В).
Для первой ячейки срабатывает (назовем ее А1) , но для других ячеек (А2, А3…) в этом же столбце идет сравнение только ячейкой, с которой сравнивается самая первая (то есть В1). Убираю в А1 знак доллара перед единицей, а Excel мне отвечает, что в гистограммах работать с относительными ссылками нельзя
Подскажите как выйти из ситуации, как сделать заливку в ячейки в зависимости от ячейки, находящейся на той же строке
Родитель Ссылка
Тимур Макамбетов
14.09.2013 16:32:16
Николай добрый день! помогите мне! мне надо в excel сделать вот так ФИО столбец, ДАТА столбец и еще ДАТА !столбец! на втором столбце где дата например сегодня дата 14,09,2013, на третьем столбце где дата например 30 дней прошла (или 7 дней) и она высвечивался или цветом красным выделялось ячейка полностью! как это можно сделать? помогите !!!
| ФИО | ДАТА | ДАТА |
| ИВАНОВ ИВАН | 14.09.2013 | 14.10.2013 |
Ссылка
Николай Павлов
24.11.2013 10:53:49
Тимур, последний пункт прочитайте («Проверка дат и сроков») — это ж оно один в один. Родитель Ссылка
Андрей Мицкевич
19.09.2013 08:06:05
День добрый! Подскажите, пожалуйста, как правильно задать правила условного форматирования для выделения минимального значения в каждой строке «умной таблицы»? Ссылка
Николай Павлов
24.11.2013 10:53:02
Также, как и обычной. Только используйте обычные адреса ячеек (вводите их с клавиатуры) вместо названий столбцов (типа [@цена]), которые Excel будет пытаться подставить в формулу, т.к. это умная таблица. Родитель Ссылка
Jelena Ivanova
26.11.2013 14:09:19
Dobrij denj. mne nuwno na neskolkih sheetah zakrasit opredelenuju datu vezde odnim cvetom mowet ( naprimer 27.11. krasnim,28.11. sinim podskawite kak jeto sdelatj? Ссылка
Николай Павлов
18.01.2014 19:28:32
Посмотрите это видео для начала. Думаю, что вопрос отпадет Родитель Ссылка
Алексей Вяткин
18.01.2014 16:51:19
Добрый День. не получается Спрятать ошибку (#Н/Д) формулы ВПР. Ссылка
Николай Павлов
18.01.2014 19:26:17
Как вам помочь, не видя вашего файла? Телепатически? Создайте тему на форуме, приложите ваш файл — поможем. Родитель Ссылка
Googlogmob
11.02.2014 18:25:57
если просто спрятать — то функция =ЕСЛИОШИБКА(ВПР(……);»—«), в таком случае при возврате ошибки отобразится «—» а если нужно разобраться почему возникает ошибка, то без примера — никак Родитель Ссылка
Андрей
28.08.2015 14:40:30
в очередной раз облегчили жизнь! Спасибо! Ссылка
Andy Ya
20.03.2016 12:15:35
Коллеги, подскажите, как использовать логические ИСТИНА и ЛОЖЬ для условного форматирования значками? CheckBox (флажок) генерирует ИСТИНА и ЛОЖЬ. Считал тривиальным действием связав CheckBox с А1 показать вместо ИСТИНА И ЛОЖЬ графический значок. Но это не работает. Ссылка
Рената Крвицкая
03.01.2017 16:39:50
подскажите, а как сделать так чтобы закрашивалось количество ячеек в строке в зависимости от числа ?? ну например, число 5 — закрасилось пять ячеек в сторке, 1 — одна ?? Ссылка
Николай Павлов
04.01.2017 09:27:47
Выделить ячейки, Главная — Условное форматирование — Создать правило — Использовать формулу
и ввести что-то похожее:
Т.е. используем функцию
СТОЛБЕЦ (COLUMN)
, чтобы определить номер очередной ячейки, и если он меньше заданного — заливаем. Родитель Ссылка
Рената Крвицкая
04.01.2017 12:28:42
:(спасибо за ответ, но что-то у меня ничего не меняется Родитель Ссылка
Катя П.
24.05.2017 09:48:39
Добрый день! Подскажите как можно выделить всю строку в зависимости от того, содержит ли ячейка в первом столбце ЧАСТЬ текста или нет. Например, когда вся ячейка должна была содержать текст sales, то было просто — =$A1=»sales». А как быть если текст разный и совпадает только слово sales? Спасибо заранее! Ссылка
Николай Павлов
26.07.2017 09:02:34
Можно использовать функцию ПОИСК для проверки вхождения одного текста в другой. Будет примерно так: =ПОИСК(«sales»;$A1)>0 Родитель Ссылка
Мурад Алихуджаев
23.07.2017 20:42:31
Здравствуйте, как сделать так, чтобы при значении в ячейке сегодняшней даты, строка окрашивалась в красный цвет, при значении меньше -в сирий, а больше в зелёный? Есть четыре столбца, ФИО телефон, время и дата, вот как сделать чтобы строка опрашивалась, а не только дата? Ссылка
Николай Павлов
26.07.2017 08:58:01
Мурад, посмотрите статью про подсветку дат- как раз ответ на ваш вопрос Родитель Ссылка
Дмитрий
01.09.2017 17:36:43
Добрый день. Помогите пожалуйста, есть ряд в котором указаны названия дней сокращенно ( деньв каждой ячейке отдельно — пн вт ср чт пт сб вс пн вт ср чт пт сб вс…….) и так далее. Как с помощью формулы в условном форматировании выделить нужные мне 3 дня (например вс пн вт). Я хочу чтобы все эти дни в ряду были выделены одним цветом. Ссылка
Юрий Владимиров
26.02.2019 14:12:02
Отличная статья! СПАСИБО! Ссылка
Юрий Владимиров
21.04.2020 12:59:41
Как сделать форматирование ячейки которая содержит текст — понятно. Подскажите пожалуйста, как сделать форматирование ячейки которая содержит формулы? Ссылка
Андрей Се
04.06.2020 13:25:11
Думаю подобное у вас и школяры уже не спрашивают..Вопрос такой при условном форматировании нужно чтобы заливка производилась по двум условиям 1 содержимое ячейки в промежутке от 5 до 10 . 2 значение ячейки K1 Вкл Методом научного тыка пришел к заключению что при помощи функции И данную затею реализовать реально. На вкладке условное форматирование выбрал правило «Использовать формулу для определения форматируемых ячеек» Вписываем =И(>5;<10;K1=»Вкл»;) Задаем цвет заливки …и ничего не происходит,ну или ошибку выдает я уже по разному пробовал.Просто не сталкивался никогда а тут пришлось Изображение Ссылка
Цвет заливки меняется вместе со значением
Для примера мы потренируемся на том, чтобы ячейка меняла цвет в данной таблице при определенном условии. Да ни одна, а все со значением в диапазоне от 60 до 90. Для этого мы воспользуемся функцией «Условное форматирование».
Для начала выделите тот диапазон данных, который мы будем форматировать.
Далее находим на вкладке «Главная» кнопку «Условное форматирование» и в списке выбираем «Создать правило».
У нас открылось окно «Создание правил форматирования». В этом окне выбираем тип правила: «Форматировать только ячейки, которые содержат».
Далее, переходим к разделу «Измените описание правила», где нужно указать те условия, по которым будет выполнена заливка. В этом разделе можно выставить самые различные условия, при которых она будет меняться.
В нашем случае необходимо поставить следующие: «значения ячейки» и «между». Так же мы обозначаем диапазон, что при условии значения от 60 до 90 будет применена заливка. Посмотрите на скриншоте, как это сделал я.
Конечно же при работе с вашей таблицей может потребоваться заполнить совсем другими условиями, которые вы и будете указывать, ну, а сейчас мы всего лишь тренируемся.
Если вы заполнили, то не спешите кликать по кнопке «ОК». Прежде необходимо нажать на кнопку «Формат», как на скриншоте, и перейти к настройке заливки.
Хорошо, как видите, у вас открылось окно «Формат ячейки». Здесь вам нужно перейти на вкладку «Заливка», где вы выбираете нужную, и нажать на «ОК» в этом окне и в предыдущем. Я выбрал зеленую заливку.
Посмотрите на свой результат. Думаю, у вас все получилось. У меня точно получилось. Взгляните на скриншот:
Как удалить условное форматирование
Для удаления формата проделайте следующие действия:
- Выделите ячейки;
- Нажмите на пункт меню “Условное форматирование” на панели инструментов. Кликните по пункту “Удалить правила”. В раскрывающемся меню выберите метод удаления:
Еще больше полезных приемов в работе со списками данных и функциями в Excel вы узнаете в практическом курсе “От новичка до мастера Excel“. Успей зарегистрироваться по ссылке!
Процедура изменения цвета ячеек в зависимости от содержимого
Конечно, всегда приятно иметь хорошо оформленную таблицу, в которой ячейки в зависимости от содержимого, окрашиваются в разные цвета. Но особенно актуальна данная возможность для больших таблиц, содержащих значительный массив данных. В этом случае заливка цветом ячеек значительно облегчит пользователям ориентирование в этом огромном количестве информации, так как она, можно сказать, будет уже структурированной.
Элементы листа можно попытаться раскрасить вручную, но опять же, если таблица большая, то это займет значительное количество времени. К тому же, в таком массиве данных человеческий фактор может сыграть свою роль и будут допущены ошибки. Не говоря уже о том, что таблица может быть динамической и данные в ней периодически изменяются, причем массово. В этом случае вручную менять цвет вообще становится нереально.
Но выход существует. Для ячеек, которые содержат динамические (изменяющиеся) значения применяется условное форматирование, а для статистических данных можно использовать инструмент «Найти и заменить».
Способ 1: условное форматирование
С помощью условного форматирования можно задать определенные границы значений, при которых ячейки будут окрашиваться в тот или иной цвет. Окрашивание будет проводиться автоматически. В случае, если значение ячейки, вследствие изменения выйдет за пределы границы, то автоматически произойдет перекрашивание данного элемента листа.
Посмотрим, как этот способ работает на конкретном примере. Имеем таблицу доходов предприятия, в которой данные разбиты помесячно. Нам нужно выделить разными цветами те элементы, в которых величина доходов менее 400000 рублей, от 400000 до 500000 рублей и превышает 500000 рублей.
- Выделяем столбец, в котором находится информация по доходам предприятия. Затем перемещаемся во вкладку «Главная». Щелкаем по кнопке «Условное форматирование», которая располагается на ленте в блоке инструментов «Стили». В открывшемся списке выбираем пункт «Управления правилами…».
- Запускается окошко управления правилами условного форматирования. В поле «Показать правила форматирования для» должно быть установлено значение «Текущий фрагмент». По умолчанию именно оно и должно быть там указано, но на всякий случай проверьте и в случае несоответствия измените настройки согласно вышеуказанным рекомендациям. После этого следует нажать на кнопку «Создать правило…».
- Открывается окно создания правила форматирования. В списке типов правил выбираем позицию «Форматировать только ячейки, которые содержат». В блоке описания правила в первом поле переключатель должен стоять в позиции «Значения». Во втором поле устанавливаем переключатель в позицию «Меньше». В третьем поле указываем значение, элементы листа, содержащие величину меньше которого, будут окрашены определенным цветом. В нашем случае это значение будет 400000. После этого жмем на кнопку «Формат…».
- Открывается окно формата ячеек. Перемещаемся во вкладку «Заливка». Выбираем тот цвет заливки, которым желаем, чтобы выделялись ячейки, содержащие величину менее 400000. После этого жмем на кнопку «OK» в нижней части окна.
- Возвращаемся в окно создания правила форматирования и там тоже жмем на кнопку «OK».
- После этого действия мы снова будем перенаправлены в Диспетчер правил условного форматирования. Как видим, одно правило уже добавлено, но нам предстоит добавить ещё два. Поэтому снова жмем на кнопку «Создать правило…».
- И опять мы попадаем в окно создания правила. Перемещаемся в раздел «Форматировать только ячейки, которые содержат». В первом поле данного раздела оставляем параметр «Значение ячейки», а во втором выставляем переключатель в позицию «Между». В третьем поле нужно указать начальное значение диапазона, в котором будут форматироваться элементы листа. В нашем случае это число 400000. В четвертом указываем конечное значение данного диапазона. Оно составит 500000. После этого щелкаем по кнопке «Формат…».
- В окне форматирования снова перемещаемся во вкладку «Заливка», но на этот раз уже выбираем другой цвет, после чего жмем на кнопку «OK».
- После возврата в окно создания правила тоже жмем на кнопку «OK».
- Как видим, в Диспетчере правил у нас создано уже два правила. Таким образом, осталось создать третье. Щелкаем по кнопке «Создать правило».
- В окне создания правила опять перемещаемся в раздел «Форматировать только ячейки, которые содержат». В первом поле оставляем вариант «Значение ячейки». Во втором поле устанавливаем переключатель в полицию «Больше». В третьем поле вбиваем число 500000. Затем, как и в предыдущих случаях, жмем на кнопку «Формат…».
- В окне «Формат ячеек» опять перемещаемся во вкладку «Заливка». На этот раз выбираем цвет, который отличается от двух предыдущих случаев. Выполняем щелчок по кнопке «OK».
- В окне создания правил повторяем нажатие на кнопку «OK».
- Открывается Диспетчер правил. Как видим, все три правила созданы, поэтому жмем на кнопку «OK».
- Теперь элементы таблицы окрашены согласно заданным условиям и границам в настройках условного форматирования.
- Если мы изменим содержимое в одной из ячеек, выходя при этом за границы одного из заданных правил, то при этом данный элемент листа автоматически сменит цвет.
Кроме того, можно использовать условное форматирование несколько по-другому для окраски элементов листа цветом.
- Для этого после того, как из Диспетчера правил мы переходим в окно создания форматирования, то остаемся в разделе «Форматировать все ячейки на основании их значений». В поле «Цвет» можно выбрать тот цвет, оттенками которого будут заливаться элементы листа. Затем следует нажать на кнопку «OK».
- В Диспетчере правил тоже жмем на кнопку «OK».
- Как видим, после этого ячейки в колонке окрашиваются различными оттенками одного цвета. Чем значение, которое содержит элемент листа больше, тем оттенок светлее, чем меньше – тем темнее.
Урок: Условное форматирование в Экселе
Способ 2: использование инструмента «Найти и выделить»
Если в таблице находятся статические данные, которые не планируется со временем изменять, то можно воспользоваться инструментом для изменения цвета ячеек по их содержимому под названием «Найти и выделить». Указанный инструмент позволит отыскать заданные значения и изменить цвет в этих ячейках на нужный пользователю. Но следует учесть, что при изменении содержимого в элементах листа, цвет автоматически изменяться не будет, а останется прежним. Для того, чтобы сменить цвет на актуальный, придется повторять процедуру заново. Поэтому данный способ не является оптимальным для таблиц с динамическим содержимым.
Посмотрим, как это работает на конкретном примере, для которого возьмем все ту же таблицу дохода предприятия.
- Выделяем столбец с данными, которые следует отформатировать цветом. Затем переходим во вкладку «Главная» и жмем на кнопку «Найти и выделить», которая размещена на ленте в блоке инструментов «Редактирование». В открывшемся списке кликаем по пункту «Найти».
- Запускается окно «Найти и заменить» во вкладке «Найти». Прежде всего, найдем значения до 400000 рублей. Так как у нас нет ни одной ячейки, где содержалось бы значение менее 300000 рублей, то, по сути, нам нужно выделить все элементы, в которых содержатся числа в диапазоне от 300000 до 400000. К сожалению, прямо указать данный диапазон, как в случае применения условного форматирования, в данном способе нельзя.
Но существует возможность поступить несколько по-другому, что нам даст тот же результат. Можно в строке поиска задать следующий шаблон «3?????». Знак вопроса означает любой символ. Таким образом, программа будет искать все шестизначные числа, которые начинаются с цифры «3». То есть, в выдачу поиска попадут значения в диапазоне 300000 – 400000, что нам и требуется. Если бы в таблице были числа меньше 300000 или меньше 200000, то для каждого диапазона в сотню тысяч поиск пришлось бы производить отдельно.Вводим выражение «3?????» в поле «Найти» и жмем на кнопку «Найти все».
- После этого в нижней части окошка открываются результаты поисковой выдачи. Кликаем левой кнопкой мыши по любому из них. Затем набираем комбинацию клавиш Ctrl+A. После этого выделяются все результаты поисковой выдачи и одновременно выделяются элементы в столбце, на которые данные результаты ссылаются.
- После того, как элементы в столбце выделены, не спешим закрывать окно «Найти и заменить». Находясь во вкладке «Главная» в которую мы переместились ранее, переходим на ленту к блоку инструментов «Шрифт». Кликаем по треугольнику справа от кнопки «Цвет заливки». Открывается выбор различных цветов заливки. Выбираем тот цвет, который мы желаем применить к элементам листа, содержащим величины менее 400000 рублей.
- Как видим, все ячейки столбца, в которых находятся значения менее 400000 рублей, выделены выбранным цветом.
- Теперь нам нужно окрасить элементы, в которых располагаются величины в диапазоне от 400000 до 500000 рублей. В этот диапазон входят числа, которые соответствуют шаблону «4??????». Вбиваем его в поле поиска и щелкаем по кнопке «Найти все», предварительно выделив нужный нам столбец.
- Аналогично с предыдущим разом в поисковой выдаче производим выделение всего полученного результата нажатием комбинации горячих клавиш CTRL+A. После этого перемещаемся к значку выбора цвета заливки. Кликаем по нему и жмем на пиктограмму нужного нам оттенка, который будет окрашивать элементы листа, где находятся величины в диапазоне от 400000 до 500000.
- Как видим, после этого действия все элементы таблицы с данными в интервале с 400000 по 500000 выделены выбранным цветом.
- Теперь нам осталось выделить последний интервал величин – более 500000. Тут нам тоже повезло, так как все числа более 500000 находятся в интервале от 500000 до 600000. Поэтому в поле поиска вводим выражение «5?????» и жмем на кнопку «Найти все». Если бы были величины, превышающие 600000, то нам бы пришлось дополнительно производить поиск для выражения «6?????» и т.д.
- Опять выделяем результаты поиска при помощи комбинации Ctrl+A. Далее, воспользовавшись кнопкой на ленте, выбираем новый цвет для заливки интервала, превышающего 500000 по той же аналогии, как мы это делали ранее.
- Как видим, после этого действия все элементы столбца будут закрашены, согласно тому числовому значению, которое в них размещено. Теперь можно закрывать окно поиска, нажав стандартную кнопку закрытия в верхнем правом углу окна, так как нашу задачу можно считать решенной.
- Но если мы заменим число на другое, выходящее за границы, которые установлены для конкретного цвета, то цвет не поменяется, как это было в предыдущем способе. Это свидетельствует о том, что данный вариант будет надежно работать только в тех таблицах, в которых данные не изменяются.
Урок: Как сделать поиск в Экселе
Как видим, существует два способа окрасить ячейки в зависимости от числовых значений, которые в них находятся: с помощью условного форматирования и с использованием инструмента «Найти и заменить». Первый способ более прогрессивный, так как позволяет более четко задать условия, по которым будут выделяться элементы листа. К тому же, при условном форматировании цвет элемента автоматически меняется, в случае изменения содержимого в ней, чего второй способ делать не может. Впрочем, заливку ячеек в зависимости от значения путем применения инструмента «Найти и заменить» тоже вполне можно использовать, но только в статических таблицах.
Мы рады, что смогли помочь Вам в решении проблемы.
Задайте свой вопрос в комментариях, подробно расписав суть проблемы. Наши специалисты постараются ответить максимально быстро.
Помогла ли вам эта статья?
Да Нет
Привет, уважаемые читатели. Когда-нибудь вам доводилось работать с огромными данными в таблице? Знаете, с ними гораздо удобнее будет работать, если знать, как выделить несколько ячеек Excel различным цветом при определенном условии. Хотели бы вы узнать, как это делается? В этом уроке мы сделаем так, чтобы менялся цвет ячейки в зависимости от значения Excel, а также окрасим все ячейки с помощью поиска.