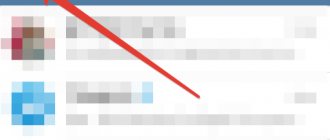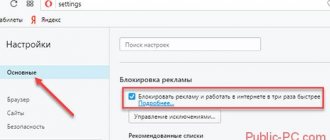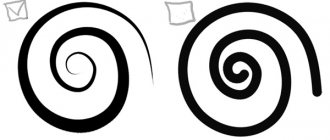Способы перевода
Сегодня существуют несколько способов, и каждый может выбрать тот, который ему наиболее приемлем.
Самые актуальные и удобные это:
- при помощи расширений;
- при помощи кнопок;
- при помощи установки скриптов.
Кроме этого можно обучить браузер работать автоматически. Каждый из этих методов имеет свои плюсы и минусы. Ниже мы разберем их более подробно. Начнем с обзора онлайн-сервисов, и тонкостей работы с ними.
Онлайн-переводчик
Сервисов для онлайн перевода сегодня насчитывается великое множество.
Самые популярные и часто используемые это:
- Google Translate https://translate.google.com;
- Яндекс https://translate.yandex.ru;
- Bing https://www.bing.com/translator/;
- сервис https://www.translate.ru/.
Количество поддерживаемых наречий этими онлайн-переводчиками огромное, и с каждым днем увеличивается. Преобразование можно производить в любом направлении. Принцип действия всех этих сервисов одинаковый. Отличаются они лишь наборами словарей и алгоритмами работы. Приведем инструкцию, как работать с сервисом Google.
Дабы перевести веб-документ, нужно проделать следующие шаги:
- перейти в Опере на страничку, которую нужно перевести, скопировать ее адрес (URL);
- открыть сервис https://translate.google.com;
- вставить в левое поле URL нужной странички;
- перейти по ссылке в правом поле.
В результате откроется то же самое, но уже на русском. Эта инструкция актуальна для всех вышеперечисленных сервисов.
Расширения
Для некоторых более удобным является преобразование содержимого с помощью специальных расширений установленных в самом браузере Opera, который всегда славился своей многофункциональностью и расширенными возможностями настройки.
Приложений для перевода разработано немало.
Посмотреть их все можно так:
- открыть меню браузера (в верхнем левом углу);
- нажать «выбрать расширения»;
- в категориях расширений выбрать «Еще» -> «Перевод».
Откроется список из двух десятков «аддонов», каждый из которых можно тут же установить. Установим наиболее понравившееся или то, у которого больше звезд и отзывов. Рассмотрим, как пользоваться приложением Translator. Сперва его нужно добавить в Opera: жмем на иконку приложения, затем «Добавить в …». После этого ждем пару секунд, пока не выскочит сообщение об успешной установке. Никакая перезагрузка браузера не нужна, все готово к работе. Чтобы приступить, делаем следующее:
- открываем нужную страницу на иностранном языке;
- справа от адресного поля нажимаем «Translator»;
- в открывшемся окне выбираем направление конечный язык и нажимаем «перевести активную страницу».
Результат будет таким же, как если бы преобразование осуществлялось через онлайн-сервисы, но такой способ гораздо удобнее, и чтобы достичь результата, достаточно сделать два клика.
Если Translator работает неправильно или не может определить язык исходного текста, это можно исправить, зайдя в его настройки (Иконка возле адресной строки -> настройки).
Здесь же можно еще больше упростить процесс. Помимо некоторых полезных опций, тут можно включить панель преобразования, которая будет отображаться на каждой страничке. После этого достаточно будет нажать «Начать» на панели вверху окна, предварительно выбрав направление.
Несколькими интересными функциями обладает другое приложение — Yandex.Translate. Установить его можно в той же библиотеке дополнений, из которой мы устанавливали Translator. Прямо на адресной строке появится большая буква А, после нажатия на которую выскочит меню настроек. Здесь можно включить или выключить его и задать параметры, например, переводить отдельные слова при выделении, по наведению курсора или по нажатию клавиши Ctrl. На практике это очень удобно. Достаточно выделить фрагмент текста или отдельное слово, затем нажать на всплывающую кнопку, и появится маленькое окошко с переведенным текстом.
Примечательно то, что одновременно можно читать и оригинал, и результаты перевода от Yandex. Также его можно загнать в буфер обмена, благодаря кнопке «Копировать» или же сразу искать информацию о нем в Яндексе.
Translator
Один из таких плагинов для перевода в браузере Opera – Transalator. Скачать его вы сможете, кликнув по ссылке ссылке.
Плагин, после установки, будет расположен среди значков других расширений. Он выполняет функцию как частичного, так и полного перевода текста страницы. Для этого необходимо будет выделить интересующий вас отрезок текста и нажать на значок расширения. Переводчик выдаст вам окошко, в котором будет и исходный текст, и его машинный перевод. В связи с тем, что перевод проводится компьютером ни надейтесь на четкий, красивый перевод, который вы можете получить при работе с профессиональным человеком-переводчиком.
На текущий момент приложение имеет лишь три сообщения о проблемной работе. При этом расширение продолжает совершенствоваться и обновляться, чтобы свести сообщения к нулю.
Кнопка-переводчик
Чтобы сделать процесс преобразования еще более простым и легким, компания Google выпустила специальные кнопки, которые переводят сайты в один клик.
Перед тем, как ее использовать нужно:
- зайти в настройки браузера и поставить птичку напротив «показать панель закладок»;
- посетить страницу https://translate.google.ru/translate_buttons;
- выбрать наречие, на которое будет осуществляться преобразование (обычно русский);
- перетащить названия языка на панель закладок .
Теперь кнопка установлена и готова к использованию.
Чтобы проверить ее в действии нужно:
- открыть нужный Web-сайт;
- нажать на нашу кнопку.
В результате отобразится переведенная на русский страничка.
Как установить переводчик для Оперы
Мини-программы для Opera называются расширениями или виджетами (англ. «widjets»). Чтобы установить виджет-переводчик для Оперы, необходимо иметь доступ в интернет.
Для начала открываем Оперу и нажимаем на значок, расположенный в верхнем левом углу экрана.
В появившемся меню выбираем вкладку «расширения». После нажатия на нее, в окне браузера откроется соответствующая страничка.
Здесь остановим выбор на кнопке «добавить расширение». Браузер автоматически откроет страницу магазина.
В правом верхнем углу сайта есть строка поиска. Туда вводим слово «translator» и нажимаем клавишу «Enter» на клавиатуре ПК или ноутбука. В поисковике можно напечатать слово «переводчик», но тогда найденных приложений будет намного меньше. Из-за того, что большинство расширений для Оперы адаптированы под англоязычных пользователей, их названия соответственно тоже выполнены на английском.
По запросу поисковая система выдает несколько разных приложений. Выберем, для примера, Google Translate.
На странице переводчика страниц нажмем на кнопку «Добавить в Opera».
Установка расширения продлится примерно минуту. Когда процесс будет завершен, на зеленой кнопке отобразится надпись «установлено», а в верхнем правом углу браузера появится соответствующее текстовое сообщение и маленький значок виджета с изображением разноцветных букв.
Теперь, чтобы включить и протестировать переводчик, нажмем на «иконку» расширения Google Translate. Появится окошко программы, в которое можно вводить данные. В его верхнюю часть вводим текст на иностранном, выбираем язык перевода и нажимаем кнопку перевести.
«Семейный фильтр» в Яндексе – что это такое и как отключить или включить
Переведенный на доступный язык текст появится в нижней строке приложения.
Установка скрипта
Если ни один из вышеперечисленных методов не подходит, можно решить вопрос путем установки специального скрипта. Звучит очень сложно, но на самом деле этот процесс быстр, легок и прост. Opera поддерживает скрипты, написанные на языке javascript. Скачать из сети можно любой работающий плагин, например этот. После его установки пользователь сможет перевести веб-содержимое на любой популярный язык, просто вызвав контекстное меню, нажав правую клавишу мыши. Переходим к установке плагина:
- скачайте плагин и разархивируйте его содержимое в пустую папку. Ее название не должно содержать пробелов и символов пунктуации, только латинские буквы;
- переместите папку в каталог с установленной Оперой. Обычно это C:Program Files (x86)Opera;
- зайдите в браузер и перейдите в настройки -> общие настройки;
- в разделе «Содержимое» выберите кнопку «Настроить JS»;
- в выскочившем окошке нажмите «Обзор» и укажите путь к папке, в которой лежит наш скрипт;
- подтверждаем кнопкой «OK».
Как настроить автоматический перевод страницы
Помимо ручного возможно настроить также и автопреобразование текста. Как сделать перевод страницы в опере автоматически? Благодаря дополнениям, доступным в онлайн-магазине, проделать это можно в два счета. Все, что нужно – добавить в Opera расширение Translate. На данный момент это наиболее удобное и чуть ли ни единственное дополнение для поставленной задачи.
После установки нужно проделать такие действия:
- зайти в меню браузера -> расширения;
- отыскать приложение Translate и зайти в его настройки;
- выбрать язык по умолчанию (на который будет производиться преобразование страницы);
- чуть ниже в поле «Автоматически предложить…» установить флажок «да». Если оставить «Нет», то для перевода нужно будет нажать иконку приложения в адресной строке;
- затем поставить такой же флажок чуть ниже в блоке «Автоматически переводить…».
Остальные настройки можно не трогать. Так можно заставить Оперу переводить автоматически.
Способ 1: Перевод с помощью расширений
К сожалению, современные версии браузеров Opera не обладают собственными встроенными инструментами перевода, но существует огромное количество расширений-переводчиков, которые можно установить на Оперу. Поговорим о них подробнее.
Для того чтобы установить нужное расширение, переходим в меню браузера, выбираем пункт «Расширения», а затем кликаем по надписи «Загрузить расширения».
После этого нас перебрасывает на официальный сайт расширений Opera. Тут мы видим список с тематикой этих дополнений. Чтобы войти в нужный нам раздел, кликаем по надписи «Ещё», и в появившемся списке выбираем пункт «Перевод».
Мы попадаем в раздел, где представлено большое количество расширений для Opera, специализирующихся на переводе. Можно воспользоваться любым из них на свой вкус.
Рассмотрим, как перевести страницу с текстом на иностранном языке на примере популярного дополнения Translator. Для этого переходим на соответствующую страницу в разделе «Перевод».
Жмем на кнопку зеленого цвета «Добавить в Opera».
Начинается процесс установки дополнения.
После успешного окончания установки на кнопке, расположенной на сайте, появляется надпись «Установлено», а на панели инструментов браузера – иконка расширения Translator.
Таким же образом можно установить в Оперу любое другое дополнение, выполняющее функции переводчика.
Теперь рассмотрим нюансы работы с расширением Translator. Для того чтобы настроить переводчик в Опере, кликаем по его иконке на панели инструментов, а в открывшемся окне переходим по надписи «Настройки».
После этого мы переходим на страницу, где можно произвести более точные настройки дополнения. Тут можно указать, с какого языка, и на какой будет переводиться текст. По умолчанию выставлено автоопределение. Лучше всего оставить этот параметр без изменений. Тут же в настройках можно изменить место расположения кнопки «Перевести» в окне дополнения, указать максимальное количество используемых пар языков и произвести некоторые другие изменения конфигурации.
Для того чтобы перевести страницу на иностранном языке, кликаем по иконке Translator на панели инструментов, а затем жмем на надпись «Перевести активную страницу».
Нас перебрасывает в новое окно, где страница уже будет полностью переведена.
Существует ещё один способ перевода веб-страниц. Его можно применять даже не находясь конкретно на той странице, которую хотите перевести. Для этого открываем дополнение тем же способом, что и в предыдущий раз, кликнув по его иконке. Затем в верхнюю часть формы открывшегося окна вставляем адрес интернет-страницы, которую нужно перевести. После этого жмем на кнопку «Перевести».
Нас снова перенаправляет на новую вкладку с уже переведенной страницей.
Браузер не переводит, что делать
Причины, почему Opera не переводит, могут быть самые разные.
Такое возможно, например, в таких случаях:
- не работает приложение для преобразования текста;
- плагин устарел и более не поддерживается производителем;
- нет доступа к онлайн-сервису.
Если причина неясна, то стоит воспользоваться другими приложениями и дополнениями. Если и это не поможет, то следует воспользоваться иными сервисами. К примеру, если Opera была настроена на автоперевод с помощью словарей Гугла, то нужно переключиться на Bing или Яндекс.
Если искать причину сбоя не хватает ни времени, ни терпения, можно удалить браузер с компьютера и установить его заново. Затем поверх него установить расширения для преобразования. Этот вариант хорош тем, что заодно можно инсталлировать самую свежую версию, которая поддерживает более новые дополнения. Если же и после переустановки все еще не переводит, то следует проверить, включена ли поддержка скриптов в Опере. Стоит отметить, что Opera – не самый удобный браузер для преобразования. При возникновении трудностей лучше перейти на Google Chrome, в который уже вшита поддержка автоматического перевода.
Видео: Секреты и настройки браузера Opera 2014
Так при переходе на англоязычный ресурс, Chrome сам предложит перевести страничку на русский. Затем станица предстанет перед вами на понятном языке, а при наведении на конкретный абзац, во всплывающем окне будет показан оригинал. Преобразовывать страницы в Опере легко и просто. С этой задачей может справиться любой среднестатистический пользователь ПК.
Для этого есть целый арсенал инструментов:
- расширения и дополнения;
- специальные кнопки;
- скрипты.
Также осуществим автоматический перевод сайтов, благодаря тем же дополнениям из онлайн магазина. Но, если Opera не хочет работать, не надо его мучить. Следует немедленно перейти на другой, более предрасположенный к этой задаче браузер.
Лучшие переводчики для Оперы
Google Переводчик — простое расширение, легкая настройка и качественный перевод текстов на русский, поддерживает функцию автоперевода сайтов.
К достоинствам расширения можно отнести: быстроту работы, удобный интерфейс, простоту.
Translator — удобное и быстрое браузерное расширение, легко и доступно переводит тексты, функция авто-translate поддерживает работу с 104 языками.
Как перенести закладки из Оперы в другой браузер
Плюсы виджета: простота, интуитивный интерфейс, быстрота работы и удобство настроек меню программы. Недостатков не обнаружено.
ImTranslator – доступный грамотный и быстрый плагин-переводчик, поддерживает функции перевода текста, сайтов. Есть словарь, в котором доступно 100 языков, понятный и дружественный для пользователя интерфейс.
Из преимуществ можно выделить возможность перевести текст в один клик и голосовое чтение.
Ddict — интерпретатор с базовым набором функций. Доступны опции перевода текстов с сайтов и из текстовых документов. Интуитивное и понятное меню настроек.
К плюсам можно отнести мгновенный перевод текста из PDF-файлов.
Как видим, для работы с зарубежными сайтами не обязательно быть профессиональным полиглотом — достаточно уметь пользоваться доступными инструментами и переводчиками текста и страниц для браузера Opera.