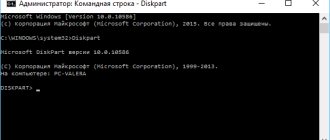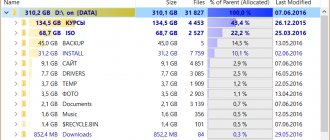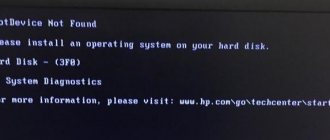Нестабильные сектора или бэд блоки — это участки жесткого диска, чтение которых вызывает у контроллера затруднения. Проблемы могут быть вызваны физическим износом HDD или программными ошибками. Наличие слишком большого количества нестабильных секторов может привести к зависаниям, сбоям в работе операционной системы. Исправить проблему можно с помощью специального софта.
Способы лечения нестабильных секторов
Наличие определенного процента бэд блоков — нормальная ситуация. Особенно когда жесткий диск используется не первый год. Но если этот показатель превышает норму, часть нестабильных секторов можно попытаться заблокировать или восстановить.
Способ 1: Victoria
Если сектор был обозначен нестабильным из-за несоответствия записанной в нем информации и контрольной суммы (например, из-за сбоя при записи), то такой участок можно восстановить путем затирания данных. Сделать это можно с помощью программы Victoria.
- Запустите встроенную SMART-проверку для выявления общего процента неисправных секторов.
- Выберите один из доступных режимов восстановления (Remap, Restore, Erase) и дождитесь окончания процедуры.
Программное обеспечение подходит для программного анализа физических и логических дисков. Может использоваться для восстановления битых или нестабильных секторов.
Способ 2: Встроенные средств Windows
Проверить и восстановить часть неисправных секторов можно с помощью встроенной в Виндовс утилиты «Проверка диска». Порядок действий:
- Запустите командную строку от имени администратора. Для этого откройте меню «Пуск» и воспользуйтесь поиском. Кликните по ярлыку правой кнопкой мыши и в выпадающем списке выберите «Запустить от имени администратора».
В открывшемся окне введите команду chkdsk /r и нажмите кнопку Enter на клавиатуре, чтобы начать проверку.
Если на диске установлена операционная система, то проверка будет проведена после перезагрузки. Для этого нажмите Y на клавиатуре, чтобы подтвердить действие и перезапустите компьютер.
После этого начнется анализ диска, по возможности восстановив какие-то сектора путем их переписывания. В процессе может появиться ошибка — значит, вероятно, процент нестабильных участков слишком большой и резервных блоков-заплаток больше нет. В таком случае лучшим выходом станет приобретение нового винчестера.
Другие рекомендации
Если после анализа жесткого диска с помощью специального софта, программа выявила слишком большой процент битых или нестабильных секторов, то проще всего заменить неисправный HDD. Другие рекомендации:
- Когда жесткий диск используется уже долгое время, то, скорее всего, в негодность пришла магнитная головка. Поэтому восстановление даже части секторов не исправят ситуацию. HDD рекомендуется заменить.
- После повреждения жесткого диска и увеличения показателя bad sectors нередко пропадают пользовательские данные — восстановить их можно с помощью специального софта.
- Не рекомендуется использовать неисправные HDD для хранения важной информации или устанавливать на них операционную систему. Они отличаются нестабильностью и могут быть установлены в компьютер только в качестве запасных устройств после предварительно проведенного ремапа специальным софтом (переназначения адресов бэд блоков на запасные).
Чтобы жесткий диск не вышел из строя раньше времени, старайтесь периодически проверять его на наличие ошибок и своевременно проводить дефрагментацию.
Вылечить часть нестабильных секторов на жестком диске можно с помощью стандартных средств Windows или специального софта. Если процент битых участков слишком большой, то произведите замену HDD. При необходимости восстановить часть информации с неисправного диска можно с помощью специального софта.
Отблагодарите автора, поделитесь статьей в социальных сетях.
HDD (Hard Disk Drive) или жесткий диск – устройство достаточно выносливое и надежное, но не вечное. Как и многие другие модули компьютера он подвержен износу в процессе работы, в результате чего появляются ошибки диска и нестабильные сектора. В среднем жесткие диски разных производителей служат порядка 5 лет, после этого срока начинаются некоторые проблемы, а также усиливается шум при работе внутреннего механизма жесткого диска. В результате ошибок и поврежденных секторов система может давать сбои, которые вызваны невозможностью прочитать тот или иной системный файл. Как исправить нестабильные сектора на жестком диске – об этом мы расскажем далее в статье.
Устранение битых секторов в Windows 8 и Windows 10
Шаг 1. Открыть проводник Windows сочетанием Win+E, нажать правой мышью на значок требуемого HDD, и щелкнуть «Свойства».
Нажимаем ПКМ на значок HDD и выбираем «Свойства»
Шаг 2. Перейти на вкладку «Инструменты» и нажать «Проверить» (на этом шаге может потребоваться ввести данные учетной записи администратора).
Переходим на вкладку «Инструменты» и нажимаем «Проверить»
Шаг 3. Сканер проверки ошибок сообщит, есть ли на жестком диске плохие сектора или нет. Если ошибок не обнаружено, приложение все равно позволит запустить поиск ошибок на диске. Нажать «Проверить диск» (Scan drive).
Нажимаем «Проверить диск» (Scan drive)
Шаг 4. Во время проверки можно будет пользоваться диском. Если будут обнаружены ошибки, можно будет их устранить. По окончании проверки диска система выдаст отчет о результатах. Нажать «Закрыть».
Нажимаем «Закрыть»
Справка! Несмотря на то, что Windows 8 и 10 позволяют использовать приложения ОС во время работы утилиты, делать этого не рекомендуется во избежание прерывания процесса проверки.
Если на HDD имеется физический износ его участков, присутствуют «нестабильные» сектора и т.д., возможны «зависания» ОС при работе вышеназванных утилит. Принудительное же прерывание их работы может повредить системные файлы ОС.
Важно! Повреждение системных файлов ОС требует загрузки последней удачной конфигурации ОС (по кнопке F8) или восстановления Windows с установочного диска.
Несмотря на то, что, физические битые сектора не восстановимы, кроме маркировки с помощью chkdsk, возможно их переназначение (по-английски remap) или отрезание.
Диагностики и выявление нестабильных секторов на жестком диске
Чаще всего пользователи, которые установили проблему с жестким диском, а тем более, если это устройство уже довольно долго им прослужило, сохраняют важные данные на другие носители памяти, а нерабочий диск просто заменяют на новый. Это не всегда правильно, ведь некоторые диски можно восстановить до прежнего рабочего состояния, особенно, если у пользователя имеются временные проблемы с финансами. Чтобы произвести диагностику и узнать, есть ли на вашем диске поврежденные или нестабильные сектора, можно воспользоваться одной из программ, применяемых для этих целей – CrystalDiskInfo.
- После скачивания и установки программы – запустите ее.
- В окне программы, в верхней ее части можно увидеть количество ваших дисков на компьютере и их температуру на данный момент.
- Немного ниже можно увидеть большую кнопку, окрашенную в синий цвет, с надписью: «Хорошо» — это значит, что ваш диск в порядке.
- Если кнопка ниже надписи с название диска окрашена в желтый цвет и имеет надпись: «Тревога!» – диск работает нестабильно.
- Как показано на скриншоте, если атрибут сектора имеет в окне программы желтый знак и надпись: «Переназначение сектора» — это значит, что данный сектор еще работоспособен, но имеет некоторые проблемы. В этом случае лучше перенести все важные данные с этого диска, ведь в скором времени у вас уже может и не быть такой возможности.
Проверка жесткого диска
Окно программы может содержать информацию об ошибке чтения или неисправном секторе, знак сектора будет окрашен в красный цвет. Это значит, что вы уже имеете проблемы с диском, возможно даже не удастся скопировать какую-то часть информации с него. В любом случае немедленно попытайтесь это сделать. Программа также позволяет отображать и другую информацию о вашем диске: серийный номер, общее время работы, нестабильные сектора, интерфейс устройства, прошивка и т.д.
Критический сектор жесткого диска
Атрибут с зеленым знаком имеют нестабильные сектора. Это не означает, что они подвержены повреждениям поверхности диска, как утверждают некоторые. Это ошибки на программном уровне, которые формируются во время внезапного выключения компьютера и других сбоев. Эти сектора ожидают решения от системы, скорее всего при его чтении у контроллера возникли затруднения, в результате чего он был помечен как нестабильный. Если после диагностики с этим сектором не возникает проблем, то метка о нестабильности стирается системой, и он продолжает работать.
Настройка состояния «здоровья»
В противном случае, если ошибки продолжают появляться с этим сектором, то вскоре он исключается из рабочей таблицы. Его показатель C5 становится меньше, а значение 05 увеличивается. Если это происходит не стоит паниковать, но проверять диск стоит все же чаще. Часто бывает, что диск работал продолжительное время с сотней и даже тысячей поврежденных секторов. Если вы заметили рост показателя C6, что значит «неисправимые ошибки сектора», то копирование важных данных необходимо сделать как можно быстрей. Обычно этот показатель говорит пользователю о разрушении магнитной поверхности жесткого диска, а также проблемы в других его рабочих элементах.
Восстановление винчестера: возможно ли это?
Наконец, совершенно естественными выглядят вопросы, связанные с восстановлением жесткого диска, но не при помощи физического ремонта, а программными методами. До недавнего времени таковых не существовало. Однако с появлением небольшой программы под названием HDD Regenerator все изменилось.
Как считается, именно эта утилита способна производить так называемое перемагничивание поверхности жесткого диска, что позволяет восстановить не только работоспособность HDD, но и всю хранящуюся на нем информацию. Конечно, скептики в отношении ее использования приводят множество контраргументов, тем не менее многим это не мешает ее применять и, надо сказать, весьма небезуспешно. Работает приложение исключительно в DOS-режиме и имеет только англоязычный интерфейс (это два главных минуса программы). С другой стороны, в среде Windows запускать проверку жесткого диска, в общем-то, не рекомендуется вообще, а с другой – даже при минимальном знании английского языка особого труда разобраться с утилитой не составит (тем более что в основном все операции максимально автоматизированы).
Наконец, если вообще ничего не помогает, можно попытаться произвести низкоуровневое форматирование при помощи программы HDD Low Level Format, но это уничтожит абсолютно все данные, а операционную систему придется устанавливать заново, хотя, если винчестер действительно начал «сыпаться», особого смысла в этом нет.
Что предпринять для устранения нестабильных секторов диска?
Вообще атрибут C5 – это сектора, которые в результате многих факторов помечены системой как подозрительные, но это вовсе не означает, что они являются не рабочими, битыми и т.д. Система помечает их для замены на другие, рабочие, в результате такого отбора операционная система максимально исключает случаи, в которых возможны критические ошибки работы памяти.
Исключите использование системной утилиты Chkdsk /f. В результате ее проверки диск работает на полную силу и есть вероятность, что при недостаточном охлаждении это приведет к усугублению проблемы в работе устройства.
Также вы можете выполнить дефрагментацию жёсткого диска с помощью лучших программ предназначенных специально для дефрагментации.
Симптомы проявления ошибок HDD
Но далеко не все пользователи следят за состоянием жесткого диска и регулярно его проверяют на ошибки. В большинстве случаев активные действия предпринимаются уже в самых чрезвычайных ситуациях. Поэтому изначально следует обращать внимание на работу HDD. Но как выявить, что на диске могут присутствовать ошибки и сбои?
Чаще всего определить наличие неисправностей можно по постоянному подвисанию операционной системы или снижению производительности, по появлению частых самопроизвольных перезагрузок и появлению синих экранов смерти, по невозможности загрузки при включении или рестарте компьютера и т. д.
Bad Blocks (плохие сектора) – решение проблемы
Плохие сектора могут быть двух видов:
Для устранения таких секторов можно воспользоваться программами, описанные выше в статье (Victoria, MHDD). Если неполадки возникли с логическими блоками, то при перезаписи всего сектора, используя программу, контрольные суммы будут восстановлены. Если были повреждены физические сектора диска, контроллер автоматически выполнит для них remap, т.е. перенесет в пользовательскую таблицу дефектов. Если эти манипуляции не помогли, можно прибегнуть к другим режимам восстановления, например, программы Victoria. Хотя они во многих случаях редко помогают, ведь при неудачных попытках remap происходит автоматически.
В случае наличия неизлечимых bad-секторов или нестабильных, можно поступить двумя способами, учитывая расположение секторов на диске:
- Расположение в начале и в середине жесткого диска, то пусть эта часть диска останется не размеченной. Делается это при формировании локальных дисков, оставьте поврежденную часть нетронутой.
- Bad block в конце диска – в этом случае его можно обрезать. Сделать это можно с помощью все тех же программ, например – Victoria. Запустите в программе сканирование поверхности диска и при обнаружении нерабочих секторов запомните его номер. Здесь же можно обрезать его (hpa), обрезать нужно до первого проблемного сектора. Изменить размер (hpa), задавая новую область диска, вызывается при помощи F6 или через консоль, командой «Hpa». После чего появляется строка для ввода секторов. Указывать нужно меньшее количество секторов, чем их всего, с учетом Bad block-ов.
Есть 2 информационные команды для жесткого диска – LBA (показать общий объем диска в LBA) и NHPA (вернуть объем по умолчанию).
Если жесткий диск компьютера выходит из строя, пользователь теряет всю информацию, которая на нем хранилась. Поэтому всегда рекомендуется делать резервную копию важных данных. Первым признаком скорой поломки служит появление переназначенных или нестабильных секторов на жестком диске. Но просмотреть подобные данные средствами системы не получиться, да и переназначение иногда приходится делать вручную.
Victoria HDD
Утилита Victoria создана белорусским программистом Сергеем Казанским и распространяется бесплатно, поэтому весьма популярна. Программа позволяет протестировать винчестер на низком уровне и получить подробную информацию о его состоянии, ошибках, производительности.
Для восстановления нестабильных сегментов с помощью Victoria желательно распаковать ее и записать на отдельный загрузочный диск или флешку в виде ISO-образа. Запустить программу можно через DOS или Windows. Последний вариант удобнее для большинства пользователей, поэтому мы подробнее остановимся на нем:
- Для запуска откройте файл vcr446f.exe.
- Зайдите во вкладку Тests – это основной раздел, позволяющий определить и восстановить ненадежные сектора.
- Перед проверкой стоит выбрать один из режимов запуска тестирования в нижнем правом блоке:
- Ignore – анализ винчестера без изменений его кластеров;
- Remap – сканирование системы с заменой нечитаемых участков на рабочие из резерва (можно использовать после запуска тестирования в режиме Ignore);
- Restore – используется, если остались не переназначенные блоки после проверки в режиме Remap;
- Erase – выявление bad-блоков со стиранием всех данных на них (использовать стоит осторожно и редко).
4. После выбора режима нажмите кнопку START. При анализе HDD проверяемые сегменты выделяются разными цветами в зависимости от их статуса. Программа также показывает процент протестированного объема накопителя и количество проверенных секторов.
Victoria скрывает бэд-блоки, замещая их рабочими участками из резервной области жесткого диска. Такое восстановление успешно только при программных ошибках, если нет физических поломок в деталях.
Что такое переназначенные или нестабильные сектора?
Разработчики позаботились о диагностике аппаратной части компьютера. Что касается жесткого диска, проверка на возникновение поломок носит название S.M.A.R.T. С ее помощью система может обнаружить, что сектор дискового пространства перестал отвечать на запросы. Если он стал нечитаемым, то система должна заменить эту часть на резервную, т.е. сделать переназначение сектора на жестком диске.
Сканирование и ремонт HDD
Как вы наверняка знаете, существует большое количество всевозможных приложений цель которых помочь пользователю проверить и восстановить поврежденный диск. Тем не менее не все они отличаются эффективностью или доступностью к пониманию интерфейса, что в определенной степени усложняет процесс восстановления устройства. Поэтому мы подготовили для вас список, на наш взгляд, лучших приложений по ремонту HDD.
Приступим!
Проводник Windows
Открывает наш топ встроенная утилита операционной системы Windows — Проводник. Если вы не большой любитель эксплуатации стороннего ПО, то данная программа придется вам по душе, поскольку она избавляет вас от необходимости утомительных поисков подходящего софта на просторах интернета. Как ею воспользоваться?
1. Откройте Мой компьютер/Этот компьютер (горячие клавиши Win + E).
2. Перейдите в Свойства диска, с которым предстоит работать.
3. Перейдите в раздел Сервис и найдите утилиту Проверка на наличие ошибок. Запустите ее, щелкнув по клавише Проверить.
4. Кликните по клавише Проверить диск.
5. Дождитесь завершения сканирования.
6. Готово! Если Windows обнаружит логические повреждения HDD, то сразу же предложит вам их исправить.
HDD Regenerator
Простая, но от этого не менее эффективная программа по ремонту поврежденных секторов жесткого диска. Согласно официальным источникам, HDD Regenerator способен отремонтировать почти 60% винчестеров, которые ранее считались безнадежными. Приложение сканирует диски исключительно на физическом уровне и, как следствие, может работать со всеми файловыми системами (FAT, NTFS и др.). Дополнительной приятной особенностью софта является возможность работы с неразмеченными дисками.
Особенности программы:
- Поддержка файловых систем FAT и NTFS.
- Предоставление подробной статистики производительности HDD.
- Режим быстрого сканирования.
- Мониторинг работы HDD в режиме реального времени.
Воспользуйтесь приведенной ниже инструкцией, чтобы восстановить поврежденные сектора жесткого диска:
1. Запустите приложение.
2. Щелкните по иконке Click here to repair physical sectors on damaged drive surface directly under Windows. Выбор данного параметра говорит о том, что вы будете работать исключительно с жесткими дисками ПК.
3. Выберите физический диск, который нужно просканировать и нажмите клавишу Start Process.
4. Дождитесь завершения сканирования и восстановления HDD.
SeaGate SeaTools
SeaTools представляет собой высокоэффективное приложение, предназначенное для бесплатной диагностики жесткого диска, исправления ошибок и логических повреждений. Программа позволяет своевременно обнаружить некоторые неполадки HDD перед тем как обратиться в сервисный центр, что существенно увеличивает шансы диска сохранить свою работоспособность.
Особенности программы:
- Наличие S.M.A.R.T. проверки.
- Восстанавливает файловую систему HDD.
- Восстанавливает логически битые сектора.
- Исправляет связанные с драйвером ошибки.
- Исправляет ошибку при которой диск перестает обнаруживаться.
- Исправляет ошибку несовместимости.
- Решает проблему с загрузчиком Windows (MBR).
- Уничтожает вредоносное ПО.
Краткое руководство по применению программы:
1. Запустите приложение.
2. Выберите нужный диск и откройте выпадающее меню Базовые тесты.
3. Выберите тест, которым вы хотите проверить ваш жесткий диск. Мы выберем Короткий универсальный, поскольку он позволяет активно задействовать процесс чтения с накопителя.
Готово!
Важное примечание: Хоть сканирование и доступно для жестких дисков всех производителей, ремонтировать приложение может только HDD под брендом SeaGate.
HDD Health
HDD Health представляет собой еще одно бесплатное приложения, предназначенное для диагностики дисков. Оно проверит ваш жесткий или твердотельный накопитель на наличие ошибок, установит их актуальный статус здоровья и создаст прогнозы.
Особенности программы:
- Наличие идентификатора производителя, модели и версии прошивки.
- Возможности мониторинга температуры диска.
- Возможность увидеть общую структуру диска.
Процесс работы с приложением заключается исключительно в мониторинге таких характеристик как “состояние” и “температура” диска.
HDDScan
HDDScan — бесплатный инструмент диагностики накопителей на наличие различных повреждений. Отличительной особенностью программы является ее способность писать лог сканирования, благодаря которому вы можете изучить процесс диагностики максимально подробно.
Особенности программы:
- Возможность проверки ошибок, которые не могут быть обнаружены встроенными утилитами Windows.
- Возможность разнопланового тестирования жесткого диска (чтение, проверка и т.д.)
- Мониторинг температуры и прочих данных.
- Возможность записи лога сканирования.
Приложение просто в использовании. Просто нажмите клавишу Test и запустите нужный алгоритм тестирования.
Надеемся, статья оказалась для вас полезной и помогла найти ответы на поставленные вопросы.
Victoria
Программа рассчитана на обнаружение проблем с винчестером компьютера. Интерфейс Victoria полностью на русском языке, и она запускается на всех версиях ОС Windows. Кроме диагностики может провести лечение «жесткого» диска и исправить нестабильные секатора. Если система не загружается, пользователь может воспользоваться утилитой с загрузочного накопителя.
CrystalDiskInfo
С помощью приложения CrystalDiskInfo пользователь может обнаружить все переназначенные сектора. По умолчанию введены пороговые значения, которые лучше не менять. Если количество поврежденных областей превышает допустимое значение, то жесткий диск компьютера неисправен и в любой момент может выйти из строя.
Программа также показывает температуру компьютера, общее время работы винчестера и количество запусков. Рядом с каждым пунктом есть круг, который может иметь один из трех цветов. Синий указывает на отсутствие ошибки, желтый загорается, когда есть предупреждение. Красный (тревога) говорит о том, что с винчестером серьезные проблемы.
HDD Regenerator
Программа HDD Regenerator интересна тем, что может восстановить сектора винчестера, не заменяя их резервными участками HDD, как это делают большинство других утилит. Благодаря этому она помогает продлить срок службы носителя с минимальным уменьшением его объема.
Схема восстановления с программой HDD Regenerator следующая:
- Закройте все включенные приложения и антивирус.
- Запустите утилиту и откройте вкладку «Восстановление».
- Выберите первую строку.
- Если программа «ругается», что не может получить доступ к каким-то секторам жесткого диска, откройте Диспетчер задач и завершите все пользовательские процессы. Вы также можете нажать «Отмена», но тогда работа утилиты будет неполной.
По завершению анализа внизу окна появится список доступных для сканирования жестких дисков. Выбирайте нужный из них и нажмите «Старт процесса». После этого появится консольное окно с перечнем доступных действий. Перед тем, как восстановить нестабильные сектора HDD, лучше провести простую проверку. Она определит, нужно ли вообще что-то «лечить». Нажмите на клавиатуре цифру 2, а затем Enter. Просканировать жесткий диск стоит с нуля, поэтому в появившемся меню необходимо ввести 0.
Когда проверка закончится, утилита выдаст детальную информацию по секторам HDD. Чтобы восстановить bad-блоки, нужно в начальном консольном окне выбрать пункт 1 для сканирования с восстановлением. Рекомендуется делать это в безопасном режиме.
Разработчики программы придумали алгори программных (логических) повреждений нестабильных секторов методом перемагничивания ненадежных сегментов жесткого диска. Таким способом можно восстановить бэд-блоки, даже если с задачей не справилось форматирование на низком уровне.
Средства системы
Проверить состояние жесткого диска можно и стандартными средствами операционной системы. Для анализа и переназначения секторов на жестком диске следует запустить командную строку от имени администратора. Найти ее можно в поиске по системе. Следующим шагом будет ввод команды: chkdsk /r, после чего нужно нажать на Enter. Дальше будет предложено перезапустить компьютер. Чтобы это сделать, достаточно ввести «Y».
После проверки будут выведена детальная информация о состоянии винчестера и ошибках на нем.
Способы исправления ошибок HDD
Ошибки HDD
могут возникать, в основном, по двум видам причин. Если причиной появления битых секторов диска послужило механическое воздействие на диск (в результате удара или повреждения поверхности жесткого диска), то вернуть сектора в рабочее исходное состояние не выйдет. Создание жесткого диска представляет собой сложный технологический процесс, поэтому производители часто закладывают в диск небольшой резерв. И при обнаружении системой битого сектора он будет исключен из таблицы рабочих секторов и заменен исправным сектором из резерва. Однако количество резервных секторов имеет граничный лимит. И в случае возникновения большого количества новых поврежденных секторов, заменить их будет нечем.
При ошибках программной среды пользователи могут воспользоваться некоторыми способами для исправления битых секторов, направленных на диагностику, исправление ошибок и возврат работоспособности озвученных секторов.
Использование стандартного приложения CHKDSK
Основным инструментом в операционной системе Windows
, который в полной мере позволяет устранить неполадки жесткого диска, является системное стандартное приложение
CHKDSK
.
Однако инструмент предназначен, в первую очередь, для диагностики и исправления неполадок на жестких дисках HDD
. В случае применения на персональном компьютере или ноутбуке твердотельных накопителей
SSD
, вы можете подчерпнуть информацию о возможных способах диагностирования состояния накопителей из видео обзора:
Диагностика SSD диска: программы для поиска и исправления ошибок SSD диска
.
CHKDSK
осуществляет детальную проверку жесткого диска и исправляет обнаруженные ошибки. Приложение сканирует жесткий диск, исправляет ошибки логических секторов, маркирует плохие и битые сектора, которые не могут быть исправлены, и перемещает данные в безопасные и рабочие сектора на жестком диске.
Запустить исполнение приложения CHKDSK
можно двумя способами. В первом случае необходимо воспользоваться приложением командная строка, запущенным с правами администратора. Нажмите кнопку
Пуск
, расположенную на
Панели задач
в нижнем левом углу рабочего стола, и откройте главное пользовательское меню
Windows
. В перечне доступных приложений, при помощи бегунка полосы прокрутки, переместитесь вниз списка, и нажмите на раздел
Служебные – Windows
. В открывшемся вложенном меню найдите раздел
Командная строка
и щелкните по нему правой кнопкой мыши. В появившемся меню в разделе
Дополнительно
выберите во всплывающем меню раздел
Запуск от имени администратора
.
Полное описание возможных способов доступа к командной строке можно найти в нашей ранней статье: Что означает понятие системный файл Windows?
.
В окне командной строки с правами администратора введите команду запуска приложения CHKDSK
:
Chkdsk C: /f /r
В данном примере будут выполнены проверка и исправление ошибок логического раздела C:
.
Приложение позволяет использовать много различных флагов, направленных на исполнение соответствующих задач. Однако, для исправления неполадок жесткого диска, используются лишь два из них:
/f
– применение этого флага дает указание приложению осуществить проверку жесткого диска на наличие ошибок и исправить их;
/r
– данный флаг используется совместно с флагом
/f
и заставляет приложение произвести поиск поврежденных секторов жесткого диска и восстановить их содержимое.
Более подробно ознакомиться со способами проверки жесткого диска на ошибки и возможными методами исправления их в операционной системе Windows
можно на нашем видеоканале в руководстве:
Как проверить жесткий диск на ошибки и исправить ошибки в Windows 10, 8, 7
.
Во втором случае, можно выполнить исполнение действий по поиску битых секторов и исправлению ошибок из проводника файлов Windows
. Откройте проводник файлов любым удобным для вас способом, например, дважды щелкнув ярлык
Этот компьютер
на рабочем столе. В разделе
Устройства и диски
щелкните правой кнопкой мыши по требуемому диску. Во всплывающем контекстном меню выберите раздел
Свойства
.
Или выбрав диск, нажмите на главной панели меню во вкладке Компьютер
кнопку
Свойства
.
В открывшемся окне свойств локального диска перейдите на вкладку Сервис
, а затем в разделе
Проверка на наличие ошибок
нажмите на кнопку
Проверить
.
Будет запушена проверка на предмет обнаружения и устранения ошибок жесткого диска, результатом которой будет полное устранение диагностированных проблем.
Использование форматирования диска
Иногда, если речь не идет о системном диске, можно воспользоваться способом полного форматирования логического диска. Такой процесс в исполнении средств операционной системы Windows
осуществляет комплексную проверку поверхности жесткого диска и исключает обнаруженные поврежденные сектора из доверенной области хранения данных. Занося в служебную информацию диска отметку о конкретных битых секторах,
Windows
в дальнейшем не допускает их использование для записи новых данных. Форматирование системного диска возможно совместно с переустановкой операционной системы
Windows
, которое также можно выполнить, если существенно замедлилась работоспособность компьютера, возникают частые системные неполадки, и вы обладаете достаточным уровнем знаний для выполнения процесса переустановки системы.
Откройте проводник файлов Windows
и найдите диск, который требуется форматировать. Нажмите на нем правой кнопкой мыши, и во всплывающем контекстном меню выберите раздел
Форматировать
.
В окне параметров форматирования локального диска задайте соответствующие настройки и нажмите кнопку Начать
для запуска процесса. По завершению форматирования ошибки логического диска будут устранены. Однако будет стерта вся, расположенная в этом разделе, информация. Поэтому такой способ можно применять в том случае, когда диск не хранит в себе важных данных или они перенесены (скопированы) на другой носитель.
Другие программы
Также есть менее популярные программы, которые помогают решать проблему изношенности жесткого диска, выполняя функцию переназначения. К ним относятся:
- HDD Regenerator;
- HDD Low Level Format Tool.
С их помощью можно переназначить сектора и вернуть к жизни устройство. Но перед началом работы рекомендуется сделать резервную копию системы на внешнем носителе. Если это невозможно, то лучше сохранить важные данные на облаке.
HDD Regenerator позволяет проводить диагностику и восстановление винчестера. Приложение можно загрузить на флешку, если операционная система не загружается. Во время запуска утилиты, откроется окно, в котором следует выбрать нужный пункт в верхней части экрана. Перед этим нужно закрыть все программы и отключить антивирус.
Для восстановления системы иногда требуется провести низкоуровневое форматирование. Для этого используют программу HDD Low Level Format Tool. Именно такой способ очистки памяти предотвратит возникновение большого количества нестабильных и перенаправленных секторов.
С помощью программы можно полностью удалить все данные, которые хранятся на жестком диске или внешнем носителе. После такого форматирования их невозможно будет восстановить.
Принцип хранения информации на жестком диске HDD
На основе полученных знаний об устройстве жесткого диска, описанных в предыдущем разделе, известно, что вся информация хранится на жестких пластинах в герметичном корпусе диска.
Процесс записи и считывания информации подразумевает под собой наличие строго структурированного дискового пространства, обладающего определенными элементами разделения диска. Поэтому внутренняя организация поверхности пластин диска имеет специальную разметку, во взаимодействии с которой, производится запись и хранение информации на устройстве. В соответствии с разметкой, поверхность запоминающих пластин разбита на дорожки, которые в свою очередь, поделены на сектора (минимальную область памяти диска, применяемую для хранения информации). Размер сектора, как минимальной базовой единицы записи информации, составляет 512 байт
. Но в зависимости от выбранной файловой системы, применяемой при форматировании жесткого диска, сектора могут быть объединены в кластеры, которые в свою очередь, будут использоваться как единичный объем памяти при записи и хранении данных. Кластер может состоять из нескольких физических секторов, конечный размер которого зависит от общего количества объединенных секторов, и может достигать шестидесяти четырех килобайт.
При записи информации система определяет размер записываемого файла и размещает его содержимое в необходимом количестве кластеров. Расположение записанных кластеров на поверхности диска может быть различным. В зависимости от объема исходного файла, загруженности жесткого диска и ряда других факторов, кластеры, содержащие данные одного файла могут находиться как рядом друг с другом, так и могут быть распределены по всей поверхности запоминающей пластины накопителя. Другими словами, исходный файл при записи будет разбит на отдельные части и фрагментально записан на жесткий диск. Что в конечном итоге может увеличить время считывания файла головкой диска, ведь ей необходимо будет отыскать все фрагменты файла при обращении к нему. И в случае повреждения сектора, часть или вся информация может быть потеряна, так как сектор является основным элементом, отвечающим за хранение данных.