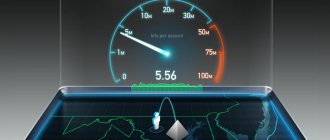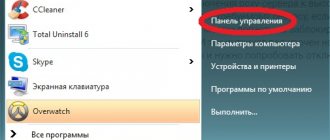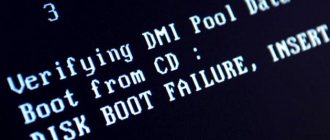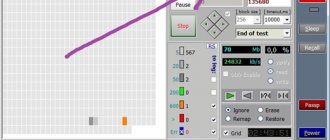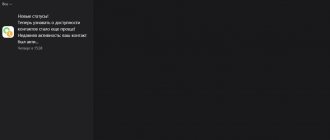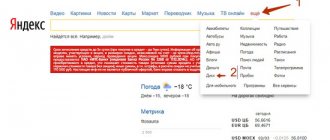Облачных сервисов, позволяющих сохранять необходимые файлы и папки на удаленных серверах, сегодня во Всемирной паутине представлено достаточно много. В России (и не только) одним из самых популярных и востребованных является сервис, предлагаемой . Но многие пользователи достаточно часто жалуются на то, что «Яндекс.Диск» не работает. С чем связано такое явление и как избавиться от возможных проблем, попробуем разобраться, описав наиболее часто встречающиеся ситуации и методы устранения возможных ошибок синхронизации или доступа максимально подробно.
Почему не работает «Яндекс.Диск»: самые распространенные ситуации
В принципе, все основные проблемы, описываемые большинством пользователей, не так катастрофичны, как можно было изначально предположить. В основном наблюдаются сбои при попытке доступа к самому хранилищу и, как следствие, невозможность осуществления синхронизации его содержимого с папкой в «Проводнике» (если кто не знает, каталог «Яндекс.Диска» автоматически встраивается в оболочку «родного» файлового менеджера Windows, что избавляет пользователя от необходимости прямого доступа к сервису через браузер). Однако в качестве наиболее частых ситуаций, когда «Яндекс.Диск» не работает, называются следующие:
- отсутствует синхронизация и в «Проводнике», и в браузере;
- отсутствует доступ по причине некорректной авторизации;
- проблемы с интернетом;
- блокирование сервиса сторонними приложениями;
- занятие выделенных для работы хранилища портов другими программами или отсутствие открытых портов;
- невозможность сохранения отдельных файлов и папок;
- проблемы настроек самой операционной системы.
Сразу стоит обратить внимание на то, что даже переустановка Windows с последующей активацией доступа к описываемому сервису очень часто положительного эффекта не дает, несмотря даже на то, что пользователь правильно вводит зарегистрированные логин и пароль для использования хранилища. Что же можно предпринять для устранения проблем во всех вышеупомянутых случаях?
Как дать ссылку на Яндекс-Диск для загрузки файла?
Итак, прежде чем давать ссылку на файл, его, естественно, необходимо загрузить. Когда вы заходите на главную страничку своего диска, то видите все папки по умолчанию. Плюс те, что создали сами.
В верхнем левом углу видим синюю кнопку с надписью Загрузить. Жмем ее, откроется папка проводника вашего компьютера, откуда выбираем файл. После его выбора вы увидите следующее окно, в котором проходит загрузка файла.
Когда файл будет загружен, окно его загрузки подсветится желтым. Рядом вы увидите две строчки. В одной будет прописан адрес для ссылки на файл, а во второй надпись «загрузить в соцсети».
Нас будет интересовать именно эта ссылка. Копируем ее и раздаем тем, с кем хотим поделиться файлом. Если вдруг при загрузке файла вы обнаружили вот такую картинку, где нет ссылки на файл, это значит у вас не включена эта кнопка. Рядом расположена кнопка включения, вам просто надо переключить ее.
Если же у вас файл уже размещен на диске и вам надо просто скинуть на него ссылку, то здесь так же все просто. Кликаем по файлу правой кнопкой мыши и в открывшемся меню нажимаем поделиться.
В результате у вас появиться подсвеченная синим сама ссылка, которую вы можете или скопировать и разместить, где вам надо, или же переслать. А можно напрямую воспользоваться одним из предложенных ниже вариантов размещения в соцсети.
Это можно сделать как с файлом, так и с папкой. И еще один вариант. В браузере обычно показывается иконка диска, если только вы ее включили на панели.
Нажав на этот значок, откроется вкладка со всеми имеющимися на диске файлами. Выбрав нужный, Мы увидим рядом две подписи: скачать и поделиться.
Здесь нам надо выбрать Поделиться. Нажав на нее мы тут же увидим надпись «Ссылка скопирована в буфер обмена» и саму ссылку. Все, теперь скопированную ссылку можно вставлять куда угодно.
Устранение проблем с синхронизацией
Итак, для начала будем отталкиваться от того, что в «Яндекс.Диске» не работает синхронизация. Поскольку доступ к хранилищу осуществляется посредством специально устанавливаемого для этого апплета, первым делом необходимо проверить состояние синхронизации, используя для этого самое обычное меню, вызываемое через иконку службы в системном трее.
Если там будет указано, что синхронизация отключена, просто включите ее, нажав на соответствующую ссылку. Вполне возможно, что проблему это решит, а заодно и появится доступ к сервису через обычный «Проводник».
Итак, решение ошибки установки Яндекс Диска (для Windows Vista/7):
Вариант 1
- Переименовываем любой .exe файл в YandexDisk32Setup.exe (для 64-битных Windows, скорее всего, в YandexDisk64Setup.exe, но я не проверял).
- Открываем Панель управления — Система — Дополнительные параметры системы — вкладка Дополнительно — верхняя кнопка Параметры — вкладка Предотвращение выполнения данных
- Указываем Включить DEP для всех программ и служб, кроме выбранных ниже
- Нажимаем Добавить… и выбираем файл YandexDisk32Setup.exe
- Затем OK, OK, перезагружаем компьютер и спокойно ставим Яндекс.Диск
Вариант 2
Способ довольно опасный, Windows может перестать загружаться. Автор статьи не несет ответственности за ваши действия!
- Пуск — ввести в поле поиска cmd
- По найденной строчке правой кнопкой — Запустить от имени администратора
- Откроется черное окно для ввода команд. Вводим команду bcdedit.exe /set {current} nx AlwaysOff
- Должно появиться сообщение Операция успешно завершена
- Закрываем все, перезагружаем компьютер и ставим Яндекс.Диск — ошибка не появится, все установится
- Очень желательно включить DEP обратно — это полезная защита от вирусов. Для этого снова выполняем пункты 1 и 2
- Вводим другую команду для включения DEP обратно: bcdedit.exe /set {current} nx OptIn
- Снова перезагружаем компьютер, радуемся работающему Яндекс.Диску
Проверка доступа к интернету
Очень часто рядовые и начинающие пользователи, жалуясь на то, что «Яндекс.Диск» не работает, совершенно упускают из виду состояние интернет-подключения. Самое печальное состоит в том, что в трее вроде бы и видно, что подключение для выбранной сети активно, а на самом деле его может и не быть.
Первым делом попробуйте просто отключиться от Сети, а затем выполнить подключение заново. Для устранения аналогичной проблемы при использовании беспроводной связи на основе Wi-Fi такой подход может не сработать, поэтому желательно выполнить полное отключение маршрутизатора (роутера или модема) от электросети, выдержать паузу примерно в 10-15 секунд, включить устройство, дождаться его полной загрузки и проверить синхронизацию снова. Такие действия позволяют выполнить сброс настроек маршрутизатора и иногда оказываются весьма эффективными.
Проверка места в хранилище
Еще одна немаловажная причина того, что «Яндекс.Диск» не работает, кроется в том, что в самом хранилище просто закончилось свободное место, и поместить в него файлы или папки не представляется возможным.
Как уже можно догадаться, в такой ситуации следует удалить все ненужное, хотя в качестве альтернативного решения можно заказать и выделение (покупку) дополнительного дискового пространства.
Приложение
Ну и наконец приложение Яндекс Диск для мобильных устройств.
Вот так оно выглядит.
Нажимаете на галочку, в верхней части экрана.
Выбираете папку, которую собираетесь отослать. Теперь нажимаете на рогатку, справа от самолета, все в той же верхней панели.
Вы можете послать ссылку по почте, в Вайбер, Вконтакт и т.д. Будьте внимательны. Вы посылаете не файл, а только ссылку, которую нужно будет залить в браузер и уже оттуда качать документ.
Вы можете также зайти в саму папку и выбрать несколько файлов.
Можете просто скопировать ссылку и при помощи долгого нажатия в любом мессенджере вставить ее в окно поля ввода сообщений.
В качестве примера я использовал картинки для всей семьи: пиццу, интересные тосты, омлеты и многое другое.
Блокировка со стороны защитного ПО
Особое внимание следует уделить всевозможным стационарным антивирусам и файрволам, установленным в системе. Они с большой долей вероятности могут попросту блокировать использование данного сервиса.
Для начала просто выполните отключение антивируса, установив минимальный промежуток времени, и попытайтесь войти в хранилище. Если вход окажется возможным, внесите апплет в список исключений. То же самое касается и настроек встроенного в Windows брандмауэра, который может не разрешать использование интернет-соединения этой службой. Кроме того, в том же брандмауэре, исходя из советов специалистов , неплохо бы проверить состояние портов 443 и 5222.
Если они заблокированы или не открыты вообще, создайте для этих портов новое правило и для входящих, и для исходящих подключений, после чего проверьте возможность синхронизации.
Примечание: иногда проброс портов нужно будет выполнить не в файрволе, а непосредственно на роутере.
Что делать, если не синхронизируются отдельные файлы?
Проблемы с синхронизацией или попыткой сохранения отдельных файлов и папок присутствовать тоже могут. Обычно об этом свидетельствуют сбои с указанием на ошибку чтения. В этой ситуации нужно обратить внимание на максимально допустимый размер загружаемого или синхронизируемого контента. Иногда и сами файлы могут быть открыты в другой программе, поэтому их все предварительно нужно закрыть. Очень частыми можно назвать и проблемы, когда сами файлы имеют некорректные названия, содержащие символы, не относящиеся к кодировке Unicode. В этом случае файлы или папки нужно просто переименовать, указав допустимые имена.
Перестал работать «Яндекс.Диск» в Украине: как обойти блокировку?
Наконец, рассмотрим одну из самых острых проблем, связанных с блокированием сервиса на государственном уровне, что, в частности, наблюдается в Украине. «Яндекс.Диск» не открывается как раз по этой причине, но обойти такие ограничения можно достаточно просто. В случае входа в сервис через браузер установите для обозревателя дополнительное расширение в виде VPN-клиента. В обозревателе Opera ничего инсталлировать не нужно, поскольку клиент является встроенным, его нужно только включить. Для осуществления синхронизации в «Проводнике» такой метод не подходит, поэтому необходимо использовать программы общего назначения.
Например, достаточно неплохо в этом отношении смотрится приложение SafeIP, которое меняет внешний адрес компьютера не только в браузере, но и для всей системы в целом.
Как отключить автоматическую загрузку фото на Яндекс-Диск?
Яндекс-диск работает не только, как программа установленная на компьютере, но и приложение на телефоне. Причем, работая с приложением, можно автоматически загружать снимки на диск. Эта возможность демонстрируется каждый раз при подключении различных устройст
Активируется эта настройка сразу при установке приложения. Одновременно с этим, если вы откроете настройки программы, то во вкладке Автозагрузка, увидите установленную галочку.
Если вам автозагрузка не нужна, то достаточно снять эту галочку в программе, или же отключить на смартфоне эту функцию в Настройках.
Что предпринять, если ничего не помогло?
Устранить рассматриваемую нами проблему («Яндекс.Диск» не работает) в Windows 10 можно за счет поиска папки сервиса в системном разделе среди установленных программ путем создания для сервиса нового ярлыка и помещения его с заменой в каталог текущего пользователя. Но саму пользовательскую директорию нужно искать на диске «С» в папке Users.
Если же ни один из выше предложенных вариантов эффекта не дал, никто не мешает вам обратиться в службу поддержки «Яндекса», авторизовавшись в сервисе и заполнив небольшую форму для отправки с указанием персональных данных и описанием возникшей проблемы.
Что делать при ошибке «загрузка прервана» в Яндекс браузере
Дальше рассмотрены способы решения сбоев для каждой неисправности, указанной в предыдущем разделе.
Не хватает места для файла
Проблема встречается чаще остальных, поэтому и рассматривается первой. Если на локальном диске, на который установлена загрузка по умолчанию, нет достаточного количества места, начнёт отображаться ошибка во время скачивания. Чтобы успешно загрузить файл, рекомендуем освободить место или изменить путь к папке для загрузок, можем разместить её на другом логическом диске.
Чтобы понять, что проблема именно в недостатке места, открываем «Мой компьютер» и смотрим на строку под логическим диском. Здесь показывается «ХХ Гб свободно из ХХХ Гб», где ХХ – величина свободной памяти, а ХХХ – весь объём диска. Элементарным индикатором исчерпания места на диске служит цвет полосы загрузки. Если она красная, значит недостаточно места для нормальной работы Windows (если именно на этот диск установлена операционная система).
Полезно! Если точно не знаем, какой диск нужно проверить, сразу следует узнать путь к папке с загрузками. Для этого в Яндекс браузере:
- Открываем меню обозревателя (стек полос в правом верхнем углу) и переходим в раздел «Настройки».
- Нажимаем на кнопку «Показать дополнительные настройки», расположенную в конце страницы.
- Ищем раздел «Загруженные файлы» и смотрим на строку «Сохранять в:». Нас интересует только буква диска, это может быть C:\, D:\, E:\ и т.п. Эта буква и показывает, какой раздел нужно проверить на наличие памяти.
Как освободить место:
- Убрать старые, ненужные программы, неиспользуемые игры;
- Очистить или перенести на другой диск папки с музыкой, видео и фотографиями;
- Выполнить очистку временных файлов. Простой способ удалить куки, кэш и остальные бесполезные файлы – запустить анализ системы в программе CCleaner.
Рекомендуем:
- Как переустановить Яндекс браузер
Недостаточная скорость интернета
Если файл скачался не полностью, сразу проверяем доступ к интернету и его качество. Рекомендуем выполнить диагностику на сервисе SpeedTest.net.
Здесь есть 2 важных нюанса:
- Во время проверки обращаем внимание не только на скорость, также важной характеристикой сети является пинг. Если пинг выше 100-120 мс, стоит задуматься о смене сервера;
- Обязательно обращаем внимание на физическое расположение сервера. Многие провайдеры «грешат» тем, что хорошо работают с серверами в пределах страны, но характеристики сети резко падают при подключении к зарубежным серверам. Если есть подобные подозрения, выполняем точечную проверку пинга при доступе к конкретному ресурсу:
- Делаем клик по сочетанию клавиш «Win+R».
- Далее вводим команду cmd и нажимаем OK (откроется командная строка).
- Вводим команду «ping» и указываем доменное имя сайта, с которого выполняется скачивание. Важно! Перед доменным именем не должно стоять приставки https://, https:// и www. Правильный вид – «ping.ru».
- В пределах нормы можем считать результат до 100-120 мс (отображается после «время=»). Если показывается хоть одна строка «Превышен интервал ожидания запроса», доступ к ресурсу прерывается, это и является причиной того, что загрузка преждевременно прекратилась.
После определения наличия неполадок, время диагностировать с какой стороны они появляются: клиента (пользователя) или сервера. Для этого выполняем подобные манипуляции ещё с несколькими сайтами. Если ситуация сохраняется в отношении 3-4 ресурсов, проблема с нашей стороны. Если в отношении всех остальных ресурсов всё работает как нужно, значит неполадки на стороннем сервере.
Единственное действие, что можем сделать, если загрузка прервана в Яндекс браузере по причине неисправности с клиентской стороны – обратиться за помощью к провайдеру и сообщить о проблеме. Также поступаем при сбоях на сервере, только обращаемся к администратору сервера или сайта.
Нет папки для скачивания файлов
Если обозреватель не находит папки, указанной в качестве места для сохранения файлов, скачивание оказывается прерванным.
Проверяем правильность введённого пути и меняем его по необходимости:
- Переходим на страницу «Настройки» в Yandex browser.
- В строку «Поиск настроек» (находится в правой части окна) вводим словосочетание «Сохранять в».
- Копируем путь из строки под названием раздела, открываем «Этот компьютер» и вставляем в адресную строку. Подтверждаем переход, нажимая Enter.
- Если открылась новая папка, причина ошибки «загрузка прервана» не в ошибочно указанном пути к директории, мы продолжаем поиск неисправности со следующего раздела. Если появляется ошибка «Windows не удаётся найти…», путь для загрузки указан неверно, его нужно заменить.
- При обнаружении ошибки возвращаемся в Яндекс обозреватель и нажимаем кнопку «Изменить» справа от пути. С помощью «Проводника», указываем путь к существующей папке на любом диске с достаточным объёмом свободного места.
Также читайте:
- Как изменить папку загрузок в яндекс браузере
Скачивание блокирует система Protect
Технология активной защиты Protect показывает сообщение «Осторожно! По данным Яндекса, скачивание файлов на этом сайте может нанести вред вашему компьютеру». Блокировку можем обойти, нажав на кнопку «Игнорировать это предупреждение». Система защиты Protect, на этом не останавливается, она может заблокировать загрузку файла уже непосредственно на этапе скачивания. Приходится отключать систему Protect, иначе не загрузить «подозрительные» файлы, ошибка во время загрузки не позволяет включить скачивание.
Если есть уверенность в собственных силах (в случае заражения файла, придётся начинать борьбу с вирусом) или есть доверие разработчику файла, можем отключить автоматическую проверку безопасности:
- Нажимаем на «Меню Яндекс.браузера» и выбираем параметр «Настройки».
- Кликаем на вкладку «Безопасность», она находится справа от «Настройки».
- В списке «Защита от угроз» снимаем выделение с пункта «Проверять безопасность посещаемых сайтов и загружаемых файлов».
- Пробуем скачать файл повторно.
Повреждённые файлы профиля
В целях персонализации браузера, все настройки, кэш, куки, история, временные файлы и подобное сохраняются на компьютере пользователя. При повреждении отдельных элементов или группы файлов, Яндекс обозреватель начинает сталкиваться со сбоями.
Если файл скачался не полностью и появилась ошибка «загрузка прервана», рекомендуем очистить браузер от временных файлов. Лучше удалить все маловажные данные, нередко это помогает восстановить работу обозревателя. Удалить данные можем на странице «Очистить историю», которая открывается после удержания сочетания клавиш Ctrl + Shift + Del. Здесь можем выделить все пункты и установить период удаления «За всё время».
Метод очистки временных файлов работает не всегда. При появлении серьёзного сбоя, приходится полностью удалять данные профиля.
Важно! Во время отключения от учётной записи все данные автоматически удаляются. Если браузер настроен и в нём отключена синхронизации, лучше включить функцию заранее. После повторного подключения к аккаунту в Yandex browser происходит синхронизация данных. Все настройки возобновляются, расширения повторно устанавливаются.
Как отключить профиль:
- Переходим в раздел «Настройки» в Яндекс веб-обозревателе.
- Ищем раздел «Профиль», выбираем активный профиль и нажимаем на кнопку «Удалить».
- Появляется всплывающее окно «Удалить профиль?», выбираем «Удалить».
- Повторяем попытку скачивания файлов.
- Чтобы возобновить синхронизацию нажимаем в разделе «Профиль» на кнопку «Добавить профиль». Остаётся лишь ввести логин с паролем.
Серверная ошибка
Если загрузка прекратилась из-за сбоя на удаленном сервере, придётся дождаться решения проблемы или воспользоваться другим источником. Через некоторое время следует скачать файлы повторно уже без ошибок. Мы не можем напрямую повлиять на скорость проведения технических работ, но порой отправка комментариев или связь с администраторами ресурса помогает быстрее решить неполадку.
Система повреждена из-за вирусов
Вирусы становятся умнее и постоянно находят всё новые уязвимости в системе. Их разрушительное влияние приводит к самым непредсказуемым нарушениям в Windows. Одной из потенциальных проблем является ошибка во время загрузки файлов.
Выход из ситуации – запустить сканирование с помощью антивируса. Подойдёт любое антивирусное ПО, но лучше брать от известных производителей с активным обновлением баз сигнатур. Обращаем внимание на Kaspersky, Avast, NOD32.
Файловая система подобрана неправильно
Особенно часто встречается неисправность при попытке загрузить файл сразу на съёмный накопитель. Обычно новые флеш-накопители поставляются с файловой системой FAT32. Стандарт может неправильно определять объём накопителя. Вместо заявленного объёма в 16, 32, 64 Гб на флешке может отображаться только 4 или 8 Гб. Рекомендуем переустановить файловую систему на NTFS, стандартно использующуюся в Windows.
Как сменить файловую систему:
- Подключаем флешку к USB-порту и дожидаемся её установки.
- Открываем раздел «Этот компьютер».
- Нажимаем правой кнопкой мыши по логическому диску, соответствующему флеш-накопителю, и выбираем «Форматировать…».
- В разделе «Файловая система» указываем NTFS и кликаем на кнопку «Начать».
Браузер работает неправильно
Негативно повлиять на работу Яндекс обозревателя способны: конфликты с другим ПО, ошибки во время установки, удаление отдельных файлов браузера. При появлении сбоя спустя какое-то время использования обозревателя, рекомендуем выполнить восстановление браузера. Если сразу после установки он работает неправильно, лучше удалить и заново установить веб-обозреватель от Яндекса.
Как восстановить браузер:
- Идём на страницу «Настройки».
- Пролистываем весь список до конца и открываем раздел с дополнительными настройками.
- В разделе «Сброс настроек» нажимаем на «Сбросить настройки».
- В новом окне кликаем на кнопку «Сбросить».
При отсутствии позитивного эффекта от действия, придётся переустанавливать Yandex browser.
Как переустановить браузер:
- Переходим на сайт компании IObit, здесь нужно получить программу IObit Uninstaller.
- Устанавливаем и запускаем приложение.
- На начальном экране в разделе «Программы» ищем «Yandex».
- Нажимаем на мусорную корзину в столбце «Действие».
- В появляющемся окне выделяем пункт «Автоматически удалять остаточные файлы».
- После полного удаления файлов и записей в реестре, скачиваем Yandex браузер с официального сайта и запускаем процесс установки.
Важно! После переустановки все данные сотрутся. Если они нужны, предварительно включаем синхронизацию с аккаунтом Яндекс. На странице «Настроек» нажимаем «Настроить синхронизацию». В следующем окне кликаем на «Включить синхронизацию». Те же действия выполняем уже на новом Яндекс браузере, затем он автоматически начинает обновляться до прежнего состояния.
Загрузка заблокирована антивирусом
Одной из причин ошибки «загрузка прервана» является блокировка действия антивирусной программой. Хоть антивирусы и умны, они не всегда правильно определяют, что нужно блокировать. Простой способ выяснить так ли это – временно отключить антивирус и попробовать скачать файлы. В каждом антивирусе отключение выполняется по-разному, обычно после нажатия ПКМ по иконке отображается опция для отключения программы.
Если скачивание успешно завершилось после отключения антивируса, рекомендуем добавить Яндекс браузер в исключения.
Способ добавления в исключения в антивирусе Avast выглядит так:
- Нажимаем на иконку антивируса в трее (слева от времени на нижней строке).
- Кликаем на элемент «Меню» (левее от кнопки сворачивания, закрытия окна) и выбираем «Настройки».
- На вкладке «Общие» разворачиваем список «Исключения».
- Справа от строки «Введите путь к файлу» нажимаем «Обзор».
- Указываем путь к каталогу с файлом Yandex.exe. Стандартно устанавливается в раздел C:\Users\Имя ПК\AppData\Local\Yandex\YandexBrowser\Application. Если во время установки указано иное местоположение, путь несколько отличается.
- Нажимаем «Ок» и закрываем окно антивируса.
Серьёзные системные сбои
Лучший способ вернуть систему в полностью работоспособное состояние – восстановить Windows. Единственный недостаток метода заключается в необходимости иметь точку восстановления, созданную в момент стабильной работы системы.
Как выполнить восстановление:
- В поиск в панели «Пуск» или в «Поиск в Windows» (справа от «Пуск») вводим «Восстановление».
- Выбираем одноимённый раздел «Восстановление».
- Нажимаем на второй пункт «Запуск восстановления системы».
- Кликаем на кнопку «Далее».
- Выбираем лучшую точку из доступных и нажимаем «Далее». Весь процесс сопровождает помощник, остаётся следовать его указаниям.
Оборудование неисправно
Физические проблемы встречаются реже остальных, но также занимают своё место в сфере причин неисправностей. Запустить ряд нарушений, приводящих к ошибке «загрузка прервана» могут:
- Поломка коннектора (устройство на конце интернет кабеля). Если то появляется, то пропадает интернет во время касания к кабелю у гнезда Wi-Fi-роутера или системного блока, причина в неисправном коннекторе. Вручную его заменить реально, но сложно, для этого существуют специальные обжимные клещи. Лучше вызвать мастера со стороны провайдера;
- Перебои на кабеле. В местах изгибов, на участках повреждений оболочки (под ножками мебели, от зубов животных) контакт плохой. Единственный способ исправления – замена кабеля. Если повреждение находится на конце, его можем обрезать самостоятельно, но прикрепление коннектора все равно потребуется;
- Сломан Wi-Fi-маршрутизатор. Чтобы диагностировать неисправность, подключаем кабель интернета напрямую к компьютеру и настраиваем Интернет соединение. Если всё заработало, проблема в роутере. Необходимо попробовать перезагрузить роутер программно или по питанию. Если не помогло — необходимо произвести настройку wi-fi маршрутизатора, а также обновить на нем прошивку;
- Неисправен порт роутера или компьютера. При поломке всего блока портов, ни одно устройство работать не будет. Диагностировать неисправность Ethernet-разъёма можем по световым сигналам. В нормальном состоянии возле порта мигают индикаторы. Если они постоянно пропадают или вовсе не появляются, порт поломан (при заведомо исправном состоянии остальных элементов сети).
В большинстве физических поломок приходится обращаться за помощью в сервисный центр или вызывать мастера на дом. Вручную исправить сбои сложно и это часто приводит к еще худшим последствиям, поэтому не рекомендуем ремонтировать оборудование самостоятельно.