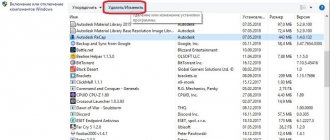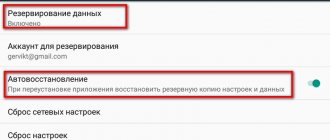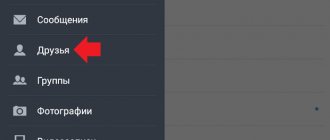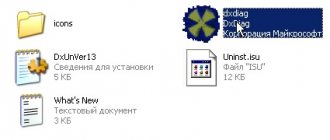The arrival of the Windows 8 operating system brought with it significant changes to the user interface. A system of tiles was introduced - cute tiles that now occupy the desktop in full screen mode.
At the same time, the location of many familiar options has also changed. Now, when the need arises to install or uninstall a program, many users are faced with the problem of finding the appropriate menu.
The fact is that in previous versions of the operating system, it was enough to go to “Add or Remove Programs,” but in Windows 8 this process was slightly changed. Now there are several ways to get into this directory, which we will look at next.
Directly opening the Programs and Features window
Such an important tool as “Add or Remove Programs” has changed its location. This is why users are wondering where the installation and removal of programs is located in Windows 8. Now, to find it, you need to go to the “Programs and Features” window.
You can do this in several ways:
- through the context menu on the desktop;
- using a special keyboard shortcut;
- using the command line.
Each of these options leads to a single goal, so their choice is entirely up to the user’s personal preferences.
Calling the context menu from the Desktop
The first way to access the Control Panel is directly on the desktop:
- move the mouse cursor to the lower left corner of the desktop, where the “Start” button is located;
- right-click on it;
- in the list that appears, select the “Programs and Features” option, located at the very beginning.
Win + X keyboard shortcut
Another simple method is to use the Win + X keyboard shortcut. This will bring up a list similar to the one described in the previous method. There are many useful tools here, including “Programs and Features”, located at the very top.
appwiz.cpl command
You can also open the line of system commands and programs using the keyboard shortcut “Win + R”. After this, the “Run” window will appear, in which you need to enter the command “appwiz.cpl” (without quotes). This will directly open Programs and Features, allowing you to start your scheduled processes right away.
The process looks like this step by step:
- Press the combination Win+R on the keyboard;
- in the corresponding “Run” line, enter appwiz.cpl;
- we get to “Programs and Features”, where you can start installing or removing the necessary elements.
Classic uninstallation
But it’s worth starting with how to remove an application from your computer in current Windows with a tiled interface through the control panel. In both G8s, this is done by the “Programs and Features” utility from the Control Panel, familiar since the ancient days of Microsoft. You can go almost the classical way (“There is no Start”):
- Move your mouse cursor to one of the right corners of your desktop.
- In the interface that appears, select “Options” and click on it.
- You will see a list of Settings menus, from which you can select Control Panel.
- In the window that opens, launch “Programs and Features”.
Here you can delete any application by highlighting it and clicking on the corresponding button.
Windows 8 generally offers a lot of ways to remove utilities from a computer that were installed in the standard way, that is, through an exe file. Essentially, they all boil down to the Control Panel, but there are a lot of options for how to get into it.
For example, you can simply open a tiled screen with a list of all programs and, by clicking on the one you don’t need, select “Delete”. If this is a regular desktop utility and not Metro, you will immediately be transferred to the same “Programs and Features” interface.
Or you can do this: press the key with the Windows icon and simultaneously hold down R. A small “Run” window will open. In it, enter appwiz.cpl and you will also be taken to the desired section of the Control Panel. You can press Win+I and launch such a window very quickly.
See also: Changing Windows 8 Firewall settings
In addition to the methods described, there is also a “Search” button in the same side area on the right. Or press Win+Q. Once you open Search, you can type “Control Panel” and it will find it. Uninstalling the utilities itself should not cause difficulties, because in most cases the application uninstall manager is intuitive, and you only need to click “Next” and “Delete” several times.
Video: Installation and removal in Windows 8
Settings section on the Desktop or Win+I
The Settings section is available on the desktop in full screen mode.
To go to it you need to:
- move the cursor to the right side of the screen until the sidebar appears;
- at the bottom of the list that appears there will be a gear icon - this is “Settings”;
- click on it and in the new window select “Control Panel”;
- From here we go to “Programs and Features”, located in the lower left corner of the window.
This function can also be performed by a simple keyboard shortcut Win+I.
Uninstalling Metro apps. How to remove pre-installed Windows 8 programs
First of all, how to remove programs (applications) for the modern interface of Windows 8. These are those applications that place their tiles (often active) on the Windows 8 start screen, and when launched do not go to the desktop, but open immediately in full screen and do not have the usual “cross” for closing (you can close such an application by dragging it with the mouse from the top edge to the bottom edge of the screen).
Many of these programs come pre-installed in Windows 8, including People, Finance, Bing Maps, Music, and others. Many of them are never used, and yes, you can remove them from your computer completely painlessly - nothing will happen to the operating system itself.
In order to remove a program for the new Windows 8 interface, you can:
- If there is a tile for this application on the home screen, right-click on it and select “Delete” in the menu that appears at the bottom - after confirmation, the program will be completely removed from the computer. There is also an “Unpin from Start Screen” option; when you select it, the application tile disappears from the Start screen, but the application itself remains installed and is available in the “All applications” list.
- If there is no tile for this application on the Start screen, go to the “All applications” list (in Windows 8, right-click in an empty area of the Start screen and select the appropriate item; in Windows 8.1, click on the arrow at the bottom left of the Start screen). Find the program you want to remove, right-click on it. Select "Uninstall" at the bottom, the application will be completely removed from your computer.
Thus, deleting a new type of application is very simple and does not cause any problems, such as “cannot be deleted” and others.
How can I remove a program?
So, we have figured out how to remove software incorrectly, now we need to tell you how to remove them.
Fortunately, there are many ways to do this, but we will mention three main ones:
- Windows tools;
- using an uninstaller;
- using the utility.
Each method on the list is better than its predecessor. So, if you use Windows tools, which are standard and are present not only on the “eight”, you can quickly, without unnecessary difficulties, remove the program you need without leaving any residue. But it happens that it is not on the list. In this case, the uninstaller will come to your aid, which is often located in the directory of the program itself. But it also happens that it is not there, in which case utilities designed to remove everything they are shown will come to the rescue.
Uninstalling programs in Windows 8 is a standard procedure that will be repeated very often, so let’s immediately begin looking at uninstallation examples.
Using built-in tools
First of all, let's look at methods that allow you to remove a program from a computer without using additional external utilities, that is, they involve uninstallation using built-in operating tools.
The first method is easy and accessible to everyone. Removing programs in Windows 8 goes like this:
If you don't use the new interface often, then the following method will come in handy. It can be used to uninstall any program in Windows 8 without using the Metro start page. You need:
- scroll right to the control panel icon, go into it;
As you can see, by following simple steps, you can remove the program. But there are cases when files are not deleted, but remain and pollute Windows. You can fight them using special deinstallers.
Uninstalling desktop apps
Programs designed for the desktop in Windows 8 are called desktop applications that users were accustomed to in previous versions. Their removal occurs somewhat differently than modern tiled programs.
First of all, you need to go to the “Programs and Features” section, which is located in (in the Windows XP version it was called “Add or Remove Programs”). Several methods are used for this.
Press +R and enter appwiz.cpl in the field of the window that opens. Then click the Ok button on the screen using the mouse or Enter on the keyboard.
Using the control panel. To do this, you need to open the search for applications (you can press +Q on the keyboard) and enter “Control Panel” in the line after launching it. And sequentially go to the “Programs” and “Remove programs” items.
When the “Uninstall and change programs” section opens, you need to find the application to be removed in the list and select the “Uninstall/Change” command at the top, and then follow the prompts.
Uninstallers to help for complete cleaning
Uninstallers are special utilities that help get rid of unnecessary applications when necessary. They allow you to clean your computer from even the most imposed software solutions that refuse to completely leave the computer in the ways described above.
Let's look at how to remove programs in Windows 8 using CCleaner. Of course, you can use another utility for this purpose that specializes in solving similar problems.
So, after installation, perform the following operations to completely remove the program from your computer:
- How to properly delete any game and how to delete all files from it. Uninstall using revo unistaller.
- Launch CCleaner.
- Go to the “Service” tab, then “Uninstall programs”.
- Select the application you want to remove and click “Uninstall”.
This could also be done using built-in tools. So what's so great about uninstallers? Their merit is that they allow you to remove garbage that remains on the hard drive, including after uninstalling applications.
In our case, after standard removal, you need to go to the “Cleaning” tab. In the window that opens, there are two pages “Windows” and “Applications”. It is best to check the boxes everywhere so that the program performs an in-depth analysis. After that, click on “Analysis”.
Next, the garbage check process will start. You just need to wait a little and the computer will give the result. Often, CCleaner can find 1-2 GB of extra data that can slow down the speed of the OS. Click the “Cleanup” button and these files will be deleted from your PC.
Typically, when installed and uninstalled, various applications leave incorrect entries in the registry, causing the computer to act according to false algorithms and procedures. The following steps will help you get rid of this:
- go to the “Registry” tab;
- check that all checkboxes are checked and click “Search for problems”;
- Click “Fix...”.
After these operations, you can be sure that the garbage and errors that various applications leave behind in the system will leave your computer. Thanks to this, Windows will start working faster and more productively. This method can be used even if the program is not uninstalled through the control panel.
Uninstalling programs in Windows 8
Proper removal of programs will provide you with the least amount of residual files, which means it will prolong the uninterrupted operation of the operating system. You can uninstall programs using standard Windows tools or using additional software.
Method 1: CCleaner
The most convenient and popular program that keeps your computer clean is CCleaner. This is free software that not only removes the main program files, but also finds all additional ones. You will also find many other tools here, such as managing startup, cleaning temporary files, fixing registry problems and much more.
In order to uninstall a program using SiCleaner, go to the “Service” tab, and then “Remove programs”. You will see a list of all programs that are installed on your PC. Select the product that needs to be removed and use the control buttons on the right to select the required action (in our case, “Uninstall”).
Attention! As you can see, CCleaner offers two seemingly identical buttons: “Delete” and “Uninstall”. The difference between them is what? By clicking the first one, you will simply remove the application from the list, but it will remain on the computer. And to remove the program completely from the system, you need to click on the second button.
Method 2: Revo Uninstaller
An equally interesting and useful program is Revo Uninstaller. The functionality of this software is also not limited to just the ability to remove programs: with its help you can clean up traces in browsers, manage startup and find all the information remaining from applications in the registry and on the hard drive.
There is nothing difficult about uninstalling a program using Revo Uninstaller. In the bar at the top, click on the Uninstaller tool, and then select the application you want to remove from the list that appears. Now click on the “Delete” button, which is also located in the panel at the top.
Method 3: IObit Uninstaller
And another free program on our list is IObit Uninstaller. The peculiarity of this software is that it allows you to forcibly remove even the most persistent applications. In addition to uninstalling, you can also disable processes, work with Windows updates, manage startup, and much more.
In order to remove a program, go to the “All applications” tab, and then simply select the required software and click on the “Delete” button.
Method 4: Standard system tools
Of course, there is also a way to remove the program without using additional software. First of all, call the “Control Panel”, for example, through the Win + X menu and find the “Programs and Features” element there.
Interesting! You can open the same window using the Run dialog box, which is called up with the Win + R key combination. Just enter the following command there and click OK:
A window will open where you will find a list of all installed applications. Click on the program you want to remove and click the corresponding button located above the list.
Using the above methods, you can remove programs correctly so that virtually no traces remain. Despite the fact that you can get by with standard tools, we recommend using additional software, because with its help you can maintain system performance.
Thank the author and share the article on social networks.
How to remove unnecessary programs in Windows 8
They take up disk space (drive C) of our computer, and they just get in the way, not only with all sorts of unnecessary files, but also with programs that are useless to us. These may include programs that “stuck” and were installed forcibly. At a certain point, our computer turned into something similar to our bag, which we carry with us wherever we go. In order to remove keys, a phone or something that we use constantly, we first have to turn over a bunch of accumulated garbage in the form of expired coupons, advertising brochures, cash receipts, packages of wet wipes that were no longer wet like six months ago . Well, and a lot of things like that.