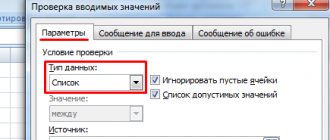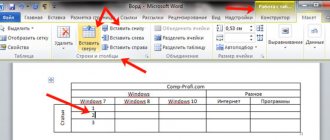Иногда информация, которой наполняется документ Word, лучше всего представляется в колонках. Конечно, не только улучшение читаемости влияет на представление информации в колонках, но некоторые типы документов, например, газетные статьи, информационные бюллетени и листовки, часто записываются в формате колонок. Да и студенты частенько задаются вопросом, как сделать шпаргалки колонками. В этой статье мы рассмотрим, как сделать колонки в ворде, как убрать колонки, и как сделать разрыв колонки.
Как сделать колонки
- Выберите текст, который вы хотите сделать колонками.
Как сделать колонки в Word – Выделение текста для колонок
- Выберите вкладку «Макет» и нажмите команду «Колонки».
Как сделать колонки в Word – Колонки в ворде
- В раскрывающемся меню выберите количество колонок, которые вы хотите создать. В нашем примере, мы хотим сделать две колонки в ворде.
Как сделать колонки в Word – Вставить две колонки в ворде
- Текст будет преобразован в две колонки.
Как сделать колонки в Word – Текст колонками в ворде
Выбор количества колонок в ворде не ограничивается созданием 2 или 3 колонок в раскрывающемся меню. Выберите «Другие столбцы» в нижней части меню, чтобы открыть диалоговое окно «Колонны». Укажите необходимое количество колонок в поле «Число столбцов».
Как сделать колонки в Word – Окно Колонны, сделать 4 колонки в ворде
Работа с колонками текста в Word
Из этой инструкции вы узнаете как использовать колонки в текстовых документах, как выравнивать текст в колонках и менять расстояние между ними, как добавлять разрывы между колонками.
Зачем использовать колонки
Чаще всего элемент колонок используют в газетах, журналах, брошюрах и флаерах. В частности, для печатного издания формат с колонками выглядит более привлекательно и профессионально.
Вы можете создать одну, две или три колонки одинакового размера. Затем при наборе текста вы автоматически перейдете к следующей колонке, когда закончится предыдущая, если только вручную не используете вставку окончания колонки. Вы можете задавать ширину колонок и использовать привычное форматирование, которое используется и в обычных текстовых документах.
Онлайн-курс «Word от простого к сложному»
Онлайн-курс «Word от простого к сложному»
Освойте работу в главном текстовом редакторе на высоком уровне. Неважно новичок вы или уже работаете с Word, с нашим курсом вы станете настоящим гуру документов!Подробнее
Добавление колонок
- Выделите текст, который вы хотите преобразовать в колонки.
- В ленточном меню выберите вкладку «Макет», секцию «Параметры страницы».
- Нажмите на кнопку «Колонки».
- Из выпадающего списка выберите желаемое количество колонок (например, три).
Обратите внимание, что если предварительно не выделять конкретную область текста, который вы хотите обратить в колонки, то весь текст, следующий за курсором, преобразуется в колонки.
Форматирование колонок
При создании колонок по умолчанию они имеют выравнивание, аналогичное тому, что было в тексте. И часто это выравнивание по левому краю. Для колонок это не лучший вариант, поэтому лучше отформатировать по ширине.
- Выделяем наши колонки.
- В ленточном меню выбираем вкладку «Главная», секция «Абзац».
- Нажимаем на значок «Выровнять по ширине» (аналогичного действия можно добиться нажатием сочетания клавиш Ctrl + J).
Текст расположился равномерно внутри колонок. И более наглядны стали расстояния между колонками. Эти значения можно поменять.
- Поставьте курсор в любую область внутри колонок, которые вы хотите отформатировать.
- Из ленточного меню выберите вкладку «Макет», область «Параметры страницы».
- Кликните на кнопку «Колонки» и затем выберите пункт «Другие столбцы». Откроется диалоговое окно «Колонны».
- Введите значения для ширины колонок и промежутка между ними. Например, в качестве промежутка укажите 0.2, чтобы расстояния стали меньше.
- Нажмите Ок и оцените изменения. При необходимости проделайте путь заново и измените значения.
Если вы хотите задать колонки различной ширины, то это делается в том же диалоговом окне «Колонны». Чтобы задать каждой колонке индивидуальную ширину, предварительно нужно снять галочку с чекбокса «Столбцы одинаковой ширины». После этого для редактирования станут доступны значения ширины и промежутка для каждой из колонок.
Если же вам в принципе нужны только две колонки – одна толстая, другая тоньше, то при создании колонок через кнопку «Колонки» просто выберите значение «Слева» или «Справа», в зависимости от того, где должна расположиться колонка меньшего размера.
Вставка разрыва колонки
- Кликните в область, где вы хотите вставить разрыв колонки. То есть откуда текст должен перейти в начало следующей колонки.
- В ленточном меню выбираем вкладку «Макет» – область «Параметры страницы».
- Нажимаем кнопку «Разрывы», из выпавшего меню выбираем «Колонка». Последующий за курсором текст должен оказаться в следующей колонке.
3 / 5 ( 4 голоса )
Как убрать колонки
Для того чтобы убрать колонки в ворде:
- установите курсор в любом месте где текст представлен в виде колонок;
- нажмите команду «Колонки» на вкладке «Макет»;
- в раскрывающемся меню выберите «Одна».
Как сделать колонки в Word – Убрать колонки в ворде
В Word вы можете корректировать колонки, добавляя разрывы столбцов.
Как сделать таблицу в Ворде: Объединение и разделение ячеек
В Разделе Объединение вкладки Макет находятся инструменты для автоматического объединения и разделения ячеек, а также для разделения всей таблицы на несколько отдельных таблиц.
Чтобы объединить несколько ячеек в одну необходимо сначала их выделить, а затем нажать кнопку Объединить ячейки.
Чтобы разделить определенную ячейку на несколько частей, нужно кликнуть по ячейке, при этом в ячейке появится текстовый курсор, а затем нажать на кнопку Разделить ячейки. При появлении диалогового окна Разбиение ячеек необходимо указать нужное количество столбцов и строк.
Есть еще более быстрый способ объединения и разделения ячеек: достаточно нажать правую кнопку мыши и в контекстном меню выбрать соответствующий пункт для объединения и разделения ячеек.
Чтобы разделить таблицу на две отдельные таблицы нужно нажать на кнопку Разделить таблицу. При этом текстовый курсор должен быть установлен в ячейке, которая будет первой в новой таблице. Разделение таблицы происходит по горизонтали и между двумя таблицами появляется пустой абзац.
Чтобы объединить две таблицы достаточно удалить все строки между ними клавишей Delete.
Как сделать разрыв колонки в ворде
После создания колонок текст будет автоматически переходить от одной колонки к другой. Но вы можете точно контролировать, где начинается каждая колонка. Для этого нужно сделать разрыв колонки.
В нашем примере ниже мы добавим разрыв столбца, который переместит текст в начало следующей колонки.
- Установите курсор в начало текста, который вы хотите переместить.
Как сделать колонки в Word – Курсор на месте разрыва колонки
- Выберите вкладку «Макет», затем нажмите команду «Разрывы».
- В раскрывающемся меню выберите «Колонка».
Как сделать колонки в Word – Разрыв колонки
- Текст переместится в начало следующей колонки.
Как сделать колонки в Word – Перенос текста в следующую колонку
Создание колонок в документе Ворд
Существует всего один способ создания столбцов в Word, при этом их количество, ориентация относительно полей страницы, ширина и отступы могут отличаться. Сначала мы рассмотрим то, как их создать, а затем кратко пройдемся по возможным вариантами применения данного навыка.
Создание колонок в документе
Для того чтобы разбить страницы текстового документа на два и более столбцов, необходимо выполнить следующие действия:
- Выделите с помощью мышки фрагмент текста или страницу, которую требуется разбить на колонки, или нажмите «CTRL+A» для выделения всего документа.
Как удалить разрывы колонок
- По умолчанию разрывы колонок скрыты. Если вы хотите показать разрывы в своем документе, нажмите команду «Отобразить все знаки» на вкладке «Главная».
Как сделать колонки в Word – Непечатаемые символы
- Установите курсор слева от разрыва, который вы хотите удалить.
Как сделать колонки в Word – Курсор в месте разрыва столбца
- Нажмите клавишу «Delete», чтобы удалить разрыв колонки.
Как удалить таблицу
Удалить таблицу, созданную в программе Word, можно разными способами. Сейчас мы научимся это делать самым, на мой взгляд, простым, при помощи которого можно удалить таблицу в любой версии программы.
Сначала нужно ее выделить. Для этого наведите курсор на первую ячейку первой строки (только не внутрь ячейки, а чуть левее, за пределы таблицы).
Ячейка — это отдельный прямоугольник, из которого состоит таблица.
Нажмите левую кнопку мышки и, не отпуская ее, тяните в самый конец. Вот тут важный момент — тянуть нужно до последней строки и чуть ниже. Выделиться таблица должна особым образом, с маленьким «хвостиком» после нее.
А теперь нажмите кнопку Delete (Del) на клавиатуре. Если Вы выделили таблицу правильно — так, как написано чуть выше, — то она исчезнет.
Совет. Если у Вас все-таки не получится ее удалить, выделите снова, затем нажмите правой кнопкой мышки по выделенному (закрашенному). Откроется список, нажмите на пункт «Вырезать».
Как сделать таблицу в Ворде: Выделение ячеек таблицы
Выделение ячеек в таблице на первый взгляд может показаться довольно простым. Однако здесь кроются некоторые нюансы и фишки.
Итак, перед тем как произвести какую-либо операцию с ячейками в таблице, необходимо выделить эти ячейки. В противном случае, операция будет произведена в той ячейке, в которой мигает текстовый курсор.
Рассмотрим для начала простое выделение одной ячейки, как говорится, начинать надо с малого.
Чтобы выделить ячейку в таблице Word достаточно передвинуть указатель мыши к краю её левой границе, при этом курсор еще должен быть внутри ячейки. При приближении курсора к левой границе, вид курсора изменится на черную стрелку. Затем нужно кликнуть левой кнопкой мыши (далее — ЛКМ), чтобы выделить ячейку.
Для того чтобы выделить всю строку в таблице нужно передвинуть курсор за левую границу нужной строки, при этом курсор примет вид право-направленной стрелки. И затем кликните ЛКМ, чтобы выделить всю строку таблицы.
Для выделения столбца следует поместить курсор над ним. Когда курсор примет вид черной стрелки нажмите ЛКМ.
Чтобы выделить несколько смежных ячеек, столбцов или строк нужно зажать ЛКМ и протянуть курсор от первой до последней ячейки и затем отпустить ЛКМ.
Тоже самое можно сделать при помощи клавиши Shift, но порядок действий тут немного другой. Для начала выделите первую ячейку (строку, столбец), затем зажмите Shift и выделите крайнюю ячейку (строку, столбец). При этом будет выделен диапазон от первой ячейки до последней.
Для выделения несмежных ячеек нужно зажать клавишу Ctrl и выбрать нужные ячейки курсором мыши.
И наконец, чтобы выделить всю таблицу целиком нужно нажать на квадратик со стрелками в левой верхней части таблицы. Также этот квадратик используется для перемещения таблицы.