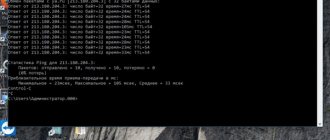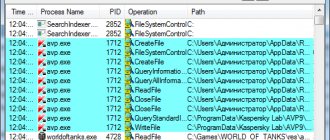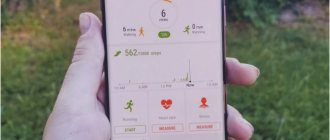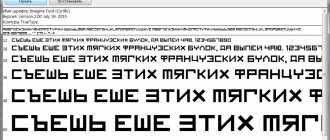Во многих компьютерных играх изначально предусмотрена функция отображения FPS в процессе гейминга. Это позволяет юзеру оценить текущие характеристики и производительность, внести какие-то изменения в настройки и добиться оптимальных параметров.
Но есть и такие игры, где подобной функции нет. Для этого на помощь приходят программы для показа реального ФПС в играх. Установить их может любой желающий.
Вопрос лишь в том, каким именно софтом пользоваться. Также не все до конца понимают, зачем нужны подобные программы.
Понятие об FPS
FPS является аббревиатурой и означает Frames per second, то есть отражает количество кадров за секунду.
Чаще всего эта характеристика применяется именно для оценки производительности компьютера при запуске той или иной игры. Чем выше этот параметр, тем быстрее геймер может реагировать на происходящее в виртуальном мире. Если же ФПС начнёт падать и опустится ниже отметки 30 единиц, игра попросту будет тормозить, и играть окажется крайне некомфортно.
Фактически высокий FPS сглаживает изображения, выводимые на монитор компьютера. Это и даёт общее представление о необходимости использования программ для отображения текущего FPS в играх на ПК или ноутбуке.
Для чего используются программы
Не все до конца понимают, зачем вообще нужна программа для просмотра текущего ФПС в различных играх.
Фактически можно выделить несколько причин:
- Отсутствие встроенной функции. Если в игре изначально не заложена функция отображения числа кадров за секунду, то многим пользователям захочется её получить. Это возможно, только если будет установлена программа, которая и показывает текущий ФПС в компьютерных играх.
- Необходимость настроить игру. Опираясь на статистику и данные проверки, юзер может подкорректировать текущие настройки, внести какие-то изменения и оптимизировать игровой процесс.
- Сравнение реальных данных со встроенным счётчиком. Ещё одна причина, ориентированная на любопытных геймеров. Даже когда в игре предусмотрена функция отображения FPS, она не всегда соответствует действительности. Установив независимый софт, легко понять, обманывает разработчик или нет.
Но всё же главная причина кроется именно в возможности выбора оптимальных настроек графики.
Представители рейтинга
Далеко не каждая программа способна в полной мере удовлетворить запросы и потребности пользователя. Софт для мониторинга ФПС в компьютерных играх не исключение. Бывалые геймеры знают, насколько хорошо прописанная программа отличается от низкопробной разработки.
Это позволило сформировать группу фаворитов, которые и позиционируются как лучшие программы, предназначенные для подсчёта реального FPS.
В этот список вошли такие компьютерные разработки:
- Fraps;
- Afterburning;
- FPS Monitor;
- CAM;
- Overwolf;
- AgaueEye;
- NVIDIA Experience.
Все эти программы прекрасно подойдут для измерения FPS. Но чем конкретно будет пользоваться геймер, он уже решит сам. Возможно, сделав итоги исходя из представленного рейтинга и рассмотренных кандидатов.
Как пользоваться?
- Сцены и оверлей. Эти параметры можно полностью настроить под себя или выбрать что-то из готовых шаблонов.
- На 2020 год в программе есть более 40 датчиков, если вы не собираетесь пользоваться всеми, то оповещения можно отключить.
- Оверлеи(сенсеры) также можно подобрать как угодно пользователю. Двойной клик мыши откроет меню редактирования.
- Можно делать скриншоты во время игры. Просто выберете для этого горячую клавишу и папку, где буду храниться файлы.
- Можно сделать так, чтобы при запуске определенных программ fps monitor не работала. По умолчанию туда уже занесено несколько процессов, поэтому если что-то не работает, то проверьте, возможно, программа добавлена в этот список.
- В окне «Свойства»можно менять цвет, стиль начертания и размер шрифта.
- Доступно добавление изображений, данная возможность поможет разгрузить или вовсе не использовать необходимый ранее софт. Просто укажите путь к картинке, и при надобности поставьте галочку напротив«Следить за изменениями файла» — тогда программа автоматически обновит его, если были внесены изменения.
Overwolf
Многофункциональная программа, которая, помимо всего прочего, позволяет смотреть текущий ФПС и отображать его непосредственно в играх, во время процесса игры.
Разработка направлена на геймеров и предлагает широкий набор функций.
Чтобы видеть FPS, достаточно зайти в настройки, перейти в раздел FPS и поставить галочку напротив строки Enable In Game FPS.
Также от юзера потребуется назначить подходящую ему горячую клавишу и место на экране, где будет выводиться показывающий частоту кадров счётчик. Всё, игра запускается, и показание FPS перед глазами.
Оверлей Steam в игре
Недавно Valve добавили счетчик FPS в игровой оверлей Steam. В Steam (пока игры не запущены) просто перейдите в раздел Steam> Настройки > В игре, а затем выберите позицию для отображения FPS из раскрывающегося списка “отображение частоты кадров”.
Во время игры, посмотрите на угол экрана, который вы выбрали, и вы увидите счетчик частоты кадров в секунду. Он всегда появляется поверх игры, и он довольно маленький и ненавязчивый.
Вы также можете использовать эту функцию и для игр не из Steam. Добавьте игру в свою библиотеку Steam, открыв меню «Игры“ и выбрав пункт «Добавить стороннюю игру в мою библиотеку». Запустите игру через Steam, и оверлей будет работать, в зависимости от игры.
AgaueEye
Также тест FPS можно проводить через эту программу. Она совершенно бесплатная и даёт возможность следить за состоянием видеокарты, процессора и прочих компонентов. Параллельно осуществляется вывод счётчика FPS на экран в популярных компьютерных играх.
Отличный выбор для новичков. Несмотря на отсутствие поддержки русского языка, разобраться с софтом будет предельно просто.
Важно заметить, что программа-счётчик подходит не для всех игр. Она поддерживает работу лишь с наиболее популярными и распространёнными из них. А это свыше 3,6 тысячи игр. Потому проблемы могут возникнуть лишь у тех, кто предпочитает играть в нечто крайне редкое и экзотическое.
ВАЖНО. Дополнительные настройки, чтобы проводить замер FPS, здесь не нужны.
Чтобы начать отслеживание, достаточно запустить программу, а затем саму игру. В итоге появится счётчик. А по завершении сеанса на экран выводится подробная статистика ФПС.
Эта программа позволяет:
- настраивать отображение фреймрейта;
- вести статистику FPS в процессе игры;
- выводить на монитор характеристики процессора, жёсткого диска, вентиляторов и видеокарты;
- отображать подробные сведения о железе;
- уведомлять о перегреве видеокарты и процессора.
Действительно хорошая, полезная и функциональная программа. Но основная группа лидеров ещё впереди.
NVIDIA Experience
Специальная программа-счётчик для отслеживания показателей ФПС в компьютерных играх, разработанная непосредственно специалистами NVIDIA.
Софт создан для оптимизации видеокарт и всего ПК для максимально комфортных игр. Также служит в роли счётчика FPS.
Особенностью программы является автоматическое сканирование новых версий драйверов и их установка. Это позволяет постоянно за счёт актуальных обновлений получать свежие функции, возможности, повышать производительность и бороться с некоторыми недостатками.
Эта программа позволяет не просто смотреть на то, какой ФПС в тех или иных играх, а оптимизировать графические настройки, отталкиваясь от конкретных параметров компьютера.
ВНИМАНИЕ. Программа поддерживать ограниченное число процессоров.
Также на их официальном сайте есть конкретный перечень игр, в которых возможно отслеживание FPS и вывод результатов на экран.
NVIDIA GeForce Experience
Если у вас есть новейшее графическое оборудование NVIDIA, поддерживающее ShadowPlay, вы также можете включить счетчик частоты кадров в игре с помощью NVIDIA GeForceExperience. В приложении нажмите кнопку «Настройки».
В разделе «общий доступ» убедитесь, что общий доступ включен, а затем нажмите кнопку «Настройки».
В разделе Настройки оверлея нажмите кнопку «оверлеи».
В окне «Наложения» выберите вкладку «Счетчик частоты кадров», а затем щелкните на один из четырех квадрантов, чтобы выбрать, где вы хотите использовать свой счетчик FPS.
Если вы используете GeForceExperience, то вы также можете использовать игровые профили NVIDIA для автоматического выбора рекомендуемых NVIDIA настроек для различных игр, которые лучше всего работают с вашей видеокартой. NVIDIA рассматривает это как способ оптимизации игры, при этом не заставляя вас настраивать и тестировать графические параметры по старинке.
CAM
Является комплексным многофункциональным софтом, направленным на мониторинг состояния компьютера и повышение его производительности. Одной из возможностей как раз и является отображение фреймрейта. Причём программа делает это поверх запущенной игры.
CAM предлагается на бесплатной основе. Предусмотрен русскоязычный интерфейс, что также можно считать преимуществом.
ВНИМАНИЕ. Чтобы работать с программой, юзеру придётся пройти процедуру регистрации.
Основной функционал направлен именно на мониторинг, а не на разгон ПК. В большей степени подходит для новичка, чем следующий софт в актуальном рейтинге.
CAM может:
- отображать FPS и другие характеристики;
- разгонять видеокарты;
- следить за данными с компьютерных сенсоров;
- предупреждать о нарушениях в работе ПК;
- контролировать температуру процессора и видеокарты;
- хранить данные о производительности в облачном хранилище;
- следить за историей FPS в различных ранее запускаемых играх;
- настраивать отображение фреймрейта.
Софт с широкими возможностями. Но некоторым юзерам требуется время, чтобы разобраться в интерфейсе.
FPS Monitor
Отечественная разработка, отражающая целый ряд характеристик в процессе игры. Кроме FPS, на экране может появляться информация о температуре процессора или о количество свободной оперативной памяти.
Ещё софт позволяет визуально настраивать информацию, выводимую на экран. Это касается цвета, шрифта, конкретного списка отражаемых датчиков и пр.
ВНИМАНИЕ. Программа доступна за 350 рублей. Но бесплатно можно получить демо-версию.
Проблема последней в том, что на экране постоянно отображается водяной знак. А вот в плане действия по времени демонстрационная версия никак не ограничена.
По функционалу здесь можно выделить такие возможности:
- поддерживает сенсоры распространённых видеокарт и процессоров;
- предлагает гибкую настройку отображаемых сведений;
- работает с горячими клавишами;
- может выводить на дисплей сразу несколько оверлеев и пр.
Действительно неплохая разработка, да ещё и от отечественных программистов. Заслуженное место в рейтинге.
Системные требования
Для корректной работы приложения, которое мы сегодня обозреваем, понадобится ноутбук или компьютер, соответствующий следующим техническим характеристикам:
- Центральный процессор: 1.8 ГГц и выше.
- Оперативная память: от 1 Гб.
- Пространство на жестком диске: от 15 Мб.
- Платформа: Microsoft Windows.
Вместе с этим смотрят: UoPilot 2.40 последняя версия на русском
Afterburning
Интересная разработка MSI, которая, по признаниям пользователей и профильных экспертов, находится на 2 месте в рейтинги лучших программ для отображения FPS.
Программа отличается большим количеством графических настроек, нежели признанный лидер. Эта разработка способна собирать все данные и выдавать развёрнутую статистику. Здесь присутствует функция видеозаписи, причём абсолютно бесплатная.
Изначально программу позиционировали как софт, чтобы разгонять графические адаптеры. Но новичкам влезать глубоко в настройки всё же не рекомендуется.
Утилита распространяется на бесплатной основе. Имеется частично русифицированный интерфейс. Отличный выбор для опытного юзера и продвинутого геймера.
Функции здесь следующие:
- показывает степень загрузки видеокарты;
- отображает температуру видеокарты, частоту, напряжение питания и пр.;
- регулирует вентиляторы видеокарты;
- настраивает визуальное отображение параметров;
- записывает игровой процесс;
- имеет встроенный стресс-тест;
- автоматически находить бесплатные настройки для разгона.
Дополнительно стоит отметить наличие мобильной версии для гаджетов под управлением Android. Через него можно удалённо управлять разогнанной видеокартой.
Fraps
Это условно-бесплатная программа является признанным лидером в сегменте разработок для отображения игрового FPS.
Максимально простая утилита, разработанная под Windows. Контролирует всё происходящее вокруг, пока геймер увлечён игровым процессом.
В бесплатной версии можно получить счётчик ФПС на экране, функцию скриншотов и запись видео. Правда, в последнем случае это 30 секунд записи и не удаляемый водяной знак.
После установки и запуска программы появляется несколько вкладок.
- Здесь отмечаются основные характеристики запуска софта;
- Наиболее интересная для геймера вкладка, поскольку тут можно включить отображение счётчика и настроить отчёты;
- Вкладка предназначена для тех, кто хочет записывать видео, чтобы затем публиковать их в социальных сетях;
- Вкладка даёт возможность сделать эпичный скрип игрового момента, а затем сделать из него обои для рабочего стола.
СОВЕТ. Запускать программу лучше от имени Администратора.
Это значительно расширит функционал и минимизирует количество проблем в процессе работы с программой.
Среди возможностей стоит отметить такие:
- создание скриншотов;
- запись видео;
- отображение минимальных, средних и максимальных параметров FPS;
- сохранение статистики FPS в виде текстового файла;
- работа поверх окон;
- поддержка горячих клавиш;
- запуск по таймингу.
Несмотря на определённые недостатки, именно Fraps является до сих пор безоговорочным лидером среди программ для отображения FPS.
Кстати, чтобы получить пожизненную подписку на все возможности программы, достаточно будет заплатить 37 долларов. Насколько это много или мало, судить пользователям.
Что из всего этого разнообразия выбрать, каждый геймер решит для себя сам. Не стоит сразу же ориентироваться на признанного лидера. У Fraps есть множество конкурентов и аналогов. Не исключено, что именно один из них окажется более интересным, удобным и привлекательным для конкретного юзера.
Приветствую всех!
FPS Monitor — это мощнейший инструмент для анализа производительности ПК и ноутбуков. Программа выводит на экран FPS и показатели различных сенсоров (CPU/GPU/RAM/NET/DRV и других) поверх игры. Всё работает сразу после установки и при желании гибко настраивается, так как вам удобно.
Я сам стример и обзорщик железа, по сути программа изначально создавалось для своих нужд, а когда люди начали спрашивать — решили что пора сделать ее доступной для всех.
Программа пригодится и во время стримов, либо для подбора оптимальных настроек для стрима. Вы наглядно можете увидеть нагрузку на ваш процессор, память или видеокарту и влияние различных настроек (например в OBS) на компоненты вашего ПК. А монитор сетевой активности поможет определить правильный битрейт для вашего интернет-соединения и покажет сетевые лаги во время стрима.
Платно или бесплатно? Вы можете без каких-либо ограничений бесплатно пользоваться всем функционалом, единственное отличие не активированной программы от лицензии — напоминание с просьбой подержать разработчиков. Мы очень благодарны тем, кто поддерживает нас и нашу работу.
Оффсайт: https://fpsmon.com Steam: https://store.steampowered.com/app/966610/FPS_Monitor/
Группа ВК: https://vk.com/fpsmonitor/ (тут бета-версии, обсуждения итд). Скачать: https://fpsmon.com/bin/fpsmon.exe (автоматически скачается последняя версия).
Видео:
(в видео показан основной функционал на момент выхода, сейчас он существенно шире).
Основной функционал: — Вывод FPS (включая минимальный/средний/максимальный и время генерации кадра). — Вывод подробных данных по процессору, видеокарте, памяти, сетевой активности, дискам и т.д. Всего более 40 датчиков и сенсоров. — Вывод любых данных по сенсорам и датчикам в числах и/или на наглядных графиках и диаграммах. — Оповещение о критических значениях всех важных параметров (если у вас к примеру перегревается видеокарта, или заполнилась оперативка и т.д.) — вы это не пропустите.
Удобство: — Вы можете как угодно настраивать интерфейс прямо в окне программы — добавлять и удалять сенсоры, устанавливать границы предельных значений, менять цвета, размеры, шрифты, выравнивание, размер и положение любых выводимых данных. — Настраивать интерфейс еще до входа в игру просто загрузив скриншот или зайдя в игру. — Размещать надписи и картинки, часы (текущее время) и использовать это как дополнительную возможность настроить Stream-HUD. — Переключаться между несколькими готовыми пресетами настроек и создавать их самостоятельно. — Делать скриншоты и работать с «горячими клавишами» для всех основных функций.
Быстродействие: — FPS Monitor практически не нагружает систему (в среднем от 0.1 до 0,5% CPU) во время работы.
Мы активно развиваемся, на момент написания этого поста программой пользуются уже более 70,000 человек. Буду следить за темой, вопросы, пожелания и предложения приветствуются!
Спасибо за внимание.