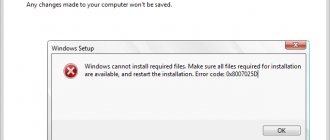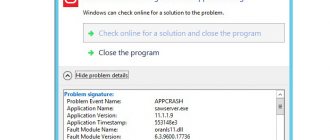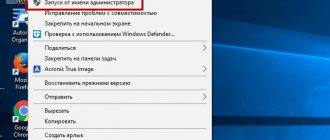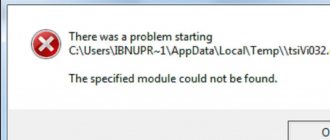При работе центра обновления Windows часто возникает ошибка — 0x80070643 в процессе установки произошла неисправимая ошибка.
В данной статье мы объясним причины возникновения этой ошибки и действия, которые позволят ее устранить.
Ошибка 0x80070643 очень распространена и может возникать в следующих случаях:
- Ошибка при установке компонента NET.Framework
- Ошибка при установке любого обновления Windows
Так какие основные причины возникновения ошибки 0x80070643 при обновлении windows 10,8.1 или7?
Основные причины возникновения ошибки 0x80070643:
- Повреждение регистрации обновления установщика MSI или повреждение установки .NET Framework на Вашем устройстве
- Повреждена база данных Windows Update
- Фоновая интеллектуальная служба передачи (BITS) некорректно работает
- Необходимый для работы системный файл неверно зарегистрирован
- При работе установщика Windows возникает ошибка, говорящая о его повреждении
- Манифест модели CBS нарушен
- Служба Windows Update прекращает свою работу
- Агент Windows Update конфликтует с версиями устанавливаемых обновлений
После рассмотрения основных причин возникновения ошибки, мы переходим к главному — когда возникла ошибка 0x80070643 на windows 10,8.1 или 7, как ее исправить?
Ошибка установки обновления .NET Framework: «0x80070643»
Происходит только на Windows 7 и более ранних версиях, варианты решения вопроса:
Восстановление компонентов .NET Framework:
- Перейдите по ссылке , нажмите Download и скачайте файл программы для восстановления .NET Framework
- Дальше все просто – после скачивания средства запустите его.
- Поставьте галочку напротив «I have read and accept the license items» и нажмите «Next»
- После этого снова нажмите «Next».
- Программа все сделает сама, Вам только ожидать ее завершения, нажмите «Finish» и снова попробуйте установить обновления .NET Framework
Если проблема остается, нам поможет полное удаление из системы NET.Framework и установка данных компонентов снова. Тут также все просто.
- Скачайте средство для удаления cleanup_tool по ссылке
- скачайте архив
- щелкните правой кнопкой мыши и откройте с помощью архиватора
- в списке файлов, которые увидите в открывшемся окне, найдите и запустите cleanup_tool.exe.
- когда появится сообщение о запуске программы очистки, нажмите кнопку Да.
- примите условия лицензионного соглашения.
- в окне Удаление продукта нажмите кнопку «Очистить сейчас» (Cleanup now)
- после завершения работы программы обязательно перезагрузите компьютер
Снова попробуйте установить обновления. Тут уже проблема должна быть решена.
Если и после этих действий проблема остается, необходимо выполнить установку системы с сохранением ваших файлов и программ.
Для этого понадобится установочный диск или образ Windows 7
Распакуйте образ любым архиватором или запустите диск, найдите в корне образа или диска файл Setup и запустите его. Следуйте инструкциям установщика и Ваша система будет обновлена. После этого необходимые обновления установятся корректно.
Таким образом Вы сможете решить ошибку 0x80070643 windows 7 ошибка обновления .NET Framework.
Переходим ко второму варианту, когда может возникать ошибка при установке обновлений.
Избавляемся от кода 0x80070643 с помощью установки NET Framework
- Если система новая, либо по каким-то причинам компонент NET Framework не был установлен, попробуем эту проблемку исправить. Переходим на официальный сайт Microsoft – https://www.microsoft.com/en-us/download/details.aspx?id=30135. Нужно скачать средство восстановления Microsoft .NET Framework. Для этого нажимаем кнопочку «Download».
- Выбираем галочкой утилиту, которая весит 1,2 МБ и нажимаем Next.
- После загрузки, открываем инструмент. Отмечаем галочку с лицензионным соглашением и нажимаем Next. Начнется небольшой процесс обновления и поиска неисправностей.
- В следующем окошке снова нажимаем Next.
- Происходит очередной процесс обновления.
- Нажимаем Finish.
Этот инструмент не обновляет компонент, а устраняет проблемы, препятствующие его установке. После проделанной процедуры стоит заново становить NET Framework.
Как удалить NET Framework
Если вышеуказанный способ не помог, попробуем избавиться от компонента. Надо загрузить специальную утилиту с этого сайта: https://www.microsoft.com/en-us/surface/surface-laptop/p/90fc23dv6snz?ocid=store&activetab=pivot:overviewtab.
- В архиве находим файл cleanup_tool.exe, который запускаем или распаковываем из архива и потом уже запускаем.
- Появляется окошко, где сразу предлагают удалить NET Framework. Нажимаем ДА.
- Принимаем условия лицензионного соглашения, нажав по кнопке «Yes».
- На следующем шаге жмём по кнопочке «Cleanup Now» и ждём.
- Перезапустите ПК.
Если ошибка 0x80070643 не уходит, остается только один вариант – переустановка системы. Конечно, можно просто обновить системные файлы без потери данных, но это тема уже другой статьи.
При установке любого обновления Windows ошибка 0x80070643
Также данная ошибка может появиться в виде сообщения — installation failed with error code 0x80070643 windows update.
Далее необходимо провести действия, которые ошибку 0x80070643 в большинстве случаев исправят. Действия несложные и сейчас я вам по порядку о них расскажу.
Запустите автоматическое средство – самый простой вариант для пользователя.
Загрузите средство по ссылке , запустите его
Нажмите «Далее», если проблемы будут обнаружены, средство их исправит и напишет об этом в своем окне, также оно сразу предложит скачать и установить обновления, если они в данный момент найдены. Соглашайтесь с данным предложением и проводите их установку.
Что это значит?
Кодовое обозначение в виде определённого набора цифр говорит о конкретной причине затруднений в работе OC. В каких ситуациях выдаётся ошибка 0х80073712 в Windows 10? Системное сообщение с таким кодовым обозначением отображается в случае, когда служба операционной системы не смогла в полной мере выполнить автоматическое обновление. Не редко такая проблема вызвана выполнением существенных изменений, таких как Creators Update или Anniversary Update. Причиной невозможности успешного завершения операции является отсутствие или повреждение системных файлов, предназначенных для размещения передаваемых данных.
Очистка кэша обновлений
Очень действенный способ при возникновении любых проблем с обновлениями, часто уже скачанные файлы обновлений могут мешать установке новых, сам кэш может быть поврежден. Поэтому Вам необходимо открыть командную строку с правами администратора, для этого щелкните Пуск и начните вводить Командная строка, у Вас появится программа «Командная строка», правая кнопка мыши на найденной программе — «Запустить от имени администратора».
В открывшейся командной строке введите
Net stop wuauserv
И нажмите ввод.
В командной строке должно появиться сообщение, что служба центра обновления остановлена. После этого переходите к удалению папки SoftwareDistribution с кэшем.
Если возникнет ошибка 0x80070643, или служба не остановится, перезагрузите систему и сразу переходите к следующему шагу:
Откройте Локальный диск С, перейдите в папку Windows и найти в ней папку SoftwareDistribution, удалите эту папку.
Вы можете спокойно ее удалять, она пересоздаётся снова, уже без повреждений и готовой к работе без ошибок.
Попробуйте снова запустить поиск и установку обновлений.
Способы исправления
Существуют разные методы устранения неисправности. Они зависят от факторов, из-за которых появилась проблема. Так как причин может быть множество, распишем несколько универсальных способов. Они подойдут и для разных версий ОС (в том числе для 10 и 7)
Net Framework
В Windows 7 «0x80070643» может появиться из-за неполадок с Net Framework. Чтобы от них избавиться, необязательно даже перезагружать обновления.
- Перейдите в Пуск — Панель управления.
- Откройте «Программы и компоненты». Или «Удаление программ».
- Отобразятся все утилиты. Кликните на «Net Framework». Список составлен по алфавиту, поэтому найти нужный пункт будет просто.
- Нажмите кнопку «Удалить/Изменить». Она находится над основной рабочей областью. Та же опция есть в контекстном меню.
- Поставьте точку в пункт «Восстановить» и кликните «Далее».
- Дождитесь окончания процесса.
После этого все повреждённые элементы программы будут переустановлены. Если именно она являлась причиной сбоя, ошибка исчезнет. Также можно удалить приложение полностью, чтобы её исправить. Для этого надо воспользоваться специальными утилитами (например, Revo Uninstaller). Иначе какие-то файлы от Net Framework останутся на компьютере.
В 10-й версии ОС эта проблема также может возникнуть.
Чистка кэша
Обновления, полученные через центр Windows Update, перед установкой попадают в кэш операционной системы. Если были загружены «битые» файлы, то появится диалоговое окно с «0x80070643». Если заново скачать апдейт, его можно будет поставить без проблем. Для этого надо очистить кэш (точнее, переименовать папку, в которой он находится).
В Windows 8 и 10 эта функция автоматизирована. Для неё есть специальная утилита. Но вот в 7-й версии ОС — это надо делать вручную.
- Пуск — Программы — Стандартные.
- Кликните правой кнопкой мыши на «Командная строка».
- Выберите «Запуск от имени администратора».
- Введите последовательно следующие надписи без кавычек: «net stop wuauserv», «ren %windir%\SoftwareDistribution SoftwareDistribution.OLD», «net start wuauserv». После каждой команды надо нажимать Enter. Вбивайте их именно в том порядке, в котором они написаны здесь. Скопировать и вставить их не получится — надо печатать самостоятельно.
- После этого попробуйте вновь установить апдейт через Центр обновления.
В Windows 10 командная строка тоже есть. Но в этой ОС лучше воспользоваться утилитой для чистки кэша.
Перезапуск служб
Чтобы исправить 0x80070643, можно перезапустить службы, отвечающие за загрузку новых версий программ. Этот метод подходит для разных версий ОС (и для 7, и для 8, и для 10).
Вначале надо остановить работу системных программ: MSI Installer, Cryptographic, BITS и Windows Update Services. От них зависит ход установки через Центр обновления. Запустите командную строку и введите команды (после каждой нажимайте Enter).
- net stop bits net stop.
- net stop cryptSvc.
- net stop wuauserv.
- net stop msiserver.
Затем переименуйте папки, в которых находятся апдейты. Так они загрузятся по новой. Но при этом у вас на всякий случай останутся старые файлы скачанных обновлений. Нужные каталоги находятся в директории C:\Windows\ (актуально и для 10-ки, и для 7-ки). Один из них называется «SoftwareDistribution», другой — «catroot2» (в подкаталоге System32). Сменить их имена можно всё в той же командной строке. Для этого введите «ren [Путь к каталогу] [Новое название каталога]» (без кавычек).
После этого вновь запустите службы. Напишите команды:
- net start msiserver.
- net start cryptSvc.
- net start wuauserv.
- net start bits.
Теперь закройте командную строку (введите в ней «Exit» или нажмите на крестик справа вверху) и попробуйте вновь загрузить апдейт через Центр обновления.
Перезапуск служб
Щелкните поиск и введите «Управление компьютером», откроется окно консоли. Слева найдите пункт «Службы» и выберите его.
В открывшемся списке служб нам нужно найти следующие службы
Удостоверение приложения, службы криптографии, фоновую интеллектуальную службу и центр обновления Windows. Выбрать каждую по очереди и перезапустить.
Пробуем устанавливать обновления и проверяем, возникает ли ошибка 0x80070643.
Перезагрузка службы обновления
Другая возможная причина неполадки заключается в сбоях в работе центра обновления Windows. Необходимо вручную отключить и перезапустить службу по следующему руководству:
- Через поисковую строку в Пуске найдите утилиту «Службы».
- В списке всех служб отыщите «Центр обновления Windows». С помощью двойного клика мышкой откройте свойства.
- Нажмите кнопку «Остановить», а затем «Запустить». После этого перезагрузите компьютер.
Скачайте и проведите установку средства подготовки системы к обновлению.
Для Windows 8.1 и 10 – в командной строке от имени админа и выполните следующую команду:
DISM /online /cleanup-image /restorehealth
Для Windows 7 скачайте и запустите соответствующую версию программы CHEKSUR, скачать данную программу обновление можно по ссылке . После скачивания проведите установку.
Выполнив данные действия перезагрузите ваше устройство запустите установку обновлений
Методы устранения
Существует несколько действенных способов исправления сбоев Центра обновлений Windows и ошибки 0x80073712.
Не работает служба обновлений
Вначале следует проверить запущена служба обновлений или нет и перезапустить ее. Сделать это можно несколькими способами.
Окно «Диспетчер служб»
Вызывается список служб через панель управления. Для этого:
- Открыть панель управления через кнопку «Пуск».
- В появившемся меню выбрать «Система и безопасность».
- Далее нажать на «Администрирование».
- Кликнуть в списке по надписи «Службы».
- Откроется диспетчер служб. Он состоит из нескольких столбцов. В первом указывается название службы. Выбрать «Центр обновлений Windows». В графе «Состояние» показывается запущена опция или нет. Отсутствие надписи «Работает» означает, что служба не функционирует. Далее нужно обратить внимание на столбец «Тип запуска». Если в нем указано «Отключена», то запустить обновления можно будет только через свойства службы.
Опцию «Службы» можно вызвать более коротким путем, нажав на Win + R и введя в появившемся окне команду «services.msc». После этого нажать на «OK».
- Далее кликнуть правой кнопкой мыши (ПКМ) по строке «Центр обновлений Windows» и выбрать пункт «Свойства».
- Откроется подменю. В строке «Тип запуска» можно выбрать 2 значения: «Автоматически» и «Вручную». Отметить нужный и подтвердить. Если выбрать первый вариант, то служба запустится после перезагрузки компьютера.
- Если выбрать «Вручную», то запуск производится без перезагрузки в окне служб. Нужно кликнуть по пункту «Запустить», находящемуся в левом верхнем углу под надписью «Центр обновлений Windows».
- После этого начнется запуск.
- После завершения процесса в столбце «Состояние» появится надпись «Работает».
- Если в окне служб показано, что процесс запущен, но ошибка все равно появляется, то необходимо перезапустить его. Для этого нажать на пункт «Перезапустить», который находится ниже надписи «Остановить».
Что делать, если Origin не входит в сеть, поскольку сетевая авторизация временно недоступна
Перезапуск через консоль
Для исправления ошибки 0x80073712 в Windows 7 и 10, можно попробовать перезапустить службу обновления. Перегрузить службу можно через командную строку, запущенную с правами администратора. Порядок действий следующий:
- Через меню «Пуск» зайти в папку «Стандартные».
- Открыть папку, найти в ней пункт «Командная строка», изображенного в виде черного квадрата. Кликнуть по нему ПКМ и в появившейся вкладке кликнуть по надписи «Запуск от имени администратора».
- Появится консоль. Ввести 2 команды, нажимая после каждой «Enter»:
net stop wuauserv net start wuauserv
Первая останавливает службу, вторая заново ее запускает.
- Данный способ не сработает, если Центр обновлений Windows находится в состоянии «Отключена» в окне служб, рассмотренного в предыдущем пункте. Тогда появится следующее предупреждение.
Диспетчер задач
Перезапуск службы возможен через диспетчер задач:
- Для его вызова нужно нажать вместе Ctrl + Shift + Esc. Или, нажав правой кнопкой мыши на панель задач, выбрать пункт «Запустить диспетчер задач».
- В диспетчере задач зайти на вкладку «Процессы» и о, находящийся внизу.
- Затем зайти во вкладку «Службы». После его открытия найти надпись «Wuauserv».
- Используя правую кнопку мыши, открыть меню. В нем сначала нажать на «Остановить», затем на «Запустить».
- Служба будет перезапущена и появится надпись «Работает».
Мало свободного места на системном диске
Если жесткий диск компьютера, на котором установлена Windows имеет свободное место менее 10%, то не хватит места для хранения временных папок со скачиваемыми файлами обновлений и может возникнуть ошибка 0x80073712.
Освободить диск от ненужных файлов можно вручную. Для этого следует проанализировать установленные программы и удалить ненужные. Также можно воспользоваться программами для очистки диска, например CCleaner или UninstallTool.
Блокировка обновлений антивирусом
При возникновении ошибки 0x80073712 следует приостановить работу антивирусов. Иногда он может принять происходящие процессы или скачиваемые файлы за вирусную атаку. Поэтому следует временно отключить антивирус, а потом запустить апгрейд системы.
Что за процесс Runtime Broker и почему грузит систему
Приостановить деятельность многих антивирусов можно в их настройках или на главном экране. Вот как выглядит отключение защиты для различных противовирусных приложений:
- Касперский;
- McAfee;
- Avira.
Отключаются антивирусы и через панель «Конфигурация системы». Для ее вызова:
- Вызвать окно «Выполнить» комбинацией клавиш Win + R, набрать в нем «msconfig» и подтвердить.
- Появится панель. Зайти в ней в пункт «Службы». В списке системных процессов удалить галочки с тех, которые относятся к антивирусам. Нажать «Применить» и «ОК».
- Проделать те же действия для вкладки «Автозагрузка».
После удачного обновления необходимо включить антивирус.
Программные неточности
При разработке новых приложений и программ могут «проскочить» различные ошибки, которые потом мешают работе софта. В дальнейшем выпускаются обновления, устраняющие подобные недочеты.
Microsoft выпустила специальный пакет приложений для Windows 7, который анализирует систему на предмет ошибок и исправляет их. Он имеет название KB947821. Применяется он следующим образом:
- Зайти на сайт Microsoft. Найти там пакет KB947821 и скачать.
- Установить программу и перезагрузить компьютер.
- После включения запустить утилиту.
- Приложение начнет работу. После завершения проверить систему на наличие ошибок.
Повреждение папок с обновлениями
При обновлении Windows сохраняет файлы в папке «SoftwareDistribution», расположенной по адресу C:\Windows\SoftwareDistribution. Если каталог будет поврежден, то система не сможет «складывать» файлы в нем. Будет всплывать ошибка 0x80073712.
Нужно «заставить» Windows заново создать данную папку. Если ее переименовать или переместить, то система не обнаружит искомый каталог и создаст новый, в котором будут сохраняться файлы. Выполнить следующие шаги:
- Вызвать окно со службами и остановить 2 из них: «Центр обновлений Windows» и «Фоновая интеллектуальная службы передачи (BITS)».
- Найти директорию C:\Windows\SoftwareDistribution и переименовать ее.
Остановить службы, и изменить название директории можно из командной строки.
- Включить службы.
- Перезагрузить компьютер, и дать старт обновлению системы.
Восстановление системных файлов и «подбитых» компонентов
Есть 2 утилиты для проверки Windows 7 и исправления файлов, их резервных копий и хранилищ, где они находятся. Если данные элементы имеют повреждения, то вся система будет функционировать некорректно, и будут возникать различные ошибки в ее работе.
Ошибка Whea Uncorrectable Error в Windows – причины и способы исправления
Вначале нужно воспользоваться утилитой SFC. Для ее инициализации необходимо:
- Запустить консоль с правами администратора и ввести команду «sfc /scannow».
- Начнется проверка Windows 7 и автоматическое исправление поврежденных файлов.
- После окончания работы утилиты, перезагрузить компьютер. Проверить наличие ошибки.
Если в результате проверки появится оповещение, показанное на рисунке, то следует запустить утилиту DISM.
Вначале вводится команда «DISM.exe /Online /Cleanup-image /Scanhealth».
После окончания проверки компонентов, ввести «DISM.exe /Online /Cleanup-image /Restorehealth» для их исправления.
По окончании перезагрузить компьютер.
Еще одним вариантом восстановления системы является откат к ранее сохраненному состоянию, то есть к точке восстановления. Для этого:
- Зайти в папку «Стандартные» из меню «Пуск» и выбрать папку «Служебные».
- В ней выбрать пункт «Восстановление системы».
- Откроется окно восстановления. Нажать «Далее».
- Затем появится окно с датой, когда были создана последняя точка отката. Если о, то откроется весь список дат. Выбрать нужную и нажать «Далее».
- На следующей стадии нужно проверить все условия и подтвердить запуск восстановления.
- В конце появится предупреждение о невозможности отмены изменений. Подтвердить его.
- Начнется перезагрузка, после которой инициализируется процесс отката к ранее сохраненному состоянию системы. Проверить наличие ошибки по окончании восстановления.
Неисправимые ошибки Windows
Если после всех действий ошибка 0x80073712 осталась, то единственным выходом остается переустановка ОС. Для сохранения программ и настроек существующей системы нужно использовать загрузочный диск.
Надо точно определить версию Windows и ее разрядность. Также нельзя применять данный метод к пиратским версиям, так как результатом будет окончательный выход из строя операционной системы. Обязательно сохранить важные файлы на других носителях, сделать их копии. После этого:
- Вставить загрузочную флешку в компьютер и запустить Setup.exe.
- Откроется стандартное окно установки. Нажать на «Установить».
- Подключит интернет и скачать обновления.
- После завершения скачивания и установки, произойдет перезапуск программы. Принять условия и нажать «Далее».
- Кликнуть на «Обновление».
- Затем начнется стандартный процесс установки Windows.
- После завершения провести перезагрузку.
Если ни один из вышеописанных способов не устранил ошибку 0x80073712, то придется установить новую ОС. Однако в большинстве случаев указанные операции помогают устранить неполадку.
Попробуйте скачать обновление и установить его вручную. Как Вам такой вариант?
Для этого перейдите на сайт
В окне поиска введите номер обновления, которое не устанавливается в виде KBXXXXXX, где XXXXX-номер обновления и нажмите «Найти.
Вам нужно будет скачать версию нужной разрядности -x64 или x86(для 32-битной Windows).
После скачивания запустите установку данного обновления, для этого просто щелкните на нем два раза левой клавишей мыши и подтвердите его запуск.
И мы чуть не забыли про антивирус!
Да, как это не прискорбно, но он может вызывать проблемы с работой центра обновления и ошибки, так может блокировать доступ к серверам обновлений и их установку. И что же делать в этом случае?
Если Вы разбираетесь в настройках Вашего антивируса, то конечно лучше всего их проверить, чтобы убедиться, что серверы Майкрософт не указаны в антивирусе как заблокированные.
Но, если Вы антивирус один раз установили и больше его ни разу не использовали, с этим могут возникнуть сложности.
Поэтому, чтобы исключить его влияние, удалите его.
В будущем всегда можно установить его обратно, это занимает немного времени, но при его полном удалении мы исключим его влияние на центр обновления и всем будет спокойнее.
Поэтому открывайте сайт производителя Вашего антивируса, находите там программу для его удаления и удалите полностью антивирус с Вашего устройства. Если такой программы Вы найти не сможете, удалите его просто через «Программы и компоненты Windows».
Как исправить
Ситуация 0х80073712 требует обязательного решения, так как отсутствие новых файлов и изменений скажется на работоспособности и эффективности Виндовс 10. Варианты решения проблемы кода ошибки 0х80073712: с помощью службы Update Troubleshooter; через очистку диска.
Устранение неполадок с помощью Update Troubleshooter.
Процедура подразумевает следующие действия:
- Забиваем в поисковой системе запрос – update troubleshooter.
- Переходим на официальный сайт Microsoft.
- Скачиваем программу Update Troubleshooter – средство, разработанное для устранения неполадок и исправления ошибок в Центре обновления Windows.
- Заходим в Пуск – Проводник – Downloads.
- Открываем файл со скачанной программой.
- В открывшемся окне щелкаем строку «Центр обновления Windows» и жмём «Далее».
- Начнётся сканирование системы и поиск проблем.
- При появлении нового запроса, нажать на строку «попробовать устранение ошибок от имени администратора».
- Здесь опять нажимаем «.
- Служба проведёт сканирование, выявит проблемы и решит их.
- После завершения процедуры нажать кнопку «Закрыть».
- Снова открываем программу и в окне щелкаем строку «Диагностика сетей Windows» и далее.
- Проверка не должна выдать проблем.
- Закрываем окно.
- Ошибка центра обновления 0х80073712 успешно исправлена.
- Выполняется перезагрузка компьютера.
- После того как Windows 10 будет перезагружена, через меню пуск открываем проводник.
- Переходим в «Параметры» с последующим открытием раздела «Обновления и безопасность».
- Далее выбираем «Центр обновления» и пытаемся загрузить изменения.
Вам может быть интересно: Как избавиться от назойливых звонков с неизвестных номеров: прощаемся навсегда без сожалений
Решение проблемы через очистку диска.
Если после использования службы по устранению ошибки центра обновления 0х80073712 (описание выше) система по-прежнему выдает такое же кодовое сообщение, стоит воспользоваться службой очистки диска для удаления временных файлов настройки Windows.
Действия:
- Открываем «Пуск» — «Проводник».
- В открывшемся окне щелкаем диск «С»
- Щелкаем правой кнопкой мыши на панели диска «С».
- Из выпавшего списка нажимаем строку «Свойства».
- В открывшемся окне, щелкам по клавише «Очистка диска».
- В открывшемся окне нажать «Очистка системных файлов».
- В списке удалить следующие файлы поставить галочку на пункте: Временные файлы.
- Нажать «ОК».
- Перезагрузить компьютер, чтобы завершить процесс.
- После того как ОС будет перезагружена, через меню пуск открываем проводник.
- Переходим в «Параметры» с последующим открытием раздела «Обновления и безопасность».
- Затем выбираем «Центр обновления» и пытаемся обновить систему.
Надеюсь данные варианты Вам помогут!
Проблема остается?
Мы исключили многие проблемы, но не исключили сторонние приложения и службы, установленные у Вас в системе. А вдруг они вызывают проблему?
Программы-оптимизаторы, программы для чистки реестра, любые программы, которые в автоматическом режиме могут работать на Вашем устройстве, могут повредить систему или заблокировать установку обновлений, поэтому проводим так называемую «Чистую загрузку системы».
В поиске Вашей системы пишем msconfig и запускаем найденную программу «Конфигурация системы». Звучит и выглядит пугающе? Ничего, сейчас все настроим.
На вкладке «Общие» установите пункт «Выборочный запуск» и уберите флажок с «Загружать элементы автозагрузки»
Перейдите на вкладку Службы, щелкните «Не отображать службы Майкрософт» и снимите галочки со всех служб в окне.
Нажмите «Применить» — «Ок» и система попросит перезагрузку.
Смело перезагружайте и запускайте установку обновлений. Если какая-то сторонняя служба или программ вызывали проблему, теперь все будет в порядке.
Ошибка в старых версиях Windows
В программных продуктах MS: Windows XP, Vista, 7 и Windows Server 2003, 2008, 2008 R2 сообщение «0x80070463: в процессе установки произошла неисправимая ошибка» или «installation failed with error code 0x80070643 (на английском)» может возникнуть из-за неправильной регистрации последнего апдейта инсталлятора Microsoft (MSI) или сбоя при установке .NET Framework.
Разберем, как можно исправить поврежденный пакет или удалить все установленные версии .NET.
Вариант 1: исправление
Скачиваем «Средство восстановления Microsoft .NET Framework» с сайта поддержки Майкрософт. На данный момент самая последняя версия — англоязычная v1.3 от 13 апреля 2020 года. Программа будет работать только тогда, когда есть подключение к интернету или установочные файлы хранились на диске. В последнем случае возможен режим офлайн, но ПО попросит указать путь к ним.
- Запускаем Microsoft .NET Framework Repair Tool.
- Ставим галочку согласия с лицензией напротив «I have read and accept the license terms» и выбираем продолжение — «Next».
- Вновь щелкаем «Next» для запуска диагностики.
- По окончании исследования проблем «Средство восстановления» выдает список рекомендуемых изменений.
- Если вы соглашаетесь сделать эти исправления — жмите «Next».
- Далее предлагается при открытом диалоговом окне попробовать переустановить .NET или вновь запустить неустановленное обновление. При удачном завершении всех задач нужно нажать «Finish», иначе — «Next».
- Приложение начнет собирать дополнительную информацию и сообщит, что не может справиться с проблемой. Оно отсылает архив журналов в Майкрософт для анализа. Кнопка «Finish» означает завершение работы утилиты.
Возможно запустить «.NET Framework Repair Tool» в фоновом режиме. Это делается через командную строку с использованием соответствующих ключей.
Вариант 2: удаление
Радикальный способ, когда все средства уже испробованы. Производим полное удаление .NET Framework 4:
- Скачиваем «Средство удаления .NET Framework».
- Раскрываем архив и запустить файл cleanup_tool.exe.
- По запросу вводим пароль администратора и продолжаем выполнение программы.
- Соглашаемся что хотим запустить утилиту очистки.
- Принимаем лицензионное соглашение.
- В новом окне о и выбираем «все версии».
- Нажимаем «Очистить сейчас».
- По окончанию работы выходим из программы и перезагружаем компьютер.
Следующей задачей будет установка заново всех доступных версий .NET. Скачиваем их с сайта microsoft.com/downloads или заходим на «Центр обновления Windows», чтобы найти новые версий.
После перезагрузки мы снова столкнулись с ошибкой 0x80070643?
Вспоминаем, что мы еще не проверили?
Так, жесткий диск, давно у Вас он установлен? Не замечали ранее с ним никаких проблем? А давайте проверим!
Открываем нашу уже любимую командную строку и вводим команду
chkdsk C: /f /r
Появится сообщение, что не удается проверить текущий диск. Все верно – мы же сейчас в системе
Не беда! Нажимаем на клавиатуре букву «Y» и Ввод и теперь при следующей перезагрузке, проверка диска запустится автоматически. Это будет полная поверка диска и исправление проблем, которые можно исправить. После этого пробуем установить обновления снова.
Ошибка обновления 0x80073712 в Windows 10
Если вы достаточно долго пользуетесь компьютером, то вам скорее всего приходилось уже сталкиваться с различного рода ошибками в системе, но вот такой проблемы, как ошибка обновления 0x80073712 в Windows 10у вас уж точно еще не когда не было, а значит, пора с ней разобраться и попробовать ликвидировать эту проблему.
Суть возникновения ошибки 0x80073712 заключается в том, что вы работает в ОС, все как обычно и в тот момент, когда система самостоятельно или же с вашей подачи пытается обновиться, возникает вышеназванная ошибка. Кажется, что это временный сбой и нужно перезагрузить ПК или подождать несколько дней, но проходит время и не чего не меняется. День за днем, пользователь пытается удалить ошибку, но она появляется вновь и вновь, что в конечном итоге ограничивает операционную систему от получения качественных и своевременных обновлений.
Многие из тех, кто столкнулся с данной ошибкой, долгое времени не могли понять: «Что именно происходит с их ОС?» И на этот самый вопрос им в какой-то момент ответили в Майкрософт, так как провели небольшое исследование проблемы, которое показало, что всему виной поврежденный компонент манифеста CBS. По сути, добавить к тому, что было сказано из уст разработчиков операционной системы нечего, ведь нам с вами остается только пытаться хоть как-то реанимировать систему, чтоб она могла работать полноценно, как и прежде. Для того, чтоб восстановить 100% работоспособность системы, мы можем предложить вам 4 действительно рабочих схемы.
Утилита DISM против ошибки 0x80073712 в Windows 10
В данном случае мы будем использовать стандартную утилиту DISM, которая встроена в операционную систему. Для начала, вы должны нажать на кнопки Windows+S, чтоб открылась поисковая строка, в которую необходимо будет прописать: «Командная строка». Как только система предложит вам наиболее подходящие варианты приложений, выберите непосредственно «Командную строку», но предварительно, вы должны будите открыть данное приложение с правами Администратора, а для этого, нужно кликнуть правой кнопкой мыши по результату в поиске «Командная строка» и из контекстного меню выбрать пункт: «Запустить от имени администратора». Попав в «Командную строку», вы набираете в ней поочередно две команды:
- DISM.exe /Online /Cleanup-image /Scanhealth
- DISM.exe /Online /Cleanup-image /Restorehealth
Как только вы закончите ввод команд, нечего кроме того, как закрыть окно «Командной строки» и перезагрузить ОС, от вас больше не потребуется/
«Средство устранения неполадок Центра обновления Windows» против ошибки 0x80073712 в Windows 10
Предположим, что первый метод противостояния вашей проблеме был не эффективен, а следовательно ошибка обновления 0x80073712 в Windows 10осталась… Значит, вам необходимо использовать «стандартные» возможности Майкрософт, которые были разработаны специально для таких случаев и называются не иначе как «Средство устранения неполадок Центра обновления Windows». Для начала переходите на сайт Майкрософт и уже тут производите запуск утилиты, как только утилита загрузится к вам на компьютер, кликните по ней два раза мышкой, что позволит запустить ее. Теперь, вам остается только выполнять те действия, на которые вам будет указывать утилита, но стоит помнить, что в определенный момент, вам необходимо будет выбрать пункт «Центр обновления» и только после этого, нажать на кнопку «Далее». Утилита работает относительно быстро, по этому, ждете пока она закончит процесс сканирования и восстановления системных файлов и перезагружаете компьютер.
Восстановление системы против ошибки 0x80073712 в Windows 10
Если после двух попыток устранить проблему у вас в системе так и осталась ошибка обновления 0x80073712 в Windows 10, то необходимо переходить к более радикальным мерам, которые выглядят, как «Восстановление ОС». Тут лог действий выглядит следующим образом: нажимаем на «Пуск» и перейдя в него находим небольшую иконку «шестеренки» откуда переходим в настройки ПК, теперь, отправляемся в раздел «Обновление и безопасность», переходим далее во вкладку «Восстановление», находим кнопку «Начать» (она располагается под пунктом «Вернуть компьютер в исходное состояние») и кликаем по ней. Остается вам только ожидать указаний от операционной системы и быть внимательными, так как вам стоит выбрать пункт, который отвечает за сохранения всех личных данных, чтоб ваша важная информация не была случайно удалена из вашей ОС.
Переустановка операционной системы против ошибки 0x80073712 в Windows 10
Это самый радикальный способ противостояния проблеме, а значит, его стоит использовать только в последнюю очередь и как вы понимаете, после использования данного способа противостояния ошибке, она наверняка исчезнет, но и в ОС не чего не останется!