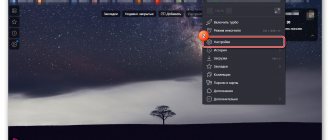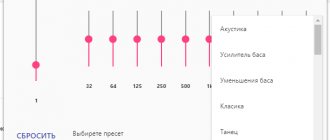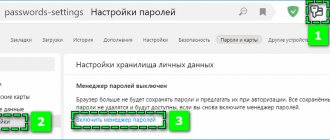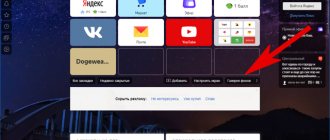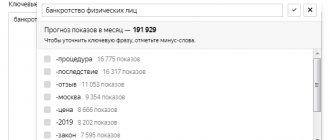A full-fledged password manager has appeared in the Yandex browser, which allows you not only to safely store passwords for sites, but also helps you fill in your login and password when logging in to the site.
We are often asked to register on a site, so when visiting we need to log in, but we don’t always want to fill out a login and password manually, and in some cases the password is completely forgotten or the same for all sites.
Today I will tell you how to set up a password master and also how to use it.
How to set up a Yandex browser password manager
A password manager is a built-in browser feature for storing passwords. With the help of the manager, you can not only store, but manage, edit and add passwords, and the convenient function of autofilling passwords in the Yandex browser helps you quickly log in to the site.
To configure, open the Yandex browser, then the main menu Settings Yandex Browser, then Passwords and cards.
The second method is to also go to the main Yandex Browser settings, then Settings -> Passwords tab.
This way we can view passwords in the Yandex browser.
Managing Saved Accounts
Although the manager has a rather modest appearance, he allows you to perform most of the necessary operations. So, by clicking on a line of a site, you can:
Change account. Useful if you need to visit a site under a different name and not show that you have been there. If you use your main account, it will automatically log in. In the password manager, you can enter other data to automatically log in under a different account. The main thing is that the account exists and the data is correct.
- View password. Sometimes it helps to remember it.
- Copy. This may be necessary to log in to the site through another browser or send it to yourself or someone else. The main thing is not to confuse the chat windows!
- Delete entry. Sometimes you can find ghosts in the memory of a password manager. The author of these lines, for example, was surprised to find on the list even accounts on social networks that he had deleted long ago, like a bad dream. To make it easier to navigate, you can sort the saved accounts in alphabetical order by login by clicking on the name of the “Login” column.
- Create a master password. It blocks access to the manager for outsiders. To do this, you need to enter the username of your operating system (encryption uses Windows or OS X tools, not the browser's own mechanisms) and set a password. If you wish, you can replace an arbitrary expression with a PIN code or link it to your mail account.
The master password is not written anywhere in the browser, so the risk of it being leaked is minimal. And if you forget it yourself, there is a chance to restore it using standard means. All you need is your Yandex account data and a spare key. So don't forget to come up with a spare.
Password manager main menu
In the main menu of the manager, all the settings take place, in the center we see already saved passwords, on the right you can add a new password, the Add button.
Next, fill out the form to create a new password:
- URL site – site address;
- login;
- password;
- note – specify a note, then click the Save button.
The password has been created and saved.
On the left side of the main menu there is a password search and password manager settings.
The following settings are available:
- create a master password;
- Allow sites to save passwords in the browser for automatic login;
- save default passwords;
- automatically fill out authorization forms: login and password or just login.
Create a master password - this is Yandex browser password protection. If several people use the computer, but everyone can see the passwords, I recommend creating a single password to protect the passwords.
- click create password master;
- enter data from your computer account;
- We come up with a PIN code to access passwords.
Next, you need to enable password synchronization and the ability to reset the master password.
There are two options to choose from: enable or I won’t forget my password button. The first enables, the second allows you not to enable synchronization and the ability to reset the master password.
In the main menu, in the settings, it is now possible to configure a master password:
- request a master password to access passwords, several options to choose from;
- disable the ability to reset the master password;
- change master password;
- remove master password.
How to store passwords
Yandex.Browser received its password manager in April 2020. Of course, before it was possible to save passwords in the browser settings so as not to enter them manually every time you log into a specific site. However, since April, this is not just a function, but a full-fledged utility within the program.
Accessing it is extremely simple:
- Open Settings (sandwich button in the upper right corner)
- Select “Password Manager” from the drop-down menu
You will see a list of all passwords saved in your Yandex Browser. You will probably be surprised to find a large number of sites where you last logged in quite a long time ago. History remembers everything.
To view the password for a specific resource, you need:
- Scroll through the list of sites to the one you need
- Click on a line
- Click on the eye icon in the “Password” line to see the real content instead of asterisks
It is important to note: all passwords in the manager are stored in clear text, which means that any user can view them if they know how. This is another reason to put a password on Yandex.Browser, which will prevent bad people from gaining access to personal data in your absence.
As a bonus, you get a few more nice bonuses. If you try to log in to a site for which several logins are saved, you can easily select the one you need, even if you don’t remember it. All functions of the manager in real use are available without going to the corresponding section: suggestions pop up right where you enter or come up with your passwords.
To display login accounts, click on the key icon and select the desired login
This functionality is implemented in both the desktop and mobile versions of Yandex.Browser, but we will consider the desktop version. As of June 2020, this feature still retains beta status in the mobile version, so it’s better to wait for the final release.
How to use a password manager in Yandex browser
When you go to the site, having previously saved the password in the password manager, then when you log in to the site, passwords are automatically filled in the Yandex browser.
When you register on the site, the password manager generates a complex password and prompts you to use it. This is a huge plus, since each site will have its own password.
How to open passwords in Yandex browser without access to a computer
We can study saved passwords in the Yandex browser on Android from a computer. password synchronization must be activated on the PC . The essence of the idea is to connect the phone to the account where the passwords for the desktop version of the Yandex browser are stored. The system will automatically download passwords to your smartphone, and here it will not be difficult to view them.
How to view passwords recorded in the Yandex browser on a computer via a smartphone:
- Click on the ellipses in the search bar, and then on “Settings”.
- Click on the corresponding button in the “Synchronization” section.
- Enter your Yandex mail username and password.
- We connect to the Internet and wait for the synchronized files to download. There are no notifications or loading bar.
- We look at passwords from the computer (following the example from the previous section).
Exporting passwords from Yandex browser
Export to a separate file is not provided in the Yandex browser, however, if you want to switch to another browser, then it is always possible to import the Yandex browser settings into another browser, and along with the settings, saved passwords.
Opera
Quick access to browser settings: opera://settings or open the main browser settings -> settings -> browser -> import bookmarks and settings.
Next, we select where and what needs to be imported from the Yandex browser.
Google Chrome
Quick access to settings chrome://settings/ or main settings menu -> Settings -> Import bookmarks and settings.
Other browsers do not directly import settings from Yandex browser.
How to activate the feature
A password manager is available on computers and smartphones. The activation principle on Windows and macOS, Android and iPhone is identical - the interface may differ slightly depending on the installed version.
On the computer
To enable a master password in the desktop version of Yandex Browser:
- Click on the key-shaped icon in the top bar of your web browser.
- Go to the "Settings" .
- Click on the item “Create a master password” in the “Passwords and cards” .
- In the window that appears, enter the details of the account linked to your computer - the current account will be displayed in the “More options” .
- Fill in the fields with the encryption combination - “Continue” .
After which the master password will automatically block personal data stored in Yandex Browser.
In the manager creation window you will also be asked to activate the reset option. It is recommended to click “Enable” to, if necessary, restore access to the password master using the Yandex.Passport profile.
On a smartphone
To activate the manager on your phone:
- Go to the "Settings" through the web browser menu.
- Scroll the page to the block “Passwords and cards” - “Settings” .
- Click on the "Create Master Password" .
- Set the secret code and confirm the action by clicking on “Create” .
Done – passwords and other information are protected with a secret code.
Bank cards
Now, for convenience, you can save your bank card details.
To add a new bank card, open Settings, then the Passwords and cards tab, the Bank cards menu, and the Add button.
Next, fill in the data, but please note that the manager does not store the CVC code.
Now, when a purchase is made, the manager will automatically fill in the data; all that remains is to indicate the CVC code.
Where is it located and how to install it in Yandex Browser on a computer
- The password storage manager is available in the main menu of the browser: just click on the icon depicting three bars and select the appropriate section from the drop-down list.
To go to the password manager, you need to select the appropriate item in the browser menu
Next, the system will prompt you to set a master password that allows access to all saved information.
The user needs to create a single master password to log in to the system
An additional measure is to generate a backup password in case the master password is forgotten.
In addition to the main password, it is recommended to create a backup key
The procedure for launching and then using this useful add-on is simple:
- When you first enter a site where the user is already registered, the system will prompt you to save the password you entered. When registering on a new Yandex website, you need to enter a password automatically generated by the system and remember it.
The user will be prompted to save the password
The list of accounts is available in the password manager
To change data, you need to click on the account
How to delete a login from the Yandex browser memory
If desired, we can carry out a similar procedure, as in the previous paragraph, with a login. We can delete a saved login in the Yandex browser in almost the same way.
How to delete a login from the Yandex browser memory:
- Go to the “Passwords” page in the Yandex web browser.
- Enter the master password.
- We look for the desired site and click on the line with it.
- Delete the contents of the “Login” line and click on the “Save” button.
Healthy! This method is useful in cases where there are several profiles on the site and all of them have the same passwords. To authorize, all you have to do is indicate your login.
How to save a password in the manager automatically and manually
In the first case, the browser immediately displays the “Save in Browser” window, where the checkbox is initially already checked. This means that the information written in the corresponding fields of the registration form was saved locally, and the inscription that appeared at the top left indicated the successful completion of the operation. If the password autosave procedure has not been completed, press the button with three horizontal lines. Then click “Passwords and cards”, where the settings are opened using the same item in the left panel.
There the checkbox “Allow sites to save passwords in the browser for automatic authorization” is checked. If it is not profitable to use automatic memorization, it is recommended to open the page called “Passwords and cards” through the menu list. Then click “Add”, after which the website’s web address, login, secret string and note text are written. The entered changes are confirmed by “Save”.