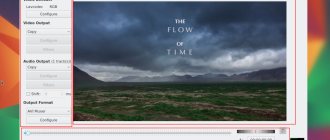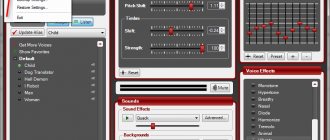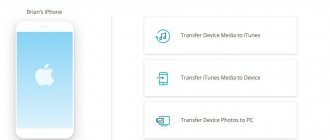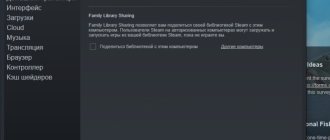Как сделать скриншот в Яндекс Браузере? Далеко не все знают, что в этом веб-обозревателе имеется встроенный скриншотер. Так что не нужно даже устанавливать сторонние расширения. Стоит отметить, что только Яндекс Браузер поставляется со встроенным скриншотером. Остальные веб-обозреватели не могут похвастаться такой удобной штукой. Причем скриншотер в Яндекс Браузере весьма качественный.
Однако обзор был бы неполным без предоставления альтернативных решений в виде сторонних дополнений для веб-обозревателя. Среди них, конечно, много совершенно бесполезных плагинов. Но мы выбрали для вас самые лучшие. И все-таки мы начнем со стандартных возможностей Яндекс.Браузера и только потом перейдем к альтернативным вариантам. Так будет правильнее и нагляднее. После рассмотрения всех возможных вариантов мы сделаем соответствующие выводы.
Стандартный способ создания скриншотов
Вместе с Яндекс Браузером поставляется встроенное расширение Lightshot, которое как раз и предназначено для создания скриншотов. Стоит отметить, что оно довольно таки функциональное. Поэтому в данный веб-обозреватель и не обязательно устанавливать какие-то сторонние дополнения.
Данный плагин по умолчанию деактивирован. Для его использования придется сначала его включить. И только потом можно будет делать скриншоты. Однако сначала придется найти это расширение. И сейчас мы предоставим подробную инструкцию, которая расскажет о том, как активировать плагин и сделать скриншот с его помощью.
- Итак, сначала нужно запустить браузер.
- После этого нужно нажать на кнопку с изображением трех горизонтальных полосок. Она находится в правом верхнем углу главного окна веб-обозревателя.
- В появившемся контекстном меню кликаем по пункту «Дополнения».
- Появится список установленных расширений. Здесь находим «Lightshot» и передвигаем переключатель напротив него в положение «Вкл».
- Вот и все. Теперь плагин активирован. Открываем страницу, скриншот которой нам нужно сделать.
- В правом верхнем углу появится кнопка с изображением пера, нажмите на нее и выделите ту область на странице, которую нужно заснять.
- После этого появится меню с возможными действиями. Редактируем картинку (добавляем текст, значки и так далее).
- Теперь просто нажимаем на кнопку с изображением дискеты и сохраняем скриншот.
Вот как сделать скриншот экрана на компьютере в Яндекс Браузере. Как видите, ничего сложного в этом нет. Особенно, если действовать в строгом соответствии с инструкцией. Однако не один Lightshot способен выдавать качественные скриншоты. Сейчас мы рассмотрим самые лучшие расширения такого плана для нашего веб-обозревателя.
Как сделать скриншот экрана в Yandex browser
Начать делать скриншот в Яндекс браузере можем разными способами:
- С помощью стандартной функции Windows. Метод хоть и не требует использование дополнительных программ, но он самый неудобный в реализации;
- Через расширения. Самый быстрый и доступный метод, потребуется только поставить дополнение, это займёт меньше минуты;
- Используя программы. Среди остальных способов является самым функциональным, с помощью приложений можем делать скрины во всех программах. Для его использования придётся устанавливать специальную утилиту.
Как создать скриншот страницы Яндекс браузера встроенными средствами Windows
Классический метод – сфотографировать экран с помощью кнопки Print Screen (Prt sc). Она расположена прямо на клавиатуре, обычно находится справа от F12.
Плюсы способа:
- Не нужно ничего устанавливать;
- Скриншот захватывает сразу всю страницу сайта в Яндекс браузере.
Недостатки:
- Придётся выполнять много лишних действий: запускать графический редактор, вставлять изображение, сохранять его;
- Нет функции автоматической загрузки скриншота на сервер. Придётся вручную загружать снимок экрана на сервер;
- Чтобы вырезать отдельный фрагмент скриншота, придётся использовать редактор изображений.
Процесс создания скриншота:
- Подготавливаем всё необходимое для скрина: открываем страницу, пролистываем её до нужного места и выделяем фрагмент, на котором нужно сделать акцент.
- Нажимаем на кнопку Print Screen.
- Вводим в поиск Windows слово «Paint», затем открываем одноимённую программу.
- Делаем клик по кнопке «Вставить».
- Нажимаем на элемент меню «Файл» и выбираем «Сохранить».
- Указываем место для сохранения, имя и расширение конечного файла.
По умолчанию скриншот включает весь экран, но силами Paint можем вырезать отдельную его часть, установить отметки, указания или иначе редактировать снимок экрана. При желании поделиться готовым скриншотом, придётся искать бесплатные хостинги изображений и вручную загружать туда снимок. Когда он загрузится, копируем URL-адрес страницы и отправляем собеседнику.
Как получить скриншот в Яндекс браузере через расширение
Плагины позволяют снять скриншот в Яндекс браузере в несколько кликов. Из-за лёгкости создания снимков, многие пользователи используют именно этот способ.
Плюсы способа:
- Большой выбор расширений;
- Возможность настроить моментальную загрузку скриншотов на сервер;
- Можем делать снимок любого фрагмента страницы;
- Больше полезных функций по созданию скриншотов и гибкая их настройка;
- Присутствует встроенный редактор скриншотов для выполнения элементарных изменений.
Недостатков у данного способа несколько:
- Невозможно сделать скриншот в других приложениях;
- Нужно установить расширение.
Есть масса расширений, позволяющих получить скриншот в Yandex browser. Все плагины рассматривать нет смысла, уделим внимание только самым лучшим.
Лучшие дополнения для создания скриншотов в Яндекс браузере:
- Joxi. Отличается простейшим интерфейсом, в котором можем выбрать: создать скриншот всей страницы или её фрагмента. Расширение полностью выполняет возложенные на него задачи. Как плюс, так и минус плагина – он работает только по сети. Все скриншоты сразу загружаются на сервер, но для этого предварительно придётся войти в собственный аккаунт. Авторизоваться можем через социальные сети. Расширение также обладает встроенным редактором снимков. Небольшой недостаток плагина – можно сделать и загрузить скриншотов на 1 Гб. Правда исчерпать данный лимит нелегко;
- Fireshot. Довольно простое и функциональное расширение. После его установки остаётся нажать на изображение плагина и выбрать тип скриншота: видимая область, вся страница или фрагмент экрана. Если выбрать пункт «Захватить всю страницу», расширение автоматически прокручивает всю веб-страницу и делает её снимок. Нажав на кнопку «Захватить видимую область» удастся снять только тот фрагмент страницы, который сейчас виден на экране. Кнопка «Захватить регион» отвечает за создание скриншота с части страницы;
- Nimbus. Ещё одно хорошее приложение, которое позволяет выполнять всё то же самое, что и Fireshot. В дополнении Nimbus даже больше функций. Среди дополнительных возможностей: создание фрагмента с возможностью прокручивания страницы, снимок всего экрана, скриншот с таймером, форма для загрузки собственных картинок и т.п.;
- Screenshot Extension. Помимо стандартных функций по созданию скриншотов, здесь есть возможность сделать снимок экрана с веб-камеры.
Принцип работы всех расширений приблизительно идентичный: нажимаем на изображение плагина, указываем тип создания скрина и выбираем куда его сохранить.
Выбор расширения рекомендуем делать по удобству интерфейса и наличию подходящих функций.
Scrn.li
В принципе, этот скриншотер не особо отличается от Lightshot. Но обладает более богатыми инструментами в плане редактирования картинки. Он подойдет тем, кому необходимо часто оставлять заметки на скриншотах.
Плагин можно легко найти в интернет-магазине Google Chrome. Инсталляция производится при помощи всего одной кнопки, которая называется «Установить». Через несколько секунд после нажатия на нее иконка расширения появится в панели инструментов браузера.
Пользоваться данным инструментом так же легко, как и Lightshot. Однако русского языка в интерфейсе данного плагина нет. Зато присутствует интуитивно понятное меню. Так что с настройкой проблем не возникнет.
Расширения потребляет очень мало оперативной памяти для своей работы, что позволяет использовать его на относительно старых и слабых машинах. При этом нет никаких проблем с работой под Windows XP.
Стоит отметить, что с Яндекс Браузером плагин работает отлично. Нет никаких сбоев или внезапных вылетов. Даже несмотря на то, что дополнение написано для Google Chrome. С совместимостью никаких проблем нет.
Преимущества
- Огромный набор инструментов для редактирования картинок;
- Быстрое создание скриншотов;
- Простота в управлении;
- Предельно простой интерфейс;
- Очень простая инсталляция;
- Потребление малого объема оперативной памяти;
- Расширение совершенно бесплатно;
- Отличная работа с Яндекс Браузером;
- Не требует никаких дополнительных плагинов.
Недостатки
- Нет русского языка.
Добавить Scrn.li в Яндекс Браузер
FireShot
Последний представитель наиболее достойных расширений для создания скриншотов в Яндекс.Браузере, возможно самый оптимальный вариант из вышеперечисленных. Это подтверждается ещё и тем, что FireShot чаще всех других расширений в категории оказывается на первых местах рейтинга Интернет-магазина Chrome. FireShot добились этого за счет оправдания всех необходимых ожиданий рядового пользователя подобных расширений. Если речь не идет о более профессиональном редактировании (как в случае со Screenshot Extension), то пользователям чаще всего необходимо быстро и просто создать снимок с экрана браузера и отправить его в сообщении любой из соцсетей.
По сути, с данной задачей справляется каждое расширение, однако FireShot вобрал в себя как простоту Lightshot, так и все необходимые функции Awesome Screenshot и Nimbus. Безусловно стилистически расширение имеет чётко выраженную уникальность, однако желание собрать лучшие черты остальных веб-программ у разработчиков явно прослеживается. При невероятно простой контекстном меню редактирования и быстроте срабатывания, FireShot имеет весь стандартный набор необходимого среднему пользователю приложения. Скриншоты, сделанные в FireShot могут быть:
- Загружены на сервера веб-хостинга
- Сохранены в PDF, PNG, GIF, JPEG, BMP
- Скопированы в буфер обмена
- Распечатаны
- Отправлены электронной почтой
- Экспортированы в другой редактор (настраивается)
Joxi
Это расширение отличается от предыдущих тем, что умеет делать скриншоты с прокруткой страницы. Это весьма полезная штука для тех, кто занимается обзорами или хочет продемонстрировать кому-нибудь полное содержание документа.
Расширение можно без проблем найти в интернет-магазине расширений. Инсталляция осуществляется при помощи нажатия на кнопку «Установить». Через несколько секунд иконка дополнения появится в панели инструментов браузера.
Стоит отметить, что управлять Joxi так же просто, как и предыдущими скриншотерами. Только при нажатии на иконку появляется не меню выбора области, а возможность выбора типа скриншота. Это очень удобно.
Также данный плагин позволяет без проблем отредактировать картинку и добавить свои заметки. Для этого у расширения имеется весьма богатый набор инструментов. Дополнение выглядит почти как полноценный редактор.
Плагин требует для своей работы очень мало оперативной памяти и превосходно интегрируется с Яндекс Браузером. Никаких сбоев в процессе работы не наблюдается. Также плагин можно без проблем использовать на относительно слабых и старых машинах.
Преимущества
- Возможность создания скриншотов с прокруткой
- Режим быстрого создания скриншота
- Богатый инструментарий для редактирования картинки
- Мощные алгоритмы обработки изображения
- Очень простой и понятный интерфейс
- Предельно простой процесс инсталляции
- Потребление малого количества оперативной памяти
- Плагин совершенно бесплатен
- Не требуются дополнительные редакторы
- Расширение отлично работает с Яндекс Браузером.
Недостатки
- Необходима регистрация в сервисе.
Добавить Joxi в Яндекс.Браузер