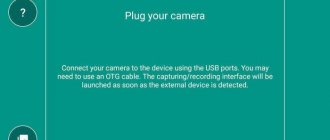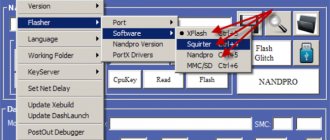Как раздать интернет на ноутбук с помощью смартфона и безопасно ли это
В жизни часто бывает так, что нужно воспользоваться интернетом на компьютере, но по каким-то причинам нет возможности подключиться к проводу или беспроводной сети Wi-Fi, например — в командировке, поездке или любой другой ситуации, когда нет доступа к домашнему или общественному интернету. Решить эту проблему можно, раздав интернет со своего смартфона на ноутбук или планшет.
Используем Bluetooth
Если вам подойдет Bluetooth подключение, оно также доступно из настроек на смартфоне или планшете.
В последнее время некоторые операторы предлагают бонусные интернет-опции с неявным недостатком. После их подключения раздача интернета становится дополнительной платной услугой. Внимательно читайте условия необычно выгодных предложений сотовых компаний, они содержат подводные камни.
Настраиваем телефон
Чтобы настроить подключение в телефоне или планшете:
- Перейдите в настройки.
- Выберите «Подключения».
- Откройте «Мобильная точка доступа и модем».
- Нажмите на рубильник напротив надписи «Bluetooth-модем». Он должен поменять цвет.
- Нажмите на надпись «Bluetooth-модем».
В разделе «Bluetooth-модем» будет указан список ранее подключенных устройств с дополнительной информацией.
Настраиваем компьютер
После запуска режима модема на смартфоне или планшете, включите Bluetooth на компьютере и запустите поиск доступных сетей. Нужная сеть должна называться также, как и марка мобильного устройства, но бывают исключения. Нажмите на название сети.
При сопряжении, и на смартфоне, и на компьютере появится сообщение с требованием подтвердить сопряжение. В сообщениях будет указан специальный идентификатор, он должен быть одинаковым на обоих устройствах.
С помощью описанных модемных технологий можно передавать трафик не только на компьютеры, но и между мобильными устройствами – смартфонами и планшетами.
Сравнение достоинств и недостатков раздачи интернета по Bluetooth.
| Преимущества | Недостатки |
| Ввиду малого радиуса действия Bluetooth-передатчика, чтобы получить доступ к локальной сети, нужно находиться рядом с передатчиком (не далее 10 м), поэтому сторонним абонентам будет сложнее несанкционированно попасть в вашу сеть. | Повышенный разряд аккумулятора |
| Для сопряжения понадобится дополнительное подтверждение на всех устройствах. | Нельзя сильно удалять ноутбук или компьютер от мобильного устройства. |
| Свободны все разъемы на оборудовании | Не все тарифы операторов разрешают раздавать интернет бесплатно |
Чтобы лучше понять процесс подключения компьютера к интернету через USB или Bluetooth-канал, посмотрите видео.
Как можно раздавать интернет со смартфона
Есть несколько способов раздать интернет со смартфона на свой ноутбук:
- Создание и запуск точки доступа Wi-Fi на смартфоне;
- С помощью USB-кабеля;
- С помощью Bluetooth.
Эти способы различаются степенью удобства, скоростью работы интернета и количеством устройств (компьютеров), которые можно подключить к смартфону с целью обеспечения доступа в интернет. Кроме того, некоторые из перечисленных выше способов передачи интернета со смартфона на ноутбук менее безопасные, чем другие.
Рассматриваемые в этой статье способы раздачи интернета доступны на смартфонах, работающих под управлением операционных систем Android и iOS. Пользователи Windows Phone могут раздавать интернет только через точку доступа Wi-Fi.
Используем телефон в качестве USB-модема
Алгоритм создания USB-модема из мобильного устройства очень похож на предыдущий, за исключением нескольких нюансов.
Настраиваем телефон
Чтобы настроить смартфон или планшет следуйте пошаговой инструкции:
- Подключите мобильное устройство к компьютеру по USB-кабелю.
- Откройте настройки на мобильном устройстве.
- Зайдите в раздел «Подключения».
- Нажмите на надпись «Мобильная точка доступа и модем».
- Выберите «USB-модем». Пункт должен включиться, при этом индикатор напротив названия станет синим.
Остальное системы компьютера и смартфона сделают автоматически. Неважно в каком режиме смартфон или планшет подключен к компьютеру, подойдет даже charge mode. После отсоединения кабеля режим USB-модема автоматически отключается без уведомления.
Настраиваем компьютер
Рассматриваемый способ подключения не требует никаких настроек на компьютере или ноутбуке. На некоторых операционных системах при первичном подключении может появиться окно выбора типа сети.
Если вы подключаетесь к интернету через личное мобильное устройство, выбирайте «Домашняя сеть», если ко смартфону подключено неопределенное число других пользователей, лучше выберите «Общественная сеть» или «», тогда сложнее будет получить ваши данные из локальной сети.
После удачного подключения кликните на стрелочку вверх в нижней правой части экрана персонального компьютера. Там вы найдете значок в виде ПК, подключенного к проводной сети. При клике на значок система покажет имя сети и доступность интернета, как на скриншоте ниже.
Плюсы и минусы раздачи интернета по USB-проводу.
| Преимущества | Недостатки |
| Смартфон заряжается во время раздачи трафика | Нужно занять 1 USB-разъем |
| Злоумышленники не смогут взломать подключение между компьютером и мобильным устройством, так как оно недоступно сторонним абонентам. | При перемещении вместе с ноутбуком придется переносить смартфон или планшет. При этом, связь может разрываться при смещении вилки USB-кабеля в разъеме. |
| Не все тарифы операторов разрешают раздавать интернет бесплатно |
Как раздать интернет по Wi-Fi
Самый легкий и удобный способ раздать интернет со своего смартфона на ноутбук — с помощью Wi-Fi. Для того чтобы сделать это, нужно включить точку доступа:
- Во-первых, нужно зайти в настройки смартфона;
- Далее нужно выбрать пункт «Режим модема»;
- В нем нужно выбрать раздел «Точка доступа»;
- Заключительный этап — настройка точки доступа: создание пароля, выбор типа безопасности и назначение названия для сети Wi-Fi.
- Теперь можно активировать только что созданную точку доступа и подключаться к ней с любого устройства (ноутбука). При подключении потребуется ввести тот пароль, который на предыдущем этапе был указан в настройках смартфона.
Как превратить смартфон в веб-камеру?
Интернет через точку доступа, созданную на смартфоне, работает так же хорошо, как и через роутер. Скорость и стабильность соединения напрямую зависят от того, какие условия предлагает оператор мобильной связи и насколько хорошо смартфон принимает сигнал сотовой сети.
Раздавать интернет по Wi-Fi безопасно, но только при том условии, что в настройках указан тип защиты WPA2 и установлен достаточно сложный пароль. В противном случае, к вашему интернету смогут подключаться посторонние люди. Если это произойдет, то они, в теории, будут иметь возможность перехватывать трафик и узнавать пароли, а также получить информацию о том, какие сайты вы посещаете. Хороший пароль — залог безопасности.
Wi-Fi
Чтобы подключить и настроить на своём телефоне под управлением ОС Андроид беспроводную сеть Wi-Fi (разумеется, при условии, что она находится в зоне досягаемости), владелец должен:
- Открыть в общем списке приложений меню «Настройки» — найти его будет не сложнее, чем продлить скорость Интернета на Мегафоне.
- Зайти в раздел «Подключения» — как правило, он находится в самом верху окна настроек.
- Войти в раздел Wi-Fi.
- Передвинуть верхний ползунок в положение «Включено».
- Выбрать в появившемся списке свою беспроводную сеть.
- Чтобы упростить себе задачу — установить галочку в чекбоксе «Показать пароль», иначе вводимые символы будут невидимы.
- И вписать в верхнее поле код доступа — без него, если только сеть не открытая, невозможно будет ни подключить Интернет на телефоне, ни пользоваться им после первичной настройки.
- Как правило, для подключения к домашнему вай-фаю этих действий достаточно. Если же владелец телефона собирается использовать публичную сеть или имеет подозрения относительно надёжности доступных вариантов, стоит применить тонкие настройки. Для этого нужно отметить галочкой чекбокс «Показать дополнительные параметры».
- В выпадающем списке IP выбрать вариант «Статический» — это позволит подключаться непосредственно к раздающему устройству, минуя возможные узлы-посредники.
- И указать один из вариантов подключения через прокси. Если пользователь, желающий настроить Интернет на мобильном телефоне, предпочтёт автоматический способ фильтрации.
- Ему достаточно будет просто вписать в новой строчке адрес веб-сайта, предоставляющего услугу, и нажать на кнопку «Подключиться».
- Настройка вручную предполагает введение большего количества сведений: имени прокси-сервиса (в «естественном» или цифровом виде), порта передачи данных.
- А при наличии платной подписки — логина и пароля пользователя.
- По завершении всех настроек остаётся тапнуть по кнопке «Подключиться».
- И подождать, пока смартфон на Андроиде подсоединится к беспроводной сети, используя сообщённые владельцем параметры.
- В результате под выбранной сетью должно появиться уведомление «Подключено» — а в верхней шторке телефона появится узнаваемый значок Wi-Fi.
- Перейдя в раздел «Дополнительно».
- Юзер сможет в категории «Управление сетями».
- Настроить используемую точку вай-фай.
- В частности, здесь легко проверить качество сигнала, разрешить автоматический вход в сеть (до тех пор, пока на роутере не будет сменён пароль) или, если пользоваться точкой беспроводного подключения к Интернету больше не предполагается, «Забыть» её — тогда, чтобы подключить и настроить телефон в следующий раз, придётся заново вводить код доступа.
- В дальнейшем, чтобы подключиться к Wi-Fi на смартфоне под управлением Андроида, достаточно будет потянуть шторку уведомлений вниз, тапнуть по значку вай-фай.
- И дождаться, пока телефон войдёт в сеть, используя ранее заданный пароль.
Существует и более простой способ подключить устройство к беспроводной сети, совершенно не требующий дополнительных настроек. Подходит он только тогда, если и на роутере, и на смартфоне доступна опция сопряжения, или WPS. В этом случае владельцу телефона будет нужно:
- В разделе «Настроек» Wi-Fi перейти в уже знакомый подраздел «Дополнительно», затем — выбрать пункт «Кнопка WPS».
- Нажать соответствующую кнопку на роутере и дождаться сопряжения — на процесс может уйти от минуты до двух-пяти, в зависимости от степени быстродействия обоих устройств.
- Другой вариант подключения — ввести в «Настройках» роутера указанный на экране телефона под управлением ОС Андроид код доступа.
Важно: обычно для того, чтобы подключить смартфон к вай-фаю, достаточно выполнить перечисленные выше манипуляции, выйти из «Настроек» и немного подождать — это проще, чем создать приложение для Android. Если по прошествии нескольких минут связь с Интернетом так и не появилась, следует перезагрузить устройство и попробовать ещё раз.
Как раздавать интернет по Bluetooth
Раздавать интернет через Bluetooth можно так же, как и через Wi-Fi. Принцип здесь работает тот же. Чтобы раздать интернет, нужно зайти в настройки и выбрать пункт «режим модема». После этого можно активировать точку доступа по Bluetooth.
Интернет, переданный через Bluetooth, работает медленнее, чем через Wi-Fi. Кроме того, при таком режиме работы к смартфону сможет подключаться только одно устройство, а не несколько, как в случае с Wi-Fi.
В плане обеспечения безопасности данный способ уступает другим, так как к смартфону сможет подключиться кто-то чужой, опередив при этом владельца устройства. Еще одна проблема — злоумышленники могут относительно легко перехватить Bluetooth-сигнал или даже подавить его. С Wi-Fi это сделать труднее.
Преимущество этого способа — легкость настройки, отсутствие необходимости вводить пароль.
Подключение к интернету при помощи телефона с ПК
Современные мобильники могут выступать не только как средство связи, но и как точка доступа к интернету, т.е. мобильное устройство в данном случае будет выступать модемом, раздающим сигнал сети.
Пошаговое руководство по подключению и настройке телефона на базе iOS
Подключение аппарата, работающего на базе iOS к интернету в сфере «IT», называется тетеринг или привязкой и для выполнения действий необходимо четко следовать пошаговому руководству по настройкам.
Для начала необходимо найти поставить галочку в пункте «канал USB», тем самым создав беспроводную точку доступа. В случае если к точке будет присоединено только одно устройство, намного легче будет воспользоваться USB портом, который есть в каждом телефоне, даже устаревшей модели. Для того чтобы подключить несколько устройств, к примеру, дополнительно планшет, необходимо выбрать изначально работу с беспроводной точкой доступа.
В любом из предложенных вариантов подключения интернета будет предоставляться оператором связи, поэтому и соответственно работа и считанный тариф будет сниматься исходя из тарифов каждого конкретного оратора мобильной связи. Сегодня многие операторы предлагают множество различных вариантов безлимитных пакетов и дополнительных мегабайт интернета.
Использование USB порта, для работы только с одним устройством более надежный вариант, так как нет необходимости использовать в iTunes для подключения.
Важно! Используя беспроводную точку доступа в общественном месте, стоит помнить, что после ее активации необходимо придумать заново или установить пароль входа.
В противном случае каждый желающий воспользоваться бесплатно чужой сетью будет иметь доступ к не заблокированному устройству. Помимо того, что это достаточно быстро израсходует бесплатные мегабайты интернета, сеть будет работать очень медленно.
После выбора необходимого канала сети, необходимо его активировать, т. е. включить беспроводную точку доступа, выполнить следующие шаги:
- Войти в папку «Меню» и найти закладку «Настройки», выбрать пункт «Мобильная сеть».
- Далее выбрать «Точка доступа» или «личная точка доступа».
- Активировать точку, переведя ползунок в режим «вкл» или поставив галочку напротив «активно».
- Система предложит пользователю выбрать способ подключения, изначально будет стоять состояние «по умолчанию», т.е. через USB, в случае если есть необходимость изменить метод, можно выбрать в меню Wi-Fi или Bluetooth и активировать его.
После этого можно подключаться к активной системе, любыми устройствами, к примеру, при Wi-Fi появится имя пользователя, и пароль для входа будет внесен в реестр «личной точки доступа».
Пошаговое руководство по подключению и настройке телефона на базе Android
Привязка «мобильника» к сети Интернет не составляет никакого труда, однако также требует выполнения некоторых действий.
Собственно технология подключения на платформе Android не особо отличается от первого варианта, предложенного выше.
- Для начала необходимо определить наиболее подходящий вариант подключения, т.е. WI-FI каналы сети мобильного оператора или USB порт.
- В зависимости от серии мобильного телефона войти в меню настроек и выбрать, активировать беспроводную точку доступа, активировать или изменить пароль для сети.
Пошаговое руководство по подключению и настройке телефона через компьютер
Для того чтобы воспользоваться Интернетом на мобильном телефоне, можно войти в сеть, через компьютер-ноутбук, для этого потребуется:
- Используя USB кабель подключить технику к компьютеру или ноутбуку (нетбуку).
- В появившемся диалоговом окне найти пункт «настройки» и зайти в меню.
- Выбрать вкладку «беспроводные сети», активировать пункт «портативная точка доступа». Важно! В некоторых моделях нужную опцию придется искать в меню вкладки «Дополнительные настройки», хотя стоит отметить, что телефоны на базе Android структурированы одинаково, только с минимальными, незначительными отличиями.
- Активировать опцию, поставив галочку «Подключение через канал», после чего компьютер начнет процесс отправки\передачи данных сети.
- Для того чтобы работа шла без сбоев и неполадок рекомендуется установить оригинальный софт, который можно скачать на официальном сайте Android для нужной операционной системы. Программу нужно будет установить перед первым подключением к интернету.
- После того как будет запущена передача данных сети, нужно создать в аппарате точку беспроводного доступа. Так, можно будет подключить к компьютеру телефон, планшет или электронную книгу, любые устройства, работающие по системе Android. В некоторых моделях телефонов опция может называться «портативная точка доступа», в которой необходимо будет ползунок переместить в активное положение.
- Таким образом, телефон запустит систему проверки данных подключения, и согласно тарифам оператора мобильной связи предоставит возможность воспользоваться интернетом.
- Для проверки работоспособности услуги, на экране аппарата будет мигать значок, подтверждающий активацию беспроводного соединения.
- Для настройки беспроводного подключения, выбора необходимых функций и опций нужно выбрать кнопку «Настройки портативной точки беспроводного доступа к Wi-Fi», воспользовавшись которой появится возможность сменить пароль или установить его, задать имя сети и узнать трафик сети.
Пошаговое руководство по подключению и настройке телефона на базе Windows phone
В случае если мобильный работает на базе Windows phone, и при этом необходимо настроить доступ к интернету, можно воспользоваться несложным руководством по запуску и активации соединения:
- При настройке базы Windows phone необходимо учитывать, что такая основа не поддерживает подключение через USB, поэтому единственным вариантом выйти в «инет» остается только беспроводная точка доступа. При этом, для начала нужно проверить возможности тарифного плана мобильного оператора обмениваться подключениями.
- Первым шагом будет открыть список существующих приложений в мобильном телефоне и открыть «Настройки», выбрать вкладку «доступ в интернет».
- Включить опцию обмена соединениями, переместив ползунок в нужное положение и выбрать запуск процесса установки.
- В появившемся окне «Имя сети» ввести название соединения, которое потом будет отражаться на экране, чтобы было легче находить нужную, среди списка активных сетей.
- Обязательно установить пароль сети беспроводного соединения, который будет защищать от несанкционированного доступа, по существующему протоколу
- После активации сети на рабочей панели появится значок, означающий подключенную возможность.
- В списке предложенных подключений, найти заранее присвоенное имя сети интернет и нажать кнопку «подключиться».
Выход в интернет непосредственно с телефона
Для того чтобы иметь возможность выхода в интернет непосредственно с телефона, модель должна поддерживать опцию Bluetooth. Так, мобильный телефон может подключиться к компьютеру или планшету, на котором будет активна сеть.
- Для начала нужно включить Bluetooth на телефоне и на компьютере, выбрав кнопку «Пуск» – «панель управления».
- Найти в предложенном списке программ «Му Bluetooth» и выбрать вкладку параметров.
- Выбрать «Общие настройки» и пункт «Разрешить устройствам Bluetooth подключение к компьютеру».
- После этого необходимо активировать процесс поиска активных устройств.
- Нажать опцию «Подключение», все теперь можно свободно пользоваться сетью.
- В некоторых случаях может понадобиться ввести пароль и имя пользователя, которые запрашивает система. Можно ввести произвольные, но рекомендуется вести и запомнить стационарные данные.
- Теперь самый важный, последний шаг – необходимо ввести номер дозвона, который обусловлен конкретным оператором мобильной связи. Если пользователь не знает пароля, рекомендуется обратиться за помощью к оператору, который продиктует 3 цифры кода, запускающего активацию соединения.
Руководство к запуску и активации интернет-соединения разное для каждого отдельного мобильного телефона и его возможностей.
Помимо этого, нюансы могут возникнуть с операторами мобильной связи и специальными тарифными планами.
Как раздавать интернет по USB
Можно ли отследить смартфон, если он отключен
Раздавать интернет можно подключив свой смартфон к компьютеру. Включить раздачу интернета необходимо в настройках смартфона, выбрав соответствующий пункт в разделе «Режим модема». Компьютер автоматически распознает смартфон и предложит подключиться к интернету.
Интернет, который раздается таким образом, работает так же быстро, как и в случае с Wi-Fi подключением. Бесспорное преимущество раздачи интернета через проводное подключение — безопасность. Никто не сможет препятствовать подключению или подавлять сигнал, а также перехватывать его. Контролировать нужно только провод.
Недостаток этого способа — смартфон должен быть постоянно подключен к компьютеру, из-за чего ограничивается мобильность, и пользоваться ноутбуком и смартфоном становится не очень удобно.
Мобильный Интернет
В настоящее время почти всегда смартфон на Андроиде подключается к мобильным точкам доступа сотовых операторов автоматически — без необходимости для владельца что-либо настраивать вручную. И всё же бывает, что не работает Интернет на телефоне; чтобы убедиться, что дело не в неправильно «подхваченных» данных, абоненту следует придерживаться приведённых ниже алгоритмов.
МТС
Чтобы вручную подключить и настроить мобильный Интернет от МТС, понадобится:
- В уже известном разделе «Подключения» войти в подраздел «Мобильные сети».
- Далее — выбрать пункт «Точки доступа».
- Если требуется — переключиться в новом окне на свою сим-карту.
- Нажать на кнопку «Добавить».
- В полях «Имя», «Точка доступа/APN», «Имя пользователя» и «Пароль» ввести единое значение — mts.
- Спустившись чуть вниз по странице, для параметров MCC и MNC указать соответственно 257 и 02.
- В качестве способа проверки подлинности (на некоторых моделях — способа авторизации) — PAP или PAP/CHAP.
- В строке «Тип точки доступа/APN» вручную ввести значение default.
- Тапнув по трём точкам в верхнем правом сегменте окна, вызвать выпадающее меню и выбрать в нём опцию «Сохранить».
Важно: изменения вступят в силу автоматически; теперь пользователю, чтобы подключиться на телефоне к мобильной сети, достаточно выбрать только что созданную точку доступа и дождаться, пока будет установлено соединение.
Удалить любую точку можно в её настройках, выбрав в уже знакомом контекстном меню соответствующую опцию.
Теле 2
Во всех подробностях узнать, как подключить Интернет на Теле 2, владелец смартфона может во Всемирной паутине. Для самой же простой настройки мобильной сети достаточно:
- Повторить действия 1–4 из предыдущего пункта. В полях «Имя» и «Точка доступа/APN» впечатать соответственно tele2 internet и tele2.ru.
- Отказаться в выпадающем списке от проверки подлинности.
- А в качестве типа точки доступа ввести параметр default,supl без пробелов.
Вот и всё — теперь, как и в предыдущем случае, нужно выбрать в качестве точки доступа вновь созданную и начать пользоваться всеми прелестями мобильного Интернета от Теле 2.
Билайн
Чтобы подключить смартфон под управлением ОС Андроид к сигналу Билайна, потребуется:
- В полях «Имя», «Точка доступа/APN» и «Имя пользователя» указать соответственно beeline internet, beeline.ru и beeline (в ряде случаев может потребоваться ввести пароль — он совпадает с именем пользователя).
- Для проверки подлинности (авторизации) применить параметр PAP.
- Введя в заключительной строке «Тип точки доступа» значение default и сохранив изменения, владелец телефона сможет наконец подключить своё устройство к беспроводной сети Билайн.
Мегафон
Процесс настройки мобильного Интернета от Мегафона на смартфоне под управлением Андроида выглядит следующим образом:
- Пользователь создаёт новую точку доступа и в строках «Имя» и «Точка доступа» вводит параметры megafon и internet, а «Имя пользователя» и «Пароль» — единое значение gdata.
- Для MCC и MNC указывает соответственно 255 и 02, а в качестве типа точки доступа вписывает default.
- Готово! Теперь, чтобы включить мобильный Интернет, достаточно развернуть шторку уведомления и тапнуть по легко узнаваемому значку.
- Через несколько секунд пользователь увидит возле иконки сим-карты, на которой подключена беспроводная сеть, буквенное обозначение качества сигнала; если ничего не появляется, необходимо перезагрузить телефон и повторить описанные выше манипуляции для своего оператора.
Выход в интернет с компьютера через обычный сотовый телефон
Выйти в сеть с компьютера можно, подключив к нему самый обычный сотовый телефон.
Существует несколько требований к мобильному:
- он должен поддерживать технологию соединения 3G, GPRS или EDGE,
- наличие установленного на ПК драйвера телефона,
- сим карта с настроенным интернетом и денежными средствами на счету,
- также необходим шнур USB, чтобы подключить сотовый к ПК.
Следуйте инструкции, чтобы узнать, как подключить Интернет на компьютере через мобильный:
- Установите драйвер модема на персональном компьютере. Скачать его можно с сайта производителя мобильного устройства;
- После установки драйвера необходимо провести инициализацию модема. Для этого подключите мобильный к ПК и откройте диспетчер устройств;
Диспетчер устройств
- Во вкладке с модемами выберите сотовый телефон, нажмите на нем правой клавишей мыши и откройте вкладку свойств, затем найдите поле дополнительных параметров инициализации и пропишите в этом поле такую строку: AT+CGDCONT=1,»IP»,»active». Нажмите ОК;
Настройка параметров инициализации сотового телефона
- Теперь необходимо создать подключение. Откройте окно управления сетями и общим доступом и выберите создание новой сети, как указано на рисунке ниже;
Окно центра управления сетями
- Укажите номер дозвона в открывшемся окне (обычно *9**#, номер необходимо уточнить у оператора мобильной связи);
- Введите информацию, которую получили от оператора в окно, представленное на скриншоте ниже и нажмите на клавишу Создать.
Окно введения данных для создания подключения к Интернету
Теперь подключение создано, для выхода в сеть необходимо просто подключить сотовый к ПК, открыть сохранившееся соединение и нажать на кнопку вызова.
Через несколько минут интернет будет подключен.
Тематические видеоролики:
Использование мобильного телефона в качестве модема Windows 7
Дана подробная инструкция, как настроить компьютер и мобильный телефон в качестве модема для выхода в интернет.
Как подключить интернет к компьютеру через телефон
В этом видео уроке я бы хотел показать как через телефон андроид подключить интернет к компьютеру.
Подключение ноутбука через смартфон на Android 8
Раздать интернет на другие устройства можно по Wi-Fi. В таком случае им пользоваться можно будет даже с другого телефона. Кроме этого, на Android 8 есть функция раздачи через Bluetooth и USB-шнур. Такой вариант подойдет для владельцев стационарных компьютеров или ноутбуков без Wi-Fi модулей.
Однако перед этим следует ознакомиться с более подробными условиями тарифного плана. На некоторых стартовых пакетах есть ограничения, из-за чего трафик может выкачиваться сверх лимита. Поэтому будет взиматься дополнительная плата.
Кроме этого, на 8 версии Андроида можно активировать функцию модема. В таком случае сигнал передается с помощью USB-кабеля. Плюсы этого метода: долгое время работы, стабильное подключение, высокая скорость работы. Также устройство будет заряжаться, если на нем низкий уровень заряда батареи.
Мобильная точка доступа Wi-Fi
На большинстве телефонов, на которых установлена 8 версия Андроида, алгоритм подключения одинаковый. Главные разделы могут иначе называться. Все зависит от оболочки, которая установлена на девайсе. Как раздавать Wi-Fi на восьмом Андроиде:
- Открыть верхнюю шторку и активировать передачу данных. Также это можно сделать в настройках. На Самсунгах достаточно зажать кнопку выключения, после чего появится необходимая функция.
- Перейти в настройки телефона. Там открыть раздел «Подключения».
- Далее найти пункт «Точка доступа и модем». В появившемся меню включить раздачу Wi-Fi. Этот пункт будет называться «Мобильная точка доступа». После чего появится надпись «Включено».
У смартфона есть настройки, которые устанавливаются по умолчанию. Это название и пароль от сети. Эти данные пользователь может изменить. Также в разделе мобильной точки доступа отображаются устройства, подключённые к смартфону. Пароль необходимо ставить не короче 8 символов.
Чтобы перестать раздавать Wi-Fi, следует переключить выключатель возле раздела «Мобильная точка доступа». Однако сам интернет на смартфоне останется активным. Его можно выключить, потянув за верхнюю шторку. Там будет пункт «Передача данных», который необходимо деактивировать.
Мобильная точка доступа через USB-модем
Если пользователю необходимо подключение по кабелю, то нужно включить другие функции. Для этого открыть раздел «Точки доступа» и поставить отметку рядом с разделом «USB-модем». Однако перед этим стоит подключить телефон к компьютеру с помощью кабеля.
После этого устройство автоматически перейдет в нужный режим. На ноутбуке начнет устанавливаться программное обеспечение для телефона. После чего с компьютера можно будет заходить в интернет.
На некоторых ноутбуках, если есть проблемы с драйверами, подключиться будет невозможно. Чтобы исправить эту ошибку, можно загрузить программное обеспечение DPS. Оно позволит найти недостающие в системе драйверы. Также их можно отыскать вручную. Достаточно перейти в «Диспетчер устройств». Отметка с желтым треугольником будет обозначать, что драйверы необходимо обновить.
Как подключить смартфон к ноутбуку через USB-кабель?
Для этого понадобится USB-шнур, который обычно идет в комплекте с телефоном.
Необходимо осуществить следующие шаги:
- Подключить мобильник к ноутбуку с помощью кабеля, вставив соответствующие штекера от провода в USB-порт ПК и в разъем мини- USB телефона;
- Дисплей мобильного устройства отобразит специальное меню для указания режима соединения. Меню необходимо закрыть;
- Открыть настройки смартфона и перейти в раздел «Модем и точка доступа»;
- Поставить галочку на пункте USB-модема, чтобы он был подключен;
- В результате выполнения предыдущего (4-го) пункта в ноутбуке в автоматическом режиме произойдет установка ПО для найденного нового оборудования. В отобразившихся окошках на мониторе ПК требуется лишь соглашаться с условиями и поставить галочку в меню, разрешающему дальнейшее соединение с модемом;
- Готово. В трее рабочего стола ноутбука отобразится эмблема соединения с интернетом.
Примечание: в случае работающей в ноутбуке операционной системы, уже не поддерживаемой компанией Майкрософт, например, Windows ХР или Vista, то пользователю будет необходимо самостоятельно инсталлировать программное обеспечение, скачав его с официального ресурса производителя оборудования.
Используем другие программы и приложения для подключения интернета
Стоит помнить, что при раздаче интернета с телефона на компьютер мобильник подвергается большой нагрузке, за счёт чего аккумулятор быстро разряжается. Если смартфон для раздачи интернета планируется использовать часто, то с него рекомендуется удалить лишние программы – Инстаграмм, ВКонтакте, Одноклассники, а также игры, которые много весят.
Проще всего раздавать интернет со смартфона на ОС Андроид посредством специальных программ. В этом случае достаточно просто зайти в программу и активировать подключение.
- Osmino Wi-Fi. Это лучшая программа, созданная для раздачи вай-фай на компьютер. С помощью этого софта можно быстро раздать трафик на другие устройства. Это приложение можно найти в Плей маркете и скачать совершенно бесплатно. В настройках можно изменить название сети и задать уникальный пароль.
- Wi-Fi Hotspot. Это приложение работает аналогично первой программе. Скачать его можно в Плей маркете бесплатно. После установки программы на экране появляется активный ярлычок. Чтобы начать раздавать трафик, достаточно один раз кликнуть на него. После активации ярлычок меняет свой цвет. Если вай-фай раздаётся, то индикатор зелёный, а если выключен, то красный. Для удобства ярлычок можно разместить в любой части экрана.
Эти программы совместимы даже со старыми версиями ОС Андроид. Их можно найти в Плей маркете и протестировать. Если они по какой-то причине не подходят их всегда можно удалить.
Необходимо помнить, что чем меньше загружена память мобильного устройства, тем быстрее происходит раздача интернета.