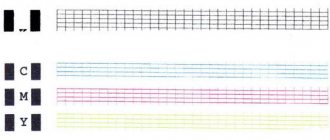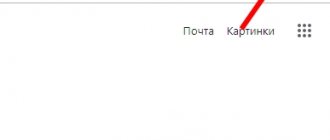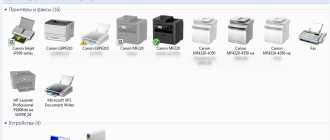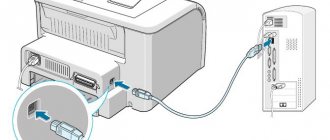В этом материале мы подробно рассмотрим все причины, по которым после заправки картриджа не печатает принтер струйного или лазерного типа. Хотя с первыми подобные казусы случаются намного чаще, но у «лазерников» также бывают ситуации подобного рода, которые имеют свои особенности решения. Неисправность проявляется в виде полного отказа техники работать, а иногда просто выходит белый лист без текста и рисунков. Все это происходит при 100% наличии краски или тонера, что неопытных пользователей вполне вводит в заблуждение.
Здесь найдете инструкции, что делать в ситуации, когда даже новый или только заправленный картридж не печатает после замены, а принтер пишет «Нет чернил» или показывает, что он пустой, хотя краска есть. Предложены решения неисправностей с засыханием красок, наличием воздуха в «чернильницах», неправильной установкой расходных материалов. Отдельное внимание уделено особенностям исправления ошибки в моделях устройств печати разных производителей.
С каким типом принтера случилась проблема?
- Струйный 58%, 299 голосов
299 голосов 58%299 голосов — 58% из всех голосов
- Лазерный 43%, 221 голос
221 голос 43%
221 голос — 43% из всех голосов
Всего голосов: 520
22.05.2019
×
Вы или с вашего IP уже голосовали.
Проверяем настройки в операционной системе
Случается, что параметры печатающих устройств в ОС сбрасываются на базовые. Чаще всего это происходит при установке нового принтера или факса. В этом случае стоит проверить правильность настроек через панель управления.
Выбор нужного устройства:
- Вызываем поисковую строку (Win + S) и вводим «Панель управления».
- Переходим в раздел «Устройства и принтеры».
- Из представленного оборудования выбираем нужную модель и кликаем по ней правой клавишей мыши.
- В контекстном меню нажимаем на строчке «Использовать по умолчанию».
Ещё одна сопутствующая проблема – перегруженная очередь печати. Этот момент особенно актуален для моделей, подключённых по локальной сети.
Очистка очереди печати:
- В разделе «Устройства и принтеры» кликаем на нужной модели два раза левой клавишей мыши.
- Далее открываем пункт «Просмотр очереди печати».
- Удаляем из списка ненужные задачи или же полностью очищаем его («Документ» -> «Отменить все»).
Совет! Более радикальный способ обнулить отправленные на печать файлы – перезагрузка компьютера. Но этот вариант не сработает, если принтер имеет независимый блок памяти.
Неполадки, связанные с установкой принтера и работой системы печати в Windows
К счастью, основная масса неполадок в системе печати, связанная с работой ПО, устраняется очень просто. К ним относятся:
- Отсутствие в операционной системе драйвера принтера или сбой в работе драйвера.
- Отключение службы печати.
- Неправильный выбор печатающего устройства по умолчанию.
- Приостановка печати пользователем.
- Переключение принтера в автономный режим.
- Проблемы с документом, стоящим в очереди печати (слишком большой, не распознается и т. п.). Принтер при этом все-таки печатает, но крайне медленно. Или вместо текста выводит что-то, похожее на иероглифы.
- Запрет доступа к системе печати политиками безопасности.
Более сложные случаи — это повреждение компонентов ОС, конфликт драйверов и вирусное заражение. С ними, в отличие от предыдущих, не всегда удается справиться парой кликов мыши.
Причины, по которым не печатает сетевой принтер:
- На удаленном компьютере заблокирован порт принтера.
- Сетевой путь к принтеру указан неверно.
- Неправильно установлены параметры общего доступа.
Чтобы отделить неполадки самого принтера от проблем, возникших на компьютере, попытайтесь распечатать документ с другого ПК или мобильного устройства. Если он (принтер) подключен по USB, по возможности подключите его по беспроводной связи и наоборот. Ваша задача — выяснить, работает ли функция печати хоть где-то.
Убедившись, что источник сбоя находится не в печатающем девайсе, а связан с компьютером, загляните в диспетчер устройств (принтер должен быть подсоединен к компьютеру и включен в электросеть). Отсутствие в списке устройств группы «Принтеры» и наличие неизвестного оборудования, отмеченного восклицательным или вопросительным знаком, говорит о том, что в системе нет необходимого драйвера. Чтобы решить проблему, достаточно скачать его с сайта производителя аппарата (например, HP, Epson, Samsung, Canon, Brother) и установить.
Если ПК видит принтер, но он все равно не печатает, загляните в приложение «Службы» (удобнее всего открывать через одноименную вкладку диспетчера задач).
Найдите в списке служб «Диспетчер печати» и удостоверьтесь, что он запущен. Если нет, откройте правым кликом его свойства. В выпадающем списке «Тип запуска» установите «Автоматически», следом нажмите расположенную ниже кнопку «Запустить».
Неполадка не устранена? Идем дальше. Запустите системное приложение «Параметры», зайдите в раздел «Устройства» — «Принтеры и сканеры» (эта и дальнейшие инструкции рассматриваются на примере Windows 10). В правой половинке окна отображается список всех установленных принтеров, среди которых должен быть и тот, с которым возникли проблемы. Если его там нет, проверьте физическое подключение аппарата к ПК. Если есть, нажмите «Открыть очередь».
Далее убедитесь, что в очереди печати нет зависших заданий (если есть, удалите и отправьте на печать другой документ). Откройте вкладку «Принтер». Здесь для нас важны следующие пункты:
- Используется ли принтер по умолчанию (если нет, возможно, печатающим устройством по умолчанию назначен виртуальный принтер, который вместо печати, например, конвертирует файл в другой формат).
- Не стоит ли метка возле пунктов «Приостановка печати» и «Работать автономно». Самопроизвольное переключение принтера в автономный режим указывает на плохую связь с компьютером, проблемы с питанием или неисправность.
- Если в очереди печати есть документы, нажмите «Очистить очередь» и попытайтесь распечатать пробную страницу.
Если принтер не печатает только по сети, нажмите «Общий доступ» и проверьте, разрешен ли он к этому устройству.
Следом загляните на вкладку «Безопасность» и удостоверьтесь, что вашей учетной записи не запрещено пользоваться функцией печати.
Причиной того, что принтер не ставит файлы в очередь, может быть что-то из следующего:
- Закончилась или замялась бумага.
- Закончился тонер или чернила.
- В устройство установлен неоригинальный картридж.
- Счетчик количества распечаток достиг предела — печать заблокирована.
- У учетной записи пользователя нет прав на печать файлов.
- Аппарат неисправен.
- Произошел сбой в операционной системе.
Устройства разных производителей блокируют печать в различных ситуациях. Так, когда в картридже заканчивается краска, один аппарат перестает обрабатывать документы и обнуляет очередь печати, а другой просто выплевывает пустые листы. То же самое и в остальных ситуациях. О том, какие именно проблемы приводят к блокировке, обычно написано в инструкции к принтеру.
Многие неполадки принтеров неплохо распознает их система самодиагностики. Если аппарат оснащен дисплеем, причина сбоя чаще всего отображается на нем. Диагностику более простых девайсов проводят с помощью их фирменного приложения. Оно, как правило, присутствует на диске, который шел в комплекте с устройством, а также на сайте производителя.
Ниже показан пример функции диагностики неполадок в фирменном приложении принтера HP Deskjet 1050.
Остановка при отсылке на печать какого-то конкретного документа чаще всего связана с самим документом. Так, если принтер не печатает файл pdf, возможно, автор защитил его от распечатывания (pdf поддерживает такие функции). В подобных случаях проще всего сделать скриншоты страниц проблемного файла, вставить их, например, в документ Word и спокойно распечатать как картинки.
При появлении на печатном оттиске иероглифов, «кракозябр» или пробелов вместо текста попробуйте заменить в документе шрифт на один из предустановленных в Windows (их распознают все принтеры).
Основные причины проблемы в струйных аппаратах
Перед тем, как искать неисправности с картриджем, необходимо проверить шнур USB. Как ни странно, иногда причиной неполадок является этот кабель. Если у вас нет запасного шнура, попробуйте пошевелить все разъемы или подключить кабель к другому USB порту ПК. Если эти действия ситуацию не улучшили, значит, нужно искать другие причины того, почему принтер не печатает.
Засохли чернила в соплах
У струйных принтеров есть один большой недостаток: через небольшой промежуток времени чернила в дюзах печатающей головки засыхают. Чтобы этого не происходило, требуется все время что-то печатать, либо 1 раз в несколько дней (от 3 до 7) включать принтер, чтобы он “продул” сопла.
При заправке попал воздух
Воздух в картридже, заправленном чернилами, большого вреда не нанесет. Разве что краска начнет из него вытекать, поскольку внутри емкости будет отсутствовать необходимое разрежение, удерживающее чернила от протекания.
Другое дело, когда чернила закончились, и к дюзам печатающей головки попадает воздух. В таком случае возможно пересыхание краски в капиллярах головки. Также воздух может попасть и высушить головку, если она неправильно припарковалась после окончания работы принтера. Важно проверять, чтобы каретка всегда доходила до парковочного места. Только в таком случае дюзы будут защищены от пересыхания.
Воздух может навредить печатающей головке, особенно в принтерах Epson, поскольку она является несъемной. Проблема заключается в том, что при смене чернильниц, если это делать неторопливо, или при установке СНПЧ, когда головка находится вне парковочного узла, дюзы успевают засохнуть.
Чернила выбраны неправильно
Некоторые пользователи думают, что чернила для всех моделей принтеров одинаковые. Но на самом деле, даже для устройств одной торговой марки чернила могут отличаться. Картридж может не печатать по причине заправки в него несовместимых чернил, что влечет за собой полную промывку печатающей головки.
Очень важно при выборе краски читать инструкцию к ней, где указаны устройства, для которых она может использоваться.
Также следует обращать внимание на срок годности чернил.
Картридж установлен неправильно
Иногда возникает ситуация, когда принтер не видит картридж. Объясняется это тем, что на нем находятся электрические контакты, которые при установке должны идеально совпадать с контактами, находящимися внутри каретки. Если по каким-либо причинам имеется нарушение контакта (пыль, засохшая краска), то устройство не будет нормально работать. Также необходимо отклеить защитную пленку с контактов, если чернильница новая.
Некоторые аппараты, особенно МФУ, не начнут работать, пока открыта крышка. Причина отказа оборудования кроется в специальном датчике крышки. Поэтому, если вы установили СНПЧ, и шлейф от него мешает крышке плотно закрыться, то этот датчик необходимо блокировать, к примеру, куском пенопласта (для разных моделей принтеров способы блокировки могут отличаться).
Избыток краски
Многие пользователи при очередной заправке стараются залить картридж почти до краёв, чего делать нельзя. Если бокс прозрачный, то нужно ориентироваться на объём краски примерно в 90%. Если же картридж затемнён, то в инструкции по эксплуатации должен быть чётко указан максимально допустимый литраж.
Также стоит осмотреть бокс на наличие микротрещин. Никаких свежих капель после заправки на корпусе быть не должно. Не помешает его насухо протереть ветошью и оставить на несколько минут где-нибудь в сухом месте, чтобы убедиться в отсутствии протечек.
После заправки не печатает струйный принтер
Проверка картриджа
Только что заправленный картридж нужно обязательно протестировать. Понадобится чистое бумажное полотенце или несколько сухих белых салфеток. Прижимаете дно чернильницы к бумажной поверхности с легким нажимом. В зависимости от картриджа (ч/б или цветной) на салфетке должен остаться след черного цвета или тройная цветная полоса.
Если отпечаток имеет неровные края, пробелы или следа чернил не видно вообще, то причины могут крыться как в попадании воздуха внутрь, так и в загрязнении проходов.
Поверить картридж можно программным методом. Приведем инструкцию на примере бренда Canon.
- В списке устройств находите нужную модель.
- Жмете ПКМ и выбираете строку «Настройка параметров печати».
- В открывшемся окне находите раздел «Сервис» или «Обслуживание».
- Выбираете нужную процедуру, например, очистка дюз принтера разной степени, прочистка печатающей головки или калибровка.
Засыхание краски в соплах
Чернила для струйных принтеров на водной основе со временем густеют и засыхают. Если остатки краски скапливаются в соплах, происходит засорение и принтер перестает печатать.
В профилактических целях рекомендуется распечатывать тестовую страницу хотя бы раз в 3-7 дней.
Если сопла все же засорились, размочите их в теплой дистиллированной воде или спирте, а через 5 минут насухо протрите остатки краски.
Более сложной задачей является промывка головки, расположенной отдельно от картриджа. Об этом написали в последнем разделе.
Попадание воздуха
Во время перезаправки картриджа или системы непрерывной подачи чернил внутрь мог попасть воздух. Обычная чернильница слабо реагирует на воздушные пузыри, в такой ситуации ее можно обернуть салфеткой и потрясти как градусник. В СНПЧ нужно будет стравливать воздух, строго следуя инструкции к вашей модели. Нужно принудительно выдавить воздушную пробку из канала.
Пробки в СНПЧ чаще образуются в трубках, идущих от емкостей с красителем к головке. Чтобы убрать лишний воздух, снимаете блок чернильниц, открываете пробки, вставляете шприц, заправленный воздухом, открываете отверстия на банках с чернилами и продуваете каналы.
Для большинства принтеров с СНПЧ используется именно такая последовательность действий.
Когда заканчиваются чернила, в дюзы головки попадает воздух, что приводит к пересыханию краски в ее капиллярах. Также может попасть воздух, если по окончании распечатки система не правильно паркуется, то есть каретка не доходит до парковочной точки. Из-за высыхания головка выходит из строя. Особенно часто такие проблемы возникают в принтерах Эпсон с несъемными головками.
Неподходящие чернила
Для каждой модели печатающей техники предусмотрен определенный тип и модификация чернильницы. Если выбрать не подходящий по параметрам расходник, принтер может не видеть картридж. Оригинальные чернильницы стоят дорого.
Для экономии денег можно купить совместимую модель, которая есть далеко не для каждого принтера.
Если со старым картриджем проблем с распечаткой не было, а они появились только после покупки и установки нового расходника, высокая вероятность того, что дело в его несовместимости.
Струйный принтер может перестать печатать даже с чернилами, если они выбраны неправильно. Если картридж заправить неподходящими чернилами, придется делать полную промывку, иногда промывать всю систему и даже печатающее устройство.
При покупке обязательно смотрите на срок годности чернил.
Перелив чернил во время заправки
Чернильницу нужно заправлять не более чем на 90% от общего объема емкости.
Если емкость для чернил прозрачная, уровень заправки виден визуально. Если стенки плотные, ознакомьтесь с инструкцией или документами на технику, где указывается максимально допустимый объем чернил для заправки.
Неправильная установка картриджа или печатающей головки
В струйнике чернильница фиксируется в отсеке, называющемся кареткой.
При интенсивном использовании крепление становится менее прочным, и картридж начинает свободно двигаться в каретке, при этом теряется контакт, и принтер перестает «видеть» расходник. Для крепления картриджа используется кусочек картона или сложенная в несколько слоев бумага. Также проверьте, чтобы не было засорения контактов принтера и картриджа.
Крышка принтера должна быть плотно закрыта, поскольку в некоторых моделях есть датчики открытия/закрытия.
Если устанавливается СНПЧ, такой датчик обязательно блокируется куском пенопласта, поскольку закрыть плотно крышку будет мешать шлейф системы.
При установке нового картриджа проверьте, чтобы с него были сняты все защитные пленки. В некоторых случаях может понадобиться переустановка или установка драйвера.
Если после чистки или любых других действий была неправильно вставлена головка, прежде чем переставлять ее на место, ознакомьтесь с инструкцией. Мануал можно найти в документах к принтеру или в интернете.
Причиной выхода белого листа может быть поломка электроники, вызванная перегревом головки. Такое происходит, когда чернил нет, но сопла продолжают разогреваться, чтобы из них выбрасывался краситель для последующей печати. Проблема характерна для брендов Canon, HP.
Испорчены чип, счетчик или памперс
- Чип. Это крошечная микросхема, устанавливаемая на каждый картридж. Без чипа чернильница работать не будет. Интенсивная эксплуатация принтера приводит к повреждению и царапанию чипа, из-за чего теряется контакт или микросхема вовсе выходит из строя. При поломке чипа нужна замена на аналогичный продукт. В случае ухудшения качества контакта можно очистить поверхность чипа обычной канцелярской резинкой. В некоторых расходниках производителем предусмотрена необходимость регулярной замены микросхем вне зависимости от состояния.
- Счетчик. На микросхеме хранится масса служебных данных, в числе которых информация о количестве распечатанных страниц. Когда количество выведенных на печать копий дойдет до определенного значения, программное обеспечение принтера блокирует печать. Есть три метода решения проблемы: купить новый расходник, заменить микросхему, обнулить счетчик.
- «Памперс». Специальная прокладка, вбирающая остатки красителя, который вышел из чернильницы, но не зафиксировался на бумаге. Со временем «памперс» (абсорбер) впитывает слишком много краски и надо делать чистку или замену.
Лазерный картридж
Иногда после заправки картридж отказывается нормально работать или вовсе не подаёт признаков жизни. Причина всех проблем кроется, как правило, в неумелых действиях пользователя, а вместе с тем отклонения от инструкций.
Процедура замены тонера в лазерном картридже:
- Откручиваем/снимаем крышку для доступа в отсек с тонером.
- Очищаем бокс от скопившегося старого порошка.
- Засыпаем новый тонер (крайне желательно фирменный с оглядкой на марку принтера).
- Убираем остатки порошка (особенно с фотоэлемента и дозирующего лезвия).
- Собираем картридж и устанавливаем его на место.
Совет! Для очистки бокса от порошка удобнее использовать пылесос. Если картридж заправляется далеко не первый десяток раз, то стоит обратить внимание на состояние магнитных валов и чистящего лезвия (ракеля). При необходимости последние заменяются.
Устройство картриджа
Так же, как и в случае со струйными принтерами, лазерные картриджи оснащаются управляющими чипами. У некоторых боксов они выведены наружу и могут быть случайно повреждены при очередной заправке. Оповестить об этой проблеме должен фирменный софт оборудования.
Перестал печатать лазерный принтер
Чтобы лазерный принтер продолжал работать после очередной заправки без проблем, надо делать зарядку в правильной последовательности.
- Извлекаете расходник из аппарата.
- Разбираете картридж, предварительно раскрутив все шурупы.
- Очищаете бункер с отработкой, вне зависимости от того, сколько остатков порошка в отсеке.
- Засыпаете новый тонер нужной марки и качества.
- Устраняете следы порошка, если он случайно просыпался на снятые детали.
- Прочищаете лезвие дозировки и фотовал. Используется обычный или специальный пылесос.
Если заправка не первая, возможно, причина остановки печати состоит в износе деталей. Когда визуально на расходнике видны повреждения, картридж нужно заменить. В первую очередь тщательно осмотрите ракель (лезвие очистки), фотобарабан и магнитный вал.
На картридже лазерного принтера (как и на струйном) есть микросхема, счетчик которой запоминает количество распечатанных листов. Когда цифра доходит до установленной отметки, система автоматически блокирует возможность печати. Тогда надо делать сброс счетчика тонера или обнуление картриджа. Подробно про сброс/обнуление мы описали в следующем разделе статьи.
Если лазерный аппарат долго не использовался, то порошок в картридже мог слежаться. Для возобновления работы достаточно сделать легкое стряхивание, чтобы тонер внутри бункер распределился равномерно.
Проблемы с чипом или счетчиком памперса
В струйных принтерах используются картриджи двух типов: одноразовые и перезаправляемые. В одноразовых производитель устанавливает специальный чип, который блокирует работу аппарата после окончания чернил в емкости. Также принтер отказывается производить печать, если счетчик памперса указывает, что он переполнен.
Управляющий чип
Каждый картридж оснащается небольшой микросхемой, где содержится самая разная служебная информация. Чип достаточно хрупкий, и повредить его несложно, к примеру, при очередной заправке чернил. Большинство фирменных приложений, обслуживающих принтер, сигнализируют о выходе из строя микросхемы.
Чип на картридже
Если такое сообщение появилось, то первым делом необходимо осмотреть чип на наличие загрязнений. Засохшую краску можно убрать ваткой, смоченной в спирте, или обычной канцелярской резинкой, если грязи не так много. В других случаях понадобится замена микросхемы либо картриджа целиком.
Также чипы считывают количество отпечатанных страниц. Некоторые боксы ограничены лимитами, по исчерпанию которых попросту перестают работать. Помогает перепрошивка микросхемы, либо опять-таки её замена.
Абсорбер
Чаще всего этот элемент называют «памперсом» или впитывающей прокладкой. Абсорбер необходим для отвода лишних чернил в момент прочистки дюз картриджа. Посредством мини-помпы в соплах создаётся зона пониженного давления, в то время как в самом корпусе оно приближено к нормальному. За счёт разницы в давлении сгустки краски выталкиваются и попадают на прокладку.
Многие устройства могут контролировать уровень отработки абсорбера и выдавать соответствующие сообщения или код ошибки. Если «памперс» полностью забит остатками краски, то принтер может отказаться печатать.
Памперс заполнен чернилами
В доброй половине случаев замена прокладки– достаточно трудоёмкая процедура, поэтому лучше предоставить это дело специалистам. К тому же далеко не каждая утилита позволяет пользователю сбросить счётчик показателя загрязнений.
Для устранения проблем с памперсом и чипом не существует универсального метода, поскольку конструкция аппаратов отличается. Для разных моделей принтеров существуют свои способы устранения неисправностей.
Устранение проблем в принтерах (МФУ) Brother
Принтеры Brother не имеют датчиков, следящих за переполнением памперса отработанными чернилами, и поэтому контроль за адсорбером ведется на программном уровне. Расчет делается на основании того количества отпечатков, которые вышли из аппарата, а также на количестве прочисток головки (принудительных и штатных). Через некоторое время работы агрегата программный счетчик определяет, что памперсу пора быть переполненным, и блокирует принтер, при этом на дисплей аппарата выводится сообщение “Чистка” или “Ошибка 46”. Чтобы сбросить счетчик, дополнительное ПО не потребуется. В аппарате предусмотрена функция сброса через сервисное меню. Чтобы попасть в него, сделайте следующее.
- Выдерните сетевой кабель аппарата из розетки.
- Нажав и удерживая клавишу “MENU”, подключите кабель питания к электрической сети.
- Дождитесь появления на экранчике сообщения “ Maintenance”, которое выводится на пару секунд. В этот момент нужно успеть убрать палец с клавиши “MENU”. Если не получилось, то отключите розетку и проделайте все сначала.
- Нажимая на “+”, дождитесь, пока появится цифра 8, после чего жмите “ОК”.
- Пользуясь клавишей “+”, выберите цифру 2, и после “ОК”. После этих действий вы должны увидеть сообщение “MACHINE ERROR” или “MACHINE ERROR 00”. Если такого сообщения не появилось, а отображается какое-либо другое, то сбросить счетчик памперса не получится.
Принтер Brother
Далее необходимо перейти к самой процедуре программного сброса:
- выполните действия, указанные выше, до пункта 3 (включительно);
- далее кнопкой “+” выберите цифру 0 и после нажмите клавишу “ОК”, появится изображение “00:00 XX:XX”, где XX:XX – это время;
- теперь нужно нажимать на клавишу “ЧЕРНО-БЕЛОЕ” (её, а также клавишу “ЦВЕТНОЕ”, можно найти возле кнопки “START”) до появления надписи “PURGE: xxxxxх” (вместо хххххх могут быть любые цифры).
На следующем этапе для надписи “PURGE” необходимо ввести специальный код “2783”:
- клавишей “+” найдите на дисплее цифру 2 и жмите на “ОК”;
- далее, “+” → “7” → “ОК”;
- “+” → “8” → “ОК”;
- “+” → “3” → “ОК”.
- после этого вы должны увидеть сообщение “PURGE:00000”;
- нажимая на клавишу “ЧЕРНО-БЕЛОЕ”, выберите “FLUSH: xxxxxх”;
- повторите все действия, которые были сделаны после выбора надписи “PURGE”;
- после выбора цифры 3 и нажатия на “ОК”, вы увидите сообщение “FLUSH:00000”, после чего выключите принтер, отключите его от розетки и снова включите.
После сброса счетчика принтер продолжит свою работу. Также рекомендуется извлечь сам памперс, промыть его и высушить, но для этого потребуется разобрать аппарат. Чтобы понять, как это сделать, потребуется отдельная статья.
Решение для принтеров Canon
На чернильницах Canon установлен чип, который считает количество краски, оставшееся в них. Когда по “мнению” чипа краска заканчивается, появляется сообщение об ошибке либо о пустом картридже. Поэтому нужно отключить счетчик.
Если установлены чернильницы Canon PG510 / 440 / 426, то нажимайте «ОК», во всех сообщениях, появляющихся на дисплее аппарата. Нажимайте “ОК”, пока не появится сообщение о необходимости нажать кнопку, включающую протяжку бумаги. Удерживайте её несколько секунд, и счетчик краски будет сброшен. Для остальных картриджей сброс происходит после нажатия кнопки с изображением треугольника в кружочке на 5-10 сек. либо в настройках принтера на ПК.
Производитель техники для печати Canon использует в своих устройствах 2 вида печатающих головок: несъемные и съемные, расположенные прямо на картридже.
Реанимируем принтеры Epson
Учет чернил в принтерах Epson производится их собственным программным обеспечением (прошивкой). Поэтому, сколько бы вы чернил не доливали, программа будет считать, что емкость пустая, и заблокирует печать.
Чтобы вернуть аппарат к работе, принято использовать программу PrintHelp, которая есть в свободном доступе в интернете и является бесплатной. К тому же, ее можно применять для большинства печатного оборудования Epson.
С помощью данной программы можно делать не только обнуление чернил, но и следить за их количеством. Также программа способна определять переполнение памперса и, при необходимости, обнулять его.
Восстанавливаем работоспособность принтеров HP
Не секрет, что чернильницы HP 121, 27, 28, 56, 57, 21 и 22 имеют возможность дозаправляться. При этом нужно быть внимательными и не допускать полного исчерпания чернил, вовремя их доливая. Когда чип определяет, что чернила заканчиваются (но еще есть краска), об этом выдается сообщение: появляется восклицательный знак напротив проблемной чернильницы. В таком случае необходимо нажать на “Продолжить”, тем самым отключив слежение за уровнем краски. Недостаток данного метода в том, что вы не сможете видеть уровень чернил.
Если после этого чернила не доливать и продолжать печатать, то после их израсходования сработает датчик, определяющий фактическое количество краски, и заблокирует работу принтера и сам чип. А напротив картриджа уже появится крестик. Если это случится, придется заменить чип либо чернильницу. Хотя существует несколько способов обнулить чип, чтобы уровень краски отображался.
Положите чернильницу на стол контактами вверх и сделайте следующее.
- Потребуется заклеить с помощью скотча 1 контакт, выделенный на рисунке зеленым цветом. Важно, чтобы был заклеен только 1 контакт.
- После этого необходимо вставить чернильницу в аппарат, нажать “ОК”, которое появится в окне сообщений, и распечатать внутренний тест агрегата.
- Снова извлеките чернильницу из принтера.
- Далее необходимо закрыть еще один контакт. Можно выбрать любой (голубой, фиолетовый, красный), не снимая наклейку с контакта, закрытого прежде.
- Вставьте деталь снова в принтер, нажмите “ОК” и произведите печать тестовой страницы.
- Достаньте чернильницу из аппарата еще раз.
- Удалите наклейку с первого контакта, после чего верните деталь в аппарат. Следует дождаться, пока агрегат “увидит” чернильницу, после чего извлеките её.
- Потребуется снять наклейку со второго контакта, протереть все контакты спиртом, и установить чернильницу обратно в принтер.
Смысл данных манипуляций такой: происходит замена четырех разных картриджей, после чего информация об идентификаторе дозаправленной чернильницы стирается из памяти устройства, и она, вставленная пятой, считается как новая. После этого принтер будет считать, что есть краска, и отображать ее уровень в емкостях.
Второй способ подходит, если первый оказался неэффективным:
- заклейте первый контакт, вставьте чернильницу в аппарат, и распечатайте тест, как в первом способе;
- не снимая наклейку с первого контакта, необходимо заклеить стразу три контакта, как показано на рисунке;
- вставьте деталь в аппарат и распечатайте тест;
- снимите все наклейки и верните чернильницу на место, не забыв очистить контакты спиртом.
Если лазерный принтер HP не видит картридж
Проблемы с распознаванием картриджей в лазерных принтерах возникают по схожим причинам, что и в струйных принтерах.
- Закончился тонер. Первым делом всегда проверяйте уровень тонера в картридже.
- Не распознаётся чип.
- Картридж установлен неправильно.
Картридж оригинальный и новый
Если картридж оригинальный и новый — дело скорее всего в правильности установки.
Для лазерных принтеров проблема неопределяющегося картриджа часто решается довольно просто: открываем крышку и вставляем картридж, затем закрываем крышку оставляя небольшой зазор для пальца. Пальцем внутри принтера нащупываем картридж и “дожимаем” его.
Всегда остаётся вероятность, что под видом нового картриджа вам продали совместимый аналог или “восстановленный” оригинал. Если вы не пользуетесь альтернативными расходниками — покупайте картриджи у официальных дилеров Hewlett-Packard.
Картридж оригинальный, но его уже заправляли
Проверка уровня тонера и правильности установки картриджа актуальны и в этом случае.
Если оригинальный картридж пережил несколько дозаправок, в нём могли выйти из строя элементы, по которым принтер распознаёт наличие картриджа. Или сработал цифровой счётчик ресурса печати.
В первом случае требуется замена вышедшего из строя элемента, во втором — перепрошивка чипа.
Проверка картриджа фирменным ПО
В этом случае необходимости в непосредственном контакте пользователя с картриджами нет: управление процедурой происходит через программное обеспечение принтера. Найти его можно на официальном сайте производителя оборудования в разделе «Драйвера и утилиты».
Очистка дюз и калибровка:
- Открываем «Панель управления».
- Переходим в «Устройства и принтеры».
- Кликаем на нужной модели.
- Выбираем строчку «Настройка параметров печати».
- В появившемся окне находим раздел «Сервис» («Обслуживание» и т.п.).
- Нажимаем на иконку необходимой процедуры.
Проверка дюз
Большинство утилит позволяет провести проверку дюз, прочистку печатающей головки и её калибровку. Продувка сопел по времени занимает порядка 1-2 минут, активно расходуя при этом чернила. Поэтому картридж должен быть заправлен как минимум на 50%. При необходимости процедуру можно повторить.
Физические проблемы
Проверка подключения
Сразу проверяется качество подключения кабеля питания и шнура, соединяющего печатающее устройство с компьютерным. На корпусе первого должна быть включена соответствующая кнопка. Если соединение делается по Wi-Fi, проверяется уровень сигнала. На принтере должны гореть индикаторы, подтверждающие готовность к работе.
Причина в бумаге
Бумага может быть плохо зафиксирована в лотке, либо внутри принтера произошло замятие листов. Такие проблемы нужно устранить. Также проверьте, подходит ли бумага по характеристикам модели вашего принтера. Оптимальное значение плотности бумаги для принтера – 80 г/кв.м.
Нельзя использовать поврежденные или уже ранее использованные листы.
Проверьте, правильной ли стороной вы загрузили бумагу в лоток. У фотобумаги и конвертов есть сторона для печати, а обратная сторона для распечатки не предназначенная.
Засорение, засыхание картриджей или печатающей головки
При интенсивной и частой печати без профилактики каналы прохода чернил в середине картриджа или печатающей головки засоряются краской, также в них может попасть пыль или посторонние включения из некачественного расходника. Если же на принтере редко печатают, то чернила могут засохнуть на разных поверхностях аппарата. По любой из причин принтер может отказаться печатать не только черными чернилами, но и цветными.
Очистка может быть физической или программной. В первом случае надо вмешательство пользователя, который будет промывать технику и убирать остатки чернил. Во втором используются утилиты или стандартное программное обеспечение производителя, где и есть функция прочистки головки.
Канал подвода очищается следующим образом:
- Заходите в настройки принтера и в разделе «Приблизительные уровни чернил» проверяете количество красителей в емкостях.
- Запускаете на печать пробный лист, чтобы убедится, что промывка нужна.
- Извлекаете печатающую головку и промываете ее специальной жидкостью. Обычно производители принтеров сами производят жидкости, например, НР предлагает составы на основе сульфоэтосилата натрия и изопропиленового спирта.
- Действие средства начинается через 10-20 минут после нанесения.
- Протираете головку, высушиваете и ставите на прежнее место.
- Заходите в настройки устройства печати и в разделе «Прочистка печатающей головки» выбираете «Усиленная очистка» и кликаете на «Пуск».
- Для проверки результата вновь печатаете пробную страницу.
- При необходимости повторяете промывку.
Очистку картриджей нужно делать поочередно.
Извлеченная из принтера чернильница не должна находиться вне своего постоянного места расположения более 30 мин.
Неправильная заправка картриджа
- Некачественная краска. Плохие чернила могут быть заправлены как в черный, так и в цветной картридж. Краски можно покупать только у официального производителя или надежного поставщика.
- Неподходящий краситель. Если устройство отказывается печатать, но чернила есть, проверьте, подходят ли они к модели принтера. Маркировка красителя есть на упаковке, а рекомендации по выбору чернил в инструкции к технике. При выборе чернил для струйных принтеров нужно учитывать, что они бывают пигментными и водными.
- Перелив чернил. При заправке в картридж нужно наливать краски не более чем 90% от общего объема. Если цветной принтер мажет по бумаге черным, значит проблемы с черным картриджем, а когда мажет, например, красным цветом, значит, проблема с емкостью, содержащей цветной краситель.
- Нарушена герметичность картриджа. Емкость нужно вытащить, проверить герметичность, при необходимости заклеить скотчем отверстие, через которое происходила заправка.
- Неправильно установлен картридж после заправки. Достаточно извлечь емкость из аппарата и снова установить до появления характерного щелчка.
Проверка уровня чернил
Сделать проверку можно визуально, если картридж из прозрачного пластика. Выровняв картридж, убедитесь, что объем чернил превышает половину емкости. При низком уровне сделайте дозаправку.
Если оценить количество чернил «на глаз» невозможно, сделайте программный метод проверки.
- Заходите в «Панель управления»-«Оборудование и звук»-«Устройства и принтеры».
- В списке находите нужный принтер и кликаете по нему правой кнопкой мышки.
- Из списка опций выбираете «Настройка печати».
- Во вкладке «Обслуживание» кликаете на «Сведения о состоянии».
- Выбираете вкладку «Данные о чернилах».
Если принтер перестал печатать цветными чернилами, проверять их уровень нужно в первую очередь, поскольку именно эта причина отказа от печати для цветных принтеров основная.
Неоригинальные или несовместимые картриджи/чернила
Если оригинальный картридж, который продавался вместе с принтером, износился или поломался, и вы купили другой, а после текст не распечатывается, хотя краска есть, скорее всего, что расходник некачественный или не подходит для вашей модели. Аналогичная ситуация может быть, если были куплены несовместимые с моделью картриджа чернила. Перед покупкой неоригинальных расходников нужно проверить их совместимость с печатающей техникой.
Неисправности печатающей головки
Самому установить поломку головки, а уж тем более отремонтировать деталь без достаточных навыков невозможно. Надо обратиться в сервисный центр. Визуально такую поломку определить сложно, но иногда на ПГ могут виднеться прогары и прохождение чернил, которые являются признаком неисправности электрических компонентов принтера.
Промывка несъемных печатающих головок
Перед тем, как приступить к промывке данной детали, потребуется приготовить небольшую емкость, в которой будет происходить процесс промывки. Это может быть блюдце, коробка из пластика с небольшими бортами, фото ванночка и т.д. Также понадобятся: марля или бинт, пара шприцов (10 мл), пластиковые и резиновые трубки, которые есть в медицинских капельницах. Резинки понадобятся, если будет обнаружен сильный засор, который отмачиванием не убирается.
Для промывки рекомендуется использовать жидкость для промывки, продающуюся в магазинах, торгующих чернилами. Но, поскольку цена на жидкости достаточно высока, то можно использовать средства бытовой химии, а именно “Мистер Мускул” (ММ) для мыться стекол, с содержанием нашатырного спирта.
Обратите внимание, чтобы цвет химиката был либо зелёный, либо синий. Другие цвета жидкости не подойдут для промывки.
Далее, необходимо извлечь саму печатающую головку. Поскольку аппаратов такого типа великое множество, в каждом случае есть свои нюансы. Видео процесса снятия головки под любой принтер можно найти в интернете.
Простой способ
Итак, когда все приготовлено, сделайте следующее.
- Наберите в шприц ММ.
- Отрежьте 2 небольших куска марли. Первый сложите так, чтобы он был размером с нижнюю площадку ПГ, после чего уложите его в блюдце и пропитайте ММ. Второй кусочек скомкайте и также немного пропитайте жидкостью для стекол.
- Переверните ПГ соплами вверх и скомканным (увлажненным) куском марли удалите с неё всю грязь. Возможно, придется сменить несколько марлевых тампонов.
- Установите ПГ на подготовленный участок марли в блюдце. Смоченным ММ марлевым тампоном удалите загрязнения с заборных решеток (осторожно, чтобы их не сломать).
- Сняв резинки с чернильниц, промойте их под водой, чтобы удалить засохшую краску, а места, где они находились – протрите марлей.
- Далее, на решетки заборников необходимо капнуть по одной капле ММ, воспользовавшись шприцем.
- Как только ММ впитается, капните еще 1 каплю на решетки. Так нужно повторять много раз, а кусок марли под головкой менять по мере загрязнения. Когда наступит момент, что жидкость, вытекающая через дюзы, не будет окрашивать марлю – значит, промывку можно завершить.
- Для проверки качества промывки сверните вдвое небольшой кусок марли, хорошо смочите его ММ, и поставьте на него ПГ примерно на 1 час. Если по истечении времени марля останется чистой или со слабыми чернильными разводами, но без участков с интенсивным загрязнением, то ПГ можно вставлять в аппарат.
- После установки головки в принтер необходимо запустить прочистку ПГ 2-3 раза, чтобы удалить остатки ММ.
В случае, когда капля жидкости не впитывается в решетку, оставьте ее на некоторое время для отмачивания. Время от времени убирайте ее с помощью салфетки и снова наносите.
При сильных засорах
Когда салфетка перестанет окрашиваться, но жидкость все равно не проходит, то придется воспользоваться следующим методом промывки, который применяют при сильных засорах.
- Подберите подходящие по диаметру трубки, чтобы их можно было одеть на патрубки, через которые чернила поступают в головку. Трубки должны быть в длину около 5 см и одеваться плотно.
- После установки трубок расположите головку на марлю в блюдце и налейте в них ММ. Следует время от времени доливать в трубки жидкость, которая будет понемногу уходить через сопла. Также не забывайте менять марлю в блюдце, как только возле нее появится лужица.
- Если в одной или нескольких трубках ММ опускается очень медленно или стоит на месте, то рекомендуется оставить головку в таком положении на несколько часов, а лучше – на ночь.
Перед установкой в принтер головку необходимо “прокапать”, чтобы она не была сухой. Для этого в решетки чернильных каналов закапайте по несколько капель промывочной жидкости.
Не забудьте запустить аппаратную прочистку печатной головки, чтобы она наполнилась чернилами.
Предпринимаем практические шаги
Цветной картридж все-таки необходимо отмачивать в одеколоне. Для этого смачиваем салфетку. Обращаем внимание, что вместо салфетки применять ватный диск нельзя. Потом ставим на салфетку картридж печатающей головкой и ждем пять минут.
При заправке в шприц неизбежно попадает воздух. Затянуть чернила без засасывания воздуха не получится. Поэтому необходимо вытянуть воздух уже из шприца. То есть иглой через сопла из поролона вытянуть воздух. До того, как появится краска. Вполне возможно, что именно это способствует тому, что картридж восстанавливается.
Если взять шприц без иглы и начать высасывать воздух из самой печатающей головки, то очень быстро появятся чернила. В результате потом удастся распечатать и ксерокопировать изображение. Сперва красной краской, а потом и черной.
Обращаем внимание на то, что нельзя вытягивать воздух из печатающей головки, используя шприц с иглой. Ведь так очень просто повредить печатающую головку.