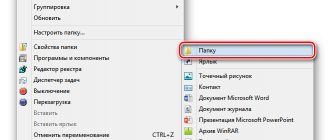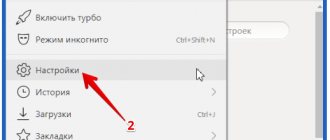Формат DVD
Физически, DVD формат похож на CD с тем отличием, что для работы с DVD дисками используется лазерный луч с меньшей длиной волны. За счет этого достигается большая плотность записи. Также, существуют DVD диски с дополнительным слоем для хранения данных, что увеличивает объем хранимых данных на одной стороне вдвое. Однослойный DVD диск предоставляет возможность записи до 4,7 Гбайт на одну сторону, а двухслойный — до 8,5 Гбайт.
Существует несколько разновидностей DVD носителей. Изначально DVD Forum определил три типа: DVD-R, DVD-RW и DVD-RAM. DVD-RAM является физически перезаписываемым форматом, однако он не совместим со стандартным форматом DVD Video.
Как начать процесс записи диска
Для начала Вам необходимо вставить чистый записываемый диск в дисковод. В течение некоторого времени с диска производится чтение, и после его распознания ОС Windows 8 предложит Вам выбор – выберите «Записать файлы на диск»
.
Если у Вас отключена автозагрузка с оптического носителя, тогда вам необходимо зайти в «Компьютер» и нажать двойным кликом левой кнопкой мыши на иконку оптического привода. После нажатия отобразится диалоговое окно с предложением двух вариантов записи диска.
Сделайте свой выбор в зависимости от того, как Вы будете использовать Ваш диск.
• Как флеш-накопитель USB – Этот тип записи используется с файловой системой Live File System, которая позволяет сохранять, редактировать и удалять файлы в любое время. Такой диск будет использоваться под управлением Windows XP и более поздними версиями Windows.
• C проигрывателем CD/DVD – Данный тип записи позволяет записывать ваши файлы и закрывать сессию диска для воспроизведения в CD/DVD-проигрывателе или на любом персональном компьютере. После закрытия диска файлы могут быть добавлены, но те файлы, которые были записаны ранее удалить невозможно.
Логическая организация DVD Video
В отличие от CD, который состоит из треков, список которых хранится в TOC (Table Of Contents), DVD имеет файловую систему UDF.
DVD Video логически разбит на следующие части:
- First-Play Section. Проигрывается первой сразу после того, как диск вставляется в устройство
- VMGI (Video Manager Information). Информация видео-менеджера
- VMGM (Video Manager Menus). Меню видео-менеджера
- VTS (Video Title-Sets). Комплекты видео-приложений
Каждый комплект видео приложений (VTS) логически разбит на
- VTSI (Video Title Set Information). Информация видео-приложения, содержащая в себе управляющие данные.
- VOB (Video Objects). Меню
- VOB (Video Objects). Данные
- Резервная копия VTSI
Каждый VOB (базовая файловая единица диска) включает видео, аудио, субтитры и навигационные данные. Когда проигрывается VOB, плеер не только последовательно проигрывает видео, но также следует навигационным командам для отображения меню, принятия команд от пользователя и т. д. Каждый VOB включает в себя отдельные ячейки (cells), связанные вместе при помощи Программных Цепочек (Program Chains — PGC), которые обеспечивают требуемую интерактивность, используя простой язык программирования, разработанный для DVD-Видео. PGC используются для регулирования проигрывания видео, аудио и субтитров в VOB’ах, отображения меню, и ввода и исполнения команд пользователя. Существует три типа PGC: последовательного проигрывания (sequential play), произвольного проигрывания (random play) и смешанного (shuffle play) проигрывания. Отдельные ячейки могут использоваться более чем одной PGC, которая может определять различные последовательности проигрыша видеоматериала, например для обеспечения бесшовного ветвления (seamless branching). PGC подчиняются набору команд для элементарного программирования, включающему математические и логические операторы, условные переходы, обратный отсчет времени и т. д. Имеется 16 обычных регистров для более сложного программирования, и 16 системных регистров.
Файловая организация DVD-Video
VOB’ы и другие данные располагаются в каталоге VIDEO_TS. Таблица внизу показывает пример диска с одним комплектом видео приложений.
| Имя файла | Описание |
| VIDEO_TS.IFO | Файл VMGI (Информация Видео Менеджера) |
| VIDEO_TS.VOB | Файл VMGM (Меню Видео Менеджера) |
| VIDEO_TS.BUP | Резервный файл VMGI |
| VTS_01_0.IFO | Файл VTSI |
| VTS_01_0.VOB | Набор видео объектов для меню VTS |
| VTS_01_0.BUP | Резервный файл VTSI |
| VTS_01_1.VOB | Первый видео объект из первого комплекта видео объектов |
| VTS_01_2.VOB | Второй видео объект из первого комплекта видео объектов |
Аудио, видео и субтитры могут содержатся не более чем в 9 VOB файлах, относящихся к данному видео приложению, каждый из которых по размеру не превышает 1 Гб. Таким образом, на DVD-5 будет не более 5 VOB файлов, относящихся к видео приложению, для DVD-9 могут потребоваться все 9. Файлы VTS*.* могут повторяться для каждого комплекта видео приложений (VTS) и будут соответственно называться VTS_02*.*, VTS_03*.* и т. д. На каждый VTS будет приходиться один .IFO и .BUP файлы, плюс один или больше .VOB файлов.
Как записать диск, используя «C проигрывателем CD/DVD»
Если Вы хотите записать диск для воспроизведения на других устройствах, тогда необходимо указать «С проигрывателем CD/DVD»
и нажать на кнопку далее.
Добавляйте файлы на диск, которые планируете записать. Таким образом вы создадите ссылку для каждого файла при последующей записи, и операционная система создаст временные файлы. Чтобы начать процесс записи данных нажмите на «Завершить запись»
.
Встроенная программа записи данных перед началом процесса записи предложит указать имя диска и выбрать скорость записи. Сделайте выбор и продолжайте дальше.
Пока Ваши файлы будут записываться на диск, Вы должны подождать некоторое время. Занимаемое время при записи данных зависит от количества данных, типа диска, аппаратной конфигурацией и конечно же скоростью, которую Вы выбрали.
После записи диска появится диалоговое окно предоставляющее возможность создать ещё один диск с теми же файлами. Если Вы хотите создать ещё одну копию данных, нажмите в чек боксе «Да, записать эти же файлы на другой диск». В противном случае просто нажмите на кнопку «Finish»
.
Требования к потоку
Одним из обязательных требований стандарта DVD Video к видеопотоку — он должен быть кодирован в MPEG-1 или MPEG-2. Таким образом, для кодирования подготавливаемого к записи видео необходим MPEG-1 или MPEG-2 кодек. MPEG-2 использовать более предпочтительно, поскольку он является более продвинутым и современным, однако, если вам необходимо получить на выходе видео-поток с битрейтом ниже 1 Мбит/сек (около 10 часов видео на стандартный однослойный DVD носитель), то в этом случае лучше воспользоваться кодеком MPEG-1.
Вопроизводимый в странах бывшего СНГ цифровой видео-поток должен соответствовать одним из требований, перечисленных ниже, ввиду того, что стандартные DVD проигрыватели могут просто отказаться от проигрывания видео-объекта, если формат видео-потока в нем не будет соответствовать указанным требованиям.
| Видео кодек | Аудио кодек | Кадров в секунду | Ширина кадра | Высота кадра | Соотношение сторон |
| MPEG-1 |
| 25 | 352 | 288 | 4:3 |
| MPEG-2 | 352 | 288 | 4:3 | ||
| 352 | 576 | 4:3 | |||
| 704 | 576 | 4:3 | |||
| 720 | 576 | 4:3 | |||
| 720 | 576 | 16:9 |
В процессе MPEG кодирования устраняются избыточные видео-данные в серии рядом расположенных кадров. Два соседних кадра обычно содержат много одинаковых элементов изображения. Информация в них отличается на малую часть от всей информации содержащейся в кадре. Производится сжатие видео, при котором используются не все данные каждого видео-кадра, а динамика изменений кадров, так как в большинстве последовательных кадров одного видео-сюжета фон почти не изменяется, а хорошо заметные изменения происходят на переднем плане. Например, происходит плавное перемещение небольшого объекта на фоне неизменного заднего плана. В этом случае полная информация о изображении сохраняется только для опорных изображений. Для остальных кадров оцифровывается только разностная информация: о положении объекта, направлении и величине его смещения, о новых элементах фона, открывающихся за объектом по мере его движения. Причем эта разностная информация вычисляется не только по сравнению с предыдущими изображениями, но и с последующими (поскольку именно в них по мере движения объекта открывается ранее скрытая часть фона). Опорные кадры в MPEG видео-потоке должны быть вставлены каждые 15 или 18 кадров, ввиду того, что именно опорные или, как их еще называют, I-кадры используются просмотрщиками видео при перемотке видео вперед или назад.
Для соответствия формату DVD Video, битрейт мультиплексированного потока не должен быть выше 9,8 Мбит/сек и не менее 300 Кбит/сек. Этот параметр обязательно нужно учитывать при получении конечного MPEG потока.
Основные понятия и определения
DVD видео. Для воспроизведения DVD с видео необходим DVD-привод и декодер MPEG-2 (то есть либо бытовой DVD-проигрыватель с аппаратным декодером, либо компьютерный DVD-привод и программный проигрыватель с установленым декодером). Фильмы на DVD сжаты с использованием алгоритма MPEG-2 для видео и различных (часто многоканальных) форматов для звука. Битрейт сжатого видео варьируется от 2000 до 9800 Кбит/с, часто бывает переменным (VBR − англ. variable bitrate). Стандартный размер видео кадра стандарта PAL равен 720×576 точек, стандарта NTSC — 720×480 точек. Аудиоданные в DVD-фильме могут быть в формате PCM, DTS, MPEG или Dolby Digital (AC-3). В странах, использующих стандарт NTSC, все фильмы на DVD должны содержать звуковую дорожку в формате PCM или AC-3, а все NTSC-плееры должны эти форматы поддерживать. Таким образом, любой стандартный диск может быть воспроизведён на любом стандартном оборудовании. В странах, использующих стандарт PAL (большая часть Европы, Россия в том числе), поначалу хотели ввести в качестве стандарта звука для DVD форматы PCM и MPEG-2, но под влиянием общественного давления и идя вразрез с пожеланиями Philips, DVD-Forum включил Dolby AC-3 в список опциональных форматов звука на дисках и обязательных форматов в плеерах.
PAL (Phase-Alternating Line). Система аналогового цветного телевидения, разработана инженером немецкой Вальтером Брухом и представленная как стандарт телевизионного вещания в 1967 году.
NTSC (National Television Standards Committee). Национальный комитет по телевизионным стандартам. Cистема аналогового цветного телевидения, разработанная в США. 18 декабря 1953 года впервые в мире было начато цветное телевизионное вещание с применением именно этой системы. NTSC принята в качестве стандартной системы цветного телевидения также в Канаде, Японии и ряде стран американского континента.
MPEG (Moving Picture Experts Group). Экспертная группа по вопросам движущегося изображения. Группа специалистов в подчинении ISO, собирающаяся для выработки стандартов сжатия цифрового видео и аудио.
MPEG-1. Группа стандартов на цифровое сжатие аудио и видео, принятую MPEG. MPEG-1 видео используется, например, в формате Video CD. Качество видео на видео-CD (VCD) приблизительно близко к качеству VHS видеокассет
MPEG-2. Группа стандартов цифрового кодирования видео и аудио сигналов, одобренных ISO — Международной Организацией по стандартизации/IEC Moving Picture Experts Group (MPEG). Стандарт MPEG-2 в основном используется для кодирования видео и аудио при вещании, включая спутниковое вещание и кабельное телевидение. MPEG-2 с некоторыми модификациями также активно используется как стандарт для сжатия DVD.
Количество (частота) кадров в секунду. Число неподвижных изображений, сменяющих друг друга при показе 1 секунды видеоматериала и создающих эффект движения объектов на экране. Чем больше частота кадров в секунду, тем более плавным и естественным будет казаться движение. Минимальный показатель, при котором движение будет восприниматься однородным — примерно 10 кадров в секунду (это значение индивидуально для каждого человека). В традиционном пленочном кинематографе используется частота 24 кадра в секунду. Системы телевидения PAL и SÉCAM используют 25 кадров в секунду (англ. 25 fps или 25 Герц), а система NTSC использует 29,97 кадров в секунду. Компьютерные оцифрованные видеоматериалы хорошего качества, как правило, используют частоту 30 кадров в секунду. Верхняя пороговая частота мелькания, воспринимаемая человеческим мозгом, в среднем составляет 39—42 Герца и индивидуальна для каждого человека. Некоторые современные профессиональные камеры могут снимать с частотой до 120 кадров в секунду. А специальные камеры для сверхбыстрой съемки снимают с частотой до 1000 кадров в секунду и выше, что необходимо, например, для детального изучения траектории полета пули или структуры взрыва.
Чересстрочная развертка. Развертка видеоматериала может быть прогрессивной (построчной) или чересстрочной. При прогрессивной развертке все горизонтальные линии (строки) изображения отображаются одновременно. А вот при чересстрочной развертке показываются попеременно четные и нечетные строки (называемые также полями кадра). Чересстрочную развёртку часто называют на английский манер интерлейс (англ. interlace) или интерлейсинг. Чересстрочная развёртка была изобретена для показа изображения на кинескопах и используется сейчас для передачи видео по «узким» каналам, не позволяющим передавать изображение во всём качестве. Системы PAL, SÉCAM и NTSC — это всё системы с чересстрочной развёрткой. Новые цифровые стандарты телевидения, например, HDTV предусматривают прогрессивную развёртку. Хотя появились технологии, позволяющие имитировать прогрессивную развёртку при показе материала с интерлейсом. Чересстрочную развёртку обычно обозначают символом «i» после указания вертикального разрешения, например 720×576i×50 для видео в формате PAL. Для подавления неприятных эффектов, возникающих при просмотре чересстрочного видео на построчном экране, применяются специальные математические методы, именуемые деинтерлейсингом.
Прогрессивная развертка. В отличие от чересстрочной развертки, где за каждый кадр формируется только половина изображения (либо четные, либо нечетные строки), при прогрессивной развертке формируется изображение целиком, т.е. все строки. В настоящее время чересстрочная развертка используется только в дешевых ЭЛТ-телевизорах.
Деинтерлейсинг Процесс создания одного кадра из двух полукадров чересстрочного формата для дальнейшего вывода на экран с прогрессивной развёрткой, такой как компьютерный монитор. Применяется в компьютерных системах обработки видео, плоскопанельных телевизорах и т. д.
Разрешение. По аналогии с разрешением компьютерных мониторов, любой видеосигнал также имеет разрешение (англ. resolution), горизонтальное и вертикальное, измеряемое в пикселях. Обычное аналоговое телевизионное разрешение составляет 720×576 пикселей для стандартов PAL и SÉCAM, при частоте кадров 50 Герц (одно поле, 2×25); и 648×486 пикселей для NTSC, при частоте 60 Герц (одно поле, 2×29,97). В выражении 648×480 первым числом обозначается количество точек в горизонтальной линии (горизонтальное разрешение), а вторым числом количество самих линий (вертикальное разрешение). Новый стандарт высокоотчётливого (англ. high-definition) цифрового телевидения HDTV предполагает разрешения до 1920×1080 при частоте мелькания 60 Герц с прогрессивной развёрткой. То есть 1920 пикселей на линию, 1080 линий.
Количество цветов и цветовое разрешение видеосигнала. Описывается цветовыми моделями. Для стандарта PAL применяется цветовая модель YUV, для SÉCAM модель YDbDr, для NTSC модель YIQ, в компьютерной технике применяется в основном RGB (и αRGB), реже HSV, а в печатной технике CMYK. Количество цветов, которое может отобразить монитор или проектор зависит от качества монитора или проектора. Человеческий глаз может воспринять, по разным подсчётам, от 5 до 10 миллионов оттенков цветов. Количество цветов в видеоматериале определяется числом бит, отведённым для кодирования цвета каждого пикселя (англ. bits per pixel, bpp). 1 бит позволяет закодировать 2 цвета (обычно чёрный и белый), 2 бита — 4 цвета, 3 бита — 8 цветов, …, 8 бит — 256 цветов, 16 бит — 65 536 цветов, 24 бита — 16 777 216 цветов. В компьютерной технике имеется стандарт и 32 бита на пиксель (αRGB), но этот дополнительный α-байт (8 бит) используется для кодирования коэффициента прозрачности пикселя (α), а не для передачи цвета (RGB). При обработке пикселя видеоадаптером, RGB-значение будет изменено в зависимости от значения α-байта и цвета подлежащего пикселя (который станет «виден» через «прозрачный» пиксель), а затем α-байт будет отброшен, и на монитор пойдёт только цветовой сигнал RGB.
Битрейт. Ширина (иначе говорят скорость) видеопотока или битрейт (англ. bit rate) — это количество обрабатываемых бит видеоинформации за секунду времени (обозначается «бит/с» — бит в секунду, или чаще «Мбит/с» — мегабит в секунду; в английском обозначении «bit/s» и «Mbit/s» соответственно). Чем выше ширина видеопотока, тем в общем лучше качество видео. Например, для формата VideoCD ширина видеопотока составляет всего примерно 1 Мбит/с, а для DVD составляет около 5 Мбит/с. Конечно, субъективно разницу в качестве нельзя оценить как пятикратную, но объективно это так. А формат цифрового телевидения HDTV использует ширину видеопотока около 10 Мбит/с. При помощи скорости видеопотока также очень удобно оценивать качество видео при его передаче через Интернет. Различают два вида управления шириной потока в видеокодеке — постоянный битрейт (англ. constant bit rate, CBR) и переменный битрейт (англ. variable bit rate, VBR). Концепция VBR, ныне очень популярная, призвана максимально сохранить качество видео, уменьшая при этом суммарный объём передаваемого видеопотока. При этом на быстрых сценах движения, ширина видеопотока возрастает, а на медленных сценах, где картинка меняется медленно, ширина потока падает. Это очень удобно для буферизованных видеотрансляций и передачи сохранённого видеоматериала по компьютерным сетям. Но для безбуферных систем реального времени и для прямого эфира (например, для телеконференций) это не подходит — в этих случаях необходимо использовать постоянную скорость видеопотока.
Соотношение сторон экрана. Соотношение ширины и высоты кадра (англ. aspect ratio) — важнейший параметр в любом видеоматериале. Ещё с 1910 года кинофильмы имели соотношение сторон экрана 4:3 (4 единицы в ширину к 3 единицам в высоту; иногда ещё записывается как 1,33:1 или просто 1,33). Считалось что зрителю удобнее смотреть фильм на экране такой формы. Когда появилось телевидение, то оно переняло это соотношение и почти все аналоговые телесистемы (и, следовательно, телевизоры) имели соотношение сторон экрана 4:3. Компьютерные мониторы также унаследовали телевизионный стандарт сторон. Хотя ещё в 1950-х годах это представление о 4:3 в корне изменилось. Дело в том, что поле зрения человека имеет соотношение отнюдь не 4:3. Ведь у человека 2 глаза, расположенных на одной горизонтальной линии — следовательно, поле зрения человека приближается к соотношению 2:1. Чтобы приблизить форму кадра к естественному полю зрения человека (и, следовательно, усилить восприятие фильма), был введён стандарт 16:9 (1,78), почти соответствующий так называемому «Золотому сечению». Цифровое телевидение в основном тоже ориентируется на соотношение 16:9. К концу XX века, после ряда дополнительных исследований в этой области, стали появляться даже и более радикальные соотношения сторон кадра: 1,85, 2,20 и вплоть до 2,35 (почти 21:9). Всё это, безусловно, призвано глубже погрузить зрителя в атмосферу просматриваемого видеоматериала.
PCM. Импульсно-кодовая модуляция (ИКМ или PCM — Pulse Code Modulation) используется для оцифровки аналоговых сигналов перед их передачей. Практически все виды аналоговых данных (видео, голос, музыка, данные телеметрии, виртуальные миры) допускают применение ИКМ-модуляции. Чтобы получить на входе канала связи (передающий конец) ИКМ-модулированный сигнал из аналогового, амплитуда аналогового сигнала измеряется через равные промежутки времени. Количество оцифрованных значений в секунду (или скорость оцифровки) кратна максимальной частоте (Гц) в спектре аналогового сигнала. Мгновенное измеренное значение аналогового сигнала округляется до ближайшего уровня из нескольких заранее определенных значений. Этот процесс называется квантованием, а количество уровней всегда берется кратным степени двойки, например, 8, 16, 32 или 64. Номер уровня может быть соответственно представлен 3, 4, 5 или 6 битами. Таким образом, на выходе модулятора получается набор битов (0 или 1). На приёмном конце канала связи демодулятор преобразует последовательность битов в импульсы с тем же уровнем квантования, который использовал модулятор. Далее эти импульсы используются для восстановления аналогового сигнала.
Как записать CD и DVD диск с программой и другой информацией!
На сегодняшний день использование CD, DVD и прочих дисковых носителей ещё актуально для реализации различных задач. Постепенно CD и DVD диски вытеснят флешки, поскольку их можно уже и к телевизору подключать, и к различным аудио / DVD проигрывателям, просматривая и прослушивая нужный контент прямо с флешек!
Но до сих пор ещё удобно использовать и CD/DVD диски, например: для записи загрузочных программ, для записи фильмов в DVD формате (если на компьютере смотреть не удобно, а телевизор и DVD плеер не поддерживают флешки), для записи аудио CD (если ваш проигрыватель опять же не предусматривает подключение флешек), а также в некоторых случаях для простого хранения файлов. Правда последнее уже вряд ли кому необходимо…
А раз использование таких носителей информации, как CD и DVD диски, ещё имеет смысл и без которых в некоторых ситуациях даже не обойтись, я решил рассказать вам как можно записывать на них различного рода информацию: музыку, фильмы DVD, и образы загрузочных программ!
Я, например, до сих пор использую CD и DVD диски преимущественно для записи загрузочных программ. Поясню… Загрузочная программа – это та, которая будет загружаться на компьютере ещё до запуска операционной системы. В основном – это служебные программы, например, для разбиения разделов жёсткого диска на разделы, проверки на вирусы, запуска различных средств резервного копирования и восстановления, запуска Live операционной системы (та, через которую графически имеется полный доступ ко всем вашим файлам на компьютере и служит для выполнения каких-то задач по восстановлению, копирования, ремонту текущей системы).
При записи флешек часто возникают различные проблемы. То компьютер по какой-то причине не загружает программу с флешки, то сама по себе программа не записывается корректно на флешку, чтобы потом работать как загрузочная. А диск всегда будет работать, и главное, чтобы он не имел физических повреждений и всё. Записал быстренько и не мучайся потом с загрузкой 
Программ для записи дисков множество. Есть и платные и бесплатные. Использование платных программ для банальной записи дисков, вообще считаю неразумным, поскольку все эти простые функции имеются и в бесплатных!
Я выделю 2 хороших программы: ImgBurn и AshampooBurningStudio FREE. Первая имеет больше вариантов настроек, но интерфейс менее для новичка. А вторая – предельно понятная и с ней разберётся, пожалуй, любой пользователь компьютера. Вот на её примере я сейчас и продемонстрирую возможность записи различных типов CD/DVD дисков…
Начнём с установки программы.
Установка программы Ashampoo Burning Studio FREE.
Первым делом нужно загрузить программу. И я настоятельно рекомендую всегда делать это с официального сайта разработчика, иначе рискуете нарваться на установщик, содержащий в себе различные вирусы, программы-вымогатели и прочую дрянь.
Вот ссылка на загрузку программы с официального сайта:
ashampoo.com
На этой странице спускаемся немного вниз до строчки AshampooBurningStudio FREE и нажимаем справа кнопку «Загрузка»:
Размер установщика программы в пределах 30-35 Мб, что совсем немного.
Как откроется новая страница, через несколько секунд начнётся скачивание программы на компьютер, после чего можно запускать скачанный файл и приступать к установке:
Первым делом программа предлагает выбрать язык установки. По умолчанию уже стоит «Русский», поэтому просто нажимаем «ОК»:
В следующем окне принимаем лицензионное соглашение, нажав «Я согласен, продолжить»:
Далее даётся возможность изменить путь для установки программы, но я рекомендую оставить тот, который будет задан у вас по умолчанию. Также вы можете включить/отключить создание ярлыка на рабочем столе после установки и выбрать для каких пользователей будет доступна эта программа через меню Пуск (только для вас или для всех). Последняя настройка смысла как такового не имеет, поскольку программу всё равно можно будет запустить от любого пользователя, если конечно не настраивать права через какие-то другие средства.
Нажимаем «Далее»:
Далее программа скопирует необходимые файлы в папку установки (займёт несколько секунд) и на этом всё! Программа установлена. В последнем окне нажимаем кнопку «Завершить»:
Если в последнем окне стояла галочка «Запустить AshampooBurningStudio FREE», то программа сразу же запустится.
Переходим к работе с программой!
Работа с программой Ashampoo Burning Studio FREE!
В момент запуска программы, возможно, откроется её официальный сайт, который нужно просто закрыть.
Сразу же после запуска, появится окно об активации вашей полной бесплатной лицензии. Нажимаем внизу кнопку «Продолжить»:
Далее сразу же может появиться ещё одно окно с рекламным предложением. Поскольку программа полностью бесплатная, при работе с ней, вы периодически можете наблюдать рекламу, наподобие той, что на изображении ниже. Её просто закрывайте кнопкой «Закрыть» или же кнопкой «Нет, спасибо»:
Итак, мы видим вот такой вот интерфейс программы:
Есть несколько разделов для записи различных вариантов дисков, всё просто и понятно.
Рассмотрим для начала, на мой взгляд, наиболее важное – как записать образ с загрузочной программой на диск.
Записываем загрузочную версию программы на диск!
Загрузочная программа, предназначенная для записи на диск, как правило, представляет собой один единственный файл, который называют образом.
Файл образа имеет обычно один из следующих форматов: ISO, CUE, BIN. Это основные форматы. Есть, конечно и другие, но встречаются реже.
И, предположим, вы скачали загрузочную версию антивируса для того чтобы проверить ваш компьютер на наличие различных угроз максимально тщательно, ещё до запуска Windows, что даст большую эффективность проверки.
Вот файлик, который нужно записать для примера:
Как видим, он имеет расширение ISO и скачан с официального сайта антивируса Касперского.
Записать такой диск очень просто!
Для этого наводим курсор мышки на раздел «Образ диска» и выбираем «Записать образ»:
В следующем окне нажимаем «Обзор» и выбираем через обычный проводник Windows файл с образом нужной программы:
После этого жмём «Далее».
На следующем окне будет проверка диска. Поскольку диск мы ещё не вставили, увидим сообщение о том, что его нет в дисководе:
Вставляем диск и ожидаем, пока информация в окне обновится.
Примечание. Если у вас вдруг на компьютере подключено несколько дисководов, вам нужно выбрать именно тот, в который вставляли диск. Выбирается он в списке «CD/DVD-привод», как показано на изображении выше.
Имейте ввиду, что для записи вы можете использовать и CDи DVD диски. Выбор зависит от размера записываемых данных. Любая загрузочная программа (если программа будет одна, а не сборка), вряд ли будете иметь размер больше 700 Мб, а именно столько вмещает в себя простой CD диск.
После того, как в окне получите сообщение «Вставленный CD-R хороший» (вместо «CD-R» будет отображаться ваш тип диска: CD-R, CD-RW, DVD или DVD-RW), можно двигаться дальше, нажав справа внизу кнопку «Записать CD»:
Кнопка «Расширенные настройки» нам не понадобится.
Откроется следующее окно и сразу же начнётся запись файла на диск:
ВНИМАНИЕ! Не прерывайте запись диска, не нажимайте кнопку «Стоп», потому как это может привести к порче вашего диска!
Дождавшись окончания записи, вы получите сообщение в маленьком окошке об успешном завершении операции, где нужно нажать «ОК»:
Внизу будут доступны варианты дальнейших действий. Нам нужно вернуться в главное меню, поэтому нажимаем соответствующую кнопку:
Вот и всё! Образ загрузочной программы записан на диск и теперь вы сможете с него загрузиться и пользоваться!
Загрузка компьютера с диска часто требует настроек в BIOS.
О том, что такое BIOS и как настроить в нём загрузку с диска, я расскажу в отдельной своей статье немного позже.
Что такое BIOS компьютера и для чего он нужен?
Итак, загрузочный диск с программой мы записали. Идём дальше и рассмотрим, как записать диск с фильмом и музыкой…
Записываем диск с фильмом или музыкой!
Принцип записи каждого из форматов файлов через данную аналогичен друг другу. Сейчас рассмотрим, как записать диск с фильмом. В примере я покажу запись именно DVD видео.
Запись диска с DVD фильмом.
Для записи такого типа диска, открываем соответствующий раздел «Видео» и выбираем «VideoDVD диск из папки»:
Также вы увидите и другие возможные варианты записи видео на диск, например «VideoCD». Такой формат имеет смысл, если видео очень маленькое и уместится на CD диск.
Перейдём о окно настроек, где в первую очередь даётся возможность указать название самого DVD. Здесь можно написать что угодно и некоторые DVDплееры будут отображать это название на панельке. Далее через кнопку «Обзор» выбираем папку с фильмом на компьютере.
DVD фильм обычно представляют собой 2 папки «AUDIO_TS» и «VIDEO_TS». Папки «AUDIO_TS» вообще может не быть, поэтому если есть только одна папка, ничего страшного! Вам нужно указать путь именно к папке «VIDEO_TS».
Выбрав всё, нажимаем «Далее».
Теперь необходимо вставить чистый DVD диск в дисковод и подождать пока информация обновится. Если диск не отобразился, возможно вам нужно выбрать другой дисковод (подробнее). Затем нажимаем кнопку «Записать DVD»:
Далее начнётся процесс записи, после окончания которого вы получите сообщение о завершении и предложения дальнейших действий. Подробнее я рассказывал выше, когда говорил о записи загрузочного диска с программой. Здесь всё аналогично.
Через минут 20 (в зависимости от объёма) диск будет записан, после чего его можно просматривать на любом DVD проигрывателе. Это на тот случай, если на компьютере не удобно (например, маленький экран), а телевизоры и DVD плееры не поддерживают возможность подключить флешку с фильмом.
Если же вы можете подключить к телевизору или DVD плееру флешку с видеофайлом или компьютер имеет большой экран, где удобно будет смотреть фильм, то смысла записывать диск с DVD видео нет 
В записи диска с музыкой также нет ничего сложного…
Запись диска с музыкой.
Основной музыкальный формат – MP3. В таком формате можно набить на один лишь CD диск под сотню песен  Также иногда ещё используют простой формат – AudioCD. Отличие в том, что на него поместится всего лишь 80 минут музыки (это как правило 10-15 треков), но такой диск сможет проигрываться совершенно на любом аудио проигрывателе, в то время как MP3 диск нельзя будет прослушать на плеере, не поддерживающим MP3, соответственно.
Также иногда ещё используют простой формат – AudioCD. Отличие в том, что на него поместится всего лишь 80 минут музыки (это как правило 10-15 треков), но такой диск сможет проигрываться совершенно на любом аудио проигрывателе, в то время как MP3 диск нельзя будет прослушать на плеере, не поддерживающим MP3, соответственно.
На сегодняшний день, большинство современных проигрывателей поддерживают и подключение флешек, что избавляет от необходимости записывать диски с музыкой. Накачал нужных песен на флешку, воткнул её в проигрыватель в машине или где-то ещё и спокойно слушаешь 
Но всё же ещё не у всех есть возможность подключать флешки и слушать с них музыку. На такой случай я и рассказываю, как записать диск с музыкой!
Итак, для записи музыки, нужно перейти в программе в раздел «Музыка» и выбрать нужный формат диска:
Основные я обвел на изображении выше.
В следующем окне вам нужно при помощи кнопки «Добавить» выбрать те музыкальные файлы с компьютера, которые хотите записать на диск:
На данном примере я выбрал запись простого аудио диска, поэтому внизу видна временная шкала. Если вы пишите такой диск (который будет читаться совершенно на любом проигрывателе), то смотрите, чтобы количество записываемых минут не превысило 80! После того как все песни добавлены, можно удалить что-то лишнее соответствующей кнопкой «Удалить» или продолжить запись.
Если вы пишите MP3 диск, то вместо шкалы минут, внизу будет шкала с объемом данных в мегабайтах, как на примере ниже:
Для CD диска, напомню, максимально можно записать 700 Мб. Если же вы добавите столько песен, что объём превысит 700 Мб, то программа автоматически перейдёт в режим записи MP3 DVD и шкала изменит свой вид на размер DVD диска (на который поместится 4.7 Гб. данных):
DVDMP3 также будет успешно проигрываться на MP3 проигрывателях.
Выбрав все песни (независимо от варианта диска) и нажав «Далее», вы попадёте в окно проверки вставленного диска, из которого уже переходите непосредственно к процессу записи. Подробнее об этих шагах я уже писал выше и в данном случае не будет никаких отличий.
Вот и рассмотрели принцип записи музыки и видео на диск.
И теперь рассмотрим последнюю возможность, которая может кому-то пригодиться – запись диска с любыми данными.
Запись диска с любыми файлами!
Помимо специальных форматов, вроде DVD видео, записи образа диска и других, вы можете записать диск со смешанным содержимым. Например, можете записать на диск ряд папок с документами, картинками и видео и кому-то передать для просмотра.
Вообще такая функция на сегодняшний день, считаю, уже совсем не актуальна. Практически всё что угодно и любого объема данные можно передать через интернет. Мелкие файлы отправляются по почте, через соц.сети и чаты, а крупные (да и мелкие документы тоже) можно загрузить на онлайн дисковые хранилища и предоставить ссылку любому человеку для их просмотра и скачивания.
Что такое онлайн хранилища и как ими пользоваться я рассказывал в статье:
Как хранить файлы, чтобы иметь к ним доступ с любого устройства?
В крайнем случае, файлы можно скопировать на флешку, USB или внешний USB жёсткий диск.
Если вам нужно просто хранить данные, а не передавать кому-то, то диск для этого на сегодняшний день тоже использовать было бы весьма странным  Точно также проще загрузить все данные на онлайн-диски и копию держать на втором жёстком диске.
Точно также проще загрузить все данные на онлайн-диски и копию держать на втором жёстком диске.
Но всё же записать диск со смешанным содержимым может ещё кому-то понадобится, поэтому я решил этот момент всё же затронуть…
Простой диск с данными можно записать и без использования сторонних программ, прямо через проводник Windows. Для этого следует вставить нужный диск в дисковод, выбрать его через окно «Мой компьютер», отметить тип записываемой информации и нажать «Далее». Пример:
Для записи данных лучше всего выбрать тип «Флеш-накопитель USB», как на изображении выше.
И теперь остаётся только перетащить нужные файлы на диск!
Нажимать какую-то отдельную кнопку для записи не требуется. Перенеся в окно все нужные файлы, диск можно вынимать. При этом он будет извлечен через несколько секунд, а не сразу, поскольку Windows будет выполнять с ним специальную операцию записи, чтобы его можно было прочесть на других компьютерах.
Вот и весь процесс.
А через программу Ashampoo Burning Studio FREE диск с данными записывается также просто.
Вам нужно выбрать раздел «Запись данных» и пункт «Новый диск»:
Откроется окно, где вам нужно добавить все те файлы и папки, которые вы хотите записать на диск. Для этого нажмите «Добавить» и выберите файлы через открывшийся проводник Windows:
Шкала внизу показывает занятый объём и в целом – сколько вы можете записать на диск. Для перехода к записи нажимаем «Далее».
И затем следует окно с проверкой вставленного диска, после чего идёт непосредственно запись. Обо всём этом я уже рассказывал выше, вот здесь. Поэтому если возникают вопрос, пройдите по этой ссылке и прочтите.
Но скорее всего вопросов и не возникнет, поскольку всё интуитивно понятно 
На этом мы рассмотрели варианты записи основных типов дисков, которые могут вам ещё на сегодняшний день понадобиться, не смотря на постепенное замещение их флешками.
Про запись программ на флеш накопители у меня в планах написать отдельную статью. Ну а про запись обычных файлов и музыки на флешку, рассказывать нечего  Скопировал всё что нужно и готово!
Скопировал всё что нужно и готово! 
Надеюсь статья окажется для новичков полезной…
Удачи Вам! Всего доброго и до связи