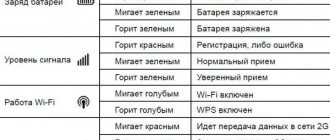Технические параметры
Если речь идет о крупных городах, где есть «быстрые» провайдеры, то лучше один раз приобрести недешевый и качественный роутер. В провинции местные провайдеры не отличаются большой скоростью, поэтому для организации более-менее шустрой беспроводной WiFi сети достаточно приобрести роутер Trendnet. Он позволяет просматривать потоковое видео HD-качества за относительно небольшие деньги.
Отличительная характеристика производителя — использование инновационной технологии GREENnet, которая позволяет устройству потреблять минимальное количество электроэнергии. Экономия достигается путем автоматического регулирования уровня мощности с учетом текущего потребления коммутатора. Производителем заявлено, что в некоторых случаях удается достичь экономии до 70-75%.
Роутеры оснащены стамегабитным проводным интерфейсом. Поставляется техника в небольшом картонном боксе, на поверхности которого запечатлены логотипы таких известных провайдеров, как Акадо, Corbina telecom и Билайн. Обусловлено это тем, что на начальном этапе эксплуатации устройство уже готово к сопряжению с ними.
Все роутеры компании Trendnet имеют классический форм-фактор. Единственное отличие от аналогов — размеры меньше. Корпус изготовлен из пластика черного окраса, снизу и сверху поверхность матовая, а по бокам лакированная. Сохраняется привлекательный вид, к сожалению, ненадолго, поскольку на поверхности из-за оседающей пыли быстро образуются микроцарапины.
Передняя панель оснащена зелеными светодиодными индикаторами в количестве 8 штук, которые информируют потребителя об установленном режиме работы, сетевых соединениях и напряжении питания. Одна из боковых граней оснащена кнопкой, предназначенной для активации функции WPS.
Настройка Wi-Fi на роутере trendnet tew 691gr
Следующий наш шаг будет настройка беспроводного соединение. Отличительная черта данного роутера, заключается в возможности настройки нескольких беспроводных(Wi-Fi) сетей. Подробней о этой функций я буду писать в следующих статьях. Здесь же мы рассмотрим основную настройку.
Перейдем в раздел «Wireless» и выберем «Basic». В пункте «Wireless Name(SSID)» указываем основное имя нашей сети, т.е. то, которое вы хотите видеть в списке сетевых подключений. Не забудем проверить, чтобы в пункте «Channel Bandwidth» стояла точка напротив надписи «Auto 20/40MHz». И жмем «Apply».
Теперь нам нужно защитить нашу сеть. Для этого перейдем в разделу «Security» и проверим чтобы в поле «SSID choice» было выбрано то имя сети, которое вы указывали. Выберем в поле «Security Mode» — WPA2-PSK. После, в поле «WPA Cipher» ставим точку напротив «AES». В поле «Pre-Shared Key» вводим ключ авторизации, тот который хотите, но не менее 8 символов и используйте латинский алфавит. И жмем «Apply».
Все, на этом настройку роутера trendnet tew 691gr можно считать завершенной. Если вы все сделали, как описано в этой статье, то у вас должен работать интернет, и WiFi. Если что-либо не заработало, пройдитесь по пунктам еще раз и найдите где вы ошиблись. Остальные возможности данного роутера мы рассмотрим в других статьях.
Подключение кабелей
В комплекте к роутеру прилагается сетевой кабель, инструкция по эксплуатации и блок питания. Короче говоря, у данного производителя комплектующие стандартные.
Обзор и настройка модема D-Link Dir-320
Настройка роутера Trendnet начинается с подключения кабелей. Алгоритм работ следующий:
- К LAN-порту устройства подсоединяется сетевой кабель, соединенный с выходом сетевой карты стационарного компьютера или ноутбука.
- к WAN-порту устройства подключается кабель интернета, который был проведен в жилое помещение выбранным провайдером. Важно обратить внимание на то, что после подсоединения кабеля на устройстве должны загореться соответствующие световые индикаторы.
Обратите внимание: к роутеру, как правило, прилагается кабель небольшой длины, поэтому если его размещение будет нестандартным, то вполне возможно, что потребуется покупать отдельно кабель в магазине.
После того как устройство подсоединено к компьютеру по сетевому кабелю, можно приступать непосредственно к настройке удаленной точки доступа. Для этого нужно авторизоваться.
Этап 1: подключение роутера TrendNet
Прежде всего, роутер необходимо правильно подключить. Поскольку на самом роутере отсутствуют какие-либо механизмы для настройки, весь процесс налаживания доступа в интернет будет осуществляться через компьютер, а значит, первая наша задача состоит в том, чтобы правильно подключить роутер.
- Прежде всего, вам потребуется обеспечить роутеру доступ к сети. Сделать это можно, если подключить блок питания, входящий в комплект, к самому модему, а затем и в розетку.
- Следом модему необходимо обеспечить доступ к сети. Мы предполагаем, что у вас заключен договор с провайдером, а значит, дома имеется Wi-Fi роутер, с помощью которого мы обеспечим маршрутизатору доступ к сети. Данный провод необходимо подключить в специально отведенное гнездо на роутере, которое, как правило, на TrendNet отмечается синим цветом (если цвет отсутствует, смотрите, чтобы гнездо находилось отдельно от остальных или подписано словом «WAN».
- Все практически готово. Теперь вам остается соединить роутер с компьютером. Для этого мы будем использовать специальный интернет-кабель, входящий в комплект. Данный кабель вам потребуется подключить в одно из свободных гнезд на маршрутизаторе, а другим концом, соответственно, соединить с компьютером.
На этом подключение роутера можно считать завершенным.
Авторизация
В чем отличия между сетями 3G и 4G: особенности, преимущества и недостатки
У многих возникает вопрос, как войти в роутер Trendnet. Для этого необходимо на компьютере открыть браузер и перейти по стандартному адресу, который установлен по умолчанию для роутеров Trendnet. Выглядит он следующим образом: https://192.168.10.1.
Откроется форма, куда необходимо ввести логин и пароль. Заводские настройки стандартные, в обе строки вводится маленькими строчными латинскими буквами слово аdmin. Кавычки, тире, пробелы ставить нельзя.
Если описанный алгоритм был выполнен правильно, то откроется окно настроек устройства.
Подключение компьютера к роутеру Trendnet TEW-432BRP
Перед настройкой Вам нужно выполнить подключение роутера Тренднет к своему компьютеру. Для этого Вы включаете адаптер питания маршрутизатора в электророзетку, подключаете кабель провайдера в WAN интерфейс, а один из LAN портов роутера белым патч кордом из комплекта соединяете непосредственно с сетевой картой своего компьютера. После чего необходимо изменить настройки TCP/IP сетевой карты на автоматическое получение значений (DHCP client) со стороны роутера. Сделать это можно следующим образом:
Подключение роутера в Windows XP: Пуск — Панель управления — Сетевые подключения — Подключение по локальной сети — Свойства — Протокол Интернета (TCP/IP) – далее см. рис. 1
рис. 1
***
Подключение маршрутизатора в Windows 7 (seven): Пуск — набираете Просмотр сетевых — выбираете вверху в результатах поиска — Просмотр сетевых подключений — Подключение по локальной сети — Свойства — Протокол интернета версии 4 — далее см. рис. 2
рис. 2
***
По умолчанию маршрутизатор Trendnet TEW-432BRP выдает значения IP адресов из диапазона 192.168.10.0/24, поэтому спустя какое-то время Ваш персональный компьютер должен сам получить требуемый адрес наподобие: 192.168.10.101 или 192.168.10.102. Отследить получение IP адреса от роутера можно, открыв состояние Подключения по локальной сети. (см. рис. 3)
рис. 3
Надпись присвоен DHCP свидетельствует как раз о том, что маршрутизатор Trendnet TEW-432BRP успешно выдал по LAN интерфейсу внутренний IP адрес. Если этого не происходит, то не исключены проблемы с работой DHCP клиента на Вашем компьютере. Чаще всего это может быть вызвано работой брандмауэров (файрволов), но бывают и другие причины… В таком случае можем посоветовать прописать необходимые IP адреса в настройки компьютера вручную. Для этого достаточно будет указать следующие параметры IP в сетевой карте на своём компьютере:
- IP — 192.168.10.101
- Маска подсети — 255.255.255.0
- Основной шлюз — 192.168.10.1
- DNS – 192.168.10.1
Будем считать, что мы успешно выполнили подключение маршрутизатора Тренднет к своему компьютеру. Теперь приступим, собственно, к настройке нашего роутера.
Смена заводского пароля
Онлайн генератор паролей
Сегодня смену заводского пароля можно относить к стандартным мероприятиям, которые позволяют сделать используемую сеть более безопасной. В противном случае злоумышленники могут овладеть полностью/частично трафиком. Оптимальное количество символов в пароле — 12.
Для смены заводского пароля нужно зайти во вкладку Main и найти графу Password. В поле New Password вводится новый пароль. Ниже находится еще одно поле под названием Confirm Password, куда пароль вводится повторно.
Аналогичную операцию требуется провести и с паролем пользователя. В завершении нажимают кнопку Apply.
Выбор маршрутизатора, подготовка к работе
Для создания беспроводной сети была выбрана модель TRENDnet TEW-651BR. В отличие от устройств, работающих по стандарту «g», данная модель обеспечивает трехкратное увеличение зоны покрытия.
Модель имеет следующие характеристики:
- Работает на основе IEEE 802.11n (совместим с «g»)
- Имеет 4 порта для локальной сети, и 1 порт Wan для интернет-соединения
- Проходит аутентификацию по протоколам PPPoE, PPTP, L2TP
- Скорость передачи у данной модели до 150 Мбит/с
- Обеспечивает соединение на расстоянии 100 (300) метров внутри (вне) помещения
Необходимо вернуть маршрутизатор к заводским настройкам перед дальнейшей работой. Для этого необходимо нажать и удерживать кнопку «Reset» на задней панели в течение 15 секунд.
Далее с помощью UTP-кабеля роутер подключается к компьютеру для настройки.
Вход в админ-панель
Далее необходимо, воспользовавшись любым браузером, войти в панель управления. В адресной строке любого интернет-браузера нужно ввести 192.168.10.1 и набрать в окне регистрации логин и пароль (по умолчанию admin | admin). После авторизации открывается раздел «Status».
Подменю статуса
Здесь можно ознакомиться с начальными установками устройства. Далее можно приступать непосредственно к настройке маршрутизатора.
Установка Lan и Wifi
Для начала необходимо отредактировать параметры для локальной сети. Необходимо перейти к вкладке Main \ Lan & DHCP Server. В открывшемся окне требуется указать IP адрес устройства для локальной сети и маску подсети. Включить DHCP-сервер, выбрав «Enabled», и указать конечный и начальный IP-адреса диапазона, из которого будут присваиваться адреса подключенным устройствам.
Установка Lan
После настройки LAN можно переходить к настройке WiFi. Редактирование производится во вкладке Wireless. Во вкладке Basic нужно включить WiFi, выбрав «Enabled». Так же важно указать SSID (название беспроводного соединения), выбрать универсальный протокол (b\g\n mixed mod), отображение в списке найденных беспроводных подключений (SSID broadcast – Enabled).
Во вкладке «Security» важно указать пароль, чтобы ограничить доступ к подключению.
Окно WiFi установки
Установка Wan
Установка производится во вкладке Main \ Wan. В зависимости от используемого протокола авторизации могут потребоваться следующие данные:
- Логин и пароль
- IP адрес, маска подсети
- IP адрес шлюза
- Адреса DNS-серверов
Все данные должны быть прописаны в договоре с интернет-провайдером. Большинство провайдеров применяют PPPoE и PPTP протоколы. Настройка этих протоколов имеет некоторые отличия, поэтому следующие изменения следует совершать для своего типа протокола, иначе интернет работать не будет.
Протокол PPPoE
Используется, как правило, для ADSL подключений. Необходимо указать логин по договору в поле Username, а так же пароль в полях «password» и «retype password». В строку MTU вписать «1472». Выбрать автоматическое назначение IP-адреса (Dinamic IP).
После внесения всех данных необходимо применить их, нажав на «Apply»
PPPoE установки
Протокол PPTP
Данный протокол используется большинством провайдеров. В окне Wan нужно указать тип соединения PPTP. Если оператор предоставляет статический IP адрес обязательно нужно указать его, а так же ввести значения для маски подсети, IP-aдреса для шлюза и DNS сервера в соответствующих строках. Все данные должны указываться при заключении договора.
PPTP установки
Если IP-адрес динамический ничего заполнять не надо. Так же указываются логин и пароль по договору в строках PPTP Account и Password. Пароль повторяется. MTU присваивается значение «1372». По завершении выбрать «Apply» для того, чтобы применить изменения.
Использование в качестве точки доступа
Если перед маршрутизатором уже есть устройство, проходящее авторизацию, например, ADSL-модем, или авторизация не нужна совсем, то в строке «Connection Type» требуется выбрать «DHCP Client or Fixed IP». В таком режиме роутер будет работать, как точка доступа или коммутатор. При необходимости можно задать IP адрес и адреса DNS-серверов (уточняются у интернет-оператора). После внесения данных необходимо запомнить их при помощи кнопки «Apply».
Подключение роутера в качестве точки доступа
Сохранение настроек
Для того, чтобы произведенные изменения не исчезли при отключении маршрутизатора, следует сохранить их. Для этого обязательно нужно перейти на страницу Tools \ Settings и кликнуть по кнопке «Save».
После сохранения можно отключить Utp-кабель от маршрутизатора и подключаться к WiFi.
Простая настройка
Для осуществления простой настройки доступа в интернет необходимо в большинстве случаев занести данные из договора, заключенного с Интернет-провайдером. Рассмотреть все типы подключения и особенности попросту невозможно, но принцип везде преимущественно одинаковый.
Прежде всего необходимо зайти в основные настройки. Выглядят они следующим образом: Basic, далее — WAN. В этой вкладке, если будет допущена хотя бы одна ошибка, доступа к интернету и раздачи не будет.
Во вкладке Connection Type требуется выбрать тип используемого коннекта. У большинства отечественных Интернет-провайдеров используется тип PPPoE (в этом случае будет достаточно ввести в соответствующие формы пароль и логин для доступа). Менее распространены, но все же встречаются типы DHCP CLIENT и L2TP.
Перейдя во вкладку WAN IP, нужно предварительно узнать у провайдера о необходимости вводить IP-адрес и маску подсети вручную или эта операция проводится автоматически. Если это необходимо делать вручную, то данные прописываются в графе DNS.
Важно знать, что каждому сетевому адаптеру присвоен уникальный МАС-адрес. Некоторые провайдеры регистрируют эти адреса.
После проведения всех вышеперечисленных настроек нужно кликнуть на кнопку Apply для сохранения заданных параметров. Если все действия были произведены правильно, то роутер подключится к Интернету и начнет раздавать трафик на все устройства, подключенные к нему.
Настройка роутера Trendnet TEW-432BRP (TEW-452BRP, TEW-632BRP, TEW-652BRP)
Настраивать Trendnet TEW-432BRP мы будем через вэб интерфейс, позволяющий провести тонкую настройку всех основных параметров нашего WiFi маршрутизатора. Для входа в вэб интерфейс Trendnet TEW-432BRP необходимо в любом браузере компьютера (Opera, Internet Explorer, Mozilla, Chrome) перейти по адресу: https://192.168.10.1 (этот адрес маршрутизатор TEW-432BRP имеет по умолчанию). Вы увидите страничку авторизации роутера Тренднет на экране своего компьютера (см. рис. 4)
рис. 4
Для входа в вэб-интерфейс Trendnet TEW-432BRP потребуется ввести Имя пользователя и Пароль, а затем нажать на Вход. По умолчанию Имя пользователя — admin, Пароль — admin. После успешной авторизации Вы увидите следующее диалоговое окно (см. рис. 5)
рис. 5
Вы попали в вэб-интерфейс, где маршрутизатор предлагает выполнить настройку своего DHCP сервера. Настраивать параметры внутреннего DHCP сервера мы не будем, а сразу отправимся в меню обновления прошивки нашего TEW-432BRP.
Обновление прошивки в маршрутизаторе Trendnet TEW-432BRP
Обновить прошивку Trendnet TEW-432BRP необходимо прежде всего для беспроблемной работы маршрутизатора в режиме PPTP VPN клиента. Кроме того, в новых версиях прошивок (программного обеспечения) для роутера производитель вносит ряд улучшений и оптимизаций, которые расширяют возможности или ликвидируют найденные уязвимости и ошибки.
Узнать текущую версию прошивки роутера TEW-432BRP можно в п. Status – Device Information (см. Рис. 6)
Рис. 6
Версия прошивки TEW-432BRP отразится в поле Firmware Version. Как можно заметить из Рис. 6, в данный момент у нас установлена прошивка версии 3.10.07. Вооружившись данной информацией, мы отправляемся на сайт поддержки Trendnet, чтобы загрузить там обновленную прошивку (см. рис. 7)
Рис. 7
Как видим, на сайте поддержки Trendnet имеется свежая прошивка к TEW-432BRP (19-я, против 7-й, которая установлена сейчас). Поэтому мы загружаем прошивку к себе в компьютер и переносим её на тот ПК, с которого в данный момент настраиваем маршрутизатор.
Обновить прошивку в роутере Trendnet можно через вэб-интерфейс в п. Tools — Firmware (см. рис. 
Рис. 8
Для обновления прошивки жмете на кнопку Выберите файл и доходите в проводнике до файла с прошивкой (он имеет расширение .bin), помечаете его и жмете на кнопку Upgrade.
После чего Ваш маршрутизатор Trendnet начнет процедуру перепрошивки и выдаст на экран таймер обратного отсчета (см. рис. 9)
рис. 9
В нем Ваш маршрутизатор Trendnet сообщает о том, сколько времени осталось до завершения обновления прошивки.
Внимание!!! В течение этих 3-х минут ни в коем случае не выключайте питание маршрутизатора и не прерывайте процесс перепрошивки любыми иными действиями!
При обновлении ПО роутер Trendnet сначала зальет прошивку в свой флэш, а затем отправится на перезагрузку. Когда таймер обратного отсчета дойдет до нуля, страничка в браузере автоматически обновится и Вы увидите привычное Вам меню. Если после перезагрузки маршрутизатор благополучно пускает Вас к себе в вэб интерфейс, то можете принять наши поздравления, процедура обновления прошивки прошла успешно! Если же Ваш роутер не отвечает, то, скорее всего, придется обратиться в сервисный центр.
После заливки новой версии прошивки мы рекомендуем сделать полный сброс параметров маршрутизатора! Это можно сделать при помощи нажатия на кнопку Reset (сброс настроек), что утоплена в заднюю панель корпуса.
Пришло время убедиться, что залитая Вами прошивка, заняла своё законное место в роутере Тренднет. Для этого достаточно вновь войти в ваш маршрутизатор по web интерфейсу и заглянуть в п. Status – Device Information (см. Рис. 10)
Рис. 10
Из рис. 10 можно увидеть, что наш TEW-432BRP успешно обновил программное обеспечение до версии 3.10.19.
С обновлением прошивки у маршрутизатора Тренднет закончено. Но мы от лица ТРЕЙД Телеком всё равно рекомендуем периодически проверять наличие новой версии прошивки на сайте производителя и обновлять её в случае необходимости! Правда, стоит отметить, случаются обновления прошивок, которые приносят больше проблем, чем пользы, но в таком случае ничто не мешает откатиться на предыдущую версию.
Настройка выхода в Интернет у роутера Trendnet TEW-432BRP
Пришло время приступить к настройке соединения интернет-провайдером у Trendnet TEW-432BRP (TEW-452BRP, TEW-632BRP, TEW-652BRP). Мы в данном руководстве рассмотрим настройку Trendnet по 2-м популярным у российских провайдеров протоколам — DHCP и PPTP VPN. По данным протоколам как раз и работают различные сегменты сети провайдера БИГ Телеком. В случае какого-то своего провайдера мы рекомендуем для начала уточнить у технической поддержки информацию об используемом типе подключения! Вовсе не факт, что у Вас окажется всё именно так, как будет рассмотрено ниже в нашей инструкции.
Для начала выполним настройку Trendnet TEW432BRP в режиме DHCP
При настройке Trendnet TEW-432BRP (TEW-452BRP, TEW-652BRP) в режиме DHCP (автоматического получения IP адреса от провайдера) никаких особых трудностей у Вас возникнуть не должно. Начинается процесс в п. Main — WAN (см. рис. 11)
Рис. 11
Для этого в пункте Connection Type необходимо выбрать тип подключения DHCP Client or Fixed IP.
Опцию WAN IP необходимо перевести в позицию Obtain IP Automatically (автоматическое получение IP адреса).
В поле DNS 1 и DNS 2 при желании можно указать адреса серверов доменных имен (в случае с БИГ Телеком – Химки, мы здесь укажем значения предпочитаемого и альтернативного DNS сервера, которые можно узнать в Договоре с провайдером).
В поле MTU можно указать максимальный размер блока данных сетевого пакета. Это значение можно оставить по умолчанию. А вообще с MTU можно поиграться в диапазоне от 1350 до 1450, если роутер Тренднет вдруг работает нестабильно.
Затем Вы можете при необходимости изменить МАС адрес (физический адрес оборудования) Вашего маршрутизатора TEW-432BRP (TEW-452BRP, TEW-652BRP) в специальном меню MAC Address.
Это может оказаться весьма кстати, когда провайдер реализовал в сети привязку MAC адреса к IP адресу клиентов. Поскольку каждое сетевое устройство имеет свой уникальный МАС адрес, данная опция позволяет избежать звонков провайдеру в случае смены сетевого оборудования у вас дома или в офисе. «Родной» МАС адрес можно узнать на наклейке, что расположена на днище корпуса роутера (шесть пар цифро-букв). Так, например, Вы можете сделать в роутере МАС адрес, идентичный МАС адресу компьютера, на котором Вы работали до установки TEW-432BRP. Ниже в меню располагается кнопка Clone MAC Address, с помощью которой маршрутизатор сам подхватит значение МАС адреса сетевой карты компьютера, с которого Вы производите настройку TEW-432BRP. Это избавит Вас от необходимости узнавать и набивать значение МАС адреса компьютера вручную. Кроме того, Вы можете указать любое значение МАС адреса для своего маршрутизатора (из предела допустимых значений) в поле выше. Если Вы все же желаете использовать роутер с «неродным» МАС адресом, то воспользуйтесь одним из предлагаемых вариантов. Если же хотите зарегистрировать родной MAC адрес маршрутизатора, то придется совершить звонок своему провайдеру и сообщить ему истинное значение физического адреса.
После чего Вам остается лишь нажать на кнопку Apply для сохранения конфигурации маршрутизатора.
***
Маршрутизатор Trendnet сохраняет настройки и показывает сообщение следующего содержания (см. рис. 12)
Рис. 12
В этом сообщении Тренднет «говорит», что он в данный момент перезагружается, а Вам предлагает вернуться в меню через нажатие на Back. Заметим также, что роутер Trendnet TEW-432BRP в дальнейшем еще часто будет вытворять подобное, поэтому мы больше не будем заострять Ваше внимание на данном сообщении 
Проверить работоспособность выполненных настроек у TEW-432BRP можно в статусном меню: п. Status – Device Information (см. рис. 13)
рис. 13
Здесь в поле WAN Вы можете увидеть информацию о том, что роутер успешно соединился с DHCP сервером провайдера и получил от него IP адрес. Фактически Вы уже можете работать в сети Интернет с компьютера, который у Вас подключен к LAN интерфейсу маршрутизатора. Особенно, если у Вас оплачен доступ в интернет 
Переадресация/проброс портов
В настройках роутеров Тренднет есть опция переадресации и/или проброса портов. Для активации этой опции необходимо сделать следующие манипуляции:
- Войти в раздел меню Access, далее — Virtual Server.
- Напротив графы Enable нужно поставить галочку.
- В разделе Name написать любое название группы.
- В графе Protocol необходимо выбрать требуемый протокол.
- В разделе Private Port/Public Port задается диапазон портов.
- Напротив надписи LAN Server необходимо прописать IP-адрес устройства, на которое пробрасывается порт.
В завершении нужно обязательно кликнуть на кнопку Add.
Настройка L2TP подключения
- Connection type: L2TP
- Ставим точку напротив Dynamic IP
- Server IP/Name: Вводите название или ip-адрес сервера (указан в договоре)
- L2TP Account: Ваш логин из договора
- L2TP Password: Ваш пароль из договора
- L2TP Retype password: Ваш пароль из договора
- Auto-reconnect: Always-on
- MTU: поменяйте значение на 1450 или меньше
- Сохраняем настройки кнопкой «Apply».
Настройка PPPoE подключения
- Connection type: PPPoE (либо Russian PPPoE (Dual Access))
- User Name: Ваш логин из договора
- Password: Ваш пароль из договора
- Retype Password: повтор пароля
- Auto-reconnect – режим установки соединения «Always-on» для постоянного подключения
- MTU: 1472
- Сохраняем настройки кнопкой «Apply».
Сохранение/восстановление настроек роутера
После проведения настройки, рекомендуется сохранить их, чтобы в случае возникновения проблем, можно было их восстановить. Для этого необходимо зайти во вкладку Tools, меню Settings. — Для сохранения текущих настроек роутера необходимо нажать кнопку Save. Файл с настройками будет сохранен в указанное место на жёстком диске. — Для восстановления настроек настроек из файла, необходимо нажать кнопку выбора файла, указать путь к файлу с настройками, затем нажать кнопку Load. Внимание! Нажатие кнопки Restore приведет к восстановлению заводских настроек!