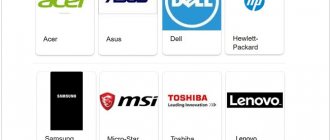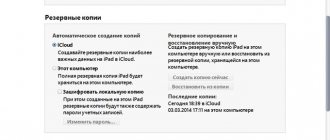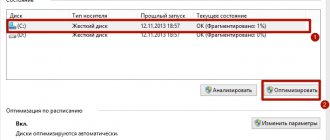Устройство
Прежде чем разобраться с тем, как восстанавливать данные с твердотельного накопителя, стоит понимать, что же это такое. SSD — накопитель, который устанавливают в систему компьютера. Часто его сравнивают с жестким диском, поскольку оба устройства имеют одинаковые задачи. Но существует существенная разница.
Твердотельный накопитель является очень быстрым диском, который справляется с работой в несколько раз шустрее жесткого диска. Вызвано это разницей в конструкции.
Жесткий диск построен на магнитных дисках и считывающей головке, твердотельный накопитель работает как флешка и основан на микрочипах.
В данный момент SSD лишь набирают популярность. Их часто приобретают в пару к винчестерам и ставят на них операционную систему для быстрой загрузки. Поскольку твердотельный накопитель является чересчур дорогостоящим, жесткий диск нельзя полностью заменить SSD. Хотя в серверных станциях и геймерских системах могут устанавливать по несколько твердотельных накопителей.
Ограничьте запись на SSD. Или не стоит.
Пожалуй, самый спорный момент, и сегодня, в 2020, я не могу быть столь категоричен, как при первоначальной подготовке этого материала 5 с лишним лет назад. По сути, SSD приобретается для увеличения скорости работы и самых различных операций, а потому перемещение временных файлов, файла подкачки, отключение служб индексирования и подобные вещи, хотя и действительно снизят износ SSD, но, одновременно, уменьшат и пользу от него.
С учетом того, что сегодняшние твердотельные накопители в общем-то сравнительно живучие, я бы, пожалуй, не стал принудительно отключать системные файлы и функции, переносить служебные файлы с SSD на HDD. За исключением одной ситуации: если у вас самый дешевый диск на 60-128 Гб от неизвестного китайского производителя с очень малым ресурсом записи TBW (таких в последнее время становится все больше, несмотря на общее увеличение срока службы для популярных марок).
Проблемы с накопителем
Как уже упоминалось, SSD популярен благодаря своей высокой скорости. Но, помимо этого, его еще считают надежным устройством. Это вызвано тем, что конструкция накопителя не имеет подвижных деталей, поэтому он не страдает от небольших повреждений, которые может не перенести винчестер.
Но SSD однозначно может быть атакован вирусами и ошибками пользователя. Все это влияет на целостность личных данных. Если будут удалены определенные файлы, будет непросто их восстановить. Сложнее — с данными после форматирования. Но восстановление SSD-диска возможно.
⇡#Закон Мерфи для SSD
Напоследок — несколько слов о твердотельных дисках, где используется своеобразная система управления памятью. Динамически перестраиваемый транслятор (в целях выравнивания износа и повышения скорости записи) фактически не дает надежно затереть конфиденциальные данные. С другой стороны, контроллер пытается все что можно зачистить для формирования загодя стертых блоков, так что восстановить недавно удаленный файл может и не получиться. Короче, если вы хотите восстановить удаленные данные, то сделать этого вы не можете. Если вы хотите их уничтожить, то и этого сделать вы не можете. Это такой «закон Мерфи» для хранения данных на SSD. Казалось бы, надежно уничтожить данные не проблема: удаляешь файлы, а затем на все свободное место копируешь несжимаемый контент вроде файлов MPEG (это мера против сжимающих на лету контроллеров уровня SandForce), и все. Однако у SSD всегда есть резерв емкости 20-30%, и контроллер регулярно перестраивает транслятор, чтобы выровнять износ блоков. Может оказаться, что какие-то физические области уже исключены из адресации, а в них остались старые версии файлов.
И вот их не стереть никаким копированием — ведь к файлам по логике нет доступа. Но если считать чипы на программаторе, то все отлично поднимается. Выходит, бывший в использовании SSD хранит всю свою предысторию, и определенные люди в определенных обстоятельствах могут ей заинтересоваться.
Данная проблема пока далека от решения, если не считать такого радикального средства, как молоток. Поэтому продажа подержанных SSD таит в себе известный риск. Замечу, что и покупать их не слишком разумно: ресурс флеш-памяти может быть на исходе, а выяснить это не всегда легко (нужен компьютер с диагностической программой). Поэтому лучше брать новый экземпляр, а старые хранить под замком. От греха.
Специальная команды
Вопрос о том, состоится ли восстановление SSD-диска, волнует многих. Ответить однозначно непросто, поскольку есть пара нюансов, которые могут повлиять на результат.
Отличительной чертой накопителя является наличие определенной команды, которая есть у SSD. TRIM отвечает за то, чтобы все данные, которые были удалены с диска, действительно уничтожались. Твердотельный накопитель полностью стирает файлы с блоков данных.
Работает эта команда очень просто. Когда пользователь удаляет документы, интерфейс ATA подает сигнал о том, чтобы файлы были уничтожены, а не откладывались в специальные блоки.
Но здесь есть один момент: конечно же, сразу документы не будут удалены. Устройство сообщит пользователю о том, что файлы удалены, но очистка блока состоится немного позже. Поэтому есть шанс быстро вернуть данные.
Все популярные производители твердотельных накопителей стараются создать универсальные устройства, которые бы отличались друг от друга лишь объемом архива. Скорость у всех накопителей одинаковая, поэтому команда TRIM будет выполнена на 100 %.
Не заполняйте SSD полностью
Необходимо оставлять свободное место на твердотельном диске, в противном случае, скорость записи на него может значительно упасть. Это может показаться странным, но на самом деле, объясняется достаточно просто. Когда на SSD имеется достаточное количество свободного места, твердотельный диск использует свободные блоки для записи новой информации. В идеале — загрузить официальную утилиту от производителя SSD и посмотреть, сколько места она предлагает зарезервировать, обычно такая функция присутствует в этих программах (может называться Over Provisioning). На некоторых дисках это зарезервированное пространство присутствует по умолчанию и его можно увидеть в управлении дисками Windows как не распределенную область.
Когда на SSD мало свободного пространства, на нем присутствует множество частично заполненных блоков. В этом случае, при записи происходит сначала чтение определенного частично заполненного блока памяти в кэш, его изменение и перезапись блока обратно на диск. Это происходит с каждым блоком информации твердотельного диска, который необходимо использовать для записи того или иного файла.
Другими словами, запись в пустой блок — это очень быстро, запись в частично заполненный — заставляет выполнять много вспомогательных операций, а соответственно происходит медленно. Ранее тесты показывали, что следует использовать около 75% емкости SSD для идеального баланса между производительностью и количеством хранимой информации. Для современных SSD с большими объемами это может быть излишним.
Отформатированные диски
В этом случае восстановление файлов SSD-диска еще более затруднительно. Как известно, существует полное и быстрое форматирование дисков. Благодаря этой функции можно полностью очистить данные с накопителя.
Полное форматирование полностью уничтожает данные, в то время как быстрое работает с таблицами раздела информации. Поэтому любая популярная программа для восстановления справилась бы со вторым типом удаления. Но позже технология работы твердотельного накопителя изменилась. Сейчас будет непросто справиться с быстрым форматированием, не говоря уже о полном.
Такое положение вещей снова-таки связано с командой TRIM. Когда пользователь выбирает форматирование, он автоматически запускает полное удаление данных. А задержки между активацией TRIM и уничтожением документов с диска практически не существует.
Совет #5: Проверьте диск, кабель и разъем
Если перечисленные советы не позволили устранить неполадку, снова обратите внимание на аппаратную часть компьютера. Перед тем, как нести машину на диагностику, пройдите несколько простых шагов:
- Проверьте, не заключается ли проблема в самом диске. Для этого, аккуратно отсоединив его от разъёмов, подключите накопитель к любому другому заведомо исправному ПК. Если в этом случае проблем с инициализацией не возникло, дело гарантированно не в носителе.
- Проверьте целостность шлейфа, ведущего к диску. На нём не должно быть прорывов изоляции, рваных участков, царапин и слишком сильных перегибов. Если заметили один из этих признаков, поменяйте кабель на исправный.
- Очистите все контакты, связанные с накопителем. Обратите внимание не только на разъём, прилегающий к диску, но и тот, который расположен на материнской плате. Для очистки используйте ватку, смоченную в пищевом или техническом спирте. Крайне не советуем тереть контакты ластиком: после него остаются загрязнения-катышки. Если на разъёмах видны следы обугливания, используйте для подключения соседние или отнесите ПК в сервисный центр для замены.
- Если есть возможность, попробуйте подключить к вашему компьютеру другие твердотельные накопители. Если с ними проблем не возникает, ещё раз проверьте исправность исходного.
Скорее всего, вы сможете, следуя инструкции, нивелировать неполадку в домашних условиях, не обращаясь к профессионалам. Если ничего не получилось, соберите системный блок и направляйтесь в ремонтную мастерскую. Кроме того, если диск всё ещё на гарантии, можете обменять его на исправный, ссылаясь на невозможность подключения.
В большинстве случаев проблема носит программный характер — а значит, решить её можно, даже не открывая системный блок. Если пришлось снимать крышку, не поленитесь дополнительно очистить корпус от пыли, а также проверить, надёжно ли подключён шлейф — эти факторы также могут влиять на возможность инициализации. Напоследок, хотим посоветовать статью о проверке скорости SSD накопителя.
Инструкция по восстановлению
Для начала придется подыскать хорошую программу. Восстановление SSD-диска — дело непростое. Как и в случае с флешкой, пользователю придется попробовать сразу несколько программ. Поэтому нужно для начала установить пару вариантов утилит.
После этого придется подключить SSD. Многие пользователи советуют для этого использовать не интерфейс SATA, а USB. Это связано с тем, что «родной» порт может активировать команду TRIM, а соответственно, файлы будут удалены безвозвратно.
Если же подключить накопитель через USB, удаление не будет активировано, а значит, документы останутся в сохранности.
После подключения устройства можно будет запускать программу. Какой бы ни была утилита, они все имеют схожий интерфейс. Нужно лишь выбрать накопитель, который необходимо восстановить. После этого пользователь должен запустить диагностику, а после и сам процесс восстановления.
Программы
Программ для восстановления данных с твердотельного накопителя большое количество. К примеру, можно использовать Magic Partition Recovery. Утилита может справиться с удаленными разделами и испорченными секторами.
Программа работает со многими форматами файлов. Она может за короткое время просканировать накопитель, а после составить отчет. Также есть глубокий анализ SSD. В этом случае утилита работает с содержимым файлов, не используя файловую таблицу.
Magic Uneraser — еще одна программа для восстановления документов. Она отличается лишь интерфейсом от предыдущего варианта. Работает со всеми существующими форматами медийных файлов. Быстро сканирует накопитель, а также собирает отчет о восстановленных данных. Утилита совместима с жесткими дисками, твердотельными накопителями, картами памяти и флешками.
Как вернуть подержанному твердотельному накопителю (SSD) пиковую производительность?
В те времена, когда механические жесткие диски с вращающимися пластинами были стандартом, вы могли просто подарить свой старый жёсткий диск другу, услышать «Спасибо», на том дело и кончалось. С современными твердотельными накопителями не всё так просто.
Во многих случаях подержанные твердотельные накопители уже не столь быстрые, как новые, хотя всё равно быстрее самых современных жёстких дисков. Самая большая проблема при продаже SSD после длительного периода использования исходит от неудобной характеристики NAND флэш-памяти: ранее записанные ячейки должны быть стёрты, прежде чем на них могут быть занесены новые данные. Если SSD вынужден для хранения данных повторно использовать ячейки вместо использования новых, производительность резко падает.
Чтобы избежать этой проблемы с флэш-памятью типа NAND, современные контроллеры SSD используют ряд приёмов, в том числе создание дополнительных объёмов, которыми пользователи не могут воспользоваться — метод, известный как увеличение объёма зарезервированного пространства (over-provisioning). Имеется также команда под названием TRIM, которая говорит SSD, когда блоки памяти больше не нужны и могут быть объединены и стёрты.
Звучит хорошо, не так ли? Но имеется одна проблема.
Не весь сбор мусора (как называется стирание использованных ячеек и объединение данных в NAND-памяти) равнозначен. Сборка может вестись непостоянно, и некоторые старые операционные системы — в частности, Windows XP — даже не поддерживают команду TRIM. Таким образом, наиболее часто используемые NAND-ячейки могут оставаться на SSD дольше, чем вы подозреваете.
В Windows 7 и 8 пользователям не нужно беспокоиться обо всём этом. Производительность современных SSD не должна заметно ухудшаться на протяжении многих лет, а может и больше. Но существует несколько сценариев, где эти простаивающие ячейки могут нанести удар по производительности SSD, такие, как длительное применение в среде без поддержки TRIM (например, в XP), после почти полного заполнения диска и удаления больших объёмов данных, или просто изменения разделов и форматирования.
Да, простое удаление файлов, изменение разделов и форматирование накопителя работает не так, как на HDD. Эти операции происходят на более высоком уровне, чем те, где ведётся сбор мусора. На самом деле, в связи с полным отсутствием утилит, которые проводят полную сборку мусора, есть только один способ вернуть активно используемый SSD в нетронутое состояние, чтобы он стал как новый — команда безопасного стирания ATA.
Безопасное стирание
Функция, встроенная в каждый основанный на интерфейсе ATA привод (SSD и HDD) с 2001 года, стирает всё на диске и помечает ячейки как пустые, восстанавливая любой современный SSD до состояния заводской производительности.
Когда-то можно было вызвать безопасное стирание только через утилиты командной строки, такие как HDparam в Linux или HDDerase в DOS, разработанные в университете Калифорнии в Сан- Диего. Но сейчас многие производители твердотельных накопителей и жёстких дисков предоставляют бесплатные утилиты, такие как ToolBox компании OCZ, Magician от Samsung или Seagate SeaTools, обеспечивающие возможность безопасного стирания.
Хотя сама команда является стандартной, многие утилиты работают только с накопителями своей компании. Если производитель не обеспечивает команду безопасного стирания, вы можете использовать утилиту DriveErase, входящую в состав Parted Magic.
Кроме того, безопасное стирание для большинства пользователей не является плановым техническим обслуживанием. Если вы используете Windows 7 или 8, вам не нужно применять его, если только вы не должны очистить диск. Если вы используете XP, выполняйте безопасное стирание, только когда вы действительно заметили падение производительности. Свидетельством этого являются краткосрочные зависания интерфейса или подвисания при сохранении файлов.
Вот как можно восстановить SSD шаг за шагом.
Если у вас на накопителе есть данные, которые нужно сохранить, выполните резервное копирование на другой носитель. Если речь идёт только о файлах, можно просто перетащить их на флэшку или внешний жесткий диск, или использовать программу резервного копирования.
Если у вас есть рабочая операционная система, который вы хотели бы сохранить, нужно использовать программу для создания образов дисков, такую как Acronis True Image или R-Drive Image, которая копирует всё. Не используйте программу Windows System Recovery, если восстанавливаете данные не на том же диске. Она не восстановит меньшие диски, и иногда затрудняется даже при работе с дисками аналогичного размера, на котором достаточно свободного места.
Далее, скачайте утилиту диска для конкретной модели SSD или воспользуйтесь Parted Magic.
Перед тем, как приступить к делу, отключите все другие диски и загрузку с флэшки для выполнения процедуры стирания, чтобы избежать случайной перезаписи не того диска. Parted Magic является отличным выбором, так как программа работает в качестве загрузочной флэшки. Если отключение других ваших дисков кажется сложной задачей, твёрдо убедитесь, что вы выбрали правильный диск, который нужно стереть. Безопасное стирание является необратимым.
Теперь запустите функцию безопасного стирания. Точный метод зависит от программы. Руководство по стиранию с применением Parted Magic несложно найти в сети. Некоторые твердотельные накопители используют расширенную версию безопасного стирания по умолчанию, удаляющего даже служебные данные.
Процесс безопасного стирания займёт на современном SSD всего несколько минут. На жёстких дисках он может занять несколько часов.
После того, как процесс будет завершен, выполните разметку и форматирование диска, если собираетесь снова использовать его. Parted Magic предоставляет удобный полноценный редактор для выполнения этой задачи, но вы можете использовать утилиту Windows Drive Management (Панель управления > Система и безопасность > Администрирование > Создание и форматирование разделов жесткого диска), чтобы решить ту же самую задачу. Чаще всего пользователи создают единственный раздел и форматируют его в NTFS.
Затем можно возвращать скопированные данные обратно на чистый диск и наслаждаться высокой скоростью его работы.
Ремонт
Говоря о восстановлении контроллера SSD-диска, стоит сказать и о физических повреждениях устройства. Есть по каким-то причинам накопитель поломался, не стоит его сразу выбрасывать. Многие специалисты говорят о том, что его вполне реально починить. Тут вопрос в другом: есть ли необходимые инструменты и навыки у пользователя?
В этом случае необходимо знать диапазон чтения, типы памяти, стандартные ошибки. Специалисты внимательно осматривают устройство, отсоединяют чипы, выбирают крепление и сканируют плату.
Конечно, подобные операции обычный пользователь совершить не сможет. Для этого нужно разбираться в устройстве накопителя, а также иметь соответствующие программы для проверки и инструменты для починки.
⇡#Дорогие сложности
Клиент принес дорогущий ноутбук Sony Vaio Z. По телефону он невнятно бурчал про слетевший диск и категорически не желал выпустить свой компьютер из рук (он директор сырьевой компании, а такие, равно как и юристы, болезненно подозрительны). На месте выяснилось, что в приборе стоит SSD на 120 Гбайт, причем его нельзя вынуть: крепежные винты заклеены гарантийными стикерами, а гарантия еще действует (ноутбук куплен полгода назад). Вот такая засада от тети Сони. А я-то уже приготовил арматуру SATA для подключения к стенду…
Пришлось запускать LiveCD, причем из трех имеющихся у меня вариантов заработал только один, LamygoBoot, — вот что значит новое железо. SSD оказался какой-то устаревший, не отдавал SMART ни в какую. По графику скорости уже есть провалы, значит износ флеш-памяти прогрессирует. Проверенная программа-реаниматор R-Studio работала с SSD лишь чуть меньше, чем с традиционным диском той же емкости (около полутора часов).
SSD с двумя интерфейсами — USB 2.0 и SATA II. Может использоваться и как внутреннее, и как внешнее устройство (последнее особенно полезно для ноутбуков)
Извлек файлы в огромном количестве, записал их на внешний диск. Главная проблема — это карта SDHC объемом 32 Гбайт, вставленная во встроенный кардридер. Директор гонял ее в хвост и в гриву, записав за несколько лет 52000 (!) рабочих и архивных файлов. Общий объем записанного — 24 Гбайт. Да, это не каждый сумеет. Притом что основные файлы — кучеряво оформленные таблицы Excel, с динамической графикой и много чем еще.
Хозяин свято верил, что карта не подведет, при том что из слота он ее не вынимал (ему важно, что край наружу не торчит, а при форс-мажоре ее легко спрятать, я уж постеснялся спросить куда). Резервные копии не делал — не догадывался, что нужно, а его сисадмин не настоял (внимание, внимание, обнаружена профнепригодность!).
В конце концов карта (заурядная модель от Transcend), как и следовало ожидать, отказала. Как всегда — в самый неподходящий момент. Теперь доступа к данным нет, нужно будет снимать физический дамп и собирать файловую систему. Работа кропотливая, что-то вроде складывания мозаики из восьми миллионов деталей.
Отпайка чипа памяти с карты SD. Особенность этих накопителей — плата толщиной с лист бумаги, при работе надо быть крайне осторожным
Мораль: не держите всю работу за много лет на одной слабой карточке. Ну не предназначена она для этого, ее жизненная программа — принимать фотографии при серийной съемке на зеркальную камеру, потом сдавать весь контент на компьютер и с облегчением форматироваться. Всё! Поэтому даже если вы по ночам вскакиваете от кошмаров в стиле «ОБЭП, начинаем маски-шоу!», надо все же делать резервные копии.