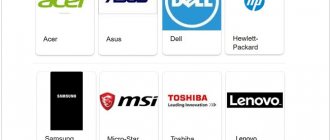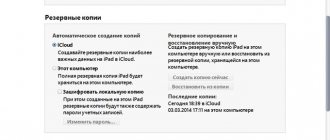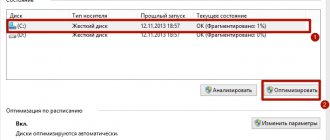Device
Before you figure out how to recover data from a solid-state drive, it’s worth understanding what it is. SSD is a drive that is installed in a computer system. It is often compared to a hard drive because both devices have the same tasks. But there is a significant difference.
A solid state drive is a very fast drive that can handle work several times faster than a hard drive. This is caused by a difference in design.
A hard drive is built on magnetic disks and a read head, a solid-state drive works like a flash drive and is based on microchips.
At the moment, SSDs are just gaining popularity. They are often purchased in pairs with hard drives and an operating system is installed on them for quick loading. Because SSDs are prohibitively expensive, HDDs cannot completely replace SSDs. Although server stations and gaming systems can install several solid-state drives.
Limit writes to SSD. Or it's not worth it.
Perhaps the most controversial point, and today, in 2020, I cannot be as categorical as when I initially prepared this material more than 5 years ago. In fact, an SSD is purchased to increase the speed of operation and a variety of operations, and therefore moving temporary files, the paging file, disabling indexing services and similar things, although they will indeed reduce the wear and tear of the SSD, will, at the same time, reduce the benefit from it.
Considering that today's solid-state drives are generally relatively resilient, I would probably not forcefully disable system files and functions or transfer service files from the SSD to the HDD. Except for one situation: if you have the cheapest 60-128 GB disk from an unknown Chinese manufacturer with a very small TBW recording resource (there are more and more of these lately, despite the general increase in service life for popular brands).
Drive problems
As mentioned, SSD is popular due to its high speed. But, besides this, it is also considered a reliable device. This is due to the fact that the drive's design does not have moving parts, so it does not suffer from minor damage that the hard drive may not tolerate.
But an SSD can definitely be attacked by viruses and user errors. All this affects the integrity of personal data. If certain files are deleted, it will not be easy to recover them. It’s more difficult with data after formatting. But restoring an SSD is possible.
⇡#Murphy's Law for SSDs
Finally, a few words about solid-state drives, which use a unique memory management system. A dynamically reconfigured translator (in order to level out wear and increase recording speed) actually prevents confidential data from being reliably erased. On the other hand, the controller tries everything that can be cleared to form previously erased blocks, so it may not be possible to restore a recently deleted file. In short, if you want to recover deleted data, then you cannot do this. If you want to destroy them, then you cannot do that either. This is such a “Murphy’s law” for storing data on an SSD. It would seem that reliably destroying data is not a problem: you delete files, and then copy incompressible content like MPEG files to all the free space (this is a measure against SandForce-level controllers that compress on the fly), and that’s it. However, SSDs always have a capacity reserve of 20-30%, and the controller regularly rebuilds the translator to level out the wear of the blocks. It may turn out that some physical areas have already been excluded from addressing, and old versions of files remain in them.
And they cannot be erased by any copying - after all, logically there is no access to the files. But if you count the chips on the programmer, then everything rises perfectly. It turns out that a used SSD stores its entire backstory, and certain people in certain circumstances may be interested in it.
This problem is still far from being solved, except for such a radical remedy as a hammer. Therefore, selling used SSDs carries a certain risk. I note that buying them is not very wise: the flash memory resource may be running out, and finding out is not always easy (you need a computer with a diagnostic program). Therefore, it is better to take a new copy and keep the old ones under lock and key. From sin.
Special teams
The question of whether the SSD drive will be restored worries many people. It’s definitely not easy to answer, since there are a couple of nuances that can affect the result.
A distinctive feature of the drive is the presence of a specific command that SSDs have. TRIM is responsible for ensuring that all data that has been deleted from the disk is actually destroyed. The SSD completely erases the files from the data blocks.
This command works very simply. When a user deletes documents, the ATA interface signals that the files should be destroyed rather than stored in special blocks.
But there is one point here: of course, the documents will not be deleted immediately. The device will notify the user that the files have been deleted, but the block will be cleared a little later. Therefore, there is a chance to quickly return the data.
All popular manufacturers of solid-state drives are trying to create universal devices that differ from each other only in archive volume. All drives have the same speed, so the TRIM command will be executed 100%.
Don't fill the SSD completely
It is necessary to leave free space on the solid-state drive, otherwise the writing speed to it may drop significantly. This may seem strange, but in fact, it is explained quite simply. When there is enough free space on the SSD, the solid-state drive uses the free blocks to write new information. Ideally, download the official utility from the SSD manufacturer and see how much space it offers to reserve; usually such a function is present in these programs (may be called Over Provisioning). On some drives, this reserved space is present by default and can be seen in Windows Disk Management as an unallocated area.
When an SSD is low on free space, it contains many partially filled blocks. In this case, when writing, a specific partially filled memory block is first read into the cache, modified, and the block is rewritten back to disk. This happens with each block of information on a solid-state drive that must be used to write a particular file.
In other words, writing to an empty block is very fast, writing to a partially filled block requires a lot of auxiliary operations to be performed, and is therefore slow. Previous tests have shown that you should use about 75% of the SSD capacity for the ideal balance between performance and the amount of information stored. For modern high-capacity SSDs, this may be overkill.
Formatted drives
In this case, recovering SSD disk files is even more difficult. As you know, there is a complete and quick formatting of disks. Thanks to this function, you can completely clear data from the drive.
Full formatting completely destroys data, while quick formatting works with information partition tables. Therefore, any popular recovery program could handle the second type of deletion. But later the technology of the solid-state drive changed. Now it will be difficult to cope with quick formatting, let alone full formatting.
This state of affairs is again associated with the TRIM command. When the user selects formatting, it automatically triggers a complete data deletion. And the delay between activating TRIM and destroying documents from the disk is practically non-existent.
Tip #5: Check the drive, cable and connector
If the above tips do not resolve the problem, again pay attention to the computer hardware. Before taking your car in for diagnostics, go through a few simple steps:
- Check to see if the problem is with the drive itself. To do this, carefully disconnect it from the connectors and connect the drive to any other known-good PC. If in this case there are no problems with initialization, the problem is guaranteed not to be with the media.
- Check the integrity of the cable leading to the disk. There should be no insulation breaks, torn areas, scratches or excessive bends on it. If you notice one of these signs, replace the cable with a working one.
- Clean all contacts associated with the drive. Pay attention not only to the connector adjacent to the drive, but also to the one located on the motherboard. To clean, use a cotton swab soaked in food grade or industrial alcohol. We strongly advise against rubbing contacts with an eraser: it leaves pellets of dirt behind. If traces of charring are visible on the connectors, use adjacent ones for connection or take the PC to a service center for replacement.
- If possible, try connecting other SSDs to your computer. If there are no problems with them, check the original one again.
Most likely, you can, following the instructions, mitigate the problem at home, without turning to professionals. If all else fails, reassemble the system unit and head to a repair shop. In addition, if the disk is still under warranty, you can exchange it for a working one, citing the impossibility of connection.
In most cases, the problem is software in nature, which means it can be solved without even opening the system unit. If you had to remove the cover, take the time to additionally clean the case from dust, and also check whether the cable is securely connected - these factors can also affect the possibility of initialization. Finally, we would like to recommend an article about checking the speed of an SSD drive.
Recovery instructions
First you have to find a good program. Recovering an SSD drive is not easy. As with a flash drive, the user will have to try several programs at once. Therefore, you first need to install a couple of utility options.
After this you will have to connect the SSD. Many users advise using the USB interface rather than the SATA interface for this. This is due to the fact that the “native” port can activate the TRIM command, and accordingly, the files will be permanently deleted.
If you connect the drive via USB, deletion will not be activated, which means that the documents will remain safe.
Once the device is connected, you can launch the program. Whatever the utility, they all have a similar interface. You just need to select the drive you want to restore. After this, the user must start diagnostics, and then the recovery process itself.
Programs
There are a large number of programs for data recovery from a solid-state drive. For example, you can use Magic Partition Recovery. The utility can cope with deleted partitions and bad sectors.
The program works with many file formats. It can scan the drive in a short time and then generate a report. There is also an in-depth analysis of SSDs. In this case, the utility works with the contents of files without using the file table.
Magic Uneraser is another document recovery program. It differs only in interface from the previous version. Works with all existing media file formats. Quickly scans the drive and also collects a report on the recovered data. The utility is compatible with hard drives, solid-state drives, memory cards and flash drives.
How can I get my used solid state drive (SSD) back to peak performance?
Back in the days when mechanical hard drives with spinning platters were the standard, you could just give your old hard drive to a friend, hear “Thank you,” and be done with it. With modern solid-state drives, things are not so simple.
In many cases, used SSDs are no longer as fast as new ones, although they are still faster than the latest hard drives. The biggest problem with selling an SSD after a long period of use comes from the inconvenient characteristic of NAND flash memory: previously written cells must be erased before new data can be written to them. If an SSD is forced to reuse cells to store data instead of using new ones, performance drops sharply.
To avoid this problem with NAND flash, modern SSD controllers use a number of techniques, including creating additional storage that users cannot use—a technique known as over-provisioning. There is also a command called TRIM, which tells the SSD when blocks of memory are no longer needed and can be merged and erased.
Sounds good, doesn't it? But there is one problem.
Not all garbage collection (as the erasing of used cells and merging data in NAND memory is called) is created equal. The build can be inconsistent, and some older operating systems—Windows XP in particular—don't even support the TRIM command. Thus, the most frequently used NAND cells may remain on the SSD longer than you suspect.
In Windows 7 and 8, users don't have to worry about all this. The performance of modern SSDs should not noticeably deteriorate for many years, perhaps longer. But there are several scenarios where these idle cells can cause a hit to SSD performance, such as long-term use in an environment without TRIM support (such as XP), after the disk is almost full and large amounts of data have been deleted, or simply by changing partitions and formatting. .
Yes, simply deleting files, changing partitions and formatting the drive does not work the same as on an HDD. These operations occur at a higher level than those where garbage collection occurs. In fact, due to the complete lack of utilities that perform a full garbage collection, there is only one way to return a actively used SSD to a pristine state so that it becomes as good as new - the ATA secure erase command.
Secure erase
The feature, built into every ATA-based drive (SSD and HDD) since 2001, erases everything on the drive and marks the cells as empty, restoring any modern SSD to factory performance.
Once upon a time, it was possible to invoke secure erase only through command line utilities such as HDparam in Linux or HDDerase in DOS, developed at the University of California, San Diego. But many SSD and HDD manufacturers now provide free utilities, such as OCZ's ToolBox, Samsung's Magician, or Seagate SeaTools, that provide secure erase capabilities.
Although the command itself is standard, many utilities only work with drives from their own company. If the manufacturer does not provide a secure erase command, you can use the DriveErase utility included with Parted Magic.
Additionally, secure erase is not routine maintenance for most users. If you are using Windows 7 or 8, you do not need to apply it unless you need to clean up the disk. If you're using XP, only perform secure erase when you really notice a drop in performance. Evidence of this is short-term hangs of the interface or freezes when saving files.
Here's how to recover your SSD step by step.
If you have data on your drive that you want to save, back up to another storage device. If we are talking only about files, you can simply drag them onto a flash drive or external hard drive, or use a backup program.
If you have a working operating system that you would like to keep, you need to use a disk imaging program such as Acronis True Image or R-Drive Image, which copies everything. Do not use Windows System Recovery if you are restoring data to a different drive. It will not recover smaller drives, and sometimes struggles even with similarly sized drives that have plenty of free space.
Next, download the disk utility for your specific SSD model or use Parted Magic.
Before you begin, disable all other drives and boot from your flash drive to perform the erase procedure to avoid accidentally overwriting the wrong drive. Parted Magic is an excellent choice because the program works as a bootable flash drive. If unplugging your other drives seems like a daunting task, make sure you select the correct drive to erase. Secure erase is irreversible.
Now run the secure erase feature. The exact method depends on the program. A guide to erasing using Parted Magic is easy to find online. Some SSDs use an advanced version of secure erase by default, which even removes service data.
The secure erase process will take only a few minutes on a modern SSD. On hard drives it can take several hours.
Once the process is complete, partition and format the drive if you intend to use it again. Parted Magic provides a convenient full-fledged editor to perform this task, but you can use the Windows Drive Management utility (Control Panel > System and Security > Administrative Tools > Create and format hard drive partitions) to accomplish the same task. Most often, users create a single partition and format it in NTFS.
You can then return the copied data back to the blank disk and enjoy high speed performance.
Repair
Speaking about restoring the SSD disk controller, it is worth mentioning physical damage to the device. If for some reason the drive has broken down, you shouldn’t throw it away right away. Many experts say that it is quite possible to repair it. The question here is different: does the user have the necessary tools and skills?
In this case, it is necessary to know the reading range, memory types, and standard errors. Specialists carefully inspect the device, disconnect the chips, select a mount and scan the board.
Of course, an ordinary user will not be able to perform such operations. To do this, you need to understand the drive structure, as well as have the appropriate testing programs and repair tools.
⇡#Expensive complications
The client brought an expensive Sony Vaio Z laptop. On the phone, he muttered inaudibly about a lost disk and categorically did not want to let go of his computer (he is the director of a raw materials company, and such people, as well as lawyers, are painfully suspicious). On site, it turned out that the device contains a 120 GB SSD, and it cannot be removed: the mounting screws are sealed with warranty stickers, and the warranty is still valid (the laptop was purchased six months ago). Here's an ambush from Aunt Sonya. And I already prepared the SATA fittings for connection to the stand...
I had to launch the LiveCD, and of the three options I had, only one worked, LamygoBoot - that’s what new hardware means. The SSD turned out to be somewhat outdated and did not give SMART any value. There are already dips in the speed graph, which means the wear of the flash memory is progressing. The proven R-Studio recovery program worked with an SSD only slightly less than with a traditional disk of the same capacity (about an hour and a half).
SSD with two interfaces - USB 2.0 and SATA II. Can be used both as an internal and external device (the latter is especially useful for laptops)
I extracted a huge number of files and recorded them on an external drive. The main problem is the 32 GB SDHC card inserted into the built-in card reader. The director drove her head and shoulders, recording 52,000 (!) working and archival files over several years. The total volume recorded is 24 GB. Yes, not everyone can do this. Moreover, the main files are neatly designed Excel tables, with dynamic graphics and much more.
The owner firmly believed that the card would not fail, despite the fact that he did not remove it from the slot (it is important to him that the edge does not stick out, and in case of force majeure it is easy to hide, I was embarrassed to ask where). He didn’t make backup copies - he didn’t know what was needed, and his system administrator didn’t insist (attention, attention, incompetence has been detected!).
In the end, the card (a mediocre model from Transcend), as expected, failed. As always - at the most inopportune moment. Now there is no access to the data, you will need to take a physical dump and assemble the file system. The work is painstaking, something like putting together a mosaic of eight million pieces.
Unsoldering the memory chip from the SD card. The peculiarity of these drives is that the board is as thick as a sheet of paper; you must be extremely careful when working
Moral: Don't keep all your years of work on one weak card. Well, it is not intended for this, its life program is to take photographs during serial shooting on a SLR camera, then transfer all the content to a computer and format it with ease. All! Therefore, even if you wake up at night from nightmares in the style of “OBEP, let’s start a mask show!”, you still need to make backup copies.