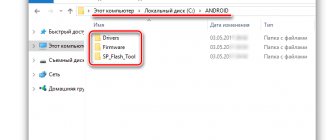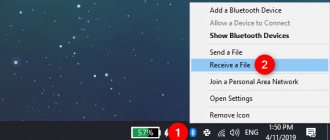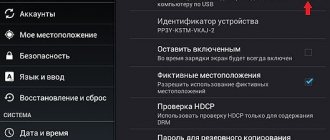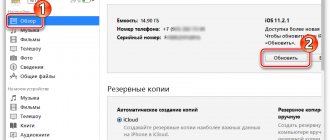Features of Samsung firmware
In the user environment, the best firmware methods are considered to be options using:
- special utilities installed on a PC;
- Recovery mode.
The software method is considered the most reliable, especially if an official utility is used.
Samsung recommends using the Odin and Kies programs created by its engineers.
This software is optimized to work specifically with devices of this brand, so it allows you to solve the problem as efficiently and reliably as possible. There are no special subtleties, but it is not recommended when working:
- Turn off the gadget and computer. The slightest failure will lead to errors, so it is advisable not to even move the device again.
- Use a mobile device. It is better to remove the SIM card altogether.
Multi-file firmware
For sophisticated users, a simple OS update is not enough: they want to remove unnecessary system services from their smartphone and add new functionality to their device. For this purpose, the method of multi-file firmware is used, the algorithm of which we will consider using the Odin program as an example. Before starting, you need to consider important nuances:
- If you use illegal tools, you will lose your warranty completely;
- All operations are performed by users at their own risk.
The list of preparatory manipulations before flashing a Samsung via odin includes saving important data, ensuring the network and sufficient battery charge on the smartphone, as well as setting up services. In general, the process follows a simple algorithm:
- Download Odin to PC.
- Using Samsung Firmware Linker, we find firmware files written specifically for your Samsung model.
- We are looking online for a driver for our Samsung model. It is needed for the PC to interact correctly with the smartphone.
- Next we start flashing the phone. We switch to the firmware mode by simultaneously pressing the volume down, power off and center buttons. A menu will appear in which you need to agree to the flashing by pressing the volume up button.
- We connect the smartphone with the original cable to the PC and wait for the drivers to load successfully.
- We launch Odin on the PC and make sure that the computer sees the smartphone - this will be confirmed by the hot icon in the lower corner.
What is better to buy - iPhone or Samsung
It is worth noting that the smartphone key combination does not always bring up the firmware menu. Some Samsung devices do not respond to these actions, so if there is no success, it is recommended to look in the instructions for the device or on special forms for information about the correct way to go to the desired window.
The complexity of multi-file firmware lies in the need for the correct location of files in the fields:
| Firmware file | Destination field |
| PIT | PIT |
| CODE_xxxxx.tar.md5 | AP/PDA |
| tar.md5 | BL/Bootloader |
| MODEM_xxxxx.tar.md5 | CP/PHONE |
| tar.md5 | C.S.C. |
This is all that needs to be done for successful firmware; there is no need to tick any additional boxes. Click the start button and wait for the installation to complete. Upon successful completion, the Reset button will become active, click on it and wait for the smartphone to reboot.
After the phone has successfully rebooted, you can disconnect the cord. Now the smartphone is completely ready to work in an updated form. Sometimes a reboot makes it impossible to turn on the device, in which case the only way out is to reset using a special button in the case.
Preparation for the procedure
In order for the process not to be interrupted, the mobile device must be fully charged, and ideally connected to the charger. Instead of a PC, it is better to use a laptop, although if you have a working UPS, in the first case you will be able to avoid problems with power supply even when the lights are turned off.
You need to prepare a working original USB cable and install the Kies program on your computer. It is recommended to create and save a backup copy of the gadget's contents, including old firmware, and also enable USB debugging. And the main thing is to find a good distribution (image of the new OS). The software can be downloaded from the manufacturer’s official website or from trusted sources on the Internet.
How to reflash a smartphone without a computer
You can do without third-party programs and perform flashing using the built-in system update menu in your smartphone. To do this you need:
- Go to the “Settings” menu;
- Select “About device” and find the “Software update” section;
- Click the “Update” button and wait until the necessary updates are downloaded to your smartphone.
After agreeing to install the new software, the flashing process will begin. It may take from a few minutes to an hour. During this time, the device cannot be used, turned off, or rebooted.
Samsung firmware using Kies
Now let's look at how to flash a Samsung phone on Android via a computer correctly. With the help of the manufacturer's assistants, this is not difficult, but you still need to follow the developers' instructions.
Detailed instructions
So, for firmware you need to adhere to the following algorithm;
- Download and install the Kies program on your computer.
- Connect the gadget to the PC via a USB cable.
- Launch Kies if it does not start automatically, and wait until the driver is installed on the gadget.
- The utility itself will determine the need for an update and will prompt you with a special message. If this does not happen, in the program menu (in the main part of the page) you need to find the tab with the mobile device and click on the “Software Update” icon.
- Agree to download/install.
- Wait for completion (the device may reboot several times during the process).
- When the gadget finally boots up and a message about successful firmware appears on the monitor, disconnect it from the computer.
Now you just need to restore the necessary data from a backup or synchronize it with your Google account. As you can see, flashing a Samsung Android phone is not difficult, maybe even easier than gadgets from other manufacturers.
How to flash a Samsung phone
Samsung devices are flashed using both official Samsung tools and third-party utilities. Users buy legal software from the manufacturer’s website, and it is used to easily update the OS to a new version.
Via computer
Let's look at how to update Android via a computer:
- Go to samsung.com.
- We are looking for the Smart Switch program.
- Download Smart Switch software to your computer.
- We connect the Samsung to the PC via a USB cable and wait for the computer to find the device.
- When Smart Switch is launched, it will automatically find OS versions available for updating and offer to install them on your smartphone.
- Click “Update” and wait for the new OS version to be installed successfully.
How to Record Screen on Samsung Galaxy Smartphone
Until the download and installation is complete, do not touch your smartphone, remove the cable, or turn off the power to your PC.
Without a computer
If you don’t have a PC at hand or you don’t risk flashing Samsung using a Chinese wire, you can use another method. You can easily update the OS from the smartphone itself; the main thing is to have access to Wi-Fi without traffic restrictions.
- Go to Samsung settings.
- We are looking for the “About device” item.
- Go to the “Software Update” tab.
- If the “Update” button is active, tap on it.
- We agree to the download, and after it is completed, we initiate the installation of the update.
You cannot use your phone during the update process, so be patient and wait for the process to complete.
Firmware Samsung S5250 or Wave 525
When Samsung was still experimenting with its own OS, a number of models with good functionality and screens were presented. They had OS Bada on board, which was later abandoned. However, despite the weak hardware, these devices are still in use. As you might guess, after flashing.
Budget versions could only officially update the firmware to the Value Pack, and not to Bada 2.0. To flash a Samsung phone of this model yourself, you need to use the MultiLoader flashing program, which is mounted on an auxiliary computer.
The procedure is standard for this method. You will need a USB cable, device drivers and the latest firmware. Before you begin, you need to put the device into boot mode by entering the system code.
Samsung phone firmware
Now let's move on to the firmware of the Samsung phone itself. It is performed as follows:
- Launch the MultiLoader program on your mobile device (at this time the phone should not be connected via USB to the PC).
- Go to its main menu. In it you will need to find the BACK UP option and activate it. This will allow you to back up your data in case problems arise during the firmware.
- Go to the main menu, select “Firmware” and then BRCM2133.
- In the window that opens, check the boxes next to the following items: Boot (then in the drop-down menu opposite it, select the bootfiles command), Factory FS, Full Download, Rsrc1, Amss (at this point, select the additional file apps_compresset.bin).
- Now go to Download mode. To do this, hold down the volume, lock and on/off buttons for a few seconds.
- Download should appear on the screen. It will indicate that the process was launched and completed successfully.
- Connect your phone to your computer via a USB cable and wait for the PC operating system to detect the device.
- The following message will appear at the bottom of the window: com15 ready and your phone model. You need to click on the RELOAD button located opposite it and wait a few minutes. During this process, the mobile device may turn on and off, this is a normal process.
- Once completed, you will need to disconnect your phone from the cable and reboot it several times.
- If the mobile device menu is in English, you will need to perform reconfiguration. The following command will help you do this: *#6984125*#. Next, in the menu that opens, select the Pre-configuration item and specify this password: “*#73561*#. After which the device reboots and this configuration is entered into it: “*2767*3855#. This will complete the firmware. All you have to do is check the functionality of the device.
If you are not sure that you can correctly flash the firmware for a Samsung phone, then it is better to entrust it to specialists. But contact only experienced craftsmen who will provide you with a guarantee for the work performed.
Before flashing Samsung via Odin, you need to adhere to some strict rules, otherwise you may end up with an excellent tool for cracking nuts, because it will not be suitable for anything else! Our instructions will help you eliminate such errors.
Before flashing the firmware, we recommend doing Backup (backing up information on your phone)
. There are several applications: for older devices up to android 4.3 and for android 4.3 and higher. You can try as well, but it requires .
Firmware Samsung C3322
The Samsung C3322 model was at one time almost a cult among dual-SIM analogues. Thin, light, with a good camera, screen, battery and SGP operating system capabilities with convenient access to instant messengers. Reliable hardware and stylish design will allow you to use such a gadget for a long time if a powerful processor and a large screen are not part of the owner’s plans.
However, the phone is also reflashed, adjusting the software to modern requirements, and this is done using MultiLoader.
Samsung firmware using Odin
The Odin program allows you to install the official operating system on any Samsung gadget without risk. This is a Windows-compatible flasher specially created for testing and modifying the company's devices.
Android firmware on Samsung begins after approximately the same preparatory steps as in the case of Kies: you need to save a backup copy, charge the gadget and enable USB debugging. The computer must have drivers, an archive with the Odin program, and the firmware itself. To search for the latter, use the SamFirm program or find the version on the official website. It is better to disable your antivirus program.
When everything is ready, Odin starts. Then the device is connected to the PC, which is put into download mode. The firmware file is added to the program, and the process starts.
Instructions for flashing firmware through the Odin program
Recommended for advanced users.
The Odin program is a standard tool for installing standard firmware on Samsung phones. The utility only supports Android devices.
The instructions are universal and suitable for all Samsung models. In this case, you need to select the firmware that matches the phone model. Installing the wrong firmware for another phone or another model will brick your phone. Also, do not flash an image of another region.
Before flashing the firmware, disable the “Remote Control” item in the settings, the old name is “Activation Lock”, otherwise the firmware will fail. To turn it off, go to settings, then lock screen and security. Next is the “Find phone” item. If necessary, enter account details to access setup. In the next window, disable the above setting.
Instructions:
- Please check the exact model name. To do this, turn off the power, press the “Volume Up”, “Home” and “ON” buttons simultaneously or sequentially. Read more combinations for different models here. After the image appears, release the buttons and press the Volume Up button once.
- Rewrite the name of your phone, for example SM-G935F or SM-G950F. Search for firmware by this name.
- Download and install drivers. Or use the Smart Switch program. The utility will automatically detect the device and then install the driver.
- After installing the drivers, it is recommended to restart your computer. Also, connect your phone once to make sure that your smartphone is correctly detected by your computer.
- Install the Odin program. For models released after 2012, you must use the current version of the program - 3.13.1. For models released before 2012 – version 1.86.
- Download the official firmware for your model and bootloader version - 1, 2 or 3. The Aida64 program, on the Android tab, will help you find out the bootloader version. Look at the number, the fifth character from the end, for example J600FPUU 1 ARE3. In this case, bootloader is 1, so any firmware will do. If the number is 2, then firmware with bootloader 2, 3 and higher will do. Do not install firmware with a smaller bootloader.
- Unpack the archive with the firmware to the root of your local disk. Shorten the folder name to one arbitrary number - 1 or 5. This will eliminate problems during the firmware process.
- Launch the Odin program.
- Switch your phone to Odin mode. The combination of buttons is described in the first paragraph of this instruction.
- Connect your smartphone to your computer. If the connection is correct, the port number will appear in the program window in the ID:COM field. The port number may vary.
- In the program window, go to the “Options” tab. Auto Reboot and F. Reset Time are checked . If the checkboxes are not checked, check the indicated items manually.
Firmware options: on the Options tab, the checkboxes should only be for Auto Reboot and F. Reset Time.
- To the right, successively press the BL, AP, CP and CSC buttons to specify the corresponding files.
Specifying firmware files: upload a file starting with the same first letters as the button you press.
Specify what to flash: each file begins with letters corresponding to the letters on the download button.
All firmware sections are selected (the files correspond to the names of the buttons) - click Start
- If you specify the CSC... file in the last field, then during the installation process all partitions will be formatted. If you specify the file HOME_CSC...., then the internal memory section will remain untouched.
- To start the firmware, click on the “Start” button. The installation will begin without warning, so you should additionally check the previously set parameters.
- At the top of the program, the progress field will gradually fill in. And upon completion, a green rectangle with the inscription “PASS!” will appear, which indicates successful firmware.
- The smartphone will automatically reboot. Wait until the download is complete, then remove the cable.