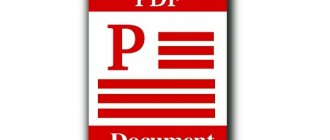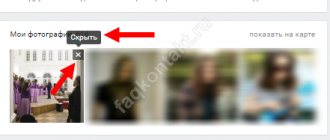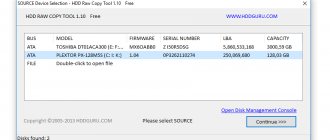Вопрос, как перезагрузить роутер с помощью компьютера или ноутбука, встает не постоянно. Но в процессе эксплуатации иногда это приходится делать, в том числе и удаленно через телефон. Например, возникают некие ошибки в работе — прерывается связь с интернетом, перестает работать WiFi или подключенный накопитель или мобильный модем. Перезагрузка роутера — самое первое, что нужно, чтобы попробовать исправить эти косяки. В большинстве случаев это помогает. В этой статье я собрал все самые распространенные маршрутизаторы TP-Link, Asus, D-Link, Zyxel Keenetic, Tenda, Netis, Apple, Mercusys, Huawei, Netis, чтобы показать на них, как происходит процесс перезагрузки роутера.
Когда перезагружать роутер?
Функция перезагрузки роутера может также понадобиться и для применения определенных настроек сети после внесения в них изменений через админку. Так, в зависимости от конкретной модели маршрутизатора, перезагрузка может потребоваться после:
- Изменений в параметры подключения к интернету
- Изменения параметров DHCP-сервера
- Смены порта для управления панелью администрирования
- Смены пароля от роутера
- Корректировки настроек безопасности и шифрования WiFi
- Активации или выключения дополнительных функций — FTP сервера, WPS, QoS и так далее
Перед тем, как выполнить любые действия с нашим маршрутизатором, необходимо зайти в его панель управления — о том, как это сделать, я подробно рассказывал отдельно — прочитайте инструкцию, если не знаете.
Способы перезагрузки роутера
Всего способов перезагрузки роутера четыре. Первые два подходят только для лечения возникших проблем в работе — их нельзя использовать для внесения изменений в настройки.
- Выключить из сети
- С помощью кнопки Вкл/Выкл
- Из администраторской панели
- Через командную строку на компьютере или ноутбуке
Будьте внимательны! Вручную нельзя перезагружать роутер в момент обновления его прошивки!
Отключить от питания
Самый простой способ, который подходит для перезагрузки любого роутера — просто вынуть из него кабель питания и подключить снова. Честно говоря, в большинстве случаев я именно так и делаю и никаких проблем после использования этого простого и надежного метода до сих пор не испытывал.
Перезагрузка маршрутизатора кнопкой включения
Еще один вариант — выключить и потом обратно включить роутер специальной физической кнопкой питания на корпусе, которая имеется на некоторых моделях. Главное не перепутать ее с кнопкой сброса настроек — и хоть производители стараются максимально защитить последнюю от непроизвольного нажатия, зачастую, они похожи и можно по незнанию нажать не туда.
Перезагрузка роутера через компьютер или ноутбук
Наконец, выполнить перезагрузку маршрутизатора модно непосредственно на ноутбуке или компьютере. В каждой модели имеется специальная функция в панели администратора для перезапуска. Вот именно ее нужно использовать для активации изменений в каких-либо параметрах и конфигурации, если он не перезапустился после этого в автоматическом режиме.
Также этот способ является оптимальным, если вы не имеете физического доступа к самому роутеру. Часто после ремонта в квартире его запрятывают куда-то далеко в серверный шкаф, до которого трудно добраться. Зато к нему есть доступ через компьютер или ноутбук.
Работа через интерфейс
Осуществить перезагрузку можно удаленно. Для этого пригодится только компьютер; выполнить действия на ноутбуке тоже можно. Прямое проводное подключение – не обязательно. Доступ удастся получить даже со смартфона.
Кстати, настаивать и перезагружать устройство через web-интерфейс полностью безопасно. Минус метода – нужны определенные знания, чтобы все сделать правильно. Если знаний и понимания структуры окна с настройками нет (а иногда требуются еще и навыки работы на английском языке), пригодится инструкция. Разные виды прошивки и в целом программного обеспечения предлагают отличающиеся друг от друга настройки. Поэтому найти нужные вкладки и пункты порой непросто.
Тп-линк настраивается так:
- заходим в браузер;
- в адресной строке вводим нужный текст (обычно 192.168.1.1, но для некоторых моделей актуален адрес 192.168.0.1, а если оба варианта не подошли, найдите руководство к роутеру в коробке или интернете и получите данную информацию);
- поиск кнопки перезагрузки (находиться она может в разных местах, иногда называется Reset, Reboot, содержится в разделе «Состояние маршрутизатора», «Системные инструменты» или др.)
Если отвечать на вопрос, как правильно осуществить перезапуск, то смело можно обозначить именно этот метод. Он безопасный, но может забрать некоторое время (во всяком случае, в первый раз).
Более подробнее в видео:
Как перезагрузить роутер через командную строку удаленно из интернета?
Как любое цифровое оборудование, роутер работает на основе выполнения математических команд через протокол, который называется Telnet. Он дает возможность удаленно управлять маршрутизатором через командную строку. К сожаленью, на Windows 10 или 8 нет встроенной программы, работающей с этим протоколом. Поэтому для того, чтобы перезагрузить роутер через командную строку на подключенном к нему компьютере скачиваем и запускаем программу «PuTTY».
В ней в главном окне находим поле ввода «Host name (or IP-address)» и прописываем в нем IP адрес своего роутера. А в качестве «Connection type» устанавливаем «Telnet» и нажимаем на кнопку «Open».
Откроется черное окно командной строки — здесь вводим сначала логин, а потом пароль для входа в роутер. После чего пишем команду «# reboot», либо «# restart» или «# reload» — какую именно зависит от конкретной модели, попробуйте методом подбора.
# reboot
С помощью кнопки
На относительно новых моделях, выпущенные примерно 2-3 года назад эта кнопка есть почти в каждой модели. Подойдите к своему роутеру и разверните его портами к лицу, а к лесу передом. И так, вы должны увидеть несколько кнопок. Но нам надо нажать только на одну. Кнопки могут иметь надписи и рисунки, но надо выбрать вот эти:
- «ВКЛ/ВЫКЛ» или по-английски «ON/OFF».
- Может иметь значок круга и внутри неё палочки. Это единый знак включения и отключения, который используется не только в роутерах.
Когда вы на неё нажмете она выёдет из паза на несколько миллиметров. Потом подождите секунд 15-20 и нажмите на неё снова, чтобы включить аппарат. Как показала практика, многие пользователи торопятся и нажимают не на те кнопки. Самое главное не нажимать на следующие кнопочки:
!!!НЕ НАЖИМАТЬ!!!
- «Fn» – автоматом загружает последнее обновление с интернета. И если в процессе вы начнете перезагружать роутер, то система слетит и ничего работать не будет. Придётся сбрасывать на заводские настройки и настраивать роутер по стандартной прошивке.
- «RESET» – если поддержать эту кнопку 12-15 секунду, то конфигурация маршрутизатора сбросится до заводской. Иногда совмещена с кнопкой «WPS».
НЕТ КНОПКИ ВКЛЮЧЕНИЯ! Как я и говорил, не на всех роутерах есть кнопка включения. В таком случае лучше его перезагрузить через Web-интерфейс или TELENET. Обо всём этом я написал ниже в статье.
Как перезагрузить роутер удаленно через интернет с телефона?
Некоторые производители также позаботились об удаленном доступе к привычной нам панели управления роутером. Для этого они разработали собственные облачные сервисы для подключения к роутеру через интернет как с компьютера, так и через мобильное приложение с телефона. Например, TP-Link ID, Keenetic Cloud, Tenda WiFi или Mi WiFi (Xiaomi). О них мы рассказываем в других статьях.
Как перезагрузить роутер TP-Link через компьютер?
Начнем с самого распространенного производителя — с перезагрузки роутеров TP-Link. Здесь имеет смысл рассмотреть сразу два варианта админки, которые сегодня встречаются на маршрутизаторах этой фирмы. В старой зелено-серой версии интерфейса нужно зайти в раздел «Системные инструменты — Перезагрузка». Ошибиться тут сложно — на странице имеется одна единственная кнопка — нажимаем на нее и ждем примерно полминуты.
В новой версии прошивки TP-Link — бело-голубой — все еще проще. Кнопка перезагрузки вынесена отдельно на главное верхнее меню, которое отображается на всех страницах панели. Нажимаем на нее и подтверждаем свой выбор.
Далее привожу меню перезагрузки из браузера с компьютера или ноутбука маршрутизаторов других брендов:
Asus
Как перезагрузить маршрутизатор Zyxel Keenetic с компьютера?
Аппаратная перезагрузка роутера Zyxel Keenetic осуществляется в разделе «Система» (нижнее основное меню) — здесь во вкладке «Параметры» необходимо нажать на кнопку «Перезагрузка»
В последней прошивке функция перезагрузки спрятана в меню «Основные настройки». Нужно промотать страницу до самого низа и нажать на кнопку.
D-Link
Быстрый метод
Самый простой и быстрый способ перезагрузки – нажать на соответствующую кнопку. Она есть не на всех роутерах, но на большинстве имеется. Кнопка обозначается следующим образом:
POWER или On/Off
Она располагается вблизи от разъемов для подключения, на задней панели устройства. Попробуйте нажать на кнопку один раз. Посмотрите на световые индикаторы. Если ничего не изменилось, нажмите еще раз – дважды или попросту зажмите кнопку. Мигание ламп изменится, что будет характеризовать текущее состояние перезагрузки.
Есть один нюанс. Нажимая на кнопку, не стоит рассчитывать, что перезапуск осуществится сразу. Сначала начинается процесс выключения устройства, затем, примерно через минуту, можно сделать еще одно нажатие, и тогда роутер включится. Перезапустить сеть таким образом легче всего.
Если на роутере, его задней панели, есть обозначение Reset, нажимать дважды не нужно. В новых моделях вместо кнопки может внедряться рычажок, сенсорная панель, небольшая выпуклость, под которой располагается индикатор перезагрузки.
Кнопка Reset полностью сбрасывает настройки. Если ранее ваш роутер работал по определенным параметрам, их нужно внести повторно. Многие современные модели не предполагают такую необходимость – они оснащаются функцией умной настройки, когда сброс влияет только на работу прошивки, а не на изменение данных в системе.
Внимание! Чтобы избежать сброс настроек, зажимайте кнопку перезагрузки или выключения не дольше двух секунд. В случае со многими моделями это спасает от необходимости перенастройки.
Если вай фай пропал, неплохим вариантом будет выключение роутера из сети. Нужно просто выдернуть вилку с розетки и подождать около 10 секунд, затем снова осуществить подключение. Интернет должен появиться, если проблема заключалась только в зависшем роутере.
Последнее лучше часто не практиковать. Экстренное выключение не считается безопасным методом восстановления работы роутера – постепенно он может сломаться.