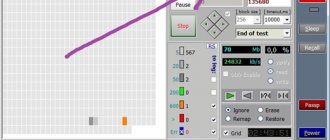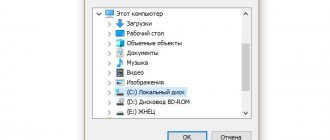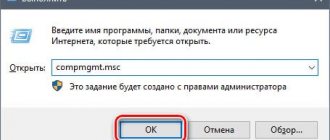Connecting a flash drive to iPhone is inexpensive
First, I’ll immediately dispel the rumor that to connect an external drive you need to purchase an expensive adapter from Apple. Not at all. Instead of a branded Lightning/USB adapter costing about three thousand rubles, you can buy a direct analogue, but from “mortal” manufacturers.
Such adapters are sold in specialized stores with various cables or on AliExpress, from where they, in fact, end up in the mentioned stores. The price of such an adapter is much lower - 550 rubles .
I purchased exactly this adapter a few months ago after the release of iOS 13 to evaluate what it would be like to use an iPhone with a regular flash drive. The adapter is very simple. At one end there is a Lightning connector, at the other there is a relatively massive USB 2.0 connector.
Is it any different from the expensive adapter from Apple? Only build quality. I tried the Apple adapter from a friend - the materials are more pleasant to the touch, and the plastic does not creak.
How to use iPad and iPhone as a flash drive
Hi all! Phones running the Android operating system have one very useful property - they are easy to use as a flash drive. It’s done there simply: the user, when connecting to a computer, chooses whether to charge the phone or use it as a USB drive.
The closedness of the iOS file system is usually perceived by everyone as a minus. And in our current issue this is indeed a shortcoming. You won't be able to simply upload files to your phone's memory. Various file managers come to the rescue.
iFunBox on PC and Mac
This scheme assumes the presence of the iFunBox program on the computer. Download it from the official website. After opening and connecting your iPad/iPhone/iPod to your computer, you will see it in the program. Go to the “Main Storage” tab.
Here, using the menu (RMB), you can add folders and write any files (“Copy from Mac”).
Now, to transfer files to another computer, you need to install the same iFunBox there...
Note: Essentially, you need any file browser designed to work with iOS. For example, iTools, but unfortunately, this functionality of the program has become paid.
FileHub – transfer files over Wi-Fi
The second scheme assumes that the application is available only on an iOS device. You can use one of the best file managers, FileHub. This program supports secure file transfer over Wi-Fi.
In the program itself, you need to go to the settings and enter your login and password for future connections.
Then click on the “Share” button and select “Wi-Fi transfer”.
Next, in the browser of any computer that is connected to the same Wi-Fi network, you need to enter the specified IP address. Enter the username and password specified in the settings. Now you can upload any files you want.
Similarly, you can download files via Wi-Fi through the same interface.
That is, no additional applications are required on your PC or Mac. A browser is enough and the iPhone/iPad/iPod is on the same network with the computer. The only negative is that the transfer speed via Wi-Fi is slower than via a USB cable.
iTunes and Documents
The most reliable, but again not ideal way: using iTunes (on a computer) and the free Documents file manager. The disadvantage of this method is that you need iTunes installed on each computer where you will attach your iPhone or iPad. If you plan to use your iPhone and iPad as a flash drive on a strictly limited number of computers (to transfer files from work to home), then this method is convenient.
In the device overview in iTunes, you need to select Programs, and then in Files Shared, find Documents. Well, in the right window you can both add files to the program and download them from there.
The advantage of this method is the fact that Documents is an excellent file manager, so you can even work with files inside the program.
Congratulations to everyone on the upcoming Spring!
Flash drive + iPhone = high
We figured out how to connect a flash drive to the iPhone; it’s easy and inexpensive to do. Now regarding use. I’ll tell you in more detail about the different types of files that I put on a flash drive to open on the iPhone.
1. Watching movies and TV series . This is the main advantage of using a flash drive paired with an iPhone. You no longer need to download movies or TV shows to your smartphone to watch on the subway or on the plane (paired with AirPods Pro ). You just need to transfer them to a flash drive, and then open the video in the “Files” application and watch through the built-in player. It is far from ideal and does not have flexible settings, but for normal viewing it is more than enough.
2. Listening to music . The same applies to music, however, I personally don’t have a great need to download songs to the iPhone’s memory. After all, there is Apple Music.
3. Transfer photos and videos . You can transfer any photos and videos from your iPhone to a flash drive. To do this, you first need to copy them from the Photos application to Files. Again, the option is not the most optimal, but the goal is achieved - media files in the original resolution end up on the flash drive. And then they go anywhere, be it to a printer, or just to a computer.
4. Working with documents . It’s especially cool to transfer various kinds of documents to a flash drive for later opening in various applications. For example, you can transfer a PDF to a flash drive, open it in “Files,” and then redirect it to the Documents application for comfortable reading. It is important to know that the Files application itself may not support the file being sent, but it will be displayed and you can send it to an application that supports this format.
What can you do now with a Lightning flash drive for iPhone?
iOS is a closed operating system, which imposes certain restrictions on the use of flash drives. Alas.
Large manufacturers like SanDisk enlisted the help of third-party developers, and flash drives began to work with other applications .
At the moment, these flash drives support about 30 programs , among which there are several omnivorous players, file managers, office suites and other useful software.
When you connect the flash drive for the first time, the system itself will open a selection of supported programs from the App Store.
Here are a few that I have tried and recommend.
1. iXpand Drive is a standard file manager from SanDisk. The application can transfer videos and photos to and from a flash drive, backup contacts, and work with the most common file types.
2. SanDisk TopReel is a paid video player, but when you first launch iXpand Drive, the user receives a promotional code for a free download of the utility. The program understands almost all video formats, supports subtitles, accelerated playback, and can work in picture-in-picture mode on the iPad.
3. OfficeSuite and PDF editor - a popular office document editor that can work with files directly from a flash drive without copying to internal memory.
4. nPlayer Plus is one of the most powerful video players on iOS, and the program has a free version with advertising. Utilities can play videos from the drive.
5. Infuse 5 is a universal player that can play video and broadcast images to Apple TV. Of course, you don’t need to copy the video to your smartphone.
6. Cloud Music – Stream & Offline is an alternative music player that can play any files on a flash drive.
7. LumaFusion, the coolest video editor for iOS, also works with SanDisk flash drives.
These are just the most popular programs that support flash drives. Unfortunately, the standard Files file manager can open data from the drive only through the import/export menu.
Transfer files via iCloud Drive
In order for this method to work, you will need to have a MAC computer, as well as a sufficient amount of free space in the cloud. This method is very simple, and it also does not require the use of third-party programs and services.
You can do this as follows:
- On a MAC computer, you must first go to the “System Settings” section, then to the “iCloud” tab, “Options” item. There you need to enable synchronization with the cloud for folders called “Documents” and “Desktop”;
- After this, you need to install the “Files” application on your phone;
- Then you can move the necessary files to the appropriate folders on your personal computer, after which they will also be available on the iPhone.
The disadvantages of this method include the fact that it will not be possible to work with the data.
The principle of working with a PC
A mini-flash drive for an iPhone works, as has already been emphasized, on the principle of a regular removable disk drive for a computer. To start using this device on a PC, no additional manipulations are required. This rule applies to all flash drives for iPhone.
The thing is that these devices have a special USB adapter. To get the device to work on your computer, you need to:
- Turn on PC. It is recommended to wait until the operating system is fully loaded.
- Insert the flash drive into the USB port with the appropriate side.
- Wait a while. The computer recognizes the connected device as a regular flash drive.
- Open “My Computer” (on Windows) and double-click on the image of the flash memory defined on the PC.
This is where all the main actions end. Now you can transfer any data to the card by copying or dragging documents into the Flash card window. There is nothing difficult in the process.
Connect the micro-SD card
We will assume that you have already purchased the adapter. When you connect a regular camera, the iPad will open the standard application to view images and videos. Naturally, you will be able to view them, but note that viewed files are always first copied to the iPad's internal memory, which is not entirely convenient.
If you remove the memory card from the camera and put it in the card reader, the situation will not change - the iPad will also obediently detect media files.
So, in order for your tablet to read media files correctly, you need to create a similar folder structure, for example, “DCIM>100DICAM”, and after that the iPad will think that these are files created using the camera. Also, all videos in folders must be converted to MPEG-4 or H.264 format and have the names DSC_0001, DSC_0002, etc.
Of course, this is a little inconvenient, because it is not always possible to remember what kind of file is hidden under these incomprehensible names, but if a person really wants more memory, then this moment will not stop him.
Fig.2
Adapters for iPad
The first solution for connecting a flash drive to a tablet was the Camera Connection Kit accessory from Apple. It was a mini adapter, one end of which was inserted into a 30-pin port, and the other had a connector for a flash drive or memory card. Due to the closed file system, the adapter could be used to perform basic tasks - viewing or transferring photos/videos. In this case, the videos had to be in MP4 format; other files were not played.
After jailbreak, it was possible to manage the contents of the drive through the iFile application from Cydia, but the efficiency was low. Subsequently, Chinese craftsmen presented a dozen more similar solutions with different numbers of connectors for connecting a flash drive and memory card, but essentially the adapter did not change.
The adapter remains the main way to connect a flash drive to Apple technology. Want to view the contents of a USB storage device on your tablet? Connect a flash drive via a Lightning-USB adapter and work with the media without jailbreaking or special programs.
Connecting to iPhone
But these are not all the features that a flash drive for iPhone has. How to use it directly on Apple devices? This is also not very difficult to do. But some features of the process still need to be taken into account.
It’s easy to transfer documents from additional external memory to a PC or directly to a flash drive. But the iPhone simply won’t read data from removable media. To do this, you will need to install a special program on your mobile phone. With its help you can easily manage flash drives for iPhones.
There is a separate application for each Flash memory. For example, if you use iFlashDrive, you will need PhotoFast. It is ideal for working with external memory. The interface is no different, but its functionality pleases.
So, to get started with a flash drive on your smartphone, you need to:
- Make sure that the program for the flash drive on the iPhone is installed. Each memory has its own application. Usually all relevant software can be downloaded from the AppStore.
- Launch the program on your phone.
- Connect the flash drive to the iPhone. To do this, either use a standard 30-pin connector, or pre-connect a special adapter to the device.
- Wait a little. The flash drive will be detected in the program, after which you can use it - save data to it, copy documents to your smartphone, delete and transfer information.
In fact, everything is simpler than it seems. Now it’s clear why you need a flash drive for an iPhone, as well as how to use it.
USB / Lightning flash drive (external drive) for iPhone or iPad: 10 best options
DM
Drives with a Lightning connector from DM are designed in such a way as to increase the length of the smartphone as little as possible. Roughly speaking, the “flash drive” should not rest against the user’s palm; for this purpose, the accessory at the plug itself is bent towards the back panel of the smartphone.
The first model is made of metal, can have a capacity of 32, 64 or 128 GB to choose from, and is available in gold and rose-gold colors.
Buy DM drive for iPhone and iPad
The second option is distinguished by a more strict design and the presence of a movable mechanism that allows you to hide the Lightning connector in the drive case and remove it only during use. The following capacities are offered: 16, 32, 64, and 128 GB.
Buy DM drive for iPhone and iPad
Baseus
A well-known brand in the mobile device accessories market also offers two models of external drives for iPhone and iPad.
The first is a fairly simple double-sided flash drive with Lightning and USB connectors hidden under translucent caps. Available memory is 64 GB, the device is MFi certified (made for iPhone).
Buy Baseus drive for iPhone and iPad
The second one will be useful to owners of iOS and Android devices, since the USB connector also contains a plug for connecting to MicroUSB connectors. Memory - 32 or 64 GB.
In addition, the flash drive can be used as a stand.
Buy Baseus drive for iPhone and iPad
Eaget
This iOS-compatible drive has a design with a spinner lid that is quite common among ordinary USB flash drives.
The body is made of aluminum, there are several colors to choose from, memory options are 64 and 128 GB. Buy an Eaget drive for iPhone and iPad
Another accessory from Eaget combines the functions of a flash drive and a charging cable (certified by Apple). By connecting such a device to your smartphone and computer, you can simultaneously transfer data between three drives and charge your iPhone or iPad.
Buy an Eaget drive for iPhone and iPad
LL
The vendor offers several storage options for iPhone and iPad at quite attractive prices:
The simplest one with a spinner lid in a metal case with a chain for a key fob, 32, 64 and 128 GB optional.
Buy LL drive for iPhone and iPad
Original round in a metal case with a Lightning connector and a MicroUSB connector, 32, 64 and 128 GB.
Buy LL drive for iPhone and iPad
Sandisk
One of the world's largest manufacturers of portable storage devices produces memory for iPhone in a housing made of aluminum and durable ABS plastic with Lightning and USB connectors. Minimalistic design and reliability, simple and tasteful.
Buy a Sandisk drive for iPhone and iPad
Ingelon
The most universal flash drive for iPhone, iPad, Android, computer and other gadgets. The metal cross has 4 completely autonomous connectors: Lightning, MicroUSB, USB and USB Type-C.
Buy Ingelon drive for iPhone and iPad
ON TOPIC: All in one: unusual universal cables for iPhone, Android devices and other gadgets.