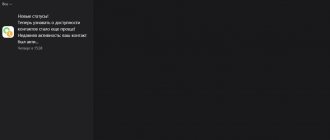Indication
If there is no connection to the Internet when using a modem, then first of all you need to determine the reason why this happened.
First you need to connect the device and check its indication. When plugged into the USB port, the indicators should light up, indicating its normal operating condition.
If the lights do not light up, then the following reasons are possible:
- Modem is faulty.
- The USB connector does not work.
In this case, it will be useful to plug it into another connector on this laptop or test it on another computer.
If the indicators behave in a way that indicates a normal connection, then the reason for the lack of communication can be determined using Device Manager. You need to find the corresponding line in it and see whether the computer has detected its presence. There you can check whether the driver is installed and how correctly it works.
To open the File Manager window, do the following:
- Click on the “Start” button in the lower left corner of the screen. In the menu that appears, select “Control Panel”.
- In the list of sections, select the one that relates to the operation of the system.
- Select “Hardware” and click the “Device Manager” button.
Important! There is another way to access this window. To do this, press the key combination Win+R. As a result, a window for entering a command will appear. You need to print the line “devmgmt.msc”. After confirming the entry, the Device Manager window will open.
You need to look at the section on modems. By clicking on it you can see a list of those installed on the laptop.
If the modem is not in the list
If there is no record of the connected device here, there may be one of the following reasons:
- The drivers were not installed.
- The USB port has failed.
- The modem is faulty.
It is possible that among the devices there are unidentified ones, marked with a question mark. The list may contain lines marked with a question mark. This means that although they are recognized, the driver was not installed correctly.
If the modem is not in the list, and there are no unidentified devices or with a broken driver, then it is recommended to try to turn it off and then reinsert it into the connector.
The device is on the list
If the modem is present in the “Device Manager”, then the next step should be to check its serviceability.
To do this, you need to right-click on the corresponding line in the list. You need to select device properties. Among the tabs you will need “Diagnostics”.
To carry out the test, click on the “Poll the modem” button. As a result, text about the results of the check will appear in the window. If the window remains blank, there is a problem.
Next, you need to go to the “Advanced communication parameters” page. By opening the tab, you can see the initialization string for the device. It must be taken into account that it depends on the specific situation.
Note! The content is determined by which provider provides the Internet.
When polled, the modem responds normally
A normal device response means you need to check the connection parameters. Now you need to go to the “Control Panel” section related to network connections. Having opened it, you need to select the one you need and go to its properties.
Now select the “General” folder and see which of the existing modems should work. This question is important if there are two or more modems. It is important to ensure that the right one is selected.
Then go to the “Network” tab. In it you can see a list of used network protocols. Select TCP/IP and check if it is checked. Then you need to go to its properties.
Note! The first tab should indicate that the required Internet address is obtained automatically and you do not need to connect it yourself.
If the communication parameters are set correctly, you need to try to establish the connection again. If unsuccessful, an error code will be issued. You will need to contact the support service of your Internet provider.
Device malfunction
Now a more common scenario. Does your PC not see the modem (regardless of its type)? Then it’s time to check the functionality of the connected device.
The fact is that modems, especially those that are always on, have a tendency to break down. The average service life of such devices is 3 years. Next, you will have to change or repair the router if it fails to work. To check for this particular problem, connect the modem to another computer. The same? Then take the component for repair. Better yet, immediately buy a similar router and install it. This will save you a lot of problems in the future. Although, if the modem worked on another computer, there is no need to make a purchase. It is enough to find out why the hardware is not recognized on your PC.
Lack of visibility
How to install a Yota 4G LTE modem on a computer: step-by-step instructions
If the USB modem does not connect to the computer, one of the reasons may be that it cannot be seen from the laptop.
In this case, you need to do the following:
- Remove the program that provided the connection to the 3G modem.
- You need to see if the modem is among the devices registered in Device Manager. To gain access, go to the “Control Panel” and select the section related to system security. You can get to the “Device Manager” by clicking on the “System” link.
- When the list of devices opens, you need to pay attention to the line “USB controllers”. After clicking on it, a list of devices will open. You need to select the one you need and delete it. This can be done by pressing the appropriate key or using the context menu.
- You need to clean the system registry. To do this, you can use the free CCleaner program. After launching it, go to the “Registry” tab. Then the registry is searched for problems. After its completion, the command is given to carry out corrections. As a result, a window will be displayed with which you can make backup copies. After finishing saving, you need to click the “Correct marked” button. Next, the installation is performed again.
Additional Tips
If a laptop or computer does not see the USB modem, then updating the system to the latest version can also help. Be sure to check your computer for viruses, and before that, update the virus databases. Perhaps the main reason is malware.
In addition, download CCleaner and run it. After installation, run it and go to the “Cleaning” section. Close all programs, analyze and clean your computer of junk. After this, you need to similarly clean the “Registry” in the next paragraph.
At the very end, go to “Service” - “Startup”. Click on the “Enabled” column to sort the list of programs that are installed on your system (“Enabled – Yes”). This is the only way to remove some viruses or malicious applications. Take a close look at the list in startup and turn off everything that you don’t need and that looks suspicious. Don't forget to leave your antivirus software on. After this, restart your computer.
Driver failure
Installing and setting up the Internet on a laptop via a modem
If you go to Device Manager and look at the line related to the USB or ADSL modem, you can sometimes see that the driver is missing or installed incorrectly. In this case, the computer cannot see the Megafon 4G, MTS or Beeline modem. In this case, it is necessary to reinstall. Typically, the device comes with a driver disk. In this case, you need to insert the disk with the programs and start the installation, then reboot.
Important! If there is no disk with drivers, then the necessary driver can be downloaded on the Internet. The most reliable way to do this is to go to the manufacturer’s website and find the most current driver for the user’s device. It should be downloaded and installed.
Solutions
If the laptop does not see the modem, what to do first is to go through the simple steps. Often they can solve the problem in a few minutes. Below I will give both easy and more complex steps to get your gadget working:
- The modem does not see the computer? Check if the modem is turned on.
- Remove the device from the port and reinsert it after a few minutes. You can also restart your computer while the gadget is not in the “socket”.
- Repeat the previous step, but change the USB port. Check all the ports on your computer or laptop this way. On a desktop computer, it is better to use the connectors from the back of the system unit.
- If we are not talking about USB, but about an ADSL device or a router, then check all its wired connections, remove and carefully insert all the wires, disconnect it from the power supply and turn it on after a couple of minutes.
- Open Device Manager and remove the device from there. It is usually located in "USB Controllers". After that, move on to the next step.
- Reinstall the drivers. To do this, go to the website of the device manufacturer or seller and download its driver for your OS. It's better to download exactly the right version, but if you don't have it, you can be flexible. Sometimes 64-bit drivers may be suitable for 32-bit systems, or for new versions of Windows, drivers created for previous ones may be suitable.
- Find the network drivers for your laptop on the website of its manufacturer, and also reinstall them: this way you can solve the problem of why the network does not see the modem.
- Reinstall the provider's proprietary software: uninstall the existing version of the program, then clean the registry with some convenient tool, such as CCleaner. Then install the program for the device again. This could be the reason why the PC does not see the modem after flashing the firmware.
- The registry should be cleaned just like that, as a preventive measure. I recommend the same CCleaner program. Don't forget to create a backup copy of the registry: the application will prompt you to do this. Clear all suggested values one by one. And then repeat the checks until all unnecessary data has been cleared. Then restart your computer and reconnect your device.
- What to do if the computer still does not see the modem? There is a possibility that you need to either update the operating system or roll back the update. This can be done on the “ten” through Settings – Update and Security – Recovery – Rollback.
- Often, Windows 10 does not see the modem due to its incompatibility with this OS. This is especially true for older devices. If drivers and reinstalling programs do not help, check it on a computer with a different system.
- Virus infection can also block the operation of the device. Install an antivirus and check your system. If you have cured the OS, but the device does not work, then you need to reset it to factory settings, and possibly reinstall its firmware.
- If after flashing the firmware your computer does not see the modem, and all the previous steps did not help, then this may be a bad sign. Perhaps something was done incorrectly during the firmware, or a failure occurred. I recommend repeating this procedure again.
The most unpleasant problem is why the modem does not see the laptop - the device is faulty. If the previous points did not help you, I advise you to contact service or replace the device under warranty, whenever possible.
How to check the functionality of the device
To understand why the PC does not see the modem and whether it is broken, I recommend following these steps:
- Connect it directly, without extensions or adapters.
- The simplest option: check the functionality of the device on another computer, this is an easy way to understand why the computer does not see the modem.
- The service life of such devices is approximately three years. Consider whether his time is up.
- Check the light indication if there was one. If the lights do not light, the router does not work. And if, for example, a red light is on, this may indicate incorrect settings.
- Contact the service center.
Problems with automatic detection
How to connect a 3G/4G modem to an Android tablet
It is possible that Windows does not detect a new device. In this case, you need to do the following:
- If we are talking about an MTS Wi-Fi modem, then you can use the My huawei modem program. It is also suitable when you need to install a Megafon modem. In other cases, the Windows HyperTerminal application will help.
- After starting the program, find the one you need in the list of USB ports and give the command to establish a connection. To do this, press the “Connect” button. You need to wait until the connection is established. Then at the bottom of the window you need to enter the AT command that corresponds to the brand of the device. You can find it out by searching the Internet for the brand of the device. After this, the modem should connect successfully.
- Now the device needs to be removed from the port and then inserted again.
How to check whether the Yota 4G modem will be visible to the router?
If you are just thinking about setting up wifi Internet via a router from a mobile operator, then most often the situation looks like this: we already have a modem that we used to connect to a laptop and surf the Internet from it. And later there was a need to access the World Wide Web from another device, and so we decided to organize shared access through a router. That is, you already have a Yota 4G modem and need it. To do this, select any model with a USB connector that you like, go to the manufacturer’s website and look for modem models compatible with it. For example, for TP-Link routers this information is contained in the “Support - Lists of compatible devices” section
We select the one we plan to buy and look at the compatibility table.
The second column indicates the cellular operator, the second column indicates the model of the compatible modem and its revision, that is, the hardware version. Now we need to find out which modem we have at our disposal. You know your mobile operator. Now we open the cover of the device, under which the SIM card is inserted, and look at the manufacturer’s label, model and, if necessary, revision.
And we look for it in the list on the router manufacturer’s website. If you have it, great, let’s go to the store and buy it with confidence. No? We choose another one and check it in the same way.
Unfortunately, I was unable to find the same detailed information about compatible 3G/4G modems with Asus, D-Link, Tenda, Zyxel routers. But Netis, on the contrary, took care of their users and provided this data, however, their model range equipped with modem support is not so large yet.
Checking the modem
To check when the USB modem does not connect to the computer, you can use the system console. To launch it, you can use the Win+R key combination. In the window that appears, enter cmd and confirm the entry.
Type the command “ipconfig /all” in the console.
In response, various information related to the laptop connections will be displayed on the screen. You need to pay attention to the block that relates to the PPP adapter. If it cannot be found, this means that the data for making the connection was not received from the Internet provider. In this case, you need to stop looking for problems on your own and call the provider’s support service.
Error connecting to Megafon 4G modem network
If the Megafon 4G modem does not connect to the network, then something is wrong in the settings. But first check the signal strength. Maybe interference is preventing you from making a connection. Bring it and your laptop to the window. For a desktop computer, it is also better to change the location or use a cord. If this does not help, open MegaFon Internet (MegaFon Modem). Go offline.
Select tools - settings (or options). You will see two options: RAS and NDIS. Choose the opposite.
Click OK. Restart your laptop. And open the MegaFon Internet (MegaFon Modem) program again.
PC malfunction
Important! If there are connection problems, the cause is not necessarily related to the modem. It is possible that the malfunction is related to the operation of other computer units. The most common reason is the situation. when this computer does not meet the system requirements of the device.
If this happens, you will have to replace parts or purchase a new computer.
What if the router does not see the Yota 4G modem?
What should you do if you have already bought the entire kit, but the router does not see the Yota modem or another operator? Don’t rush to throw everything in the trash - first of all, try updating the router software. Perhaps the new official version will add support for new modifications. In addition, there is an option to install firmware from third-party developers - they are usually more advanced and contain functions missing from the proprietary shell.
Also try rebooting the router, or restarting it to work with a mobile 3G-4G modem, making sure that it is in the reception area of the cellular network (read the article about how to improve it). I also recommend, if possible, to avoid connecting via a USB extension cord - this may be the reason why the modem is invisible to the router.
I hope these tips help you. If you have any other questions, write in the comments, we’ll think together...
The computer does not see the Yota modem and does not connect to the network? We'll tell you today why this happens and how to make the laptop see the Iota modem!
Modern technologies greatly simplify our lives and make everyday operations more comfortable. But the more complex the technology, the more often various kinds of problems occur with it. The developers make every effort to maximize the positive user experience. Now even an ordinary user is able to maintain his gadgets and, to a certain extent, provide basic computer assistance.
Operating system update
The Windows operating system is actively developing. Its developers take into account the experience of its use, ideas for improvements, and regularly release updates that improve the quality and reliability of the operating system. However, some of them can lead to problems in the operation of programs and cause poor-quality Internet connections.
Note! If a new version of the operating system is installed, you need to take into account that it may be incompatible with the use of this model. For example, for this reason, it may turn out that the laptop does not see the Megafon 4G modem on Windows 10.
Why doesn't the computer see the USB modem?
The process of interacting with a modem begins with connecting to a computer or laptop. To do this you need:
- Insert a SIM card into the device.
- Insert the modem into the USB slot.
- Wait for a pop-up window to appear prompting you to download drivers and perform the operation.
- Click the “Connect” button in the modem menu.
After the first successful connection, the user will be able to access the network at any time using the shortcut to the installed program. As a rule, most Megafon clients do not have problems with the computer not seeing the USB modem. However, in some situations, errors still make themselves felt. So why does a situation occur in which the PC cannot detect the installed gadget?
Due to the fact that the modem is connected using the same ports as a regular flash drive, if you have a problem connecting to a computer, you need to pay attention to the USB connector. It may be faulty. You can check its functionality by connecting another device through it. For example, a smartphone via a USB cable. If the connector is visible to other gadgets, then the error is definitely not caused by it. Otherwise, it is recommended to install the modem in another port, since modern computers have several of them.
You should also pay close attention to the characteristics of the modem. Models from recent years are simply not compatible with older operating systems like Windows XP. It is likely that this is why the PC is unable to detect the external device.
When connecting a USB modem to a computer, the correct installation of drivers plays an important role. They are usually set automatically the first time the user inserts the device into the corresponding slot. If this does not happen, you need to click on the “My Computer” shortcut and find there the external drive attached to the modem. By clicking on it, you can install all the necessary updates.
If the PC does not see the Megafon modem, although the user managed to install all the drivers correctly, with a high degree of probability the problem lies in the computer being infected with viruses.
Thus, there can be a huge number of problems with connecting one device to another. Finding the exact cause can sometimes be very difficult, so it is first recommended to check the functionality of the modem itself. If it is compatible with another computer, then the error does not appear because of it. Be that as it may, if a problem occurs, you need to follow a fairly simple algorithm of actions, which we suggest you familiarize yourself with below.
Operator software
Large telecom operators provide their modems with proprietary service support for operation.
Megaphone
To connect modems from the Megafon provider, a special program “Megafon Internet” is used.
If there were problems with the connection, then one way to fix the situation may be to delete the application and reinstall it.
MTS
To work with the modem, MTS provides the Connect Manager program. It provides the necessary information about the operation of the device. In case of problems, you can use it to diagnose.
Beeline
This company is known for the fact that the USB modems it provides work well. In most cases, problems are related to the fact that the Internet has not been paid for or there is unstable signal reception in a given location.
Note! In case of problems with the operation of the Beeline service utility, it must be reinstalled.
Other common problems
In addition to the malfunctions described above, when Windows does not see the modem, other problems occur with such devices. Check to see if one of them is true in your case:
- The modem turns off by itself: the device may overheat, or power saving is enabled in its properties on the computer. This is the most common cause of trouble, but unfortunately, it is far from the only one.
- There is no connection to the Internet: the gadget settings are incorrect, but it is also likely that the problem is on the part of the provider. Or maybe you have run out of funds in your operator account.
- Restrictions from the operator: the company may not allow you to use the gadget with your tariff plan. Such restrictions can be circumvented.
- The gadget does not recognize the SIM card: you need to wipe the device contacts, SIM card contacts, or replace the card with your operator.
I described almost all the problems that I encountered and heard about. In fact, there are not many of them. Modems are simple and convenient devices that are designed for fruitful work. Just like Windows OS easily “picks up” these devices. Why then do problems occur? Most often, this is still incompatibility and failures. I hope this article will help solve your problem. If the steps described do not help, then I recommend contacting a service to repair the device.
The modem is in the list of devices
If the modem is in the list of devices, then you can proceed to the next diagnostic step. Select the modem and right-click, and then select “Properties” from the menu. In the Modem Properties window, open the Diagnostics tab:
and click the “Poll the modem” button. As a result, the following text should appear:
If there is no such text, then the modem is not working properly. It may be disabled by the system due to incorrect drivers or a conflict with another device. Also, in this window, check the “Advanced communication parameters” tab:
Perhaps an incorrect initialization line is entered there, which does not allow the modem to work correctly. This line should be empty if you connect through your provider's program (for example MTS Connect
), and if you are connecting directly through Windows, it should contain the correct line for your ISP. The figure shows the correct line for the MTS provider.
For Beeline it will be AT+CGDCONT=1,"IP","internet.beeline.ru"
.
For Megafon AT+CGDCONT=1,"IP","internet"
.
The tablet does not see the 3G modem
In general terms, in order to get rid of a similar problem on the tablet, the modem must be reprogrammed using a computer into the “only modem”
. To do this, on a computer (not a tablet), you need to go to the Hyper Terminal program. If Windows XP is not installed on your computer, you will have to download the program from the Internet.
- In the program window that opens, you must specify data regarding the country, city code, etc.
- Next, you need to enter any name in the window that opens.
- In the connection window, select a 3G modem in the “Connect via” section.
- In the next window you need to select “file”, then “properties”. In the window that opens, click on the “Options” tab, after which you will need to click on “ASCII Options”. Next, it will be necessary to o. Next "OK".
- After this, you need to close all windows on the computer monitor, except for the main program window, where you need to enter “AT” in the field with the blinking cursor. If the result is positive, the message “OK” will appear in response. Then you need to specify the command “AT^U2DIAG=0”.
After these steps, the tablet should recognize the device exclusively as a 3G modem. However, you still need to configure the device on the tablet itself. To do this, you need to set up an access point after installing the modem on the tablet. Next, you need to save the changes and restart the tablet.
Can't connect to a remote computer
Error 720 indicates that network protocols are not working correctly on the laptop. There is an effective way to fix the problem - resetting the TCP/IP protocol settings!
- Click on the “Start” button with the right mouse button;
- Select the “Run” icon;
- Enter the command netsh int ip reset resetlog.txt into the window and click on the “OK” button;
- After executing the first command, enter the second netsh winsock reset;
- Click on the “OK” button again;
- After making changes, restart your computer.
You can also try reinstalling the Megafon Modem application.
If this method does not help, you should think about making changes to the operation of the operating system - call a specialist at home or take the computer to a service center.
Drivers
In almost half of the cases that I encountered on the computer there were problems with obtaining drivers. In general, the “firewood” should start immediately upon first connection, but this does not always happen, and sometimes this function is completely turned off. You must also be connected to the Internet, so when using the “Internet flash drive” for the first time, try to connect to Wi-Fi or cable Internet.
- Press the “Win” and “R” keys;
- Enter this command as in the screenshot above and click “OK”. You should now be in Device Manager;
- Click on this button here. After this, the driver will automatically start searching on the Internet;
- If this does not help, then open “USB Controller” and search for your modem by name. Next, right-click and select “Update Drivers”;
- Click Automatically search for drivers on Windows servers;
Megafon 4G modem does not connect
I have not yet encountered any problems with the service program from Megafon. Usually it works without any problems. Basically, if you have problems with the Megafon modem, then most likely the cause is either a driver malfunction or some kind of failure on the operator’s side.
Several times I encountered connection problems when the cellular signal was very weak. The device seems to see the network, but does not want to connect. In this case, it should be moved closer to the window, it will be better there. If necessary, use a USB extension cable.
Sometimes the 4G modem does not connect due to the playful hands of the user who went into the settings of the Megafon Internet service program and changed something there. Try deleting the existing configuration profile and creating a new one.
In my memory, one client went to the “Tools” - “Settings/Options” tab and changed the operating mode:
Try switching it from NDIS
to
RAS
or vice versa.
Consistently troubleshooting problems
We looked at the main reasons why the modem becomes invisible to the computer device. Now you need to figure out what an ordinary user can do to fix this problem.
Checking the indicator
Modem operation indicator
First of all, you need to pay attention to whether the modem indicator light is working. Even if it does not light up, this does not necessarily indicate a malfunction. This is probably due to insufficiently reliable mobile network coverage. Usually the problem is solved by moving to another point, as a result of which the device begins to better pick up signals from the base station.
Inspecting and testing the USB connector
You need to check the functionality of the USB port through which the modem is connected. It is possible that it is simply clogged, so you should first inspect it for contamination. If they are present, cleaning must be carried out immediately.
Inspecting and testing the USB connector
To carry out this simple procedure you will need:
- long bristle brush;
- alcohol or chlorhexidine as a disinfectant.
The following steps are required:
- Gently apply a small amount of alcohol to the brush and wait until it dries slightly.
- Gently guide the brush with its bristles into the connector, avoiding excessive pressure to avoid damaging small components.
- Using a can of compressed air or a vacuum cleaner with a narrow nozzle, blow out the port to completely remove any remaining dirt.
Using a can of compressed air, we blow out the port to completely remove any remaining contaminants.
On a note! If you use a USB extension cable to connect the modem, it is recommended to carry out a similar procedure with it.
You should not connect modems through the connectors located on the front panel of the computer system unit - in this case, signal reception is reduced.
Driver update
With an outdated driver, the modem is not able to work normally, so an immediate update is required. You can check the current status in Device Manager.
The procedure will be as follows:
- By right-clicking on the “Start” button, select “Device Manager” from the open list.
By right-clicking on the “Start” button, select “Device Manager” from the menu that opens.
- Expand the “USB Controllers” section by left-clicking on the arrow.
Expand the “USB Controllers” section by left-clicking on the arrow
- Select the name of the modem you are using and right-click on it.
Select the name of the modem you are using and right-click on it
- In the menu that opens, click on the “Update drivers” line.
Click on the line “Update drivers”
- Next, you will be offered two options to choose from - automatically search for the necessary drivers on the network or install them manually directly from the computer. Select the automatic search option.
Select “Automatically search for updated drivers”
Reference! If the system was unable to find and install the required drivers on its own, you should download the latest version from the manufacturer’s website. Install them and reboot the device.
Updating your computer hardware configuration
If you encounter difficulties recognizing modems and other connected devices, it is recommended to update your computer configuration.
To do this you need:
- Open "Device Manager".
By right-clicking on the “Start” button, select “Device Manager” from the menu that opens.
- Expand the “Modems” section by left-clicking on the arrow and highlight the device name. Click on the corresponding button located in the top row.
Expand the “Modems” section by left-clicking on the arrow, highlight the device name, click on “Update hardware configuration”
OS update
If the previous step did not produce the expected results, you may need to install fresh updates. You can check their availability like this:
- Open the Settings menu through the Start menu by clicking on the gear icon.
Open the Settings menu through the Start menu by clicking on the gear icon
- Select "Update and Security".
Select “Update and Security”
- Left-click on the “Check for updates” column. If available, start the download process.
Left-click on the “Check for updates” column
Registry cleaning and antivirus scanning
If the system registry is full and clogged, frequent crashes and incorrect operation of devices connected to the computer are likely. Therefore, the hard drive needs periodic cleaning.
Regular users are recommended to do this using a simple CCleaner program:
- Open the main utility window.
Open the main utility window
- In the left column, select “Register”.
Select "Register"
- Click on “Search for problems”, and then click on “Fix selected”.
Click on “Search for problems”, and then click on “Fix selected”
The introduction of malicious codes into the operating system is also fraught with many problems in its operation. Therefore, after cleaning the registry, it is recommended to conduct an anti-virus scan and delete all malicious files found on the device.
Main causes of problems
Each USB modem, proudly bearing the logo of an upside-down man, has proven itself to be an extremely simple, reliable device. To connect it, you do not need to register access points, and it works, as they say, “out of the box.” The percentage of malfunctions is extremely small - but it still exists.
There are several options why the laptop does not see the Yota modem:
- Device failure a. Such a scenario cannot be ruled out. In the depths of the durable body of the Yota device, a microcircuit has burned out, which makes its further use impossible;
- The problem is on the side of the personal computer: the corresponding USB port has become unusable. As a result, the PC does not see everything that is connected to it;
- Lack of power supply. Quite often, users living outside the city use extension cords so that the receiver at the window can “see” Yota’s 4G frequencies. But this does not solve the problem - due to the large length, the current passing through it is “lost” and does not reach its destination. This is expressed in a lack of connection or constant interruptions in communication;
- Lack of necessary drivers. The Yota device is guaranteed to work on computers with operating systems Windows XP SP3 and higher. When using older solutions, it becomes necessary to install additional programs.
Reset
Another reason why the laptop does not see the modem is due to a reset. In fact, this problem is far from uncommon; many users encounter it. Resets occur mainly due to power surges, which lead to emergency reboots of the modem. Also, Internet connection settings may be reset due to sudden disconnections of the modem from the power supply. But all connection settings are not always completely reset; as a rule, the reset often affects only the Wi-Fi connection parameters, which is why the laptop does not see the modem.
What to do if this happens? Well, there is only one way out - go to the modem settings and create a new Wi-Fi access point if the problem affects it. If everything is in order with the access point, then you will have to reconfigure the Internet connection itself in accordance with the parameters provided by the provider.
Beeline 4G modem does not work
Recently, the Beeline company has achieved good quality of operation of its equipment and problems on the part of the operator arose only because of some misunderstandings with the personal account. From a technical point of view, there were no questions.
The signal level is also not so simple. If errors occur during connection and signal fluctuations occur, and the number of antennas on the indicator either increases or decreases, move the Beeline modem to a place with more stable reception.
The service utility from Beeline did not cause any problems in my experience, but I had to reinstall it a couple of times because it started to freeze at the moment of connection and would not allow me to disconnect. Uninstalling and reinstalling solved everything successfully.
Connection hangs
If the Megafon modem does not connect to the network and freezes at the “Connection” level, you need to do the following:
- Login to the installation application;
- Disconnect from the Internet;
- Find the “Tools” section (Options or Settings);
- Move the checkbox from the line “RAS” to “NDIS” or vice versa;
- Click “OK” to save the changes and restart your laptop or computer.
This way you can fix problems with the system incorrectly detecting a connected device on a laptop.