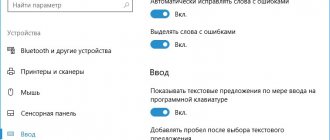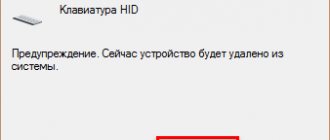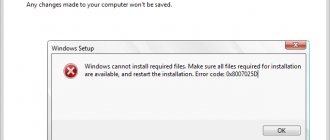Table surface
Previously, it was common to use a mouse pad. The mouse moved exclusively on such a rug. Mats were especially relevant for mice with a wheel - this was one of the first models of computer mice. The wheel was capricious; it preferred to “ride” on the special surface of the rug. However, now few people use such an item, so the user moves his mouse directly on the table.
The reason that the mouse does not work may be an unsuitable table surface. If the mouse used to work, but when used on another surface it no longer works, it is enough to make an imitation of a mouse pad. Simply put, try placing a piece of paper, or a book, or other suitable object under your arm.
Then you should move the mouse and check whether the mouse cursor appears on the screen and whether it begins to move. If everything is in order, then you should use the mouse in the future, placing, for example, a sheet of white paper under it.
The mouse cursor spontaneously “runs” across the screen
This movement of the mouse cursor may be a consequence of some kind of optical effect that occurs if the optical mouse is located on the surface of the table, which somehow incorrectly reflects the light. It often helps to fix the problem if you place a regular blank white sheet of paper under your mouse and move the mouse only on this sheet.
Less commonly, this effect occurs due to computer overload. Then the mouse cursor seems to “freeze” and freeze for a while. And when the computer is a little freed from solving difficult problems for it, the cursor begins to move, repeating the previous mouse movements that were made at the moment of “freezing”. In this case, you need to unload the computer and reduce the number of tasks it solves.
Tip #1: How to fix a USB mouse
Start over. Most likely, you are using a new type of manipulator that is connected to a USB port. In this case, everything is simple:
- Remove the mouse, and then turn off the power to the computer. To do this, turn it off, unplug it (you can also use the toggle switch on the back), and then hold down the power button for 15-30 seconds. This way you will remove residual voltage from all internal devices.
- Start the machine again and try connecting the pointer. If it was the ports, it should now start working.
Immediately after performing the above manipulations, it won’t hurt to take a few more steps:
- Press the Windows , and then, without releasing it, press the second one - R.
- In the window that opens, apply the request devmgmt.msc . You can write it in lowercase or capital letters.
Bad wire, bad contacts, unfortunate mouse fall
If there is a cat in the house, then it is worth checking the integrity of the wire. It is possible that the mouse wire was cut. Why cats don’t like computer mice and sometimes bite wires is unknown to science. But the fact remains that they are snacking. A broken wire is unlikely to be spliced or replaced, unless by someone who knows how to work with wires and a soldering iron. You will have to replace the entire mouse.
If your mouse is connected to the computer via a USB port (it doesn’t matter whether it’s a wired mouse or a wireless one that works with a special response device, with a “dongle”), then the problem may be related to this port. Perhaps there is another USB, then you should try to connect the mouse through it. If you managed to start the mouse by changing the USB port, then it is best to leave this configuration, because the mouse repair was completed successfully, the mouse works properly again.
To check if the USB port is working properly, try inserting a regular flash drive into it. If it is also not detected, then there may be a problem with Usb on your computer (laptop, tablet).
The mouse may stop working as a result of mechanical damage, for example, it fell unsuccessfully. In this case, the only thing that can probably help is replacing the mouse with another one that has not yet been subjected to mechanical stress. It is sometimes impossible to distinguish a fallen mouse from an intact one by eye. The damage may be on the inside, not the outside. In any case, if you have a spare mouse, you should try by replacing the non-working mouse with another mouse. If the result is obvious, we continue working with a spare mouse.
Depending on what kind of mouse you have - optical or roller (ball), there may be different reasons for its malfunction.
What to do
Knowing why a computer or laptop does not see the mouse, you can make decisions about how to fix the problem. To begin with, do a few simple things, and then move on to more complex manipulations.
Test the device on another laptop/PC
If your laptop or computer suddenly does not see your wireless/wired mouse, connect it to another device. This action allows you to determine what exactly is the problem. Please note that the glow of the sensor does not mean that the mouse is working properly.
Pay attention to the condition of the device
Inspect the mouse and wire (for wired devices) for damage. Loss of insulation or casing integrity may indicate the need to repair or replace damaged equipment.
Check the port
If the mouse is connected to a USB port, try connecting it to a different connector. In case it was included in USB 3.0, move it to a USB 2.0 slot or vice versa. One of the reasons why the computer does not recognize the new mouse is a simple lack of power at the connector. Try moving the connection to the back or, conversely, the front panel.
Restart your laptop
The likely cause of failures may be system problems in the software. They are often temporary, so restart your PC/laptop to correct the situation. In many cases, once the system boots, the problem is resolved.
Update the configuration
In a situation where Windows 10 does not see Bluetooth or a wired mouse, updating the hardware configuration sometimes helps. To do this, take the following steps:
- Press the Win+R button combination.
- Enter devmgmt.msc in the line that appears, and then press Enter.
- Find the equipment you need from the list. To do this, use the left-right, up-down and Tab arrows.
- Make sure the mouse is displayed in the Mice and other pointing devices section.
- Try removing the device, and then select Update hardware configuration.
Check the operation of the USB port
If the laptop suddenly does not see a wired mouse or device with a receiver, check the USB socket. For this:
- Restart the device and press the desired key combination (for your model) to enter the BIOS.
- Find the connector responsible for enabling ports, for example, Advanced or Peripherals.
- Set the Enable option for the desired port.
If this step does not work, go to Device Manager, and then to the USB Controllers section. There, make sure there are no exclamation marks near the inscriptions.
Additional actions
In addition to those discussed above, there are a number of recommendations on what to do if the computer does not see the mouse. Try the following steps:
- Bring the wireless device closer to the receiver.
- Make sure the mouse is turned on and Bluetooth is active.
- Check if there is a function to enable/disable USB connectors in the BIOS.
- Try turning off fast startup in Windows 10, and then do a quick reboot.
Be sure to check the serviceability of the mouse, namely the condition of the contacts, wires and connectors. It is possible that the laptop does not see the device due to a mechanical fault. In this case, only repair or replacement can save you.
Why doesn't my optical mouse work?
An optical mouse is one that uses an optical laser to control movement. In mechanical (roller) mice, the fact of moving the mouse across the table is recorded by a roller, which in turn rotates a pair of sensor wheels located at right angles to each other.
Nothing spins in optical (laser) mice. The laser shines, the light is reflected from the surface of the table, the laser beam receiver records the movement of the mouse on the table. A more reliable design is obtained, since there is nothing to rub, wear out, or deteriorate.
Rice. 1. A typical modern mouse is a wired optical mouse, with two buttons (left and right) and a scroll wheel that can act as a third button.
An optical mouse can be wired, connecting to the computer using a wire and a connector for connecting to a USB port (Fig. 1), or wireless, connecting to the computer using a radio signal.
In turn, wireless mice come in two types:
- with a Bluetooth transmitter that does not need a counterpart inserted into any computer port, because the Bluetooth receiver/transmitter is located inside the computer, or
- with a dongle, with a small “flash drive” inserted into the USB port to receive and transmit radio signals (Fig. 2).
Rice. 2. Optical mice with dongle
If the optical mouse does not work, then:
- The battery of the wireless mouse may have run out. A wired mouse does not have a battery; it is powered by a wire connecting it to the computer port, where there is always power;
- you need to check the connection of the “receiver” for the mouse: check the dongle (is it connected to the USB port, is this port working), or check whether bluetooth is turned on in the computer (for bluetooth mice), and if not, then turn it on on the computer.
Finally, optical mice can become dirty. Sometimes it is useful to turn the mouse over and wipe its surface from below to remove plaque on the “legs” of the mouse (small “knuckles” on which the mouse “stands,” as it were), and to remove accumulated dust and dirt from the hole from which the mouse laser shines. Sometimes this simple operation immediately “revitalizes” the mouse.
You should not wipe the mouse with water; it is better to use special liquids designed for cleaning displays or keyboards. Any wiping must be done with the wired mouse disconnected from the computer or with the wireless mouse turned off. In general, you need to wipe what is not currently connected to the computer, and what is currently not working at all. Electricity and any liquids are incompatible substances! They must exist strictly separately from each other.
Roller mouse does not work - clean it from dirt
A roller mouse is one that uses a roller ball. If you take such a mouse in your hand and turn it back (that is, 180 degrees), you will see a small round ball (Fig. 3).
Rice. 3. Roller mouse: bottom view
Such a mouse usually collects all the dirt in its path and has to be cleaned frequently. To clean a roller mouse from dirt, you will need:
- Turn off the computer or disconnect the mouse from the computer to turn off the power.
- Take the mouse in your hands and turn the bottom up.
- Opening the lid, which usually opens with a slight turn to the left, is almost effortless.
- Remove the ball from its nest.
- Clean the ball and rollers inside the mouse, which rotate due to the rotation of the ball. If the ball is easy to clean, it is in your hands, then the rollers will have to be cleaned, carefully climbing inside the mouse so as not to damage anything in its precise mechanics.
- Next, assemble the mouse in the reverse order: insert the ball into place, close the lid with a slight turn to the right without any extra effort.
- Start the computer and check the results of cleaning the mouse.
Roller mice are obsolete. No matter what you do with them, no matter how carefully and carefully you clean them, they do not work well. The worst thing is that they seem to work, but the cursor either jumps around instead of moving smoothly, or does not get to the right place on the screen, or “freezes”. Therefore, it is best to replace the roller mouse with an optical one at the first opportunity; they are more reliable and durable.
Tip #5: Check if your mouse is working properly
After all the manipulations described above, the computer still does not see the mouse, but is it on? It makes sense to make sure that the manipulator is working properly. Start your inspection with the adapter that connects to your computer. Contacts placed inside must be in perfect condition. The presence of an oxide film, signs of burning or cracks is a sign that the adapter needs to be cleaned or completely replaced.
Likewise, if the burnout has spread to your computer's ports, you will need to install new ones to replace them. After this, pay attention to the mouse cable: it should be intact, not twisted, not exposed. Make sure that the insulation covers the entire surface, including where the contacts are attached.
Quite often it happens that the cord running along the floor is chewed by pets. Since the cable has a rather complex structure, it will be easier to buy a new manipulator than to try to restore the old one. If the cable is damaged, the system will notify you with a message about the impossibility of identifying the device - it will appear in a pop-up window immediately after attempting to connect.
Troubleshooting a computer that affects the operation of the mouse
If all computer devices are turned on, but the mouse still stands rooted to the spot, and no amount of cleaning or replacing batteries (charging batteries) helps it, then this may mean that the computer has frozen, and therefore you need to check the computer itself.
If the mouse fails and the cursor does not move, you can restart the computer. Sometimes this is enough to correct the situation if the program and drivers fail.
If the mouse does not work after restarting the computer, try disconnecting it from the computer and connecting it back. Sometimes this simple manipulation allows you to “revive” the mouse - also a kind of reboot, only not of the computer, but of the “frozen” mouse.
How to check mouse drivers in Windows 10
If replacing the mouse with another one did not help, or the other operations described above did not help, then it makes sense to try reinstalling the mouse software, for example, updating the mouse drivers. This can be done through the Windows control panel, namely:
- Click on the magnifying glass icon (“Search”) in the taskbar (1 in Fig. 4).
- Enter the word “panel” without quotes in the search field (2 in Fig. 4).
- Then click on the “Mouse” icon in the lower right part of the taskbar window that opens (3 in Fig. 4).
Rice. 4 (click to enlarge). Finding Control Panel in Windows 10
The "Properties: Mouse" window will open.
- Here you need to go to the “Equipment” tab (1 in Fig. 5).
- There, first select a non-working mouse from the list (2 in Fig. 5).
- Then click on the “Properties” button (3 in Fig. 5).
Rice. 5. “Hardware” tab in the “Properties: Mouse” window, select the non-working mouse and click on the “Properties” button.
An inquisitive reader will ask, how can you click on all these buttons and tabs if the mouse does not work? Right! You need, for example, to connect a second working mouse and use it. You can also perform all operations using the keyboard, who knows how to use it instead of the mouse.
You can also suggest using the built-in TouchPad mouse for laptop owners.
In the window that opens, go to the “Driver” tab (1 in Fig. 6), and there click on the “Update driver” button (2 in Fig. 6), if the button is clickable.
Rice. 6. The “Driver” tab in the “Properties” window of the mouse and the “Update Driver” button.
In Figure 6, the button looks pale gray, which means it is not clickable. This circumstance means that for such a mouse a completely suitable driver is installed, which can no longer be updated to a newer one. This means that you won’t be able to replace the driver, and you will have to replace the mouse itself with a working one.
Whoever has a clickable button will need to wait a little while the drivers are downloaded and installed, after which, perhaps, the faulty mouse will “come to life”, and after that it will delight its owner with impeccable work for a long time.
The computer does not see the new mouse: what to do
If, when you connect a new computer mouse, it refuses to work, then there may be many reasons, the most common of which are described below.
- Errors occurred when connecting the gadget. You need to check whether the mouse is connected to the PC correctly. The contact must be tight.
- A low-power power supply is installed in the system unit. This problem arises when assembling a computer on your own, when the assembler does not have enough money for an expensive, powerful power supply. Be that as it may, the power supply will still have to be replaced.
- An outdated driver is installed on your computer. There are two ways to solve the problem. You can install a program to check and automatically install new drivers from the Internet (for example, Driver Booster). Or you can open the website of the manufacturer of this model yourself and rewrite the new driver from there.
- It should be said that the entire necessary driver package is installed automatically the first time you connect the device.
- The problem may arise due to the incompatibility of the mouse model with the system. For example, new devices will no longer be able to work with older versions of the system (Windows 95, Windows 98, Windows 2000, Windows XP, Windows Vista). This is especially true for gaming-type devices.
- Some users complain that new mice also refuse to work on Windows 10. This means that this system has many flaws. Therefore, there are two ways to solve the problem: purchasing a new mouse or installing a different version of the system.
- Driver conflicts. When you connect a multifunctional gaming gadget to your computer, the manufacturer's software package and drivers are installed. Therefore, in order to avoid driver conflicts, you need to disable the analogue supplied with the system installation.
Mice with PS/2 port
The PS/2 interface, although becoming obsolete, is still present on many desktop motherboards. As a rule, it is not used on laptops. Also today, you can often find mice that use this interface to connect to a computer. The plug of such devices is green and round in shape. The PS/2 port on the computer is also green (not to be confused with the purple socket used to connect a keyboard).
Quite often this port fails, but the motherboard continues to work. If the reason for the mouse not working is related specifically to physical malfunctions of the PS/2 port, then you can use a trick. We are talking about using a special adapter that allows you to connect a PS/2 mouse to any USB port on your computer, i.e. The device can even be used on a PC that does not have this interface. The price of such an adapter is several times cheaper than that of a mouse, so it makes sense to purchase it.
In the case of desktop PCs equipped with a PS/2 port, you can do the opposite - connect a USB mouse to this interface. There are also adapters for this, they are even cheaper than PS/2 to USB adapters. This is only relevant if none of the USB ports on the computer are functioning, or all of them are occupied. But in the latter case it is better to buy a USB-con).
LAN Settings
Sometimes you can get rid of microfreezes and mouse cursor lags after disconnecting the local network.
Open the Run window using the Win + R key combination and type control panel to enter the Control Panel.
Switch the view to large or small icons and go to the Network and Sharing Center section.
In the left panel, click on the “Change adapter settings” button.
Right-click on the local network connection and select Disconnect.
Check how the mouse works. If the cursor does not lag when moving and you are using a laptop, try connecting to the Internet via Wi-Fi. Also, lags can be removed by updating the drivers of the network card, and if it is integrated, then the motherboard.
Problems with the mouse on different devices and versions of Windows
After reinstalling Windows, chipset driver incompatibility may cause the mouse to fail to function. Each operating system includes drivers for the sensor, mouse, and touchpad, except MS-DOS. A common cause of mouse failure is a non-working USB driver, component - “Serial Bus Controller” and “Root Hub”. You need to find on the Internet the version of the chipset that is suitable for the version of Windows OS that you currently have installed. Although for versions 8.1/10 the main drivers are already provided as system components, it is not necessary to install them separately.
ACER netbooks, which are provided with Windows 7 by the manufacturer, when installing versions above, a problem appeared - the mouse did not work. The problem was in the netbook hardware - the Windows 7 chipset drivers were not suitable and the following problems arose: the wireless network connection disappeared, the sensor did not work, the mouse did not work (the pointer was in one place). The problem was solved by removing the drivers and restarting the operating system. Devices and equipment were working normally again.
Malfunction
But this is only one option for the development of events. In fact, there are a lot of possible scenarios. Mouse not responding to clicks? It is likely that the equipment is in faulty condition. Relevant for any devices - both new and those that have been working for some time.
It is recommended to take faulty equipment to a service center. There, the technicians will check the device and tell you whether it can be repaired. If yes, then you can leave the mouse at the service center until the problem is fixed. Otherwise, you will have to completely change the input device.