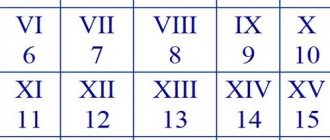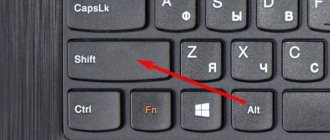May 26th, 2020 Mikita Gladush
The sidebar of the keyboard with numbers is easy to use. After all, the keys on it are arranged in the usual order, like on a calculator. Sometimes it is very convenient to quickly calculate something. If these keys fail or break, you have to spend a lot of time typing numbers using the main keyboard. What to do in this case? And how can you enable the set if you don’t have a sidebar on the right at all? Let's find out!
- 1.1 On a computer
1.1.1 Video: using additional buttons
- 2 How to disable
2.1 Photo gallery: different keyboard shortcuts on different laptop keyboards without a sidebar
- 3.1 The side number keyboard does not work after turning on the computer
3.2.1 Video: what to do if the keyboard does not work at all
- 3.3.1 Video: software configuration of peripherals in Windows
How to enable side numbers on the right keyboard
Any keyboard consists of several blocks. So, we can highlight:
- Letter block;
- Function key block (F1, F4, etc.);
- Additional numeric keypad block.
In addition, of course, there are action keys (Shift, Ctrl).
Side numbers on the keyboard
In this article, we'll look specifically at the optional numeric keypad. On some computers and laptops it is allocated in a separate sector, on others it is in close proximity to the letter, and on others it is completely absent. However, the latter option is typical only for laptops.
On the computer
The keyboard for personal computers is usually larger than for laptops. Accordingly, manufacturers distribute free space in such a way that the user can work with all the keys as comfortably as possible. Therefore, the numeric keypad is often allocated to a separate sector.
Keyboard for personal computer
In the photo, all the keys of the additional keyboard (on the right) are highlighted in a separate group. In the upper left corner of this group there is a NumLock button (the location may differ for different models). Pressing it turns on the numeric keypad.
Enable numeric keypad
When NumLock is turned off, the keys will behave differently. So, arrows are drawn under the numbers 8, 4, 6 and 2. This means that these keys will work like regular directional buttons (which are located to the left of the number pad).
Number keys 8, 6, 4, 2 work as direction buttons when NumLock is off
In addition, the keys with numbers 7, 9, 1, 3, 0 and “,” are written with the names of the Home, PgUp, PgDown, End, Insert, Delete buttons, which can be found above the direction keys. When NumLock is turned off, these buttons will be responsible for the corresponding actions.
The number keys 7, 9, 1, 3, 0 and "," can be used as Home, PgUp, PgDown, End, Insert, Delete buttons
So, turning NumLock on/off does not completely disable the side keyboard, but changes the purpose of some keys.
Video: Using Additional Buttons
On a laptop
On laptops, the numeric keypad is usually located closer to the letter block. This allows manufacturers to save on the size of the entire device.
The numeric keyboard on a laptop is located closer to the alphabetic one
Otherwise, enabling/disabling the number keys is done in exactly the same way as on a computer keyboard. But it happens that there is no side panel for number keys on the laptop.
Keyboard without number pad on the side
In this case, the developers have positioned the number keys slightly differently. They are on alphabetic ones as additional ones.
The numeric keypad keys are alphabetic
Moreover, the number keys can be applied to other buttons. It depends on the publisher.
To switch the keyboard to use additional numeric keys, you need to press a certain key combination. It may vary on different laptops. For example, in our case, you need to press the Fn and Ins keys simultaneously (since NumLock is written in blue on the Ins button).
Press the Fn and Ins (NumLock) keys simultaneously to enable the numeric keypad
In general, this action is no different from the usual pressing of NumLock on a computer. Only in our case, when NumLock is turned off, the keys will print letters, and when turned on, the corresponding numbers and mathematical signs.
Using the on-screen keyboard
If there is no Num Lock key on your laptop, and you can’t turn on the Numpad with numbers using a combination of FN and another button, then try using the on-screen keyboard to activate the block. This is a special system tool that completely replaces a physical input device in its absence.
A panel with keys will appear on the screen, which completely replicates the appearance of the physical input device. There should also be a Numpad on the on-screen keyboard; if the block with numbers is missing, open the parameters and check the box that activates the Numpad.
A virtual Num Lock button should appear next to the numbers, after clicking on it the block on the right will work. You can enter numbers either from the on-screen keyboard using a mouse or from a physical device. To turn off the number block, click the Num Lock button on the virtual keyboard again.
How to disable
Disabling the numeric keys on the side keyboard on the right (or on the letter key for some laptops) is done in the same way as turning them on. Let us briefly describe the necessary actions:
- If you have a side keyboard, pressing the NumLock key will disable it (more precisely, switch it to other functionality, as we indicated above).
- If you don't have a side keyboard, look for the numbers on the letter keys. In order to disable these numbers (switch them to letters), you need to press a key combination, which may differ for different laptop models. Usually this is the Fn+[some function key] button.
Photo gallery: different keyboard shortcuts on different laptop keyboards without a sidebar
Press Fn+F11
Press Fn+Insert(Num)
Press Fn+Num(Scr)
Setting in BIOS
In the most difficult cases, enabling the numbers on the keyboard on the right will not work without changing the BIOS settings. Fortunately, such a requirement does not occur very often, but it is better to be aware of this possibility.
The most difficult thing in this procedure is getting into the BIOS. Most modern laptops have fast startup, so you may simply not have time to press the right key. This can be fixed by temporarily disabling fast startup.
After making the change, the laptop will start with all screens, so you will definitely see and have time to press the key that is responsible for entering the BIOS. After turning on the numeric keypad, do not forget to return to the management console and check the fast startup so that you do not have to wait for the system to boot each time.
Possible problems and their solutions
It may well be that turning the side keyboard on/off does not affect its operation in any way: you press NumLock, but you still can’t enter numbers. Or one particular button may not work. Let's look at each problem separately and try to find optimal solutions.
Side number keyboard does not work after turning on computer
If you want the sidebar with numeric keys to work immediately after turning on the operating system, you need to change the corresponding setting in the BIOS. First of all, restart (turn on) the computer and press the enter button to the BIOS menu. This could be the Del, F12 or any other button, depending on the computer (laptop) model. You can find out which key you need to press on the screen that appears immediately after turning on the device.
Button to enter the BIOS menu
In the window that opens, go to the “Boot” tab. There you will find the “NumLock Key” option (it may be called something else, such as “NumLock Enable”). Press Enter and toggle the value to "On" or "Enabled". Go to the Exit tab and exit the BIOS, saving the changes.
Enable the "NumLock Key" option
The next time you turn on the computer, the side keyboard will work immediately.
Side numbers on the right don't work
If the side numeric keypad doesn't work when you press NumLock (or another function key), that key is the problem. The contact has probably come loose or the keyboard is clogged. One way or another, you will need the help of a specialist.
Before contacting the service center, it makes sense to check whether there is really something wrong with a particular button. You can do this using the on-screen keyboard.
To open the On-Screen Keyboard program, which is built into Windows by default, open the Start menu. Click on "All Programs" and find the "Accessories" folder. It contains another folder - “Special Features”. The program you are looking for is here.
Find the On-Screen Keyboard program in the Start menu
The “on-screen keyboard” is a full-fledged substitute for the regular one. The keys in it are pressed with the left mouse button. To test whether each individual numeric keypad button works, in the program window, click Options and select Enable numeric keypad.
Check the box next to "Enable numeric keypad"
Now click on the “NUMLOCK” button in the program interface, and then try to enter numbers using the hardware side keyboard.
Click on the "NUMLOCK" button
If numbers are entered, then the problem is specifically with the “NumLock” key. Contact a technician to clean the keyboard and check its serviceability.
By the way, using the On-Screen Keyboard program you can work without any hardware at all. For example, if you handed it in for repair. It will also help you if any keys are missing or are inconveniently located.
Video: what to do if the keyboard does not work at all
Letters are typed instead of numbers
This problem may be familiar to laptop users. If your keyboard prints a number when you press a letter button, then NumLock mode is enabled. To turn it off, you need to press the key combination mentioned above. In addition, it may be that always after turning on the computer, the letter keys print numbers. In this case, you need to disable the “NumLock Key” option in the BIOS. How to do this is also described above.
Turn off the NumLock option if the keyboard prints numbers instead of letters
Video: software configuration of peripherals in Windows
The wrong letters are printed
This problem occurs equally often on both computers and laptops. The reason for this behavior of the keyboard is most often a malfunction associated with clogging.
The keyboard is printing the wrong letters due to a mechanical problem
Thus, several keystroke sensors could stick together or even fail after some liquid was spilled on the keyboard. Note that if your keyboard is printing the wrong letters, the reason is the same. In any case, you need to contact a specialist. It may well be that the device cannot be repaired at all. Then you'll have to buy a new one.
If you accidentally spilled any liquid on the keyboard, it is better to immediately take it to a service center. Even if it works now, the malfunction may appear weeks or even months later.
Always keep your computer or laptop clean. Wipe the screen and keyboard with a dry cloth or special wet wipes. This will help keep the device in good condition now and save money on repairs in the future.
Using Hot Keys
To turn on the numbers on the right (this block is also called Numpad), find and press the Num Lock button. On an external input device, when you press this button, an indicator lights up, under which a number is drawn. On the laptop, no indicator will light up, but the number pad should work.
If your laptop doesn't have a Num Lock key, turn on the Numpad using the Fn function key. Look at the row of F1-F12 keys: the images should tell you which combination is used to activate the number pad on the right. Often the combination Fn+F11 allows you to enable the right keyboard with numbers, but there may be other options.
Some laptops use the Fn+Alt combination - for example, this is how Numpad is turned on on Sony laptops. In order not to go through all the available combinations with the Fn button, look at the desired combination in the instructions that were in the box with the laptop. If the paper manual has been lost for a long time, download its electronic version from the manufacturer's website or look on the support forum.
Specifics of working with gaming peripherals
A gaming keyboard, of course, costs more (sometimes much more) than a regular one. It's not just about the brand, but also about functionality.
Gaming keyboard - powerful hardware
Keyboards for gamers have increased key responsiveness, which can even be customized. In addition, there are special drivers for controlling such delicate professional equipment. In such programs, you can configure different keyboard shortcuts for one button (macros). This is often necessary for shooter or strategy players, when everything needs to be done as quickly as possible.
Setting up a gaming keyboard in the driver
Using macros, you can also assign some letter keys to enter numbers. This can be useful for different cases. For example, if you need to quickly change weapons in a game, or if the side keys on the right are broken.
If there is no Num Lock button
Situations are different, and so is technology, and sometimes all sorts of troubles happen to it. However, if for some reason you do not have a Num Lock button on your keyboard, this will not prevent you from using the functions of the number pad in full:
- You can press it (not available on every keyboard) in combination with the desired number.
- Using the combination Fn + F11, or alternatively Fn + F10 or Fn + F12, depends on the brand and model of the equipment and the operating system installed on it (it is better to press it again, since through trial and error you can not only use the necessary buttons, but also turn off something external - sound, for example).
- Enable the necessary keys using the on-screen keyboard: enter through “Start” - “Accessories” - “Accessibility” or through the same “Start”, then use the search for the specified words. If the Num Lock button is also missing on the on-screen keyboard, you need to press the “Options” key and in the window that appears, put an icon that turns on the numeric keypad. The Num Lock button will appear and you can use it.
- Create hotkeys yourself using the free AutoHotkey program.
In most cases, you can figure out why the numbers on the keyboard on the right do not work and correct this situation quite quickly on your own.
What devices is it typical for?
This issue may not occur on all devices. It is most typical for laptops, since it occurs only if there is no special number pad on the keyboard on the right, which is typical for laptops.
But this phenomenon can also appear on personal PCs if a small one without such a block is connected to them, which also sometimes occurs.
Theoretically, such reconfiguration of keyboard input can be done by special programs or settings in the computer registry.
Determining the cause of such a problem and eliminating it is a little more difficult. However, this is rather an exception to the rule and is very rare.
Instructions
Try the most standard option - look for a button on the keyboard that says Num Lock. Typically, it is located in the top left position of the numeric keypad key group. Pressing a key should turn on this group if the NumLock indicator was not lit before, and otherwise pressing it, on the contrary, disables the numeric keypad. If your model does not have such a key, then proceed to the next step.
Check to see if pressing the fn+f11 key combination turns on the numeric keypad. Typically, this combination is used on those models of laptop computers that do not have a separate group of numeric keys. On their keyboards, these buttons are combined with the letter keys in the main group. Such “multi-purpose” buttons are marked with additional symbols that differ in color from the markings of the main keyboard. Instead of the f11 key, some other function key can be used to turn the number keys on and off.
There is another non-standard way to enable the numeric keyboard for those cases when you cannot find the desired method - use the on-screen keyboard. This program from the standard set of Windows OS applications is called up on the screen from the main menu, so open it and go to the “All Programs” section. In this section, go to the “Standard” subsection, then to the “Special Features” section and select “On-screen” in it. You can do without the main menu - press the win and r buttons at the same time, then enter the osk command and press the enter key. In the interface that opens, find the key marked with the letters nlk and click on it with the mouse - the numeric keypad will be activated.
Sources:
- turn on laptop using keyboard
NumPad is a special area of the keyboard designed to make it easier to enter numbers, which are arranged in the same order as on regular calculators. Also, when Numlock mode is turned off, these keys can be used in computer games.
Instructions
To disable the numeric keypad, use the NumLock key in the upper right corner. Usually, when this mode is turned off, one of the special LEDs, if available in your model, goes out. The same is available for ordinary computers to which the corresponding keyboard models are connected. Switching on occurs in the same way.
If you don't have a numeric keypad, check out the individual Num Pads available at computer stores. They connect to a computer or laptop via a USB port and work exactly the same as a regular full keyboard with . There are also wireless models of these devices.
Use them in cases where you have a laptop with a shortened keyboard, and you often have to use applications that use numbers and mathematical symbols, for example, or “1C Accounting”. Also, the keys from the numeric keypad are often used in various ways; usually they will perform some functions when Num Lock is disabled, for example, the functions of the arrow keys and so on. It is also convenient to use them on regular computers if there is a shortened version of the keyboard. In some cases, a separate Num Pad is even more convenient than one built in as a side keyboard.
It is convenient to use the keys of an additional or numeric keyboard for filling in numerical data in spreadsheets, performing calculations on a software calculator, etc. In addition, the buttons of this keyboard can be used for navigation - moving the mouse pointer across the screen, the input cursor across the document being edited, etc.
Instructions
The standard way to turn the numeric keypad on and off is to press the Num Lock key. Find it among the buttons in the upper right corner of the keyboard - the exact location may vary on different models of this input device. The enabled state of the numeric keys is indicated by an LED, which should be marked with the same Num Lock designation. If it is not lit, press NumLock and the numeric keypad will turn on.
The sidebar of the keyboard with numbers is easy to use. After all, the keys on it are arranged in the usual order, like on a calculator. Sometimes it is very convenient to quickly calculate something. If these keys fail or break, you have to spend a lot of time typing numbers using the main keyboard. What to do in this case? And how can you enable the set if you don’t have a sidebar on the right at all? Let's find out!