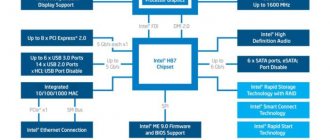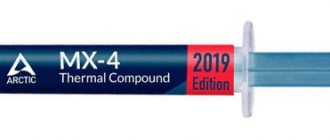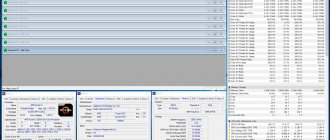How to find out the BIOS version directly in BIOS Setup
After turning on the PC, some older computers display information in the form of inscriptions on the screen during the POST procedure. If you press the “Pause/Break” key on your keyboard, this operation will pause on your PC. The user will have time to read the BIOS version information.
Another way: enter the BIOS, on one of the tabs you will find information about the manufacturer and BIOS version.
BIOS Setup
However, it may happen that the first loading screen is not visible to the user. The fact is that very often instead of it, for advertising purposes, motherboard manufacturers insert their logo into the boot screen.
In this case, you can try entering the BIOS Setup program and obtain information about the BIOS version from it. As a rule, you can enter this program by holding down the “Del” key while loading. This method is also more useful for the reason that BIOS Setup usually provides more detailed information about the version - not only its number (in the Version line), but also the release date.
However, BIOS Setup may not contain information about the BIOS version. Of the three system units I have at hand, released at different times over the past 10 years, with which the corresponding experiment was carried out, information about the BIOS number, which came as a surprise to me, was only in one Setup program. So this method cannot be considered reliable. If it's just the boot logo that's preventing you from finding out the information you need, try looking in the Setup menu for an option that disables it. For example, in the AMIBIOS Setup program this could be the Full Logo Show option in the Advanced CMOS Setup section.
How to find out the BIOS version of the motherboard in the Windows registry
Using the Windows 7 operating system as an example, we find out the BIOS version using the system registry. In a similar way, you can find out the BIOS version in the operating systems Windows 10, Windows 8.1, Windows 8.
Follow these steps:
- Open Registry Editor using one of the methods described in this article.
- In the Registry Editor window, follow the path:
HKEY_LOCAL_MACHINE\HARDWARE\DESCRIPTION\System\BIOS
The values of the “BIOSVendor” and “BIOSVersion” parameters contain information about the manufacturer and version of the BIOS.
How to install Windows 10
The window that appears will display information about the configuration of our computer and the operating system installed on it. The information will also indicate the BIOS version, in our case - American Megatrends Inc. 2003
,date of creation10.05.2013.
Just in case, one more command: wmic bios get smbiosbiosversion
We see the BIOS version - 2003.
You can also use the msinfo32 command
The “System Information” window will open, which will also contain information about the version of your BIOS.
We all know that immediately after turning on the computer, the BIOS begins checking the hardware, this process is called “POST”, at this time we see the results of this check on the monitor screen. So, a very simple way to find out the BIOS version
- this is at the moment of going through the “POST” procedure, press the “Pause/Break” button on the keyboard (located next to the “Print Screen” and “Scroll Lock” keys), thereby stopping the process of checking devices and viewing the BIOS version.
If we enter the BIOS itself on the Main tab, then here we will find out what we need.
You can find out the BIOS version using the registry. In the Registry Editor, open the section
HKEY_LOCAL_MACHINE\HARDWARE\DESCRIPTION\System\BIOS
and look at the value of the BIOSVersion parameter - this is the version of your BIOS.
Maybe you have a motherboard from ASUS, then download the ASUS utility - AI Suite II from the official website and run it.
If you have AIDA64 installed on your computer, then finding out the BIOS version is as easy as shelling pears.
Motherboard
->
BIOS
. We see the manufacturer, version and release date.
Almost all users have a very useful program installed - CPU-Z. Launch the program and go to the “Mainboard” tab
How to update BIOS
Friends, if you have a motherboard from ASUS, then it is best to do this in the BIOS itself, using the built-in ASUS EZ flash utility.
In the window of this utility you need to indicate the downloaded from. website https://www.asus.com/ru file for the latest BIOS update, which is best placed on a flash drive with the FAT32 file system. I propose to do this in the next article.
- Note: Do not update the BIOS of your motherboard unless necessary, even if your BIOS does not have the latest firmware. Sometimes new firmware works no better than the old one. Update the BIOS if there are good reasons for doing so - the computer is extremely unstable (and reinstalling Windows does not help). If you have never updated the BIOS and are not confident in yourself, then it is better to contact a computer repair service center for help.
Read the continuation of the article: How to update the BIOS on an ASUS motherboard
Article on this topic: How to update the BIOS on an Acer laptop
How to find out what BIOS version is through the command line - 1 way
It's quite easy to find out the BIOS version using the built-in tool of the Windows operating system: the command line. After entering the appropriate commands on the command line, we will receive the data we are interested in.
- Launch Command Prompt using one of these methods.
- In the command line interpreter window, type the command and then press the Enter key.
wmic bios get biosversion
The command line window will display information about the BIOS version. In this case, "F8" is the firmware version, and "American Megatrends" is the BIOS manufacturer, AMI.
Windows Utilities
If for some reason the previous two methods do not suit you, you can use standard Windows utilities.
Go to the “Start” menu, in the “Search programs and files” line, add the following word msinfo32 without quotes or other symbols, then press the Enter key. This will open System Information. Information about your computer and system will be listed right on the main tab. One of the items is called “BIOS Version”. As you might have guessed, this is exactly what we need.
How to find out the BIOS version in Windows
How can I find out which BIOS version is on my computer directly from Windows? This possibility exists. The system tool msinfo32.exe (System Information) will help us with this.
You can launch the System Information utility from the Start menu or using a command in the Run window. Let's consider the second option:
- Press the "Win" + "R" keyboard keys.
- In the Run window, enter the command: “msinfo32” (without quotes), and then click on the “OK” button.
- The System Information window will display information, including BIOS information.
Method 4: Through the System Information window
There are several methods to open this window.
Method 1. Use the Windows Task Manager
Step 1. Open the “Task Manager” using one of the combinations “Ctrl+Shift+Esc” or “Ctrl+Alt+Del”.
Step 2. In the window that appears, click “New task” (“Newtask” if the English version of the OS is installed).
Step 3. In the window that appears, enter “msinfo32” in the empty field and click “Ok”.
Enter “msinfo32” into the empty field and click “Ok”
Method 2: Using the keyboard shortcut “Win+R”
Step 1. Press the key combination “Win + R”.
Step 2. In the window that appears, enter “msinfo32” in the empty field and click “Ok”.
Enter “msinfo32” into the empty field and click “Ok”
Advice! The “+” sign between the keys means that they must be pressed simultaneously
Method 3: Through the search bar in the Start menu
Step 1. Press the “Win” key on the keyboard or the corresponding icon in the lower left corner of the screen.
Step 2. In the search bar, enter “msinfo32” and press the “Enter” key.
In the search bar, enter “msinfo32” and press the “Enter” key
After successfully applying one of the methods described above, the “System Information” window will open in front of you, in which you can view your BIOS version.
In the “System Information” window we can see our BIOS version
How to find out the BIOS version on a computer in Speccy
Speccy, a free program that shows the PC hardware specifications, can help us get information about the BIOS version. The Speccy program works in Russian, there is a portable version of the application.
- Launch the Speccy program on your computer.
- In the side menu, open the “Motherboard” section.
- The application window will display information about the BIOS.
Using additional programs
There are a large number of applications that allow you to find out the characteristics of your computer, including the BIOS version. In this article we will not consider all of these programs, but as an example we will analyze only two: Speccy and CPU-Z.
Speccy
Download and install this program using the following address: https://www.piriform.com/speccy
Once launched, the application will analyze your system within a few seconds. Then on the left side of the program window, click on the Motherboard
and you will see information about your BIOS.
CPU-Z
Similar to the previous program, you also need to download and install CPU-Z
. Application page address: https://www.cpuid.com/softwares/cpu-z.html
After opening the program, you need to select the Mainboard
. On this tab you will find the BIOS section, which will contain information about your BIOS version.
Restart your computer and pay attention to the version
The “traditional” way is to monitor the image that appears on the screen during loading. Here's how to do it:
- Reboot your PC if it's working well enough to do this.
- If not, please turn off the power manually and then start your PC.
- Watch the startup process carefully and pay attention to the display.
Tip 1: Some computers, especially those made by large manufacturers, show a logo instead of results that include a version number. Pressing Esc or Tab usually removes the logo and shows the necessary information behind it.
Tip 2: If the information disappears too quickly, try pressing the Pause key on your keyboard. Most motherboards pause the boot process, allowing plenty of time for the data to be read.
Record the message shown on the screen. It is not always 100% clear which of the given lines, letters and numbers is the information you need, so record everything.
Advice. Take a photo! If you're lucky enough to have the download process paused on your display, take a photo from your phone and you'll be able to view the data at any time.
Run the BIOS update program
The update is not done manually. In most cases, you will use a special tool supplied by the motherboard manufacturer to perform this task. Most often, this application will clearly show the current version that is installed.
First you need to find online support for your motherboard manufacturer and then download and run the program. There is no need to update anything, so skip these later steps in the instructions.
Note. This method works when your PC won't start and only if the updater for your motherboard is bootable. In other words, if the utility only comes from Windows, you will have to stick with the first method.
Using a program to view motherboard information
There are many programs that allow you to find out the parameters of your computer, including information about the motherboard, which is what interests us. I wrote about such programs in an article.
All of the listed programs allow you to find out the BIOS version, I will consider the simplest example using the free Speccy utility, which you can download from the official website https://www.piriform.com/speccy/download (you can also find the portable version there, in the paragraph Builds).
After downloading the program and launching it, you will see a window with the main parameters of your computer or laptop. Open the item “Motherboard” (or Motherboard). In the window with information about the motherboard, you will see the BIOS section, and in it - its version and release date, that is, exactly what we need.