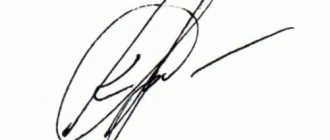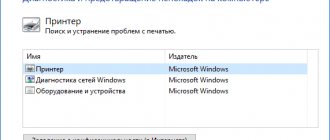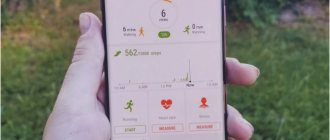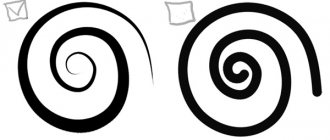From this article you will learn why there are situations when the printer does not print from a computer or laptop, even if it is connected and previously worked without problems. These instructions apply if: you were unable to print in Windows 10 or older 7 and 8, which are still actively used, you work with any model from Canon, HP Epson, Brother, Samsung, Ricoh. Personally, I have “cured” many HP laserjet series, several Samsung SCX4200, Canon lbp 2900 and MP 250, Epson l355 and l800, Ricoh Sp100 su and 111, Pantum 2207 and many others that I can’t remember.
From my own practice, I know that a PC can see the device, write ready to print, send it to jobs and display a test page, but the printer still does not want to work with other documents. The problem is relevant for local and network connection types. If the second option is used, then in order to repair the device, some additional steps should be taken.
I will tell you what to do if the printer or MFP stops printing documents and: does not respond or does not work, gives an error “There is an unexpected problem with the configuration” or another similar one, does not respond to commands, stops during the process, simply drives the paper through, Prints out the wrong things and doesn't make multiple copies. We will separately consider the option when the equipment does not turn on at all.
Checking the presence of the printer in the list of devices
If the equipment is installed correctly, it should be present in the list of system devices. To check this, you should go to the corresponding section of the control panel. You can quickly do this like this: press Windows + R at the same time, enter “control printers”, look for your model in the list. If the device is missing, then it is simply not installed on the PC properly.
Windows troubleshooter and proprietary utilities from printer manufacturers
If the printer is installed, but does not print, then the first thing we will do is try to use a standard tool built into the system for identifying and correcting problems with equipment in the Windows OS. To do this, go to “Start” through the control panel and type “ Elimination” in the search bar. Click on the found shortcut for the desired utility.
Then the program itself will check whether the printing device is connected, the necessary services are running and active, fix the problems itself or offer the user to do it themselves. When using the diagnostic tool, follow its instructions.
Each printing device manufacturer develops and offers its own software for use by its customers. It helps to find and eliminate possible problems with his equipment. You can find this program on the installation disk with drivers, which is included with the office equipment. The latest versions of such software are always easy to download from the official website of the manufacturer.
Not selected by default
In order for print jobs to be automatically sent to the desired printer, it must be specified in the system as the default master. If you did not do this after installation, then make this adjustment according to these instructions.
- Through Start and Control Panel, go to “Devices and Printers”.
- Find your device and right-click on it.
- In the context menu, select "Set as default".
It would also be a good idea to check whether documents are stuck in the print queue and the status of offline operation. To do this, select “View Queue” from the context menu, and then the “Printer” menu in the new window.
The simplest options
No power or connection
It is not uncommon to lose power or the connection cord to a PC or laptop. They need to be checked for integrity and, if necessary, replaced with new ones. First, try plugging in any other electrical device into the outlet to make sure it is in working condition. Then you should remove the power cord from the printer itself and reconnect it.
If a USB cable is used for connection, it should be connected only through the rear connector block on the PC. Try replacing it temporarily with a different wire. When a device is connected to the network via an ethernet socket, you need to check the socket itself and the patch cord. It wouldn’t hurt to make sure of the quality of the WiHi connection, if you have one.
Is there paper jammed or missing from the tray?
First, check that there is paper in the tray. Next, unplug the device from the outlet and check that there is no paper stuck anywhere. Inspect from below, open the front cover and remove the cartridge, open the back cover. If you notice any remaining paper, carefully remove it from there.
The printer is jamming paper: what to do and how to get it out? Several ways to solve the problem.
The printer does not see the paper Another malfunction due to which the device may not print.
Out of toner or ink
Some printer models are programmed in such a way that if their cartridges run out of ink, printing on such a device is blocked until consumables are replenished. This is more typical for inkjet and laser devices, which are equipped with special chips. You should search the Internet for detailed information on this issue, indicating the exact model of your printer. Many counters can be reset and this will unlock the seal for a while.
How to refill a printer cartridge? Detailed instructions for devices with different types of printing.
Local printer does not print
Your local printer does not print. Why won't my local printer print? The reasons for this can be very different, and now we will try to sort out most of them. And also answer the question of what to do if the printer stops printing. Although just recently everything was working fine.
Why did the printer stop printing and what should I do?
So, let's start with one important point. It doesn’t matter what brand your printer is, be it HP (Hewlett-Packard), Canon (Canon), Samsung (Samsung), Epson (Epson), Ricoh (Rikosh), Lexmark (Lexmark) or any other brand. The printing technology can be inkjet or laser; there is no fundamental difference - we will try to talk about common faults. That is why this publication can be useful to you in solving your problem. Let's start with Windows errors, and continue with problems with the printer driver and print service. Now we will only talk about software errors and let’s hope that your printer does not have any mechanical failures.
The printer does not print from the computer
It also doesn’t matter what version of the Windows operating system you have installed, the procedure for checking the printer’s operation is universal. If there is a printing error when you send a document for printing, a printer icon with a question mark appears in the system tray. And also a message pops up: “This document could not be printed.”
First of all, you need to check the operation of the printer itself. Check whether there is paper, whether it is inserted all the way; some printers have a paper presence sensor, and if it does not work, then printing does not start. Is it turned on, is the error indicator blinking? Print a test page using the button on the printer (if it doesn’t print, then the problem is in the printer itself). Different printers activate test page printing differently. To do this, you need to press two buttons on the printer (as a rule, these are the continue and cancel buttons or cancel and the power button, mostly on inkjet printers) and hold for a few seconds, 3-5 seconds, and release the buttons. After this, the test page should begin printing. Example of a test page printed by an HP LaserJet 2200 printer.
Remove and replace the cartridge, turn off and turn on the printer again. After switching on, it should work a little and pass an internal test (make some noise). If everything is fine, the ready indicator (usually green) should be constantly on. If these steps do not help and the printer does not print a test page, or does not respond to any actions at all, you should check the power cord and its connection to the printer. If possible, test the power cord on another device to ensure that the cord is not faulty. If it prints a test page, then the printer itself is working. But it does not print documents sent from the computer, then you need to take the following steps to make the printer work again: - Check if your USB is working (for example, the flash drive is detected normally in the system and allows you to work with it). If there are problems, then you need to reinstall the motherboard chipset driver. — Check the USB cable, it could have moved away from the printer or computer system unit, or it could have just been chewed by your favorite cat. Therefore, it is better to test the USB cable on another device. For example, connect a scanner or try connecting another USB cable. HP printers are very picky about the length of the USB cable, you can try a shorter cable. — Check which printer the documents are sent to for printing from the program. If there is more than one printer installed on the system and you send to another printer that is not connected. Select the default printer that you want to print on at the moment. And pay attention to which printer you send to print from the program.
General system faults
The driver is not installed or needs to be updated
Printer drivers are special software that allows the device to do its job. Their presence in the system is simply necessary. From time to time they need to be updated and reinstalled to newer versions. To update and check availability at the same time, follow these instructions.
- Open system properties using the Windows+Pause/Break key combination.
- Click on the "Device Manager" shortcut.
- In the list, find the “Printers” section and expand it.
- Mark your model and click the “Update Drivers” button at the top.
- If the software is not installed at all, the printer may be detected as an unknown device. In this case, you need to install it from scratch.
All ways to install a printer on a computer Detailed instructions for local and network connection options.
Search for a driver for your device Quick selection and direct download.
The print service has stopped
In addition to drivers, the OS has other components that control the process within it. In this case, this is the Print Manager service. It may be disabled or not configured correctly. This entails a number of problems.
- Open the list of services by clicking on Start, and in the search bar enter “Services”.
- In the list, find the line “Print Manager”.
- Open its properties by double-clicking the left mouse button.
- The settings and status should be as shown below. It should be running, and the startup option should be set to “Automatic”.
Another printer selected
Let's check how we are doing with this setting. Through the control panel we go to the section with printers, and there we find our model. Select it with the mouse, and then right-click to launch the context menu. In it about.
Printing stopped by user
Many models allow users to manually stop printing for a period of time. You can do this, as well as cancel, in the “Print Queue” window. To get there, we use the method through the control panel described above. Only now select the “View Queue” shortcut from the menu.
In the next window in the main menu, open the “Printer” item and uncheck the box next to “Pause printing”.
Offline mode enabled
In the same list of items below you can find the line “Work autonomously”. Enabling this mode also disables the printer and it will not print. Remove the checkmark if it is there now. This will allow you to unlock your device and continue completing your tasks.
What should I do if the printer is offline? Reasons why this happens and options for eliminating them.
The print queue is stuck
If you print a lot of large documents or the printer is used by more than one user, a backlog of jobs may have occurred. This is fraught with the risk of freezing the queue, which could happen in this case. The easiest way to fix this problem is through the same menu. Now you need to select the “Clear Queue” item.
Other methods to clear the printer's print queue Use these if the above does not give the desired result.
No permission to print
When you are not a user with administrator rights, the printing function can simply be disabled by the “administrator”. Ask the network administrator to provide such privileges or log in to the Windows operating system with a different login and password as a “user” who can work with printing equipment without any problems.
Environment variables have been changed
It is important for the printer software to have the correct paths to the system's temporary folders. If this has been changed by the user or in any other way, then your task is to correct the values to the correct ones.
- Press two keys on your keyboard simultaneously: Windows and Pause (located to the left of the first light above the number section on the right).
- Then go to the “Advanced system settings” section.
- At the bottom of the window, click on the “Environment Variables” button.
- Check that the values of the TEMP and TMP variables are the same as shown in the screenshot below.
Virus infection
The printer may not print due to a computer or laptop being infected with viruses. In general, malware can affect almost all processes within the system, so their long-term presence on disks is undesirable. For cleaning we use our standard antivirus, but with the condition that we are using the latest version, and the databases have recently been updated.
Before starting the scan, you should restart your PC in safe mode. To do this, turn it off and then turn it back on. During boot, press the F8 key or another combination if you are using a laptop. It is different for each manufacturer. In the list that appears, select the “Safe Mode” option.
As another option, you can safely consider free utilities from well-known antivirus software development companies. Refers to such “CureIT”. It can be easily and quickly downloaded from the official website. The program itself will switch the computer to safe mode, which will allow you to more accurately identify malware and effectively combat it.
Problems in the operating system itself
Another option would be to try to roll back the operating system to the state of past days, when the printer was accessible and printed without errors. This is possible if restore points have been created. To find out exactly, in the search bar after clicking on start, type “System Restore”. We go into this snap-in, in the window of which you will see all possible rollback dates.
Before starting the recovery process, save the current state. This is done in the system properties (press the “Windows” and “Pause” keys simultaneously) on the “Protection” tab with the button at the bottom.
If there is a problem with your network printer
Several more checks should be performed if you are using a network device for printing. All the above points should be checked and corrected if required. In addition, you should review your antivirus or firewall settings to see if the printer port is blocked or if there is general access to the device.
Port blocking
To operate the printer, it uses a separate port, through which it is detected and operates. Antivirus software can sometimes block the device and then it does not print or is visible as inaccessible. To check this fact, you need to go to the antivirus settings in the section where network settings are made. Give permission for your model. You can find detailed instructions on the settings in your antivirus on the Internet.
If you are experiencing problems with the settings, you can temporarily disable your antivirus software altogether. It would be a good idea to stop the built-in Windows Firewall in the Control Panel.
Wrong address
When a network printer is installed, it is assigned a specific name automatically by the system or manually by the user. If you later change the name, the printer will not print on the client PC or laptop. In this case, you need to make a new connection or change the device name. There is no need to re-install the drivers, since they are already in the system. When the connection is made via IP, changing it can also lead to problems.
Carry out the setup process again, if the name has not changed, then nothing will happen, but if it has been changed, then another printer with the correct data will appear in the system.
Public access disabled or no rights to use
Through the control panel, on the computer where the printer is configured, go to the appropriate section and find your model. Open properties and go to the "Access" tab, where about and enter the network name. Then go to the Security tab and make sure that the Everyone group has Print permission. Additionally, look at the screenshots below.
Malfunctions of the printing machine itself
When the printer does not turn on, but there is electricity in the house and is quite reliably supplied to the printing device, the problem may be purely mechanical: failure of the start button or any other keys responsible for the operation of the keys. If this is the case, you will have to replace the button, and if the fuse is blown, then it will urgently need to be replaced, since all the electricity passes through it. Let’s also look at the details of common problems with modern printers.
- Piggyback problem. You can notice this if the printer turns on, but nothing happens when you launch the printing tools.
- Loop problems. You can notice this if the printer does not make any sounds when starting up. You can usually hear the characteristic sound of the internal mechanism moving.
- Closing the driving mechanism. This device is required to start the print head. To check it, you need to remove it from the control panel and ring it.
- Print head failure. Unfortunately, this part cannot be repaired, so after a breakdown it can only be replaced, and it is better to entrust this matter to the hands of a master.
When the machine pulls in a lot of paper (typical of roll media), the problem is usually caused by a software glitch that occurred due to internal problems with the hardware. Power outages and unexpected reboots of the device are usually to blame.
A grinding noise when starting up the printing device informs the owner that the gear teeth are thinning.
Problems with cartridges and consumables
Drying and clogging
The problem with ink drying out or clogging with ink residues, which is why the printer does not print, is more typical for inkjet technology devices. There, liquid paints are used as consumables, which thicken and dry over time. This easily causes the thin passages of nozzles and nozzles to malfunction.
To solve this problem, you can use two methods:
- The software option involves the use of special utilities built into the printer software, which can automatically clean the cartridge channels or the print head if it is installed as a separate element. This procedure can be performed through the “Maintenance” tab (depending on the brand, the name may be different) in the print settings. You can access them through the control panel.
- The first option does not always help, but rather in cases where the blockage is not severe. The second method requires manual intervention in the operation of the cartridges. It involves physical cleaning in the form of washing with special means.
Washing inkjet printer cartridges Detailed instructions describing each step of the action.Methods for cleaning the print head Action plan for those who have a PG installed.
Incorrect installation
Inkjet and laser printer cartridges can be installed incorrectly, and correct installation is also important for a free-standing continuous ink supply system. Listed below are basic guidelines for each type of consumable.
- Inkjet printer cartridges must be installed according to their colors in the carriage. They should not dangle loosely, but fit tightly to the contacts. If necessary, cardboard inserts can be used for high-quality installation.
- Laser devices should only use cartridges that are suitable for your model. No protrusions should interfere with the installation process. Make sure that when you reach your place, a click occurs and the photocell protection curtain opens completely.
- For CISS, which are located next to the device and are not part of its design, the position on the table is important. The printer itself and the feed system must be on a flat surface and at the same level. The wires through which the paint is supplied should not be bent.
CISS malfunctions
- Incorrect installation above or below the printer level will result in ink spilling into the device or ink not being able to get there at all. Look again at how to install it correctly in the instructions supplied with the product.
- The entry of air into the NPC system easily leads to failure of the printer and it refuses to print due to this failure. Such a malfunction should be eliminated so as not to further aggravate the problem. First, inspect the tubes for any areas without paint. If there are any, then it is air. You need to remove it according to the instructions for your CISS, which can be found on the Internet.
- In addition to air, other troubles may arise with the cables in the form of bending or clogging. They should be eliminated as quickly as possible. This is easy to do even for an inexperienced user of office equipment.
Non-original consumables
If you recently replaced the cartridge with a new one, make sure that it is original or compatible and fits the model of the printer in which it is installed. Not all devices can work with non-original consumables, and installing substitutes will easily block printing from a computer until the proper quality cartridges are installed.
Imprint counter
Modern printer models are equipped with cartridges on which manufacturers install special chips. These are small chips on the body that can count the number of printed sheets. When the number approaches or exceeds the set limit, printing no longer occurs and the printer requires replacing the consumable. Not all models notify about this, but simply stop printing.
In such a situation, there can be three solutions: buying new original products, resetting the sheet counter, replacing the chip with a new one. The last two options are suitable for cartridges that support such manipulations.
All ways to reset a Brother printer A selection of reset manuals for all models.
Printer hardware errors and their interpretation
In addition to software reasons, there may also be hardware reasons. They are divided into mild and serious. If the first version of printing problems can be fixed with your own hands, then the second requires the intervention of an experienced technician.
Damage to the connecting cable and USB connector
If the print queue is filled by mistake, so that the printer does not waste ink and paper, you can simply empty it.
Have you noticed that the printer turns off or tries to restart on its own? There's probably a problem with the wiring of the device. You can check this by connecting the USB plug one by one to the corresponding sockets on the system unit.
If the dysfunction persists, it is likely that the cable itself has failed. There is nothing left to do but buy a new one.
What to do if the printer does not work due to problems with cartridges
If the monitor shows that one of the cartridges is empty, the device will not print with the others.
The reason for printing failure in the printer can also be instability of the cartridges: either they have run out of ink, or they are inserted incorrectly. As trivial as it may seem, after their service life has expired, paint cassettes may simply be incompatible with PU. Let's look at several error options.
- If a message appears on the computer screen that it is time to replace the cartridges, you need to check the ink levels in them - often the software shows an error in the amount of ink.
- If the display shows that one of the cartridges has a “cross”, its use is limited. Here it is better to reboot all ink cartridges at once. This problem can be caused by a hardware software failure.
- If the screen says that the cartridge is low on ink or it is time to replace it, but when you remove it you see the opposite, this type of equipment may be incompatible with the printer itself.
If reloading the cartridges and refilling them does not solve the problem, the channels through which the ink is supplied are probably clogged. Only a master can help here.
A lack of voltage in the socket may occur due to broken contacts inside, in which case the printer remains operational.
The printer itself has failed
It is not uncommon for the printing device itself to break down. It should be remembered that repairing old equipment will not always be justified. Perhaps buying a new one will be the best option.
Signs of a printer failure may include more than just its complete failure to work, when it does not print anything at all. If the device begins to wrinkle the paper, produces blank sheets, does not print all colors, not the entire design is transferred to the paper, the toner is not fixed, the text is applied unevenly, then the likelihood of a malfunction is very high.
Some models can signal problems by flashing lights on the case. These are often yellow or red indicators. It is worth paying attention to this even if the printer continues to print.