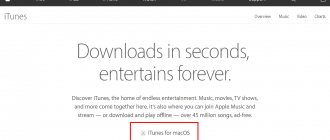Установить Windows 10 на Mac достаточно просто. Для этого предназначена утилита Boot Camp, с которой справится даже далекий от высоких технологий пользователь. Она пошагово проведет его по нескольким шагам, которых будет достаточно, чтобы получить на своем компьютере еще одну операционную систему. После окончания данного процесса при запуске компьютера Apple на его экране появится предложение выбрать, какую именно ОС нужно использовать в данный момент: актуальную версию macOS или Windows 10. Жаль, что работа с Boot Camp доступна далеко не всем.
Telegram-канал создателя Трешбокса про технологии
Дело в том, что самый популярный и востребованный формат Mac — портативные ноутбуки MacBook. Apple использует в них достаточно быструю, но очень дорогую память. Далеко не все тратятся на ее увеличение во время покупки компьютера, поэтому на руках у пользователей полно машин с хранилищем на 128 или 256 ГБ. Для полноценного использования macOS этого может быть достаточно. Тем не менее, при установке Windows 10 через Boot Camp от этого придется отрезать ощутимый кусок для файлов, которые будут доступны новой операционной системе. С ноутбуком на 128 ГБ это почти невозможно, с 256 ГБ — крайне некомфортно.
Было бы неплохо, если бы получилось использовать для Windows 10 внешний диск и подключать его по мере необходимости. Вот только, Boot Camp не умеет работать в этом ключе. Потребуются дополнительные манипуляции, о которых и пойдет речь в этой подробной инструкции.
Что понадобится для установки Windows 10 на внешний диск:
- Флеш-накопитель хотя бы на 4 ГБ, но можно и больше.
- Внешний диск — лучше USB 3.0, а еще лучше — SSD. Можно использовать обычный внутренний SSD в специальном USB-кейсе.
- Приложение Boot Camp на поддерживаемых устройствах:
- MacBook (2015 г.) или более поздняя;
- MacBook Air (2012 г.) или более поздняя;
- MacBook Pro (2012 г.) или более поздняя;
- Mac mini (2012 г.) или более поздняя;
- iMac (2012 г.) или более поздняя;
- iMac Pro (все модели);
- Mac Pro (2013 г.) или более поздняя.
- Приложение для создания виртуальных машин VirtualBox — оно бесплатное.
- Образ диска с установочными файлами Windows 10 в формате ISO — ссылка на официальный¹.
- Мышка и клавиатура производства не компании Apple для первоначальной настройки Windows 10².
- Может также понадобиться хаб для подключения дополнительных устройств — для настройки Windows 10 после установки нужно хотя бы три порта USB.
➀ Я
рекомендую использовать официальную версию Windows 10 и даже не задумываться о сборках. Это поможет избежать множества проблем — например, невозможности установить драйверы для полноценной работы Mac под управлением операционной системы Microsoft.
➁ Если вы используете любой компьютер Apple с подключенными мышкой и клавиатурой производства этой же компании или встроенными в MacBook, они не будут работать в рамках операционной системы Windows, пока вы не установите драйверы для них — это один из последних шагов данной инструкции.
Способы и особенности установки MacOS на компьютер с Windows
Есть несколько способов установки данной ОС на ПК. Каждый имеет свои особенности:
- Как основная ОС. В этом случае она заменит стандартную Windows и будет распоряжаться всеми ресурсами компьютера.
- Виртуальная машина, находящаяся внутри основной Windows. Этот способ требует специальных знаний и программ. Позволяет использовать на компьютере сразу несколько операционных систем.
- Вторая дополнительная ОС. После запуска компьютера вы будете выбирать, какой системой пользоваться. Учтите, что не получится использовать полноценно все ресурсы устройства.
Подготовьте внешний диск для установки Windows 10
Внешний диск, который вы выбрали для использования Windows 10 вместе с компьютером Mac, нуждается в подготовке для установки на него новой операционной системы. Для этого его нужно отформатировать стандартными средствами macOS и выбрать правильную схему работы с данными.
Внимание: имейте ввиду, что все процессы, описанные в рамках этого пункта, удалят абсолютно все данные, которые находятся на внешнем диске.
Шаг 1. Подключите внешний диск к своему Mac.
Шаг 2. Откройте стандартное приложение «Дисковая утилита».
Шаг 3. Перейдите в меню «Вид» и выберите вариант «Показывать все устройства».
Шаг 4. Выберите диск, который будет использоваться для установки Windows 10, в боком меню приложения — именно диск, а не том, который является его частью.
Шаг 5. Нажмите на кнопку «Стереть» в верхней панели приложения.
Шаг 6. Выберите название для внешнего диска в поле «Имя» — например, «WIN10».
Шаг 7. Выберите вариант «MS-DOS (FAT)» в выпадающем меню «Формат» и «Схема разделов GUID»³ в выпадающем меню «Схема».
Шаг 8. Нажмите на кнопку «Стереть».
Шаг 9. Дождитесь окончания операции.
Теперь внешний диск использует файловую систему MS-DOS (FAT) и схему разделов GPT вместо MBR.
➂ Если вы не измените схему разделов на GPT, не сможете установить Windows 10 для полноценной работы на Mac через стандартный выбор диска для запуска. В этом случае получится использовать операционную систему только из-под виртуальной машины, а это медленно и неудобно.
Установка в Windows
Если нет желания полностью заменять Виндовс, то рекомендуется устанавливать Мас ОС второй операционной системой в виртуальную машину. Это будет отличным решением, так как родная ОС не будет затронута, но все равно появится возможность протестировать МАС OS на своем компьютере. Чтобы это сделать, необходимо проследовать инструкции:
- Для начала требуется установить виртуальную машину (например, Virtual Box) на компьютер с ОС Виндовс. Это может быть любая программа данной направленности.
- Скачать образ сторонней системы. Можно даже найти специальные версии для установки в виртуальные среды. В зависимости от используемой программы формат файла будет отличаться, на это стоит обратить внимание.
- Запустить виртуальную машину и установить операционную систему, как на обычный компьютер. Для этого нужно следовать инструкциям выше.
- Завершить все настройки и использовать Mac OS внутри Виндовс.
Также можно не тратить время на установку Mac OS на виртуальный ПК, а скачать уже готовую среду Макбука. Но стоит понимать, что такой метод установки не даст использовать все возможности операционной системы. Но отлично помогает в случае необходимости запуска программ, которые были созданы специально под Мас.
Установка Mac OS на персональный компьютер практически идентичная Виндовс и занимает столько же времени. Если пользователь решил полностью заменить Виндовс на Mac, то стоит использовать для этого другой жесткий диск. Таким образом можно будет легко откатить свои действия.
Папка Lost.dir на Андроиде – что это за директория и какие функции выполняет
Подготовьте флешку для сохранения драйверов Mac
Аналогично внешнему диску для будущей операционной системы, флешка также должна быть отформатирована стандартными средствами Mac, чтобы подходить для использования вместе с операционной системой Windows. Нужна файловая система, которая работает и на ней, и на macOS.
Внешний диск в дальнейшем будет использоваться для регулярного запуска Windows 10, когда у вас будет появляться необходимость в программном обеспечении, которого нет на macOS. Флешка же нужна⁴ будет только для установки на новую операционную систему драйверов для работы с железом компании Apple.
Внимание: имейте ввиду, что все процессы, описанные в рамках этого пункта, удалят абсолютно все данные, которые находятся на флешке.
Шаг 1. Подключите флешку к своему Mac.
Шаг 2. Откройте стандартное приложение «Дисковая утилита».
Шаг 3. Выберите флешку, которая будет использоваться для хранения драйверов для Windows 10, в боком меню приложения.
Шаг 4. Нажмите на кнопку «Стереть» в верхней панели приложения.
Шаг 5. Выберите название для внешнего диска в поле «Имя» — например, «WIN10DR».
Шаг 6. Выберите вариант «MS-DOS (FAT)» в выпадающем меню «Формат».
Шаг 7. Нажмите на кнопку «Стереть».
Шаг 8. Дождитесь окончания операции.
Теперь флешка использует файловую систему MS-DOS (FAT).
➃ Если под рукой нет подходящей флешки, без нее теоретически также можно обойтись. Тем не менее, в этом случае понадобится приложение Tuxera Disk Manager, которое дает Mac возможность работать с файловой системой NTFS. Именно она будет в итоге использоваться на внешнем диске с Windows 10, и на него драйверы для данной ОС получится загрузить из-под macOS.
Загрузите драйверы для Windows 10 через Boot Camp
Boot Camp — фирменная утилита Apple, которая предназначена для удобной установки и дальнейшего использования операционной системы Windows 10 на компьютерах Mac. С ней справится даже ребенок, но она не нужна в чистом виде — используем только одну ее функцию.
В рамках данного материала Boot Camp понадобится только для загрузки драйверов, которые помогут подружить Windows 10 с железом производства компании Apple. Дело в том, что данная утилита умеет устанавливать систему только на внутренний диск Mac. Повторюсь, она «откусывает» от него необходимое место, которое будет в дальнейшем использоваться с еще одной системой. Это комфортно при использовании хранилища Mac на 512 ГБ, 1 ТБ и больше. Если в наличии всего 128 или только 256 ГБ, Windows 10 лучше поставить на внешний диск. Именно поэтому Boot Camp нужен только для загрузки драйверов⁵.
Шаг 1. Откройте приложение Boot Camp.
Шаг 2. Перейдите в меню «Действие».
Шаг 3. Выберите возможность «Загрузить ПО поддержки Windows».
Шаг 4. Определите место для сохранения драйверов — флешка «WIN10DR» (если вы использовали это название).
Шаг 5. Нажмите на кнопку «Сохранить».
Шаг 6. Дождитесь окончания операции.
После окончания операции на флешке окажется папка WindowsSupport со всеми необходимыми файлами.
➄ Чтобы загрузить актуальное программное обеспечение (драйверы) для работы Mac на Windows 10, нужна последняя версия Boot Camp. Она обновляется вместе с macOS, поэтому лучше всего установить последнюю версию системы через меню «Системные настройки» > «Обновление ПО».
Как скачать установочный образ Windows 10
Если у вас нет компьютера на Windows 10, тогда придется поискать в интернете чистые ISO-файлы для установки операционной системы. Благо, этого добра в интернете полным-полно. Если искать вам лень, просто загляните по ссылке в статью «». Там вы найдете все доступные способы, позволяющие легально скачать официальный образ Windows 10.
Если же у вас есть доступ к Windows 10 или любой другой версии Windows, тогда вам надо воспользоваться утилитой Windows Media Creation Tool.
- Скачайте WMCT по ссылке из официального сайта Microsoft.
- Запустите утилиту и согласитесь с условиями использования. На втором экране выберите вариант Создать установочный носитель.
- Следующий шаг – выбор языка, разрядности и редакции Windows 10. Учтите, что Windows Media Creation Tool сама подберет параметры, актуальные для данного Windows 10-компьютера. Не факт, что они подойдут для вашего Mac (к примеру, вы скачиваете образ на бюджетном компьютере с 32-разрядной Windows 10). Поэтому стоит снять отметку возле Использовать рекомендуемые параметры для этого компьютера.
- Язык выбирайте тот, который вам подходит. Разрядность – 64-бита (32-бита нет смысла ставить на Mac. Объяснение вы можете найте в инструкции Какую разрядность Windows 10 выбрать). Редакция – на ваше усмотрение. Можно выбрать Home, можно выбрать Pro. Все зависит от того, для какой версии у вас есть ключ. Если ключа нет и вы хотите скачать Windows 10 для ознакомительных целей (или же потом пиратить ее, чего уж греха таить), тогда выбирайте ту, которая вам нравится. Хоть Enterprise, хоть China SL. Подробнее о том, чем отличаются редакции Windows 10, описано в инструкции Чем отличаются различные редакции Windows 10.
- Система выдаст предупреждение, что выпуск установочного носителя может несоответствовать выпуску Windows на компьютере. Проигнорируйте это сообщение и нажмите Ок.
- Дальше выберите пункт ISO-файл. Эта опция даст вам в конечном итоге готовый образ, который можно скопировать на флешку или в облако для дальнейшего использования. Вариант с записью на USB-носитель в этом случае не подойдет.
- Последним этапом будет указание места, куда сохранить ISO-файл. После этого приложение начнет скачивать образ. Дождитесь завершения процесса. Его длительность будет зависеть от скорости вашего интернет-соединения.
Установите VirtualBox и определите идентификатор внешнего диска
На данный момент у вас уже есть отформатированный диск, который готов к установке Windows 10, а также флешка со всеми необходимыми драйверами. Теперь нужно обмануть Boot Camp и установщик операционной системы, заставив их думать, что внешнее хранилище является внутренним. Это можно сделать с помощью Parallels или VMware Fusion, но я буду использовать приложение VirtualBox. Данное решение, по большому счету, обусловлено только стоимостью — последняя утилита находится в свободном доступе, а за пару первых придется заплатить. Собственно, выбор очевиден.
Шаг 1. Загрузите VirtualBox по ссылке — нужно выбрать версию для операционной системы Apple.
Шаг 2. Установите приложение VirtualBox.
Шаг 3. Запустите стандартное приложение «Терминал».
Шаг 4. Введите команду «diskutil list»⁶ и нажмите Return(⏎), чтобы отобразить список используемых на Mac дисков.
В списке будет и внешний диск с файловой системой MS-DOS (FAT), который вы, если следовали рекомендациям, назвали «WIN10».
Шаг 5. Запишите идентификатор внешнего диска, который указан в колонке IDENTIFIER, — в данном случае это «disk2».
Шаг 6. Теперь нужно извлечь диск логически, но оставить его подключенным физически — для этого найдите его в приложении Finder и выберите возможность «Извлечь» в контекстном меню накопителя.
➅ Здесь и дальше команды для «Терминала» нужно вводить без кавычек — используйте только то, что находится между ними.
Установка OS X в VirtualBox
Следующий шаг подразумевает, уже непосредственно установку OS X на вашу виртуальную машину. Когда вы будете готовы к установке, запустите VirtualBox и следуйте инструкциям ниже:
В левой панели выберите вашу виртуальную OS X систему и нажмите Запустить. Далее появится загрузочный экран HackBoot с иконкой посередине HackBoot
Кликните по иконке CD в самом низу окошка VirtualBox и выберите пункт Выбрать образ оптического диска. Выбираем хакнутый ISO образ Mountain Lion, скачанный ранее.
Сопоставьте внешний диск для использования с VirtualBox
Шаг 1. Откройте приложение «Терминал».
Шаг 2. Используйте команду «sudo VBoxManage internalcommands createrawvmdk -filename bootcamp.vmdk -rawdisk /dev/disk2»⁷.
Шаг 3. Подтвердите намерение использовать команду с помощью пароля от учетной записи администратора Mac.
В домашней папке пользователя системы, которого вы сейчас используете, будет создан виртуальный диск bootcamp.vmdk. Теперь VirtualBox можно будет использовать для установки Windows 10 на внешний диск Mac.
➆ «disk2» — это тот идентификатор, который в предыдущем пункте данной инструкции получил я. Если у вас другой, просто замените его в рамках этой команды.
Как установить Windows с помощью «Ассистент Boot Camp»?
Утилита «Ассистент Boot Camp» дает возможность поставить операционную систему от компании Microsoft на ноутбуках и компьютерах от Apple. Выбирать систему можно будет при загрузке устройства.
Модели, на которые можно поставить Windows 10
- MacBook Pro (модель 2012 года и выше).
- MacBook Air (модель 2012 года и выше).
- MacBook (модель 2020 года и выше).
- iMac Pro
- iMac (модель 2012 года и выше).
- Mac mini (модель 2012 года и выше).
- Mac Pro (модель 2013 года).
Системные требования, которые необходимо выполнить для инсталляции Windows 10
- Обновленная до последней версии операционная система macOS.
- На устройстве должно быть не менее 64 ГБ свободного места (необходимо для создания дополнительного раздела под установку).
- В процессе использования ОС Windows 10 потребует обновления, которое занимает значительное место на жестком диске. Поэтому необходимо зарезервировать 128 ГБ под установку системы от Microsoft.
- Для некоторых моделей от Apple для установки ОС потребуется внешнее устройство памяти (флешка, переносной жесткий диск). Его ёмкость должна быть минимум 16 ГБ.
- Необходимо скопировать установочную программу на внешний накопитель для инсталляции 64-разрядной Windows 10 (для домашней или профессиональной версии).
Для установки ОС необходимо воспользоваться полной версией Windows. Если у пользователя в качестве установочного диска выступает
DVD-диск, то необходимо сделать его копию на устройстве. Если Windows 10 создана на флешке или есть ключ продукта, но нет самого дистрибутива, то Windows можно загрузить с официального сайта компанииMicrosoft.
Алгоритм установки Windows 10 на MacBook
- Необходимо запустить утилиту «Ассистент Boot Camp» (находиться в каталоге «Программы» — «Утилиты»). Далее требуется следовать всем инструкциям, которые будет давать система. Благодаря этому приложению пользователь создает дистрибутив Windows и раздел BOOTCAMP на жестком диске. Если потребуется, во время установки следует подключить внешний накопитель.
После того, как пользователь создал новый раздел, его размер изменить будет невозможно. Поэтому рекомендуется поставить минимальное значение 128 ГБ для комфортной работы программного обеспечения.
- После того, как «Ассистент Boot Camp» завершит работу, произойдет перезагрузка, после которой загрузиться ОС Windows. Обычно система самостоятельно выбирает и форматирует необходимый раздел. В случае если пользователь использует для установки внешний накопитель, то система спросит «куда поставить ОС». Следует указать BOOTCAMP. Затем требуется отформатировать выбранный раздел. Раздел можно назвать, как будет удобно пользователю.
- После форматирования система скопирует в выбранный раздел BOOTCAMP данные с внешнего накопителя. После окончания процесса необходимо отсоединить флешку (или достать DVD-диск). Далее, следуя подсказкам системы, пользователю необходимо установить Windows. После полной установки компьютер перезагрузится и автоматически зайдет в профиль под Windows. Далее следует установить все программное обеспечение, которое необходимо для работы.
Создайте виртуальную машину для установки Windows
Шаг 1. Откройте приложение «Терминал».
Шаг 2. Используйте команду «sudo /Applications/VirtualBox.app/Contents/MacOS/VirtualBox», чтобы запустить программу VirtualBox с повышенными разрешениями.
Шаг 3. Подтвердите намерение использовать команду с помощью пароля от учетной записи администратора Mac.
Шаг 4. Выберите возможность «Создать» на панели инструментов VirtualBox.
Шаг 5. Введите название для виртуальной машины в поле «Имя» — например, WIN10.
Шаг 6. Выберите вариант «Microsoft Windows» в выпадающем списке «Тип».
Шаг 7. Выберите вариант «Windows 10 (64-bit)» в поле «Версия».
Шаг 8. Нажмите кнопку «Продолжить».
Шаг 9. Используйте заданный по умолчанию объем оперативной памяти и нажмите «Продолжить».
Шаг 10. Выберите вариант «Использовать существующий виртуальный жесткий диск».
Шаг 11. Нажмите на кнопку с изображением папки справа от поля выбора виртуального жесткого диска.
Шаг 12. Нажмите на кнопку «Добавить».
Шаг 13. Выберите файл bootcamp.vmdk в домашней папке своей учетной записи и нажмите на кнопку «Открыть»⁸.
Шаг 14. Нажмите на кнопку «Выбрать».
Шаг 15. Нажмите на кнопку «Создать».
Шаг 16. Выберите виртуальную машину, которую только что создали, в левом боковом меню, перейдите в раздел «Настроить», разверните меню «Система» и переведите в активное положение переключатель «Включить EFI (только специальные ОС)»⁹, подтвердите свое намерение кнопкой «ОК».
Шаг 17. Выберите пункт «Оптический привод» в разделе «Носители» и выберите образ диска Windows 10, который успели скачать в начале этого материала, с помощью кнопки «Выбрать файл диска».
➇ Если на этом шаге вы получите ошибку, которая расскажет, что файл bootcamp.vmdk занят, значит, вы не извлекли внешний диск через Finder на одном из предыдущих шагов — просто сделайте это и повторите попытку.
➈ Как и выбор схемы разделов GPT, это жизненно важный шаг для дальнейшей работоспособности Windows 10 с внешнего диска без использования виртуальной машины. Кстати, без GPT технология EFI не заведется — система будет ругаться, что внешний диск использует MBR. Она укажет ошибку «Установка Windows на данный диск невозможна. На выбранном диске находится таблица MBR-разделов. В системах EFI Windows можно установить только на GPT-диск».
Установите Windows 10 на внешний диск через VirtualBox
Нажмите на кнопку «Запустить» на панели приложения VirtualBox. После этого выберите запуск с оптического диска, и установка Windows 10 на внешний диск компьютера Mac начнется автоматически. Следуйте инструкциям на экране, чтобы выполнить ее. Инсталлятор скажет, что внешний диск нужно отформатировать в файловую систему NTFS, сделайте это.
Внимание: когда на экране появится предложение перезагрузить компьютер для окончания установки, тут же закройте окно виртуальной машини VirtualBox — иначе ничего не выйдет. На этом этапе операционная система уже скопировала все необходимые файлы и закончит установку при своем первом запуске.
Настройка VirtualBox под нужды MacOS Sierra
Настройка параметров не займет у вас много времени, поэтому сразу приступим к делу.
- После создания виртуальной машины, выберите ее и нажмите на верхней панели кнопку «Настроить».
- Переходим на вкладку «Система» и в окошке «Порядок загрузки» снимаем галочку с пункта «Гибкий диск».
- Во вкладке «Процессор» выставляем максимальное число процессоров до красной зоны.
- Идём в раздел «Дисплей». Здесь указываем максимум видеопамяти и отключаем галочки 2D и 3D ускорения.
- Следующий раздел «Носители». Тут нажимаем по оптическому диску и удаляем его, чтобы остался один жесткий диск с названием нашей ОС. Затем щелкаем по зеленому плюсику внизу и выбираем опцию «Добавить SATA контроллер».
- Для созданного SATA контролера нажимаем по оптическому диску и выбираем скачанный образ. Убедитесь, что в пути до образа нет русских символов.
- Нажимаем ОК.
С настройкой мы разобрались, но не спешим запускать виртуальную машину. Еще понадобиться прописать пару команд в командной строке.
Команды CMD для настройки VirtualBox под MacOS
Перед началом работы обязательно закройте VirtualBox. Теперь запускаем командную строку с повышенными привилегиями – это обязательно. Дальше будем выполнять команды.
Переходим в папку с виртуальной машиной – cd “C:\Program Files\Oracle\VirtualBox\”.
VBoxManage.exe modifyvm “MacOS” –cpuidset 00000001 000106e5 00100800 0098e3fd bfebfbff
Где MacOS – это имя вашей виртуальной машины.
VBoxManage setextradata “MacOS” “VBoxInternal/Devices/efi/0/Config/DmiSystemProduct” “iMac11,3” VBoxManage setextradata “MacOS” “VBoxInternal/Devices/efi/0/Config/DmiSystemVersion” “1.0” VBoxManage setextradata “MacOS” “VBoxInternal/Devices/efi/0/Config/DmiBoardProduct” “Iloveapple” VBoxManage setextradata “MacOS” “VBoxInternal/Devices/smc/0/Config/DeviceKey” “ourhardworkbythesewordsguardedpleasedontsteal(c)AppleComputerInc” VBoxManage setextradata “MacOS” “VBoxInternal/Devices/smc/0/Config/GetKeyFromRealSMC” 1
Я пытался запустить установку систему без этих команд, но все, что вы получите – бесконечную перезагрузку.
Получите разрешения на запуск системы с внешнего диска
Apple старается как можно сильнее защитить macOS, чтобы неопытный пользователь не смог случайно нарушить ее стабильную работу. Тем не менее, компания оставляет интересные возможности для энтузиастов, которые сегодня и стараемся использовать. На этом шаге разрешаем загрузку сторонних ОС без ограничений¹⁰.
Шаг 1. Активируйте перезагрузку Mac.
Шаг 2. Когда экран потемнеет, зажмите сочетание клавиш «Command(⌘)» + «R», чтобы перейти в сервисное меню Mac.
Шаг 3. Введите пароль от учетной записи и пройдите другие методы аутентификации Apple, чтобы подтвердить, что именно вы хотите внести необходимые изменения.
Шаг 4. Перейдите в меню «Утилиты» и запустите приложение «Утилита безопасной загрузки».
Шаг 5. Сделайте активными переключатели «Функции безопасности отключены» в разделе «Безопасная загрузка» и «Разрешить загрузку с внешних или съемных носителей» в разделе «Разрешенный носитель для загрузки».
➉ Если не сделать этого, во время попытки использовать внешний диск для запуска Windows 10 на Mac будет появляться ошибка «Необходимо переустановить версию macOS на выбранном диске».
Загрузите систему на компьютере Mac через внешнее хранилище
Чтобы выбрать диск для загрузки операционной системы на Mac, нужно зажать клавишу «Option(⌥)» во время перезагрузки компьютера. Тогда на его экране появятся варианты, из которых вам нужно определить внешний диск с Windows 10, который удалось создать в рамках данной инструкции.
Если в этом меню нет внешнего диска, который подключен к компьютеру, значит вы сделали что-то не так. Чтобы понять, на каком шаге произошла ошибка, обратите внимание на курсивные цифровые сноски, которые привязаны к наиболее важным шагам инструкции.
Где скачать Mac OS
Официальную версию системы можно скачать только для процессоров Intel. Для AMD придется воспользоваться сторонними сборками.
Внимание! Поскольку официальных версий Мак ОС для AMD нет, то велика вероятность скачать уже изначально зараженные вирусами сборки.
Операционную систему для процессоров Intel можно скачать с официального магазина игр и приложений следующим образом:
- Зайти в iTunes Store и авторизоваться.
- Перейти на страничку с ОС и скачать необходимое.
- Дождаться окончания загрузки.
Проверка Айфона на подлинность
После этого можно приступать к созданию загрузочного диска. Стоит заранее запомнить, куда именно был скачан файл с Мак ОС.
Установите драйверы для работы Windows на компьютерах Apple
После выбора внешнего диска для загрузки, на экране появится логотип Windows 10, система закончит установку, во время которой может произойти еще одна перезагрузка (будет необходимость снова использовать «Option(⌥)» для выбора диска загрузки). После этого она попросит пройти первоначальную настройку.
Уже на этом шаге потребуются самые обычные мышка и клавиатура, которые придется подключить к Mac, так как со стандартными Apple (ни со встроенными, ни с внешними) Windows 10 пока не умеет работать. Можно обойтись одной только мышкой, если использовать виртуальный вариант клавиатуры через меню специальных возможностей.
Финальным этапом настройки Windows 10 для корректной работы на Mac станет установка драйверов, находящихся на флешке, которую создавали выше по тексту. Подключите ее, перейдите в папку BootCamp и запустите приложение Setup.exe, которое установит весь необходимый софт, от имени администратора.
Если после установки Windows 10 на Mac не работают мышка, клавиатура или трекпад Apple, нужно обновить их драйверы вручную с помощью «Диспетчера устройств». Проблемные в нем отмечены восклицательными знаками. Достаточно отметить их, активировать ручной поиск драйверов и указать соответствующую папку на флешке. Он тут же подтянет недостающие файлы.
Где отремонтировать Macbook, iMac и iPhone
Чек лист по выбору надежного сервисного центра по ремонту техники Apple
Цены
Справедливые, не завышенные и не заниженные. На сайте Сервиса должны быть цены. Обязательно! без «звездочек», понятно и подробно, где это технически возможно — максимально точные, итоговые.
Сроки
При наличии запчастей до 85% процентов сложных ремонтов можно завершить за 1-2 дня. На модульный ремонт нужно намного меньше времени. На сайте указана примерная продолжительность любого ремонта.
Гарантия и ответственность
Гарантию должны давать на любой ремонт. На сайте и в документах все описано. Гарантия это уверенность в своих силах и уважение к вам. Гарантия в 3-6 месяцев — это хорошо и достаточно. Она нужна для проверки качества и скрытых дефектов, которые нельзя обнаружить сразу. Видите честные и реальные сроки (не 3 года), вы можете быть уверены, что вам помогут.
Склад
Половина успеха в ремонте Apple — это качество и надежность запчастей, поэтому хороший сервис работает с поставщиками на прямую, всегда есть несколько надежных каналов и свой склад с проверенными запчастями актуальных моделей, чтобы вам не пришлось тратить лишнее время.
Бесплатная диагностика
Это очень важно и уже стало правилом хорошего тона для сервисного центра. Диагностика — самая сложная и важная часть ремонта, но вы не должны платить за нее ни копейки, даже если вы не ремонтируете устройство по ее итогам.
Ремонт в сервисе и доставка
Хороший сервис ценит ваше время, поэтому предлагает бесплатную доставку. И по этой же причине ремонт выполняется только в мастерской сервисного центра: правильно и по технологии можно сделать только на подготовленном месте.
Удобный график
Если Сервис работает для вас, а не для себя, то он открыт всегда! абсолютно. График должен быть удобным, чтобы успеть до и после работы. Хороший сервис работает и в выходные, и в праздники. Мы ждем вас и работаем над вашими устройствами каждый день: 9:00 — 21:00
Репутация профессионалов складывается из нескольких пунктов
Возраст и опыт компании
Надежный и опытный сервис знают давно. Если компания на рынке уже много лет, и она успела зарекомендовать себя как эксперта, к ней обращаются, о ней пишут, ее рекомендуют. Мы знаем о чем говорим, так как 98% поступающих устройств в СЦ восстанавливется. Нам доверяют и передают сложные случаи другие сервисные центры.
Сколько мастеров по направлениям
Если вас всегда ждет несколько инженеров по каждому виду техники, можете быть уверены: 1. очереди не будет (или она будет минимальной) — вашим устройством займутся сразу. 2. вы отдаете в ремонт Macbook эксперту именно в области ремонтов Mac. Он знает все секреты этих устройств
Техническая грамотность
Если вы задаете вопрос, специалист должен на него ответить максимально точно. Чтобы вы представляли, что именно вам нужно. Проблему постараются решить. В большинстве случаев по описанию можно понять, что случилось и как устранить неисправность.
Открытость сервиса — это залог взаимного доверия и сотрудничества
Социальные сети
Если для вас стараются организовать удобный сервис, вы обязательно найдете компанию в VK, на Facebook, Instagram, и конечно, на канале Youtube. Здесь всегда можно в неформальной обстановке, посмотреть на жизнь сервиса изнутри, оценить примеры ремонтов, пообщаться со специалистами вживую. Это удобно, и сейчас без социальных сетей просто никак нельзя 
Лица компании
Опытные эксперты и инженеры Apple — это супергерои, но они не носят маски. На сайте и в социальных сетях вы всегда можете посмотреть, к кому вы идете, увидеть фото и узнать немного об инженерах и менеджерах сервиса. Можете написать каждому из них, предложить или уточнить что-то у того, с кем уже общались.
Отзывы
По отзывам можно понять многое, если к ним правильно относиться. Общая оценка сервиса должна быть положительная и высокая. Но рейтинг не может быть максимальным. Отзывы могут быть и положительными и отрицательными, главное, что на них отвечают, общаются, принимают решения, помогают, то есть — относятся по-человечески.
Задать вопрос
Статьи
- Как сбросить пароль на MacBook
- Установка windows 10 на macbook
- Установка mac os x, high sierra на MacBook
- Восстановление mac os macbook air, pro
- Установка Мак ОС с флешки на макбук
- Чистка Mакбука от ненужных файлов
- Как включить подсветку клавиатуры на Макбуке ?
- Как загрузиться с флешки macbook
- Как сбросить Макбук до заводских настроек
- Регулировка яркости экрана MacBook
- Как подключить внешний жесткий диск к MacBook
- Как скинуть данные с макбука на жесткий диск
- Как закрыть программу на mac, жесткая перезагрузка
- Как отформатировать внешний жесткий диск на macbook
- Macbook не видит жесткий диск
- Что делать, если MacBook не видит SSD?
- MacBook Pro тормозит — что делать?
- Как отключить видеокарту MacBook
- Почему тормозит видео на MacBook?
- Апгрейд MacBook: M2 SSD в качестве расширенного хранилища
- Как поставить 2 SSD в один MacBook
- Как настроить Touch Bar на Macbook Pro
- Тест видеокарты MacBook Pro под нагрузкой
- Режим диагностики MacBook
- Калибровка MacBook своими руками: инструкция по калибровке батареи и монитора MacBook
- Всплывающие окна и вкладки с рекламой в Safari и Chrome — Вирусы в OS X
- Настройка MacBook
- Полный разбор MacBook Retina 12” (2015)
- Переделываем Top Case MacBook Pro 2009 года для MacBook Pro 2010 года.
- Как поставить американскую клавиатуру на русский Macbook Unibody
- Замена элементов клавиатуры Macbook Unibody
- Промывка креплений кнопок клавиатуры Macbook Pro Unibody 13.3″ 2009 года
- Смена клавиатуры на MacBook Pro.
- Увеличение оперативной памяти на MacBook Pro.
- Установка Linux на Mac
- Разбор MacBook Pro 13″ Retina
- Почему не работает Word в Yosemite
- Сброс пароля MacBook
- Установка образа Windows 8.1 на iMac 2012 Mac OS X через boot camp 5
- Установка Windows 7 на MacBook и iMac
- Инструкции по разбору MacBook Pro 15 (1 часть)
- Инструкции по разбору MacBook Pro 15 (2 часть)
- Инструкции по разбору MacBook Pro 15 (3 часть)
Вопрос
Заявка на ремонт
Пресса о нас Отзывы Вакансии Реквизиты Доставка и оплата Сотрудничество Команда
Мы ремонтируем:
- iPhone iPhone 4..5s
- iPhone 6
- iPhone 6s
- iPhone 6 Plus
- iPhone 6s Plus
- iPhone SE
- iPhone 7
- iPhone 7 Plus
- iPhone 8
- iPhone 8 Plus
- iPhone X
- iPhone XS
- iPhone XS Max
- iPhone XR
- iPhone 11
- iPhone 11 Pro
- iPhone 11 Pro Max
- Обмен iPhone
- FAQ iPhone
- iPad
- iMac
- MacBook
- Time Capsule
Мои впечатления от использования Windows 10 на внешнем диске
Я тестировал схему на базовом по процессору и оперативной памяти MacBook Air 2020 года на базе macOS 10.15 Catalina. Роль диска занял внешний HDD на 1 ТБ компании Samsung с подключением через USB 3.0 — не самое быстрое решение на сегодняшний день, чтобы использовать его для установки операционной системы. Тем не менее, для редкого использования Windows 10 на Mac и этого более чем достаточно. ОС пусть и запускается не так уж быстро, а также работает на «семерку» по десятибалльной шкале, но и этого оказалось достаточно. Идеальным вариантом был бы SSD с подключением через Thunderbolt 3.
Чтобы создать эту инструкцию, потребовалось несколько дней проб и ошибок, а также помощь команды сайта. На других ресурсах в интернете есть аналогичные гайды, но в них полно ошибок, которые направляют по ложному следу. Обязательно обращайте внимание на цифровые сноски по тексту, и пусть все получится.