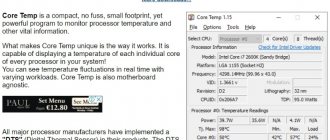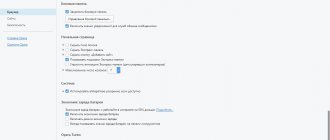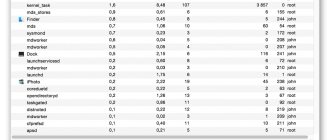How is the processor temperature determined (normal and exceeded)
Okay, now you know the reasons. “But how do you know about an uncontrolled increase in degrees Celsius? Do you really need to buy a special thermometer or contact a service center for diagnostics?” − such thoughts may arise in the head of an unprepared user. The editors are in a hurry to reassure you - to determine the normal temperature of the processor (as well as the video card or other important components), it is enough to perform just a few simple steps that do not require a lot of time and effort.
In just a few minutes you will be able to independently “measure” the temperature of the electronic assistant[/caption] The most common way is to use BIOS tools. This system software is present in every computer or laptop. To enter it, just press the “Del” key while the first boot screen is displayed on the monitor. If you're lucky, information about the operating temperature of the AMD or Intel processor will be displayed in the first menu that opens. If not, you need to go to one of the sections (may differ depending on your device model):
- Power.
- Hardware Monitor.
- PC Health Status.
In our case, you need to select the third option (don’t forget to press the “Enter” key!) The item required to achieve the goal will be called CPU Temperature (or its abbreviation).
And here is the main character of our article in person! If this method does not suit you, then as an alternative you can use special programs. Today, there are several dozen utilities with different capabilities, and diligent developers are constantly making various improvements to their work.
The functionality of some programs allows you to find out more detailed information than the standard BIOS. Among the entire kaleidoscope of options, our editors recommend using the following products that show the temperature of the processor when idle (the core does not perform complex computational operations) and when performing its functions.
| The name of the program | Advantages |
| Core Temp | Distributed free of charge, there is a Russian language. |
| Speed Fan | It has ample customization options and allows you to adjust the cooler rotation speed. |
| AIDA64 | Displays information about the activity of any PC elements. |
| Speccy | It has all the advantages of previous utilities, plus a very user-friendly interface. |
What processor temperature is considered normal for computers and laptops under different loads?
Once you know the meaning, you will answer only part of the question posed at the beginning of the article. Now everyone has to figure out what the processor temperature of a laptop or desktop computer should be. In the 21st century, experts in the field of modern computer technology recommend observing the following temperature limits.
| CPU Manufacturer | Idle mode, in degrees Celsius | Load mode, in degrees Celsius |
| Intel | 35 | 60-70 |
| AMD | 40-45 | 60-80 |
Critical processor temperature and signs of overheating
When talking about CPU core heating, one cannot ignore the concept of “maximum permissible processor temperature.” It is understood as a critical indicator, exceeding which can, at a minimum, reduce productivity, and, at a maximum, irreversibly destroy expensive equipment.
A burned out processor is not a sight for the faint of heart. Especially if you are a system administrator! Let's take as an example the popular core from Intel – Core i5. The normal processor temperature for it, as we know, is in the range from 35 to 70 degrees. What changes can occur at maximum load:
- An unscheduled reboot periodically begins - the built-in burnout protection mechanism is activated, and the computer protects itself from damage.
- Freezes begin while watching movies and launching computer games - the processor and video card cannot cope with the tasks assigned to them.
- The message “Your computer CPU fan fail or...” appears on the screen - problems have been detected in the cooler, or it has stopped working altogether. As a result, the processor constantly and uncontrollably heats up.
Laptop processor (CPU) temperature - acceptable values
There is no consensus on this issue. This is due to the fact that the operating temperature range is different for different generations of processors. However, some average values can be identified:
up to 40 degrees Celsius – a very comfortable temperature regime for any processor. However, it is very difficult to achieve such a favorable temperature level on a laptop; in normal operation, the temperature of the mobile processor often goes beyond this threshold.
up to 55 degrees Celsius – considered normal temperature for a mobile processor. If under load, for example, during a game, the temperature of the mobile processor does not rise above this threshold, then this is very, very good! Because quite often the processors installed in laptops cross this line when working with demanding applications.
up to 65 degrees Celsius - this temperature is acceptable, but only under significant and prolonged load, and when idle it should drop, for example, to 50 degrees. If you are not using your laptop and it is idle and the temperature reaches 65 degrees, then this is a clear indication that the cooling system has stopped coping with its duties. Be sure to clean/blow out any dust that has accumulated there in the cooling system.
temperature above 70 degrees Celsius – for some processors a temperature of 80 degrees will be acceptable, but these are often niche (not mass-produced) solutions. In the vast majority of cases, this indicates only one thing - a very poorly functioning cooling system, which has clearly stopped coping with its responsibilities.
The efficiency of the cooling system can be affected by: dust accumulated in the laptop, dried out thermal paste (this can easily happen in 3..4 years), what connects the processor to the radiator, wear of the blow-out cooler or its software slowdown. In the latter case, appropriate software is used, which allows you to reduce the speed of the cooler in order to reduce the noise it produces. But as a result of these actions, the processor suffers, which operates at a critical temperature, and in some cases may even go into a mode of reduced operating performance (the so-called “throttling” mode) in order to protect itself from overheating and subsequent failure.
What to do if the processor overheats: effective ways to deal with the problem
Unfortunately, it is almost impossible to avoid critical temperatures and periodic heating of the element. We have already described the main reasons earlier, but it is necessary to mention one more important point: the processor temperature in modern computer games or when working in resource-intensive programs is critically high.
Do you like to play at maximum graphics settings? Take care of protection from heating This is why one fine day every second PC user begins to actively solve the problem of overheating. We invite you to study the most effective methods today.
How to lower the processor temperature on a computer using a cooling system
If you open the system unit and try to get to the core, then on your way you will definitely encounter a “protective dome” - a cooler, also known as a cooling system. Nowadays, you can most often find an air modification, and a little less often - a water modification. In the first case, the temperature reduction is achieved by rotating the fan blades. In the second option, special containers and a pump are used to circulate water, cooling the “dust” of the computer “brain”. This option is effective and silent, but requires large material costs. If you notice problems that lead to overheating of the CPU, you need to check the functionality of the cooler. If it is faulty, then replacing the element can instantly restore its former efficiency and reliability. And if funds allow and there is a desire to upgrade the device, you can buy a more powerful and advanced cooling system. Then the normal temperature of your processor (AMD or Intel) will be ensured 100% under any conditions.
Keeping it clean and dust-free is the most economical option.
Often, to solve a pressing problem, it is enough just to open the side of the case and thoroughly clean the clogged areas with a vacuum cleaner. Or use a soft microfiber cloth for this purpose. But be careful - do not use water or abrasive materials for cleaning. And also try not to touch the wires. Despite the simplicity of the described method, in practice it has saved many people from unplanned waste of time, money and effort.
Thorough cleaning will help maintain the effectiveness of all components.
How to Reduce CPU Temperatures by Changing the Physical Layout of the Computer
There are situations when the culprit of all troubles is the location of the system unit or laptop in the room. By placing it near heating objects, exposing it to direct sunlight, and depriving it of the possibility of normal air circulation, you, without meaning to, cause the CPU to overheat. Under such circumstances, it is enough to move the PC to a place more convenient for comfortable operation - the processor temperature will quickly return to normal. If you own a laptop, you can use a special stand with additional fans or other cooling.
Using such a device will lower the boiling point of any laptop.
Rational distribution of free space in the computer case - continuous advantages
If you are well versed in electronic “stuffing”, then another way to solve an unpleasant problem is open to you. After removing the side cover of the case, try to position the wires so that they do not come into contact with the cooler's air flow and do not block the outlet openings. This will provide a more active “exit” for high temperatures outside the working area.
Particularly “savvy” people use additional fans to improve the microclimate in the case.
How to reduce CPU temperature using thermal paste: the classic method
In terms of popularity of use, this option is second only to recommendations for dust collection. As a rule, thermal paste is sold in special syringes or small bags. As in previous cases, you have to unscrew and remove the side of the case, disconnect the cooling system and remove the processor from the socket. Having carefully removed the old, dried layer of protection, you should apply a thin layer of a fresh portion of thermal paste and return the product to its proper place. In more than 90% of cases, such manipulation ends in success, relieving the central core from overheating.
Following the rules for applying the paste will help you achieve maximum results without the need to redo anything..
In a special publication on our portal, we will talk in detail about what thermal paste is and its scope of application. You will learn what is better for a laptop - thermal paste or thermal pad, types of thermal pastes, their composition and the most important characteristics, which thermal paste to choose for a laptop: main criteria and a review of popular thermal pastes for laptops.
Reducing voltage is a method for the most skilled “users” and “hackers”
If your knowledge of advanced computer technology exceeds the level of a standard user, then another powerful option open to you is reducing the load on the CPU. To do this, you will need to know what the operating temperature of the processor should be, and also install several specialized programs, including RightMark CPU Clock Utility. This technique is difficult to master, so in this article we will not dwell in detail on the intricacies of the settings.
The process requires a lot of time and effort, and the abundance of requirements simply makes your eyes wide open.
How to check laptop temperature?
Has your laptop started to heat up too quickly lately? Here it makes sense to check the temperature of the processor and video card. After all, if they are working at the limit of their capabilities, then this urgently needs to be corrected. How? Especially for this purpose, below there are instructions on how to check the temperature of a laptop, as well as 5 effective ways to reduce it.
What should the laptop temperature be?
To begin with, it’s worth noting that there is no such thing as laptop temperature. In this case, the performance of its components is checked - processor, video card, hard drive (hard drive). And they can already determine whether something is heating up or not.
But still: what should be the temperature of the processor on a laptop? It depends on the load level:
- Light load – 40-60 degrees. This includes surfing the Internet and working with the Word text editor.
- Heavy workload – 60-80 degrees. Such indicators occur when working in video editors and other heavy programs, as well as when launching modern games.
What is the normal temperature of a laptop video card? Again this depends on the load. In idle mode (on the desktop or with the browser running) it is about 30-60 degrees. If you turn on the game, the values will be 60-90 degrees.
As for the hard drive, the optimal temperature of the laptop hard drive should be from 30 to 45 degrees.
It must be remembered that all these values depend on the specific device model. Your laptop may have an Nvidia or AMD video card, with one cooler (fan) or two - and all this directly affects the performance. The same goes for the processor: some models heat up more, others less. Therefore, everything given above is an average.
How to find out the temperature of a laptop
Where can I see the laptop temperature? There are programs and utilities specifically for this.
For example, the Piliform Speccy utility may be an excellent option. This is a free program for checking the temperature of a laptop, which shows data on all components. You just need to select the desired item in the left menu - central processor, graphics devices (video card), etc.
You can also find out the laptop temperature using other programs. Read more about them here: How to find out the characteristics of a laptop?
How to lower laptop temperature
So, you launched one of the utilities, checked the laptop temperature and realized that the processor or video card is overheating. What to do in this case? How to lower the temperature of a laptop? I will give 5 effective ways, one of which should definitely help.
By the way, if the temperature of the CPU (or video card) is too high, then you will notice it without programs. After all, the device will begin to behave “strangely”: work slowly, turn off or reboot for no reason, and games will slow down. It is also quite possible that the laptop will start to make a loud noise due to the cooler (fan) running at maximum speed.
We draw conclusions: prevention of overheating
That's all, our mission for today is completed. Now you know what CPU temperature is optimal under different conditions. Finally, the editors want to give their readers some useful tips on preventing critical temperature changes:
- At least once a year, vacuum the “insides” of your electronic assistant.
- Every two to three years, check the condition of the thermal paste and, if necessary, update the layer.
- Buy cooling systems that match the power of your PC.
- Try to control the heating of other equipment elements.
How to reduce the temperature of laptop components and prevent them from overheating?
1) Surface for laptop
The laptop must be placed only on a hard and flat surface, which must also be clean (free from dust). Avoid placing the laptop in close proximity to heating elements. You should also not place your laptop on the sofa, bed or carpet. This is due to the fact that the ventilation holes on the case are blocked by fabric, and the laptop literally overheats. The author of these lines, as a teenager, “lost” his first laptop...
2) Clean the laptop cooling system
It is necessary to check the condition of the laptop cooling system. If you notice that the cooling system fan has begun to accelerate to maximum speed more often, then this is a reason to check and, if necessary, clean it of dust. Don't neglect this!
Ideally, it is necessary to clean the cooling system 1.. 2 times a year. If your laptop is several years old, then you can also replace the thermal paste that is applied between the processor and the radiator to improve heat transfer.
3) Using a special cooling pad
There is a fairly large assortment of cooling pads for laptops on sale. Their principle is extremely simple - several fans are placed on a plastic box, which blow the laptop below. The effectiveness of this stand in some cases is quite high, and allows you to reduce the temperature of key laptop components to 10.. 20 degrees.
However, it will only be effective in tandem with a working cooling system, which is included in the laptop. If it is clogged with dust, the stand will not save the situation.
4) Room temperature control
Predictable advice, but at the same time very effective. If outside the window in the summer it is 25 degrees, then indoors this temperature can rise to 35 degrees or more.
In this situation, it is necessary to control the room temperature and place the laptop in the “coldest” part of the house.
5) Refrain from using resource-intensive applications
Naturally, if you do not use resource-intensive applications, you can avoid significant heating and even overheating of components. For example, if you notice that the cooling system has become worse and needs cleaning, then refrain from using “heavy” games and applications. Once cleaned, you will be able to fully use your laptop again.