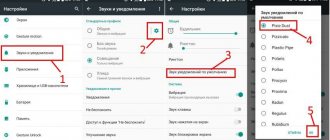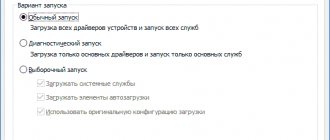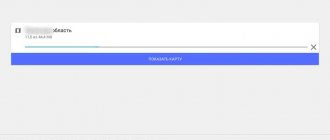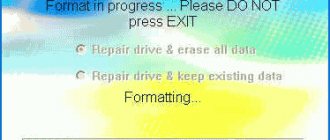Do you want to run multiple operating systems from one flash drive? Perhaps boot the system and work from a flash drive or even install an operating system? Learning to boot from USB is easier than you think!
Multiboot USB drives can contain Live Linux distributions and installation media for Windows. These are small operating systems designed to serve a computer outside of the computer's operating system.
In this article, we'll look at several free programs for Windows that can create dual-boot and multi-boot USB media. Be sure to use a high quality USB drive, preferably larger than 8GB!
WinSetupFromUSB
WinSetupFromUSB is highly recommended for installing Windows from USB and multiboot USB. This is an intuitive version of a multi-boot program. However, WinSetupFromUSB is only compatible with Windows 2000/XP and later, as well as Linux and BSD.
Using WinSetupFromUSB is easy. Open the software and select your USB drive from the drop-down menu.
Next, click the button next to your selected operating systems.
Then you need to change to the volume containing the operating system you want to install on your multiboot USB. When you're ready, click the Go button.
Select the Show Log option to view detailed information about what is happening.
Finally, once the installation is complete, you will see a “Completed” message.
Overall, WinSetupFromUSB is quite easy to use and provides fast recording times. It also has QEMU mode and is a small portable application.
Download: WinSetupFromUSB (free)
How to use the program
For example, if the user has several operating systems that are located on different partitions, it will be possible to create a multi-booter and manage them. To do this, you will need to run the program . The first OS will be immediately detected and displayed in the utility.
To add a second OS, select Add New Entry , in which you will need to select the type of the second OS. There are many points here that will help the user accurately determine and set the version of the second Windows.
After this, all that remains is to click on add entry and wait for the process to complete. Now you can see both systems in the settings and easily reboot into either of them.
The best methods and applications for listening to music on iPhone
You can also do this if not two Windows are installed, but, for example, Windows and Linux.
You just need to select the appropriate item and provide all the necessary data. This can be done not only with two operating systems, but also with any other number of them, the main thing is not to forget to add them to the program as they are installed.
It is worth mentioning that the program can help the user launch not only systems that are installed on different disks or partitions; systems from optical media or flash drives can also be added to its bootloader, which opens up a wide field for experiments.
The utility allows you to rename boot points , so if the user has 2 identical systems installed, one for work, the other for games, he can name them accordingly, so as not to get confused when choosing. One of the nice additions is that the program can restore boot sectors and make backups of them.
MultiBootUSB
MultiBootUSB is a fairly popular program for solving such problems. The software is also portable, it runs from your USB drive and you don't need to install it. This gives you more flexibility if you want to change something.
It’s easy to add multiple bootable OS distributions, click on the “Select image” button and select the ISO file. Please note that although MutiBootUSB works on Windows and Linux, you can only create Linux Live USB systems.
Once you've clicked on the file of your choice, select the number of persistent files you want if you want to be able to save files to the partition, and click Install Distribution.
A great feature of MultiBootUSB is the addition of QEMU virtualization software, which allows you to test both individual Linux ISOs and a USB drive without rebooting your computer.
MultiBootUSB is a simple and easy way to host multiple Linux distributions on a USB drive.
Download: MultiBootUSB (free)
XBoot
XBoot has many more features than MultiBootUSB, but both programs are intuitive to use. XBoot provides similar features and is also portable, making it convenient to use.
Installing XBoot is quite simple. Double-click the executable file and it will open in a few seconds. From there, it's quite easy to add your ISO images - drag them into the main window.
Next, click on the “Create USB” button. The program will prompt you to select the USB drive where you want to install the ISO images and select the type of bootloader you want to use. If your flash drive is formatted in FAT32, XBoot recommends Syslinux. If the USB drive is formatted with NTFS, Grub4DOS is recommended. You can also select "Don't install bootloader", but since you want the USB drive to be bootable, you probably won't do that.
Click OK and we're on our way!
Xboot also has the same features of QEMU where you can boot the live CD or USB ISO image you just made.
Even though XBoot is a slightly more feature-rich program, it is slightly faster than MultiBootUSB. Another nice feature is the ability to download ISO files directly through the XBoot bootloader.
Download: Xboot (free)
YUMI: Your Universal Multiboot Installer
YUMI is a respected tool that isn't as rich as others on this list, but is a good choice for creating multiple bootable USB drives.
YUMI has a slightly different procedure. You select which distribution you want from the list before navigating to the ISO on your hard drive or by following the provided link to the home page of your chosen distribution.
Select your distribution, in this case Lubuntu, and locate the ISO on your hard drive.
When you're ready, click the Create button. The whole process will take a few minutes. You can then repeat the process to add additional OS images to your drive.
Also, YUMI does not have QEMU tools like MultiBootUSB or XBoot. What it does have is the support of countless network administrators and technicians who use it in their daily lives!
Download: YUMI (free)
Using the EasyBCD utility to edit boot files
You can download the EasyBCD distribution from the manufacturer’s website; the file size of version 1.7.2 is 742 KB. Installing the program is not difficult; by default, a shortcut is created on the Desktop and a NeoSmart Technologies folder in the Main Menu.
To launch EasyBCD, click on its shortcut. The utility window is divided into two parts: on the left there are buttons for selecting functions, and on the right the information of the selected section is displayed.
The first working screen of the program is the View Settings section. The right side of the window displays the Windows 7 or Vista Bootloader settings stored in the BCD file.
For advanced users, using the Display Mode switch, the Detailed mode can be selected - viewing the boot settings file in test form. The Wordwrap checkbox has the corresponding effect in the viewing window.
To change settings, click the Change Settings button. The Global Settings group contains:
- Default OS drop-down list to select the OS to boot by default.
- Bootloader Timeout input window, by clicking the mouse, you can enter the time for displaying the list of available OSes at boot, in seconds.
- To save changes to the listed settings, click the Save Settings button.
Below that is the Entry-Based Settings group: all the settings in this panel are specific to the OS selected from the Choose an OS to change the associated settings drop-down list. The Name input field contains the text that appears in the boot menu to identify the OS selected from the Choose an OS… list. The Drive drop-down list shows the drive from which this OS boots. Both the name and drive can be changed. If you have, for example, two disks with Windows XP installed in your system, you can change the disk from which the OS is loaded. To save the changes, click the Save Settings button.
| ← 6 bootloader sections (part 1) | Configuring boot options for Windows systems → |
New articles:
- 20/10/2012 14:53 — Actions performed to create an unlabeled ...
- 20/10/2012 14:53 — Preparing partitions using the CParted program
- 20/10/2012 14:53 — Installing the Windows 7 operating system
- 20/10/2012 14:53 — Completing the Ubuntu installation
- 20/10/2012 14:53 — Create an account
Previous articles:
- 20/10/2012 13:28 — File system Ext2
- 20/10/2012 13:28 — FAT32 file system
- 20/10/2012 13:28 — File properties
- 20/10/2012 13:28 — How to choose the right bootloader (manager)
- 20/10/2012 13:28 —
As you can see, there are more than enough reasons to install multiple operating systems on one computer. This book will address this issue...">About operating systems (part 3)