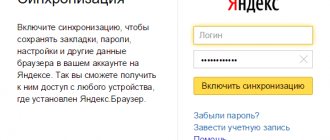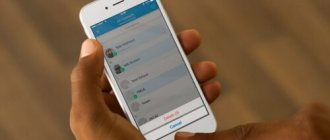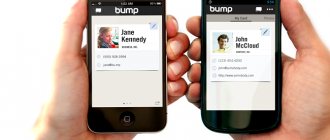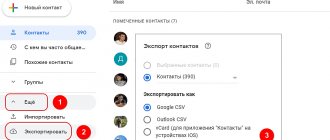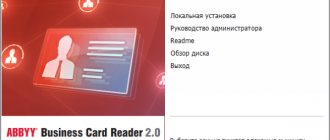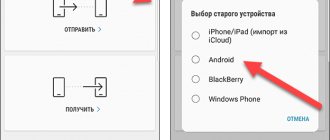Question 2: How to transfer contacts to Windows Phone
There are several options - take it from your accounts (, Skype, etc.), from the cloud or from your old phone.
Let's start with the simplest thing - how to transfer records from your previous phone. This is done very simply:
Step 1. On your old phone, you need to copy all numbers to the SIM card. For example, if your old phone has Android, you need to go to “Contacts”, press the “Menu” key, select “Import/export contacts”, then “Export to SIM card” (highlighted in the photo below by arrow No. 1), select them (arrow No. 2) and click “Finish” (arrow No. 3).
Process of exporting data to SIM card on Android
In other operating systems, the process is almost the same, only the names of the menu items may differ.
- Step 2. Insert the card into the new phone.
- Step 3. On a new phone with Windows Phone, you need to go to “Contacts” and click on the “Advanced” button (looks like an ellipsis, in the picture below it is highlighted with arrows), then “Settings”, and then click on “import contacts from SIM card” "
The process of importing contacts from a SIM card
If the numbers are in the cloud, for example, Outlook.com, or you want to transfer them from social networks, then you need to set up your account.
To do this, perform the following steps:
- Let's go to settings.
- Select the item “Mail + accounts”.
- Click “Add service” (this button is shown in Figure a).
Accounts window and window for adding an account in Windows Phone
- We select Outlook, Facebook, Google, Yahoo or another service we are interested in (Figure 5 b shows the account selection window, an entry in Google is selected there, you can select any other).
- Enter your username and password for your account and log in.
- It is done! After this, all possible data from the connected accounts will be transferred to the phone.
Using a memory card
The next option is similar to the previous one, only a computer is not used as an intermediate link for import, everything is done through a memory card.
The process occurs using the built-in Data Transfer program, which is found in new models of Windows Phone devices. If for some reason there is no such application, you can download it for free from the store.
Then follow this algorithm:
- Launch the Data Transfer application.
- Select the “Export to SD card” section from the menu.
- A new window will prompt you to import the following types of data: “Contacts,” MMS, and “Messages.”
- Check the box next to “Contacts” and click on “Start”.
- After 10 - 15 seconds, a window will appear with information about transferring data in vcf file format and indicating the path address on the memory card.
- Remove the card from the old device and install it in the new device.
- On Android, select the “Import/export” and “Import from card” line in the “Contacts” menu.
- In the “Copy to” window that opens, select “Device” and click OK.
All data from the memory card was transferred to the smartphone’s address book.
Cloud contact transfer
Since all modern smartphones are designed to constantly interact with cloud services, it would be strange to refuse their capabilities. If you used a phone with Windows Phone, then you simply have to have a Microsoft account. And your contacts are synchronized with the Outlook.com email service. If you are going to use an Android smartphone, then be prepared that it will lose most of its functionality without Google online services.
This leads to two simplest synchronization methods:
Via Outlook
The entire phone book on your Windows smartphone is synchronized with your Outlook.com account by default. To transfer data to an Android smartphone:
- download the Microsoft Outlook application from Google Play (https://play.google.com/store/apps/details?id=com.microsoft.office.outlook&hl=ru) and install it
- enter your Microsoft account information into the application
- allow the app to access your data
- when the application starts, tap on the menu icon in the upper left corner and select “People”
- Basically, you can use the Outlook phone book as your main one. Simply click on the number to start a call.
This method is convenient because Outlook also makes your mail, calendar, and files on OneDrive accessible. However, as a phone book, Outlook is frankly weak. There is not even the ability to send SMS. Therefore, this method is only suitable for those who communicate mostly by email.
Via Gmail
There are several ways to import your phone book into your Google Account. But their essence is the same: to link Microsoft and Google accounts with constant synchronization. This can be done using your phone:
- On your Windows Phone, open the “Settings” section and select “Mail + Accounts”
- select “Add service”, select Google in the pop-up list
- in the window that appears, click “Connect”
- the application will prompt you to log in by entering your Google account login and password. If you don't have one yet, you can create one right here.
- in the “Windows is asking…” window with a list of access rights, click “Accept”
- synchronization will start automatically. Tap on your account and make sure there is a checkmark next to the “Contacts” field. If you wish, you can synchronize emails and calendar.
- When you first start your Android smartphone, enter your Google account information. The database of contacts and other synchronized data will be downloaded automatically.
This method is good when you don’t yet have an Android smartphone at hand. But there is a way to link contacts when you don't have either phone handy! For example, your Windows smartphone is out of order (or you have already sold it), but the courier has not yet delivered your Android device to you. The main thing is to remember your Microsoft account access information.
- open Gmail on your computer in a browser (if you don’t have an account yet, create one)
- go to the “Settings” section
- select the “Accounts and Import” tab
- in the second line “Import mail and contacts” click the link “Import mail and contacts”
- enter your email address on Outlook.com (or another Microsoft server)
- follow the import instructions
- When setting up your Android smartphone for the first time, enter the details of the Google account into which you imported your contacts and Microsoft mail
- contacts are imported into your phone book automatically.
Transfer contacts from Android to Windows Phone via computer
You can do things a little differently by using your computer and any installed web browser to export and import. Many experts recommend Internet Explorer to avoid errors.
In the browser, you need to log into your Gmail mailbox, then click the button with the name of the mail in the upper left corner and select the contact line from the menu. Then in the window on the right, click the “Advanced” button, and select the export line from the menu. When the system asks what data needs to be exported, “Groups” and “My Contacts” are selected.
In the Set Preferred Format window, you should use CSV for Outlook and click the save button. The phone book file will be written to your hard drive in the default folder (for example, Downloads).
Now you need to go to the Outlook website, enter your registration data (the specified email address and password), click the square button in the upper left corner and select the “People” menu. Next, you go to the import section, where the start import button is used. Google is selected from the proposed options, and then the location of the saved contact file is indicated.
After selecting a file, first click the send button, and then the import button. After completing these steps, the imported contacts will appear on the new gadget (the Internet connection must be active).
Moving contacts using a vcf file
This method involves the use of a special program. Here's what you need to do to do this:
- Download the Contacts Backup application from the official Microsoft website.
- Connect your PC and smartphone to the same wireless network.
- Create a backup copy of your phone book through the application.
- The program will prompt you to enter the IP address in the browser line. It will download a ZIP archive with contacts to your computer.
- Unpack it. It will contain a file in vcf format.
- Send it to Android via Bluetooth or wired USB connection.
Now you need to install it on your Android smartphone. The algorithm is as follows:
- Go to Contacts.
- In the menu, click on Import/Export.
- In the “Copy from...” window, select “Device memory” (“Import from storage” for new Android operating systems above version 7).
- And in the “Copy to” window, click “Phone”.
Now the smartphone itself will find the required file and copy the data from it to the phone book.
Another way is to find the .vcf file in Explorer and try to open it. The system will offer to import data into the contact book.
Import contacts from SIM card to Android
Rice. 10. Menu in the phone book
Now let's look at how to transfer contacts from a SIM card to Android. This is done just as easily, go to the phone book, click on the menu (three dots on the right), then select “Import/export”
The next step is to choose where to download contacts from; in our case, select “Import from SIM card”
Rice. 11. Import numbers from SIM
This way, the information of each contact will be copied to the phone.
For information: The phone may ask where to save the numbers, to the device or to a Google account (If a Google account is connected).
We described a slightly different method in the article on transferring contacts. To do this, you also need to select “Contacts” on Android and use the same “Import/Export” menu to transfer information from the SIM card to the phone.
Transfer directly via Bluetooth
Modern Android devices can receive contacts from Windows via Bluetooth.
To do this, do the following:
- Find the “Import/Export” section in the settings.
- Select "Import from another phone."
- Next, “Supports Bluetooth.”
- Click Next.
- Read the instructions on the screen, then click “Next” again.
- A list of available devices will open. Select the one from which you want to transfer contacts.
- Confirm importing the file.
- In the “Import contacts to” window, click on the “Phone” option.
That's all. Phone numbers will be sent from Windows Background to Android.
Using cloud storage
Smartphones constantly interact with cloud storage, synchronizing data with them. If Windows Background is installed on your phone, a Microsoft account will be added to it, and the information will be synchronized with Outlook. An Android device requires a Google account to function properly. This need can be used to transfer files.
The first method is to export contacts from Outlook storage using the Android app.
Inside the section, you will see a list of contacts that are stored in Outlook. To make a call, just click on the desired entry. In addition, files on OneDrive, mail and calendar will become available. However, it’s difficult to call this a full data transfer, so let’s consider the second method:
For contacts to appear on your Android smartphone, you just need to add the same Google account to it that is used on Windows Phone and enable data synchronization.
How to transfer contacts to a SIM card in Windows 10 Mobile on Lumiya phones
Let's return to the main question: how to save contacts to a SIM card in a Lumiya phone
630, 520, 535, 625, 720 or any other Windows Phone smartphone. I searched for a solution for a long time and eventually found the Memiana program in the Windows Store. It was installed on the smartphone, but I couldn’t register with it - the error “An error occurred while connecting to the server” kept popping up.
Others that would allow you to move contacts
I couldn't find the SIM card. There are various solutions with which you can backup contacts to the cloud and services. But the same functions are provided by the Windows Live web interface, so why install unnecessary programs, especially since many of them are paid.
Still, there is one useful program in the Windows Store, it’s called contacts+message backup
. The application is developed by Microsoft and allows you to backup SMS messages and contacts to a flash drive. This is convenient if, for example, there is no access to the network and you cannot restore your phone book from the cloud. Messages are saved in XML format, and contacts are saved in VCF.
Having made a backup using this program, you can then insert the USB flash drive into another device and restore the backup from the Backup+restore folder.
By the way, there is one point - the application does not appear in the list of other programs, but becomes an item in the additional settings: “Options” → “Add-ons” (see photo).
Download:
Windows Live is the control center for your account. Here, in addition to other functions, you can manage all contacts, create them, export and import.
Now select those contacts that you would like to export.
To import (restore), click the appropriate button and select the desired service or file.
As you can see, the lack of the function of copying contacts from a phone to a SIM card is compensated by a convenient web interface. There you can restore contacts both from a file and from services, including from Google, which is convenient if you are transferring your phone book, for example, from a smartphone to Android.
How to fix error 0x80073cf9 in Windows 10 Mobile
Each smartphone has its own software. It is used to control the device. Today, Android and Windows Phone operating systems are popular in the world. In addition, some people prefer to work with exclusive software like iOS.
Nevertheless, the first two systems win the hearts of buyers most often. Many people are changing the usual “Android” to “Windows Background”. Switching from one phone to another in this case will not cause a lot of trouble. But exactly until the question of copying the phone book arises. Next, we will look at how you can transfer contacts from Android. What does every modern person need to know about this procedure?
How to Switch from Windows Phone to Android Phone
Step 1: Move Contacts and Calendar from Windows Phone to Android Phone
Since you are a Windows Phone user, chances are very high that you are using a Microsoft account. All you have to do is use your Gmail and Microsoft account to transfer your calendar and contacts from Windows phone to Android phone. Here's how you can sync your Outlook contacts and calendar later on your Android device.
1. First of all, back up and sync everything with your Windows account. You just need to go to settings and click on it. You will see Email+ accounts in the list, click on Hotmail and enter your credentials. When prompted to sync your data, tap Contacts, Email, and Calendar. It will take some time for your phone to sync all your data, and you've taken the first step.
2. Now here is how you can sync this data on your Android device. Just go to settings, click on “Account” and click “Add account”. There you must enter your Microsoft account email address and password. After logging in, you will be asked to set up an account. Click on the email, calendar, and contacts sync options. This way, your Microsoft account will sync with your new device, and you'll have your calendar and contact information on your new Android phone.
Step 2: Transfer Data from Windows Phone to Android Phone
1. You can painlessly transfer data from Windows phone to Android phone via desktop the old-fashioned way. Simply connect your Windows phone to your desktop using a Micro USB cable. Select the item you want to have on your new Android device and paste them into the folder. Then similarly connect your Android device to your desktop and get all the data on your phone from that folder, be it photos, music, videos or documents.
2. If you don't have a computer, don't worry! Either way, we've got you covered. There are many third-party apps available, such as Phone Copier, that help transfer data between smartphones. SHAREit is another option available for both Windows and Android platforms. You just need to download the SHAREit app on both devices. And yes, don't forget to connect to the Wi-Fi hotspot created by SHAREit on your Windows device. You must be connected to Hotspot to send files.
Now open it on Windows Phone, click on the send button and select the photos, music, documents that you want to have on your Android device. Once selected, tap on the device name displayed on the app's radar and the files will be sent.
Step 3: Sync old data with Google account
Unlike the iOS ecosystem, the only Google you need on an Android smartphone is a Google account. Now that you have your old data on your new Android device, we suggest you sync it with your Gmail account. This makes things easier to access, and it's always a good idea to do this ahead of time.
Professional advice
Since you have just gone through the entire process of moving from a Windows phone to an Android phone, let me tell you that you cannot move app data. Therefore, if your next question is "how to transfer WhatsApp messages from Windows phone to Android phone", I'm afraid there is no such method. This doesn't just apply to Windows OS; even other ecosystems do not allow users to access application data.
So, if you are planning to switch from a Windows Mobile Phone to an Android phone, these tips will come in handy to make your transition as painless as possible. If you've done it another way, please let us know about your experience in the comments section and we'd love to learn from you.
Are you planning to switch to iPhone? Read our post on how to switch from Windows Phone to iPhone.
Using a computer
If you need to transfer contacts from Windows Phone to Android, but the problem is that there is no SD card slot on your Android device. In this case, the good old PC will come to the rescue:
- Create a contact backup file in the “VCF” format;
- We connect Windows Phone to a Windows computer using a USB cable;
- After the device detects the OS, you can use a standard explorer to open it as a flash drive and copy/download data to the phone’s memory or to SD (without removing it);
- Copy the “VCF” file to the PC;
- We connect the Android smartphone and copy the “VCF” file into its memory;
- Using your smartphone, open the “VCF” file and wait for the contacts to be automatically copied.
Transfer via Outlook
The Microsoft Outlook application will help you transfer contacts from Windows Phone to Android. But this procedure cannot be called a full transfer, since synchronized contacts will only be available in the corresponding application. Synchronization is carried out by installing the Microsoft Outlook application on an Android smartphone and then entering the login and password for your Microsoft account.
As we have already said, all contacts will be stored in the Outlook application, which is not very convenient - you won’t be able to send an SMS from here, you can only make a call. Therefore, you need to make sure that the contacts are saved in the standard phone book
. To do this, we will use all the same Outlook features, but only in a different way.
The option to export contacts on the Outlook website will help you transfer contacts from Windows Background to Android. We go to the website of this service and enter the login and password for our Microsoft account. After a few seconds, we will be taken to the web interface where all contacts from the Windows smartphone are stored. Go to the “People - Management” section and export contacts for other services. As a result of this, the system will prompt us to save the data as a CSV file.
What to do with the received file? We need to import it into Google account. We go to the website of the Gmail service (analogous to the Outlook service from Microsoft), go to the “Contacts” section and import the previously exported csv file. In one or two minutes, the import will be completed and we will receive an account with saved contacts. Next, enter the login and password for your Google account into your Android smartphone and wait for the synchronization to complete - all our contacts are on board!
In order for the transfer of contacts to be successful and painless, store them not on the SIM card or in the phone memory, but in cloud services (from Google and Microsoft)
. Thanks to this, you can always transfer them from one device to another. Although there are also advantages to storing contacts on a SIM card - you do not need to worry about their cloud storage and have access to the Internet. You can also use third-party programs to transfer contacts.
But this comes with additional difficulties - you need to find and download software for exporting contacts, and also make sure that there is a program for your Android device that will help you import. The advantage of third-party programs is that they can export/import many other data, for example, photos or SMS messages.
Every person sooner or later purchases a new smartphone. Unfortunately, it often happens that the old device had Windows Phone OS installed, and the new one had Android. In this case, some difficulties arise associated with the transfer of contacts. Despite all the difficulties, there are several options for transferring data. It is recommended to consider all methods of moving contacts, and then choose the most suitable one.
Many users don't know how to transfer contacts from Windows Phone to Android. However, most people believe that this is impossible to do. Actually this is not true. To make the transfer process uncomplicated, it is recommended to follow simple recommendations.
To quickly transfer contacts, it is recommended to store all data not on the phone, or even on the SIM card. The best data storage is the cloud from Google or Microsoft. It will be possible to use specialized software that will transfer not only contacts, but also other useful and confidential information.