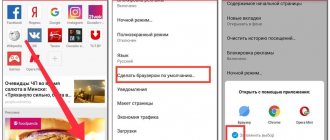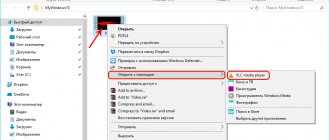Now we will look at the question of how to change the Windows boot folder, how to move the boot folder to drive “D” (or to a local drive with a different letter), because the standard default location is not always convenient for some users. When working on a PC, the user downloads files from the Internet, which are placed in the “Downloads” folder.
The system "Downloads" folder is created to store files downloaded from the network in a specific location on the computer. Browsers and most other programs, with default settings, save downloaded data from the Internet in this folder.
It is convenient for the user that the files are in one place and are easy to find. Sometimes, you need to change the default download folder, for example, when there is very little free space left on the system disk, or there are several users on the same computer.
In the first case, the downloads folder needs to be moved to another local drive so that the downloaded files do not take up much space on the system drive. In the second case, it will be convenient to have one download folder for all PC users if they do not have secrets from each other.
Therefore, some users are looking for information on how to move the download folder to another drive, how to change the Windows download folder. We need to change the file download folder on the computer.
The “Download” folder is located in the user profile along the path (on a PC there may be similar options):
C:\Users\Username\Downloads C:\Users\Username\Downloads
From the user profile (account profile), the folder must be moved to another location: to another drive or to another location on the system drive. This guide will walk you through several methods to help you change the location of your Windows boot folder.
How to change the Downloads folder in Windows 10, Windows 8, Windows 7 - 1 method
In the Windows operating system, you can open the “Downloads” folder from the system file manager window - Explorer. This can be done in several ways, let's look at some of them.
1 way:
- In the Explorer window, in the Quick Links area, right-click the Downloads folder icon.
- From the context menu, select Properties.
Method 2:
- Open the “This PC” (My Computer) location in Explorer and right-click on the downloads folder.
- In the menu that opens, select “Properties”.
Before moving the system folder, in the intended location, create a folder named “Downloads” in advance. This folder will become the system location of the Downloads folder in the new location.
We need to change the properties of the "Downloads" folder:
- In the Properties: Downloads window, open the Location tab. The field shows the path to the default download folder.
In the field, you can immediately enter the path to the new location of the downloads folder, or select the desired folder using Explorer.
- Click on the “Move...” button.
- In the Select Destination Folder window, select the folder that will serve as your new downloads folder, and then click the Select Folder button.
- The “Properties: Downloads” window will open again, in the “Location” tab. Check out the new location for storing files, click on the “OK” button.
- In the Move Folder window, agree to change the location of the folder.
In an Explorer window, open the local drive to which the folder was moved to make sure that the Downloads folder has changed its location.
The download folder is moved to the new location along with all downloaded files that are currently in that folder.
You may also be interested in:
- How to transfer Documents, Downloads, Desktop to another drive - 3 ways
- How to delete the Volume Objects folder in Windows 10
Changing, moving and restoring a directory in Windows
If you use different programs for surfing the Internet, then it is easier to simply change the location of the system folder where the default download occurs. This need arises when the system disk is full, and you download large amounts of information from the network, which leads to freezes and slowdowns in work. First you need to know how you can find this folder on any Windows computer:
- In the Explorer window on the left in the menu next to the “Desktop” and “Favorites” items there will be a “Downloads” directory with a blue arrow.
- You can go to the system drive (usually drive C), go to Users, then click on the icon with your user name and open “Downloads”.
This directory is a system directory, so changing settings is not so easy. There is no way to simply change the folder in the system intended for downloads. But you can move it:
- Open in the Explorer window the path where the system directory where the downloaded content is saved should be located.
- Call the context menu and go to “Properties”.
- In the new window that appears, go to the “Location” tab.
- The item that opens will show the current location.
- Click "Move".
- Select a new, preferably pre-created and always empty directory.
- Click Apply and confirm moving all data to the new location.
Restoring the previous state is possible in a similar way. Just point to the previous path.
It happens that users accidentally delete this directory, or it may disappear on its own, for example, when the computer is infected with a virus. In this case, the first thing you should do is scan your computer with an antivirus and neutralize the threats.
Let's look at how to restore the save location on the system if this folder suddenly disappears, and each browser places downloads in different places at its discretion.
- Go to “Start” and select “Run”.
- Bring up the command prompt by typing cmd and clicking Enter.
- Enter the following entry on the command line:
attrib –s –h C:\users\user\downloads
where “user” is the name of your specific computer user.
After this, the system should restore the folder.
We looked at how you can open the system folder for downloads, change its location, how to change the default folder where the Yandex browser downloads, and some others. All this is necessary for the convenience and speed up of the computer.
Moving the download folder to another drive - method 2
Now let's look at the easiest way to change the location of the downloads folder on your computer.
Follow these steps:
- Open the user profile with system folders in one Explorer window.
- Then open another Explorer window where you want to move the Downloads folder.
- Press and hold the Shift key on your keyboard.
- Select the “Downloads” folder, hold down the left mouse button, and drag the folder to another Explorer window, to a new location.
How to change the download folder in Internet Explorer 11
- the gear icon in the upper right corner .
- Click on “ View Downloads ”.
- In the pop-up window, click “Settings”.
- Specify the path where to save the files. (see screenshots below)
How to change the location of the download folder in the registry editor - method 3
You can change the location of the download folder on your computer using the Registry Editor system application.
To do this, follow these steps:
- Open Registry Editor on your computer.
- In the Registry Editor window, follow the path:
HKEY_CURRENT_USER\Software\Microsoft\Windows\CurrentVersion\Explorer\Shell Folders
- Select the parameter “{374DE290-123F-4565-9164-39C4925E467B}”, and then right-click on it.
- In the context menu, select “Change...”.
- You need to change the path for the download folder. In the "Edit String Parameter" window, in the "Value:" field, enter the new location of the downloads folder.
- Restart your computer.
How to change the folder for downloading files in the Yandex Browser
- Click on the three horizontal lines in the upper right corner and go to “ Settings ”, or enter into the browser line: browser://settings/
- Find the " Downloaded Files " section.
- Click “ Change ” and specify the folder where to save the downloaded files. Also, you can check the box “Always ask where to save files” and then you can specify different folders for saving files.
- If you check the box “ Open office format files in the browser ” this will mean that Word files will not be downloaded automatically, but will be opened in a new Yandex tab. Disk so you can preview and decide whether you need to download this file.
How to disable date grouping in Windows 10 download folder
Starting with Windows 10 version 1903, the default setting in the Downloads folder is to group files by date. This feature was present in previous versions of the OS, but was not enabled.
To disable date grouping in your Downloads folder, do the following:
- Right-click on an empty space in the Explorer window.
- In the context menu, first select “Grouping” and then select “(None)”.
As a result, files in the Downloads folder will no longer be sorted by date they appeared in that location.
Where are the files being downloaded now?
There is a possibility that in reality the data is not loaded into the standard download section. This happens if the user has already changed the download location. In older versions of the Yandex browser, you had to choose where files were downloaded each time. The settings may have been saved since then.
The easiest way to find out where files are currently being written is:
- Click on the download manager button - it's the down arrow in the upper right corner.
- We move the cursor over any file from the list.
- Click on the “Show in folder” link that appears.
After this action, the directory that is installed in the browser by default opens. The exception is that there is a setting that requires you to select a location to save the file each time. Don't like the standard location for downloading files? We can change the download folder through the Yandex browser settings.
Changing the download folder in the Yandex browser
So, on the settings page on the left side, click on the “Tools” line.
When you click the tools button, your browser will quickly navigate to the tools page.
- On this page, just below there is the item “Downloaded files”. At this point you will see the line save in: (full save path). This is the point we need.
- To change the download folder in the Yandex browser, click on the link opposite the line “Save in:.”
How to change the download path
When downloading files from the Internet, the browser saves them to the created folder by default. Each user, if necessary, can set individual parameters for saving downloaded files, designating the desired folder for their placement.
You will need
- Computer, Internet access, browser.
Instructions
1. Depending on what browser you are using, your steps in determining the download may look different. Let's look at the methods of metamorphosis of ways to download files from the Internet using the example of 3 particularly famous browsers: Firefox, Opera, Google Chrome. 2. If you use Opera, you need to follow these steps to change the loading . Launch the browser, then click the “Menu” button (this button is located in the upper right part of the browser). Next, you need to select the “Settings” item, where you need to go to the “General settings” section. In the window that opens, switch to the “Advanced” tab and click on the “Downloads” item. Here you can specify the required folder to save files. 3. If you need to change download path in Chrome (Google Chrome), your steps will be as follows. After launching the browser, click on the key icon located on the right side of the browser. In the menu that opens, select “Options”, then switch to the “Advanced” section. Here you can set the desired download path . In order not to burden yourself with switching settings, after opening the browser, enter in the address bar: chrome://settings/advanced - the required settings section will open mechanically. 4. To configure the download in Firefox, do the following. Click on the “Tools” menu and go to the “Options” section. On the “Basic” tab you can set the necessary parameters for saving files.
Environment variables are used to configure many operating system parameters. Thus, the path variable tells the system the path to search for executable files.
Instructions
1. Right-click on the “My Computer” icon located on the desktop or in the “Start” menu. In the context menu that appears, select the bottom line “Properties” - a new “System Properties” window will open. You can also open the System Properties window by pressing the Windows + Pause Break hotkey combination. If you are using the Windows 7 operating system, then also right-click on the “My Computer” icon, select “Properties”, and then select “Advanced system settings” on the left side of the properties window. 2. In the “System Properties” window, go to the “Advanced” tab by left-clicking on it - you will see three sections of additional system settings. Below them there will be two more buttons - “Environment Variables” and “Error Report”. You need environment variables - click on the appropriate button. 3. In the “Environment Variables” window there are two categories of variables, one of which is user environment variables, and the other is system requirements. Find the path variable in the list of system variables and select it by clicking the left mouse button. 4. Now, with the path variable selected, click on the “Change” button located under the list window - a small window “Metamorphosis of a system variable” will open, where two input lines will be located - “Variable name” and “Variable value”. Change the value of the path variable to whatever you want. 5. You can otherwise change the value of the path variable in the following way: in the “Environment Variables” window, click on the “Make” button, then in the window that opens, in the “Variable Name” field, enter “path” and in the “Variable Value” field, enter the required meaning. In this case, the current value of the path variable will change to the one you just entered. Video on the topic Please note! How to change the boot order of devices in the BIOS. After this, the computer will boot from the device you selected. To speed up the boot time of your computer, you can disable checking for unused boot devices in the BIOS - set the value to “Disabled” for the selected device, if such a function is provided in your version of Bios. Helpful advice: To use the changes you have made, restart your computer. Editing operating system boot menus using Bcdedit. bcdedit is a tool that allows you to change the values of the Windows bootloader, as well as fix it (the bootloader). For further examples, let's imagine that our boot menu contains three entries with IDs {ID1}, {ID2}, {ID3}. Metamorphosis of the default boot system.