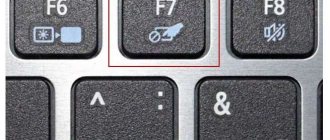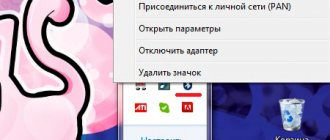If you use a laptop, 2-in-1, or any other mobile computer, you may also use a touchpad. Therefore, you should configure your touchpad the way you want it. Windows 10 provides many options for managing simple settings such as adjusting touchpad sensitivity, as well as advanced settings for customizing touchpad gestures that trigger different actions. Of course, this all depends on your specific hardware and drivers. Let's see how to customize your touchpad in Windows 10.
NOTE. This guide is for Windows 10 May 2020 Update. Previous versions of Windows 10 may not have all the features we present in this guide. If you don't know what version of Windows 10 you have, read: How to check your Windows 10 version, OS build, edition, or type.
Different types of touch panels
Microsoft divides the touchpads available on the market into two broad categories:
- Precision touchpads are touchpads designed for modern laptops and tablets running Windows 10. These types of touchpads support a variety of gestures to help you navigate your PC faster. They offer a great user experience, but the downside is that they are not available on any laptop or tablet. To get all the gestures, features, and options that a precision touchpad has to offer, Microsoft requires touchpad manufacturers to meet a number of specific hardware requirements.
- Regular touchpads are all other touchpads that do not meet Microsoft standards for precision touchpads. By default, these touchpads do not support Windows gestures and have fewer available features and options than precision touchpads. Depending on the manufacturer and model of your touchpad, its drivers may include some of the features found on precision touchpads.
In general, more expensive laptops and Windows devices tend to have precision touchpads, while cheaper ones tend to have regular touchpads.
What touchpad do you have?
Now that you know there are two types of touchpads, how do you know which touchpad you have on your Windows device? To find out, you must use the Settings app. Open it, go to "Devices" and select "Touchpad" on the left side of the window.
If your Windows 10 laptop or tablet has a Precision Touchpad installed, you'll see a message on the right side of the Settings window: "Your PC has a Precision Touchpad installed." Additionally, if your Windows 10 laptop or tablet has a precision touchpad, you can customize a lot of settings by dividing them into different sections such as touchpad, taps, scroll and zoom, or three-finger gestures.
If your laptop or tablet doesn't have a precision touchpad, you won't see the statement shown earlier. Additionally, the only setting you can adjust is touchpad sensitivity.
In the following sections of this guide, we will tell you about the touchpad settings available in Windows 10, how to adjust touchpad sensitivity in Windows 10, how to enable touchpad in Windows 10, and more. We cover both precision and regular touchpads (at the end of this guide), so read and use the information that applies to you based on your touchpad type.
Enabling the touchpad
If not only scrolling, but also other functions on the touchpad stop working, you should check whether it is enabled in the system. There are several methods available for this.
Hotkeys
This is the fastest way to enable the touchpad. For example, on my ASUS laptop you can turn the touchpad on or off using the combination Fn+F9. Some ASUS models use the combination Fn+F7, and, for example, Lenovo, Dell and Toshiba usually use Fn+F5. To avoid guessing, look at the icons on the keys. You need a button with a crossed out touchpad on it.
Look for such a button on the keyboard - it controls the state of the touchpad
"Control Panel"
Another way to turn on the device is to use the “Mouse” section in the “Control Panel”.
- Open the “Control Panel”.
- Go to the “Hardware and Sound” section.
- In the “Devices and Printers” menu, select “Mouse”.
The touchpad is the same as a mouse from a system point of view
- Go to the ELAN tab (may be called ClicPad or “Device Settings”).
- Click “Activate device” and remove o if it was installed.
- Save the configuration.
We turn on the touchpad and refuse to turn it off automatically
Automatically disabling the touchpad when a mouse is connected is an extremely controversial option. On the one hand, it allows you not to duplicate work if it is more convenient for you to use an external controller. On the other hand, this function often causes errors. Therefore, it is better to deactivate it.
BIOS
The most hardcore way to turn the touchpad on/off is to select the state through the BIOS. It turns off the device at the hardware level, after which you can press hot keys as much as you like or go to the “Control Panel” - nothing will change. The only way to get the touchpad working again is to go back to the BIOS and enable it there.
- Reboot the laptop and go into the BIOS.
- Go to the Advanced tab. It may be called differently, but this is the most common name.
- Find the item Internal Pointing Device.
- Select it, press Enter and select the Enabled value - that is, enabled.
- Reboot the laptop while saving the configuration. Typically, this requires pressing the F10 key and confirming your selection.
On some laptops you can control the touchpad state through the BIOS
The procedure differs depending on the laptop model and BIOS version. So this is not a universal instruction, but only a call to look deeper for the touchpad settings.
Reinstalling drivers
Problems with gestures and the touchpad in general can also arise due to incorrect operation of the drivers. Therefore, you need to check them and update them if necessary.
- Right-click on the “Start” menu and select “Device Manager” from the context menu.
- Expand the “Mouse and other pointing devices” section.
- We find the touchpad. It is usually called ELAN Input Device or simply TouchPad.
- Right-click on it and select “Update Drivers”.
Without updated drivers, any device will work with errors
First, select automatic search for drivers. If this does not help, then go to the laptop manufacturer’s website, download the latest version of drivers for the touchpad on our laptop model, repeat the procedure for launching the update, only this time we select manual search.
We need to select the driver file and install them
When choosing drivers, the main thing is to observe the bit depth and version. If you have Windows 10 x64, then the touchpad driver must be for Windows 10 x64.
How to enable or disable Precision Touchpad in Windows 10
If your Windows 10 laptop or tablet has a precision touchpad, you can enable or disable it by turning the touchpad switch on or off.
Windows 10 also lets you choose whether you want your touchpad to be enabled or automatically disabled when you connect your mouse to your laptop or tablet. To choose the touchpad behavior you prefer, select or clear the "Leave the touchpad on when a mouse is connected" checkbox.
What to do if nothing helps
If none of the methods described above helped to fix the problem with the touchpad, then there are two options left: the system files or the physical component of the touchpad are damaged. In the first case, you need to reinstall the system, in the second, you need to take the laptop to a workshop.
The touchpad is a convenient alternative to the mouse, especially when you have learned all the possible quick control gestures. The touchpad can be enabled or disabled through the keyboard and system settings. If the touchpad stops working, remove viruses, check the BIOS and drivers, reinstall the system, or have the laptop repaired.
source
How to Adjust Touchpad Cursor Speed in Windows 10
Unfortunately, many touchpads have the default cursor speed set to very high or very low, which isn't great if you're not used to working with touchpads. However, if you have a precision touchpad, you can easily change its cursor speed by adjusting the "Change cursor speed" slider in the Touchpad settings.
Solving touchpad problems
The touchpad may not work for the following reasons:
- the virus blocks the operation of the touch panel;
- touchpad is disabled in BIOS settings;
- device drivers are damaged, outdated or missing;
- The physical part of the touchpad is damaged.
The first three points above can be corrected yourself.
It is better to entrust the elimination of physical damage to the specialists of the technical center. Please note that if you decide to open the laptop yourself to repair the touchpad, the warranty will no longer be valid. In any case, it is recommended to immediately contact specialized centers.
Removing viruses
Launch the antivirus installed on your computer and enable a full scan. Remove any viruses found, reboot your device and check if the touchpad works. If not, then there are two options: the touchpad does not work for other reasons, or the virus has managed to harm the files responsible for the operation of the touchpad. In the second case, you need to reinstall the drivers, and if this does not help, then reinstall the system.
Run a full scan and remove viruses from your computer
Checking BIOS settings
- To enter the BIOS, turn off the computer, turn it on, and press the F12 or Delete key several times during the boot process. Any other buttons can be used to enter the BIOS, it depends on the company that developed the laptop. In any case, a prompt with hot keys should appear during the boot process. You can also find out the required button in the instructions on the company’s website.
Activate the use of Pointing Device
Save changes and close BIOS
Reinstalling and updating drivers
Open Device Manager
Start updating touchpad drivers
Choose how to update drivers
Video: what to do if the touchpad does not work
How to change touchpad sensitivity for touches when you have a precision touchpad
If you have a precision touchpad, the Settings app in Windows 10 also lets you adjust pressure sensitivity. This is very useful for those times when you start typing on your laptop and accidentally touch the touchpad with your hands. In such cases, you may find that the cursor moves and you type in random places, or that you double-clicked on objects and you didn't even realize you did it. To avoid this, in the Touch area, click or tap touchpad sensitivity and choose whether you want the touchpad to have low sensitivity, medium sensitivity, high sensitivity, or maximum sensitivity.
Note that selecting the Sensitive option is the same as not using this feature, since there is no delay between taps or touches and the touchpad responding.
TIP: In most cases, Ctrl-Z should get you back to where you should be.