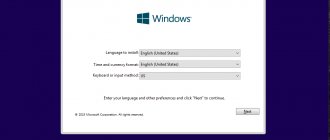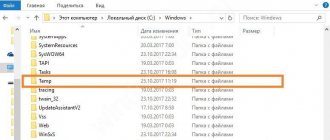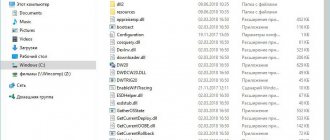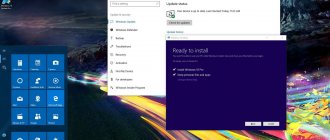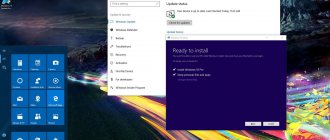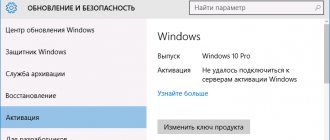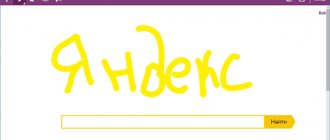Обновлено 29.03.2019: Для загрузки доступны официальные образы Windows 10, версия 1809 build 17763.379 (KB4489899).
Microsoft начала распространять обновление Windows 10 October 2018 Update для Windows 10, и пользователи операционной системы, которые не участвуют в программе Windows Insider наконец-то могут получить многочисленные новые функции. Отметим, что финальным релизом стала сборка Windows 10 build 17763.
Обновление стало доступно для ручной загрузки 2 октября, однако, после того как Microsoft остановила распространение Windows 10 October 2020 Update (версия 1809), повторное развертывание началось с 13 ноября 2020 года. Microsoft предлагает несколько простых способов для получения обновления функций до Windows 10, версия 1809. Хотя большинство пользователей знают о них, еще раз проговорим доступные варианты.
Как скачать Windows 10 October 2020 Update (версия 1809)
Способ 1 – с помощью Центра обновления Windows
Со 2 октября начинается основной этап доставки новой версии, когда обновление Windows 10 October 2020 Update станет доступно через Центр обновления Windows при проверке обновлений вручную.
Начиная с 13 ноября совместимые компьютеры с установленной ОС Windows 10 могут получить его в автоматическом режиме. Это означает, что никакие действия от пользователя не требуются. Файлы обновления будут загружаться через Центр обновления Windows, а установка пройдет при последующей перезагрузке.
Однако, Microsoft сообщает, что обновление будет выпускаться в несколько этапов, поэтому его развертывание может занять некоторое время. В зависимости от конфигурации вашего компьютера и установленного ПО, вы сможете получить обновление раньше или позже, но с Центром обновления невозможно это изменить.
Если вы хотите обновиться уже сейчас, перейдите в меню Параметры > Обновление и безопасность и нажмите Проверка наличия обновлений . Дождитесь, когда Обновление функций до Windows 10, версия 1809 начнет установку. Необходимые файлы автоматически загрузятся, и обновление Windows 10 будет установлено при перезагрузке.
Офлайн фаза обновления до Windows 10, версия 1809 (когда система недоступна) займет в среднем 30 минут.
Способ 2 – использование Media Creation Tool
Специальный инструмент Media Creation Tool поможет обновить систему непосредственно на вашем ПК без создания установочного носителя. Для этого достаточно запустить утилиты и выбрать «Обновить этот компьютер сейчас». Подробная инструкция доступна на нашем сайте:
С помощью утилиты также можно загрузить ISO-образ и создать установочный DVD-диск / USB-флешку, которые позволят обновить один или несколько компьютеров до версии 1809, а также выполнить чистую установку системы. Воспользуйтесь следующими инструкциями:
Данный способ будет очень полезен для пользователей, который не хотят полагаться на автоматическое обновление через Центр обновления Windows, а решили самостоятельно выполнить процесс обновления. Media Creation Tool позволит получить Windows 10 October 2020 Update в первый день релиза обновления, потому что поэтапное внедрение не распространяется на данный метод.
Способ 3 – Помощник по обновлению до Windows 10
Один из самых простых способов обновиться до Windows 10 (версия 1809), не дожидаясь автоматического обновления – использовать утилиту Помощник по обновлению до Windows 10 (Windows 10 Update Assistant).
Запустите инструмент и, следуя инструкциям на экране, выполните обновление до последней версии Windows 10.
Способ 4 – скачать образ диска с Windows 10 (файл ISO) с сайта Microsoft
Microsoft выпустила образы в формате ISO, которые позволят ускорить обновление и выполнить чистую установку Windows 10 October 2018 Update.
Основные способы решения проблем с установкой обновлений на Windows 10
В «операционке» есть множество инструментов и модулей, которые способны решить проблему с её обновлением. Определите код ошибки и исходя из него действуйте, используя наши инструкции.
Рекомендации от корпорации Microsoft
Разработчики «десятки» дают следующие советы по устранению ошибок во время обновления системы:
- Чтобы запустить поиск апдейта, щёлкните по кнопке «Проверка наличия обновлений». Если поиск не начнётся или произойдёт ошибка, закройте центр, подождите 15 минут, зайдите в него снова и запустите проверку.
В окне «Параметры» выберите раздел под названием «Обновление и безопасность»
- Вызовите на дисплее окно «Параметры Windows»: нажмите сразу на две кнопки Win и I на клавиатуре. Если ничего не появляется, воспользуйтесь меню «Пуск». Кликните по шестерёнке над кнопкой выключения девайса.
Нажмите на шестерёнку, чтобы открыть окно «Параметры Windows»
- На панели переходим в блок «Обновление и безопасность».
Нажмите на кнопку «Проверка наличия обновлений»
- Также перейдите по ссылке «Дополнительные параметры» внизу под кнопкой. Установите автоматическую инсталляцию для апдейта.
В выпадающем меню выберите первый пункт «Автоматически»
Этот способ решения может помочь только в ряде случаев, например, когда загрузка обновлений была прервана из-за какого-то единичного сбоя в системе или же из-за временного отсутствия интернета.
Решение проблем с помощью средства «Устранение неполадок компьютера»
Разработчики встроили в «Виндовс» специальный инструмент, который позволяет найти в системе различные неполадки и тут же их исправить. Как пользоваться данным средством, расскажем в инструкции:
- Запускать инструмент будем через «Панель управления». Открыть её можно через модуль «Выполнить»: зажимаем Win и R, в пустом поле печатаем запрос control и щёлкаем по ОК.
В строке «Открыть» введите команду control
- Запустить панель можно также через «Поиск». Вводим соответствующий запрос и открываем классическое приложение в результатах.
Введите в строку для поиска запрос «Панель управления» и откройте классическое приложение
- На панели щёлкаем по разделу «Устранение неполадок».
В окне «Панель управления» найдите и запустите блок «Устранение неполадок»
- В левом столбце кликаем по второй ссылке «Просмотр всех категорий».
Перейдите к списку всех категорий для устранения неполадок
- Ждём, когда система обнаружит доступные пакеты для диагностики.
Поиск диагностических пакетов займёт некоторое время — подождите немного
- В конце перечня будет модуль «Центр обновления Windows». Жмём правой клавишей и выбираем опцию «Запуск от имени администратора».
Запустите средство для устранения неполадок в «Центре обновления Windows» от имени администратора
- В окне инструмента для устранения неполадок кликаем по «Далее», чтобы он начал поиск.
Кликните по «Далее», чтобы начать поиск проблем на компьютере
- Снова ждём, пока средство закончит процедуру обнаружения проблем.
Подождите, пока завершится поиск проблем на вашем устройстве
- Если неполадки будут найдены, средство вам об этом сообщит и сразу предоставит возможность их исправить. Например, модуль может предложить запуск ожидающего обновления. Кликаем по «Применить это исправление».
Нажмите на «Применить исправление», чтобы Windows решила проблему с апдейтом
- Система также может найти какие-либо дополнительные проблемы. Об успехе выполнения операций вы узнаете в отчёте, где будет перечень ошибок и отметки напротив каждой — «Исправлено», «Не исправлено» или «Обнаружено». Если какие-либо проблемы останутся нерешёнными, запустите инструмент для диагностики ещё раз. Также вы можете просмотреть дополнительные сведения о неполадках.
Кликните по «Закрыть», чтобы выйти из модуля
- Если модуль не найдёт никаких проблем в работе центра для апдейта, переходите к другим методам решения.
Средство может не выявить никаких проблем на ПК, связанных с «Центром обновления Windows»
Проверка служб
Служба «Виндовс», соответствующая «Центру обновления», может оказаться просто выключенной в данный момент на девайсе. Чтобы апдейт произошёл, необходимо активировать её и установить автоматическое включение с каждым запуском системы:
- Вызываем окно «Выполнить» с помощью простой комбинации Win + R. В свободном поле пишем services.msc либо копируем, а затем вставляем. Для выполнения нажимаем на ОК либо Enter.
Вставьте в пустое поле короткую команду services.msc
- В службах находим в самом конце списка «Центр обновления Windows». Щёлкаем дважды по нему, чтобы на дисплее появилось второе окошко. Если щелчок не срабатывает, нажимаем правой кнопкой — выбираем последний элемент «Свойства».
В контекстном меню службы кликните по предпоследнеу пункту «Свойства»
- Для типа запуска в меню устанавливаем значение «Автоматически» — выбранная служба будет начинать свою работу сразу после загрузки «Виндовс». После этого жмём на «Запустить» и применяем изменения. Закрываем все окна и повторяем попытку обновления в class=»aligncenter» width=»1365″ height=»725″[/img] Установите автоматическую активацию в меню «Тип запуска»
Очистка кэша обновлений вручную
Убрать все данные из кэша апдейта довольно просто — сможет даже новичок. Следуйте небольшой инструкции:
- Перед тем как избавиться от информации о предыдущем апдейте системы, необходимо деактивировать службу, отвечающую за работу «Центра обновлений» в окне «Службы». Открываем его, используя инструкцию из предыдущего раздела.
- В списке компонентов ищем «Центр обновления». В средней части окна кликаем по ссылке «Остановить». Окно со службами пока не закрываем.
Отключите на время службу «Центр обновления Windows» с помощью ссылки «Остановить»
- Запускаем «Проводник Windows» и сразу переходим в каталоги на системном диске. Здесь нам нужно открыть такие папки: Windows — SoftwareDistribution — Download.
На системном диске откройте папку SoftwareDistribution, а в ней — каталог Download
- В последнем разделе выделяем всё мышкой, щёлкаем правой кнопкой и в меню опций выбираем удаление.
Удалите с помощью контекстного меню всё содержимое папки Download
- Возвращаемся в окно «Службы». Щёлкаем по ссылке «Запустить», чтобы служба обновления снова начала работать. Смотрим, была ли решена проблема с апдейтом системы. Для этого выполняем шаги из раздела «Рекомендации от корпорации Microsoft».
Кликните по «Запустить», чтобы активировать снова службу центра
Видео: как поступить, если не скачиваются обновления Windows 10
Проверка компьютера на наличие вирусов
Даже присутствие антивируса на ПК не может гарантировать абсолютную безопасность — вирус может проникнуть и через защиту. К тому же антивирусное ПО может быть необновлённым, а значит уязвимым. Рассмотрим, как выявить и обезвредить угрозу на ПК, на примере стандартного антивируса «Защитник Windows», который встроен в систему «Виндовс»:
- Откройте трей Windows — иконка в виде стрелки вниз в правом нижнем углу дисплея. Щёлкните по небольшому белому щиту.
- На экране вы сразу увидите окно с «Центром безопасности». Кликните сразу по первой плитке «Защита от вирусов и угроз».
В окне «Центр безопасности» кликните по первой плитке «Защита от вирусов и угроз»
- Кликните по «Выполнить проверку сейчас». Защитник сразу запустит быстрое сканирование. Если программа ничего не выявит, перейдите по ссылке внизу кнопки «Запустить новое расширенное сканирование».
Для начала можете запустить быструю проверку и, если защитник ничего не обнаружить, включить расширенное сканирование
- Выберите первый или третий пункт. Учтите, что полная проверка займёт много времени, но при этом вы сможете работать параллельно на ПК. Для выполнения третьего варианта — автономного — нужна будет перезагрузка ПК. В течение 15 минут защитник будет искать и удалять угрозы. Нажмите после выбора на «Выполнить сканирование сейчас».
Выберите тип сканирования в зависимости от того, хотите ли вы долго ждать, когда закончится проверка
- Ожидайте окончание проверки. В результатах вы увидите перечень действий, которые можно выполнить с обнаруженной угрозой. Выберите удаление для всех найденных вирусов, если они будут присутствовать.
Подождите, пока завершится расширенное сканирование и удалите вирусы, если защитник их найдёт
Также вам может помочь небольшая утилита Dr.Web CureIt!, которая без каких-либо конфликтов способна работать с другими антивирусами на устройстве и имеет простой и удобный интерфейс, понятный новичку. Скачивать её лучше с официального сайта. Для домашнего использования она бесплатная.
Исправление повреждённых системных файлов
После проверки антивирусом необходимо провести «лечение» системных файлов — их восстановление. Конечно, они могли повредиться и не из-за вирусов — в любом случае проверка на наличие повреждений и их устранение не помешает. Сделайте следующее:
- Раскройте панель «Поиск» через «Панель задач» (иконка в виде лупы). Введите в пустое поле запрос cmd.
Напишите простой код cmd в поисковой строке панели
- Кликните по классическому приложению «Командная строка» правой клавишей — в небольшом меню щёлкните по опции запуска консоли с правами администратора.
Кликните по опции «Запуск от имени администратора»
- Разрешите модулю вносить изменения в «операционке», кликнув по «Да».
- Теперь введите или вставьте команду DISM.exe /Online /Cleanup-image /Restorehealth. После этого сразу нажмите на Enter, чтобы её выполнить. Консоль запустит процесс поиска и лечения повреждённых системных файлов. Дождитесь его окончания — модуль предоставит вам отчёт о проделанной работе. После этого перезапустите ПК и попробуйте обновиться.
Вставьте с помощью комбинации Ctrl + V скопированную команду DISM.exe /Online /Cleanup-image /Restorehealth
Видео: как проверить целостность системных файлов и «вылечить» повреждённые
Очистка системного диска от «мусора»
Убрать временные файлы и очистить различные виды кэша системы, например, кэш DNS, можно с помощью встроенного инструмента «Очистка диска» либо сторонних утилит. Опишем процедуру на примере известного бесплатного приложения CCleaner от разработчика Piriform:
- Запускаем с помощью любого обозревателя официальную страницу приложения. На ней щёлкаем по первой зелёной кнопке «Скачать бесплатную версию».
Кликните по первой кнопке «Скачать бесплатную версию», если вы не хотите покупать версию Pro
- После полной загрузки файла запускаем его и инсталлируем софт, следуя простым инструкциям установщика.
- Теперь открываем утилиту — попадаем сразу в нужный раздел «Очистка». В колонках в левой части окна уже выставлены все необходимые галочки. Во вкладке Windows менять ничего не нужно, а вот в блоке «Приложения» уже можете по желанию выставить отметки для браузеров, которыми вы чаще всего пользуетесь. Если не очищать их кэш, они будут собирать много ненужной информации на системном диске и очень медленно работать. Жмём на «Анализ».
Выберите необходимые разделы для очистки и нажмите на «Анализ»
- Система оценит количество мегабайт или даже гигабайт, которое рекомендуется удалить, а также сообщит о типах данных, от которых можно безболезненно избавиться. Щёлкаем по «Очистка».
Когда анализ закончится, посмотрите на объём данных, который освободится на диске, и кликните по «Очистка»
- Подтверждаем своё желание избавиться от ненужной информации и освободить диск. Ждём завершение процедуры, закрываем утилиту, перезапускаем устройство и пробуем обновить систему в class=»aligncenter» width=»1365″ height=»629″[/img] Щёлкните по «Продолжить», чтобы подтвердить своё намерение удалить ненужные файлы системы
Видео: умная очистка системы от ненужных файлов с помощью CCleaner
Временное отключение антивируса и «Брандмауэра Защитника Windows»
Деактивация антивируса и «Брандмауэра Защитника Windows» может помочь установить необходимые обновления, загрузка которых блокируется защитными программами по ошибке. Сначала разберём отключение антивируса на примере утилиты Avast:
- Вызовите на дисплее трей «Виндовс» — в нём отыщите значок Avast. Кликните по нему правой клавишей.
- В контекстном меню поставьте курсор на второй пункт «Управление экранами Avast». В следующем списке выберите время, на которое будет отключена защита антивируса либо выберите «Отключить навсегда». В последнем случае потом не забудьте активировать Avast самостоятельно после загрузки и инсталляции обновлений.
В контекстном меню значка Avast выберите период, в течение которого защита программы не будет работать
- Запустите снова скачивание либо установку системного апдейта в центре.
Деактивировать «Защитник Windows» на время можно уже в его настройках:
- Откройте панель защитника через трей «Виндовс» (изображение белого щита). В окне сразу переведите взгляд на левый нижний угол — кликните по ссылке «Параметры».
Нажмите на ссылку «Параметры» в нижней части окна слева
- В разделе об уведомлениях нажмите на «Параметры защиты от вирусов и угроз».
Щёлкните по пунту «Параметры защиты от вирусов и угроз»
- Деактивируйте с помощью переключателя параметр «Защита в режиме реального времени».
Кликните по первому переключателю, чтобы деактивировать защиту стандартного антивируса
- Щёлкните по «Да», чтобы разрешить защитнику изменять что-либо на вашем устройстве.
Нажмите на «Да», чтобы «Центр безопаности» смог вносить изменения в системе
- Вы увидите, что в окне появился крестик в красном круге. Повторите обновление в центре. Защита включится сама через некоторое время — заходить снова в защитник не нужно.
Когда отключите антивирус, повторите попытку обновить систему в центре
Теперь рассмотрим, как отключить «Брандмауэр», чтобы обойти блокировку загрузки обновлений системы:
- Вызовите «Панель управления» через окно «Выполнить» и команду control либо с помощью окна «Поиск Windows». Найдите ссылку «Брандмауэр Защитника Windows» и кликните по ней.
Выберите среди все разделов «Брандмаэур Защитника Windows»
- В левой колонке со ссылками щёлкните по четвёртой — «Включение и отключение…».
Щёлкните по ссылке «Включение и отключение брандмаэура», чтобы перейти к следующей странице
- Поставьте отметки рядом со значениями «Отключить» сразу для двух видов сети. Внизу страницы кликните по ОК, чтобы сохранить изменение параметров.
О для двух видов сети
- На экране появятся красные щиты с крестиками внутри. Повторите попытку обновления. После этого обязательно вручную включите защиту «Брандмауэра Защитника Windows».
Убедитесь, что «Брандмауэр Windows» отключён и попробуйте обновить систему
Видео: как несколькими способами отключить «Брандмауэр Windows»
Чистый перезапуск Windows
Загрузка «операционки» в чистом режиме подразумевает отключение всех сторонних служб вместе с запуском Windows, то есть процессов утилит, которые пользователь самостоятельно установил на устройстве ранее. Таким образом, будут деактивированы все посторонние компоненты, которые могли бы помешать инсталляции апдейта:
- На панели «Поиска» вбейте в строку команду msconfig и запустите одним щелчком предложенную классическую утилиту. Этот же код можно ввести и в окне «Выполнить» (Win и R).
Введите в «Поиске» либо в окне «Выполнить» запрос msconfig
- В окне с конфигурациями переключитесь сразу на третий раздел «Службы». Внизу под списком щёлкните по пункту «Не отображать службы Майкрософт».
- После этого нажмите на кнопку «Отключить все». Примените изменения и перейдите на следующую вкладку под названием «Автозагрузка».
Деактивируйте все посторонние службы с помощью специальной кнопки
- Чтобы открыть дополнительное окно, кликните по синей ссылке «Открыть диспетчер задач».
Во вкладке «Автозагрузка» нажмите на ссылку, чтобы запустить на экране «Диспетчер задач»
- В диспетчере по очереди деактивируйте все службы программ в списке с помощью кнопки «Отключить» в правом нижнем углу либо через соответствующий пункт в контекстном меню.
В «Диспетчере задач» по очереди отключите все службы в списке
- Вернитесь в окошко «Конфигурация системы» и в разделе «Автозагрузка» кликните по «Применить» и по ОК. Сделайте перезапуск девайса и повторите попытку обновления в центре. Если не выходит, в режиме чистой загрузки снова запустите средство по устранению неполадок, используя инструкцию из одноимённого раздела этой статьи.
- При чистом запуске ПК потеряет некоторые функциональные возможности. После успешного обновления верните всё на место в окне «Конфигурация системы» — включите все сторонние службы в списке с помощью специальной кнопки.
Проверка «Диспетчера устройств» на наличие ошибок
Если на ПК есть повреждённые драйверы, они могут быть преградой для установки обновлений. Проверить исправность нужно в «Диспетчере устройств»:
- Перейти в его окно в «десятке» довольно просто: щёлкните правой клавишей по кнопке «Пуск» в левом нижнем углу дисплея и уже в появившемся списке выберите диспетчер.
В контекстном меню кнопки «Пуск» найдите пункт «Диспечтер устройств»
- Если контекстное меню по каким-либо причинам не появляется, зажмите R и Win и в пустой строке вставьте код devmgmt.msc. После этого нажмите на ОК или Enter для его выполнения.
В строке «Открыть» введите запрос devmgmt.msc и кликните по ОК
- Внимательно посмотрите на перечень подключённых устройств и их драйверов. Модули, которые обозначены восклицательным знаком в жёлтом треугольнике или же знаком вопроса, являются проблемными.
Посмотрите, есть ли восклицательный знак рядом с каким-нибудь устройством в списке
- Чтобы устранить неполадку с драйвером, обновите его с помощью специального пункта в контекстном меню.
Нажмите на «Обновить драйвер» в контекстном меню
- В новом окне нажмите на «Автоматический поиск».
Кликните по первой ссылке, чтобы начать автоматический поиск обновлений для проблемного драйвера
- Подождите, пока система проведёт поиск доступного апгрейда на официальных ресурсах. При его наличии он будет успешно загружен и установлен без каких-либо действий со стороны пользователя.
Ждите окончание поиска апдейта для драйвера, с которым возникли проблемы
- Если апдейта не будет, вы увидите соответствующее сообщение в окне. В этом случае кликните по «Закрыть». Снова вызовите контекстное меню драйвера, но на этот раз щёлкните по «Удалить устройство». Через пару секунд оно исчезнет из списка. Попробуйте установить обновление без этого устройства.
В окне может появиться сообщение о том, что в данный момент у вас установлен актуальный драйвер
- После этого обязательно верните его на месте. В диспетчере на верхней панели есть раздел «Действие». Откройте его панель одним щелчком и выберите «Обновить конфигурацию».
В меню «Действие» выберите первый пункт «Обновить конфигурацию оборудования»
- Если этот способ не сработал, проведите инсталляцию драйвера, загрузив его с официального сайта производителя конкретной аппаратной части либо самого ПК. Есть также смысл обратиться в техническую поддержку компании, чтобы узнать, совместимо ли ваше устройство с обновлением, которое центр не может установить.
Удаление дублирующихся профилей
Убрать лишнюю учётную запись можно с помощью «Редактора реестра». Однако какие-либо изменения в нём необходимо производить максимально осторожно:
- Зажмите на клавиатуре комбинацию клавиш Win и R — в пустом поле напишите код regedit. Для его выполнения нажмите на Enter либо на ОК в самом окне «Выполнить».
В строке «Открыть» введите команду regedit и нажмите на ОК
- Щёлкните по «Да», чтобы разрешить редактору вносить изменения в системе. Двойным кликом раскройте третью ветку под названием HKEY_LOCAL_MACHINE.
Откройте раздел HKEY_LOCAL_MACHINE в левой части окна редактора
- Теперь поочерёдно открывайте следующие каталоги: SOFTWARE — Microsoft — Windows NT — CurrentVersion — ProfileList.
В папке ProfileList найдите каталоги с длинными названиями
- Посмотрите, есть ли в последней папке каталоги с длинными названиями. Откройте их и обратите внимание на запись ProfileImagePath. Если в этих файлах в папках указан один и тот же путь, удалите один из них. Обычно в названии дубликата есть слово bak в самом конце.
Если вы нашли дубликат записи, удалите его с помощью контектсного меню
Откат системы
Вернуть системе то состояние, которое было до возникновения ошибок с обновлениями, можно с помощью точки восстановления, резервной копии системы (которая хранится в файле-образе), а также через сброс до начальных настроек. Рассмотрим восстановление с использованием точки. Перед применением каких-либо важных изменений в системе, например, установкой обновлений, «операционка» автоматически создаёт точку восстановления, поэтому в большинстве случаев на диске присутствуют несколько точек. Приступим к выполнению инструкции:
- На «Рабочем столе» отыщите стандартный значок «Виндовс» «Этот компьютер», с помощью которого обычно открывают «Проводник». Щёлкните по этой иконке правой клавишей и выберите последний элемент «Свойства».
Выберите «Свойства» в контекстном меню значка «Этот компьютер»
- Теперь перейдите по ссылке «Защита системы» на левой панели окна.
- Вы сразу же попадёте в нужную вкладку. Нажмите на кнопку «Восстановить», чтобы запустить инструмент для отката.
Нажмите на «Восстановить», чтобы открыть модуль для восстановления предыдущего состояния системы
- На начальном экране этого инструмента нужно либо выбрать последнюю созданную точку (рекомендованное значение), либо открыть перечень со всеми доступными состояниями. Кликните после этого по «Далее».
Вы можете выбрать самостоятельно точку восстановления в списке либо сразу сделать откат до предыдущего состояния
- Если вы захотели выбрать точку самостоятельно, щёлкните по нужному пункту для его выделения. Вы можете узнать, какие программы и драйверы будут затронуты при восстановлении до конкретного состояния с помощью кнопки внизу списка. После выделения щёлкните по «Далее».
Выделите точку левой кнопкой мышки и нажмите на «Далее»
- В следующем окне вы сможете ознакомиться с датой и временем, когда была создана точка восстановления и её описанием. Кликните по «Готово» — система начнёт восстановление до предыдущего состояния. В процессе отката компьютер будет перезапущен. Когда процедура завершится, запустите обновление системы вручную в «Центре обновления».
Кликните по «Готово», чтобы модуль начал восстанавливать систему до предыдущего состояния
Каким образом обновить ОС до версии 1809
Пакеты обновлений Windows 10 на компьютер со стандартными параметрами должны приходить автоматически. Сегодня это свойственно всем устройствам и операционным системам. Но по некоторым причинам вы можете их так и не увидеть. Самая распространенная из них — отключённая функция автоматического обнаружения, загрузки и установки пакетов обновлений . Для начала проверьте, может быть у вашего компьютера уже установлена последняя версия. И в нём не нужно ничего обновлять.
- На своей клавиатуре нужно нажать вместе клавиши WIN+R;
- В левой нижней части монитора появится небольшое окно для ввода команд. Напишите здесь « winver » и выберите ENTER;
Новая утилита для скриншотов «Фрагмент и набросок»
Новая утилита «Фрагмент и набросок» (Snip & Sketch), ранее входившая в пакет приложений Windows Ink Workspace для работы с пером, теперь является стандартным редактором скриншотов в Windows 10 October 2020 Update. Классический инструмент «Ножницы» (Snipping Tool) по-прежнему доступен, но будет удалён в будущих версиях операционной системы. Вероятнее всего, утилиту полностью уберут в следующем обновлении Windows 10 19H1.
«Фрагмент и набросок» позволяет создавать вырезку прямоугольной формы, вырезку произвольной формы и вырезку во весь экран. После создания скриншота его можно сразу отредактировать: добавить аннотации, рисовать ручкой/карандашом и выделить маркером, есть даже линейка и транспортир. Созданное изображение автоматически сохраняется в буфер обмена, благодаря чему им можно быстро поделиться.
Запуск новой функции создания фрагмента экрана работает через сочетание клавиш Windows + Shift + S, кнопку быстрого действия в центре уведомлений, кнопку стилуса Surface Pen или программируется на клавишу Print Screen. Последний вариант доступен для включения в разделе «Параметры» → «Специальные возможности» → «Клавиатура» → «Сочетание клавиш: Print Screen».
Чего ожидать от новой версии Windows 10
После установки на свой компьютер или ноутбук с Виндовс 10, вы уже вероятно встречали предложения от разных сервисов и программ обновить функции своей системы до версии 1809. Это не случайно. Все программы, которые разрабатываются для ОС Microsoft ориентируются только на последние и стабильные обновления. Которые получает компьютер. Но что же эти новые пакеты несут внутри — давайте в этом разбираться.
Прежде всего в Windows 10 1809 был переработан процесс работы буфера обмена. Это функция, при помощи которой вы можете копировать текст и файлы и вставлять их в других документах. Все мы знаем, что копировать можно только 1 файл. И если скопировать следующий, то предыдущий просто исчезнет из виртуальной памяти ПК. Но разработчики решили усовершенствовать функцию.
Теперь вы можете даже синхронизировать между устройствами тот участок памяти, который содержит скопированный файл. Также у вас появляется возможность помещать в него несколько объектов или файлов. И это значительно увеличивает возможности пользователя. Ведь часто нам приходится копировать файлы и по очереди работать с каждым отдельно. С приходом новых изменений мы будем экономить наше время. Новая версия принесёт также возможность выбирать часть экрана, который будет скопирован. А при помощи встроенных графических редакторов — всячески изменять их.
Известные проблемы нового релиза
Ранее Microsoft опубликовала список известных проблем в Windows 10 2004. Всего их на данный момент 10, причем семь из них связаны с некорректной работой «железа». ПК с упомянутой корпорацией аппаратными компонентами не получат майский апдейт, пока ошибки не будут исправлены.
Среди наиболее серьезных проблем следует отметить вероятность возникновения трудностей с подключением более чем одного Bluetooth-устройства – в этом «виноваты» драйверы для Bluetooth-адаптеров Realtek. Кроме того, драйверы для аудиочипов Conexant и Synaptics могут спровоцировать «синий экран смерти» (BSoD). Он же грозит и пользователям док-станций с интерфейсом Thunderbolt при отключении или подключении устройства.
Установка Windows 10 2004 на ПК, оснащенные видеоадаптерами Nvidia, при наличии драйверов версий, более ранних чем 358.00, могут также вызывать BSoD и прочие виды сбоев.
Наконец, свежий апдейт может вызывать неработоспособность режима переменной частоты обновления экрана (VRR), если в системе используется совместимый с данной технологией монитор и интегрированная графика Intel.
- Лучший софт для обеспечения ИТ-безопасности компании ― на ИТ-маркетплейсе Market.CNews. С ценами.
- Короткая ссылка
- Распечатать
Какие еще функции есть в 1809
Обновление ОС Windows 10 октября касаются множества модулей и функций в системе, которые мы может даже не заметить. Затрагивают они и некоторые графические элементы окон. Изменения коснулись и настройки текста. Не только для всей операционной системы, но и для отдельных программ. Сделать это можно будет в параметрах, выбрав нужное приложение.
В версии 1809 увеличились возможности поиска приложений, установленных на вашем ПК. Появились новые разделы с функциями для найденных программ, а также блок с быстрыми действиями для найденных приложений.
Функции для найденного приложения в Windows 10 1809
Например, здесь доступно сразу же открывать ПО от имени администратора или перейти к его расположению на жестком диске.
На заметку
Дополнительное веселье получили владельцы техники HP. При встрече обновления с файлом HpqKbFiltr.sys (используется в ПО HP) ноутбук падает в BSOD. Происходит это падение при загрузке ОС. Лечение простое: переименование, либо перемещение файла. Усугубляется проблема тем, что не всегда получалось зайти в безопасном режиме/режиме командной строки. Это значит что нужно вспоминать где лежит ваш загрузочный образ с LiveCD. Возможно, если повезет то под рукой загрузочная флешка (мы показывали как её сделать тут). Следовательно, в любом случае придется проблему решать сторонними средствами.
Что делать, если обновление не устанавливается автоматически
По разным причинам ваш модуль автоматического поиска и установки обновлений ОС Windows может работать неправильно. В таком случае даже после включения этой функции, системой ничего найдено не будет. Вы всё равно можете установить важное обновление 1809. Для этого разработчики создали специальную утилиту. Она работает самостоятельно и не зависит от параметров вашего ПК. Загрузить её можно по ссылке https://www.microsoft.com/ru-ru/software-download/windows10.
Media Creation Tool нужно установить на компьютер с соответствующей версией операционной системы и следовать указаниям помощника. Даже в момент загрузки пакетов система может оповестить вас ошибкой с числовым кодом. Могут появляться разнообразные ошибки, которые указывают на причину неисправности или проблемы. Если вы видите такую на своём экране, попробуйте ввести её в поисковой строке. Большинство из них пользователи уже решили и поделились решением с другими.
Что делать, если появляются ошибки при обновлении Windows 10
Иногда случается, что вместо сообщения об успешном завершении процесса обновления Windows, вы видите ошибку. Если это ваш случай — обязательно выпишите её код в блокнот (бумажный или электронный). Перейдите на веб-страницу и ответьте на все вопросы помощника. Шаг за шагом он убедится, что вы всё делаете правильно, и подскажет, что нужно делать. Ваш компьютер должен быть лишён любого рода вирусов или вредоносного кода. Это может стать не только причиной загрузки обновлений, но и сбоя в других программах.
Накопительный пакет обновления KB4523205 предназначен для Windows 10 версии 1809 (October 2020 Update) на базе процессоров x86, x64 (amd64), ARM64 и Windows Server 2020 (1809) для систем на базе процессоров x64. Обновление доступно в рамках Вторника патчей.
Установка через Центр обновления Windows
Накопительное обновление 4523205 устанавливается автоматически через Центр обновления Windows. Для проверки перейдите в меню Параметры > Обновление и безопасность и нажмите Проверить наличие обновлений .
Для завершения установки потребуется перезагрузка компьютера. После обновления номер сборки Windows 10 поменяется на 17763.864.
Скачать обновление KB4523205
Вы также можете скачать обновление из Каталога Центра обновления Майкрософт и установить его вручную по ссылке ниже:
Улучшения и исправления KB4523205 (17763.864)
Данное обновление включает обновления качества. Новые функции системы не представлены. Список ключевых изменений:
- Исправлена проблема, из-за которой Advanced Threat Protection (ATP) Защитника Windows прекращал работу и переставал отправлять данные.
- Добавлены механизмы защиты против уязвимости машинной проверки ошибок в процессорах Intel (CVE-2018-12207). По умолчанию отключены, для включения воспользуйтесь редактором реестра по инструкции.
- Добавлены механизмы защиты от уязвимости асинхронного прерывания транзакции (CVE-2019-11135) в расширениях транзакционной синхронизации от Intel (Intel® TSX). Для управления защитой воспользуйтесь редактором реестра по инструкции для клиентских и серверных версий Windows. (Соответствующие ключи реестра включены по умолчанию в клиентских и серверных редакциях Windows).
- Обновления безопасности для Microsoft Scripting Engine, Internet Explorer, Windows App Platform and Frameworks, Microsoft Graphics Component, Windows Input and Composition,Microsoft Edge, Windows Fundamentals, криптографических систем Windows, системы виртуализации Windows, подсистемы Windows для Linux, ядра Windows, Windows Datacenter Networking, Windows Peripherals и движка БД Microsoft JET.
Если вы устанавливали предыдущие обновления, то на этот раз будут применены только новые изменения в составе накопительного пакета.
Обновление Skype для Windows 10
Приложение Skype получило большое обновление в Windows 10 October 2020 Update.
Основные нововведения:
- Улучшены галерея мультимедийных файлов, панель уведомлений и функция упоминаний пользователей.
- Настраиваемый интерфейс группового вызова.
- Удобная демонстрация экрана и доступ к контактам.
- Возможность создания снимков во время видеозвонков.
- Функция быстрого обменивания контентом напрямую с контактами Skype. При этом нет необходимости запускать Skype.
- Теперь вы можете настраивать оформление чатов, выбирая одну из тем (светлая и тёмная) и акцентные цвета (жёлтый, розовый, синий, мятный, фуксия, оранжевый).
- Интеграция To-Do. Добавляйте задачи в список дел сервиса для заметок To-Do непосредственно из Skype. Задачи можно создавать, редактировать и сохранять, они будут доступны в Skype или приложении To-Do.
- Голосовые звонки, сообщения и отправка файлов защищены оконечным шифрованием (end-to-end).
После презентации Microsoft также стало известно об окончательном прекращении поддержки классической версии Skype. Она перестанет работать на компьютерах и мобильных устройствах с 1 ноября и 15 ноября 2020 года соответственно.