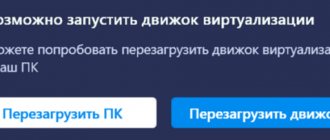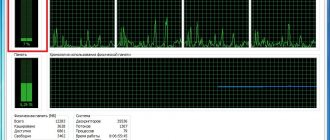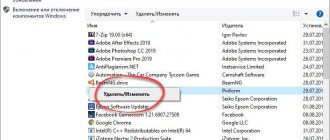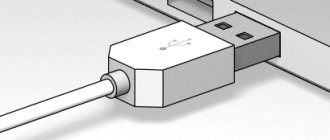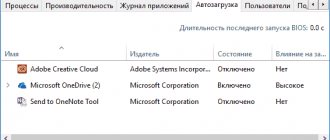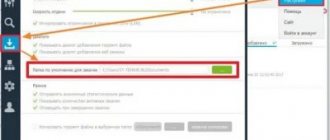Для справки
Блюстакс – популярный эмулятор, создающий Android-среду в рамках настольной операционной системы. «Паразит» питается за счет железа «донора», но не отличается прожорливостью.
ПО пользуется спросом на рынке за счет:
- оптимизированной работы игровых приложений;
- удобной настройки аспектов работы эмулятора;
- интуитивно понятного пользовательского интерфейса.
Системные требования
Для корректной работы программе требуются ресурсы, взять которые она может только у настольной платформы (в нашем случае – это ПК). На официальном сайте проекта представлена следующая информация об «аппетитах» эмулятора:
- операционная система – от Win7 и выше;
- центральный процессор – любая комплектующая от производителей Intel или AMD;
- RAM – минимальные 2 ГБ;
- свободное место – не менее 4 ГБ;
- свежие графические и звуковые драйвера;
- обязательное наличие прав администратора.
Инсталляция
Чтобы установить эмулирующее приложение Блюстакс:
- Переходим на официальный сайт проекта (или воспользуйтесь ссылкой ниже) и скачиваем дистрибутив ПО для актуальной платформы.
- Двойным кликом запускаем Мастер Установщик.
- Кликаем на пункт установки.
- Через некоторое время эмулятор запустится, а вам придется войти в аккаунт Google.
Процедура проста и не требует существенных временных затрат – здесь все сделано в угоду примитивизации, о которой мы говорили ранее.
Подведем итоги
Блюстакс – популярный эмулятор, пользующийся популярностью на рынке. Разработчики с завидным постоянством выпускают обновления для системные, сопровождают детище и постоянно занимаются его поиском программных неисправностей.
| Рекомендуем! InstallPack | Стандартный установщик | ||
| Официальный дистрибутив BlueStacks | Тихая установка без диалоговых окон | Рекомендации по установке необходимых программ | Пакетная установка нескольких программ |
Наш сайт рекомендует InstallPack, с его помощью вы сможете быстро установить программы на компьютер, подробнее на сайте.
источник
Инструкция — как установить BlueStacks на компьютер Windows.
При помощи этой подробной инструкции, установить BlueStacks на компьютер сможет даже школьник начальных классов. Устанавливать эмулятор Андроид на ПК с ОС Windows не так уж сложно и без неё, но всё же есть парочка нюансов, о которых нужно знать, чтобы избежать ошибок при установке БлюСтакс.
Здравствуйте. Не зная насколько Вы знакомы с компьютером и о степени Вашей готовности к установке — пробежимся по парочке подготовительных действий. Чтобы правильно установить эмулятор BlueStacks на компьютер, и это безапелляционно — нужно скачать финальную версию эмулятора с официального сайта, да заодно изучить системные требования. Откроется статья в новой вкладке — BlueStacks бесплатный эмулятор, ознакомьтесь с системными требованиями, скачайте официальную версию и возвращайтесь.
И чтоб наверняка устанавливать BlueStacks на подходящие по требованиям компьютеры, нужно проверить включена ли виртуализация и поддерживается она процессором вообще — предустановочная настройка и проверка компьютера. Без виртуализации установиться эмуляторы Андроид на ПК то установятся, но под Windows тормозить будут, как самые дешевые смартфоны.
Будем считать с предустановочной подготовкой Вы справились на отлично, скачали приложение BlueStacks с оф. сайта программы, включили виртуализацию у процессора, переходим к самому простому — к установке. Определитесь с разделом жесткого диска — куда будем устанавливать программу, «D» или «E» — где больше свободного места, системный «C» использовать для установки БлюСтакс — не рекомендую.
Запускаем скачанный «BlueStacks2_native_… .exe», в появившемся окне даём добро на стандартный запрос системы безопасности Windows, твёрдо жмём на «Запустить».
Начнётся распаковка программы, по её окончанию, появится окно с лицензионным соглашением, отправляем его «Далее». В старших версиях Windows всплывёт окошко контроля учётных записей, нажмите «Да».
Возвращаемся к вопросу о разделе диска — нажимаем на слово «Обзор», выбираем «D» или «E», программа создаст паку BlueStacks и установит в неё Андроид. 16GB памяти, новые приложения будут устанавливаться в эту папку и не будут засорять, отъедать свободное место у системного раздела «C».
Проверяем наличие «галочек» у магазина приложений и коммуникаций БлюСтакс, нажимаем кнопулю — «Установить», побежала строка состояния.
Приложение БлюСтакс устанавливается — не мешаем, откидываемся на спинку кресла, медитируя, ожидаем окончания установки эмулятора. Проверяем — подключены ли к интернету (быстрее и без ошибки запустится), жмём «Готово». Если не убирали галочку с «Запустить BlueStacks», начнётся инициализация приложения.
Насколько быстро запустится эмулятор Андроид во многом зависит от характеристик Вашего ПК — конфигурации современных компьютеров. Немножко выждав, в конечном итоге в программе Вы должны лицезреть следующую картинку.
Нажимаем на шестерёнку — «Настройки», в открывшейся вкладке настроек Android добавляем аккаунт Google, соглашаемся с условиями использования сервиса.
Поздравляю! Вам удалось правильно скачать и установить BlueStacks на свой компьютер. Программа принята Windows и готова к установке Андроид игр и приложений, как напрямую с Google Play, так и с отдельно скачанных APK файлов с других источников — установка игр и приложений.
Если всё же с эмуляцией что-то пошло не так, подвисает, ну очень долго не запускается — нажмите справа вверху на шестеренку, в выпавшем меню на — «перезапустить модуль Android». Также смотрите — ошибки BlueStacks и способы их решения.
источник
Как установить кэш?
Для проведения инсталляции кэша потребуется произвести следующие действия:
- Скачать интересующую игру из Google Play.
- Установить файловый менеджер.
- Инсталляция игры в расширении APK.
- Перемещение кэша игры в необходимую папку.
Когда apk файл игры скачан, требуется установить менеджер в эмуляторе. Для этого потребуется запустить BlueStacks и открыть «Системные приложения», а затем перейти во вкладку с Google Play. В поисковой строке требуется ввести «ES Проводник». Когда файловый менеджер найден, следует перейти на страницу этого расширения и кликнуть «Установить», а затем необходимо согласиться с условиями. Окно проводника больше не понадобится, и пользователь должен обратиться к основному экрану эмулятора.
После этого проводится установка игры. Для инсталляции стоит кликнуть на кнопку «Установить APK». Затем следует выбрать файл с ранее скачанной игрой. В BlueStacks установка кэша проводится при помощи перемещения файлов в требуемую папку. Для этого следует открыть папку, которую можно найти по следующим путям расположения и вставить копируемые данные:
- C:\Users\%Имя_пользователя%\Documents\;
- C:\Users\%Имя_пользователя%\Pictures\.
Когда папка открыта, следует вернуться в программу эмулятора, и во время этого запускается ES Проводник. После такой процедуры пользователь нажимает на кнопку «меню», расположенную в левом углу сверху. Затем требуется выбрать вкладку Internal Storage, находящуюся в Локальном хранилище. Там следует открыть папку Windows, где указывается путь расположения скопированных файлов кэша (Pictures или Documents). Затем стоит кликнуть на документ и зажать левую кнопку мыши на несколько секунд. Это поможет открыть меню файла, где следует выбрать «Копировать».
После этого пользователь должен выйти в панель с кнопкой «меню» и выбрать «Домашняя папка». Здесь стоит открыть папку Android и выбрать директорию со значением obb. После требуется создать корневую систему с английским наименованием, как и у кэша игры. Например, com.wb.goog.mkx, если это Mortal Kombat X. Пользователь выбирает созданную папку и нажимает «Вставить». Это поможет перенести файлы в полученную директорию. Для этого потребуется некоторое время, чтобы произошел полный перенос кэша.
Установка и настройка BlueStacks для Windows
BlueStacks HD App Player — это специальная программа, позволяющая запускать приложения для Android в операционной системе Windows. Установив BlueStacks вы получаете оболочку на вашем ПК с Windows, в которую можете прямо из Play Market загружать желаемые программы и игры без необходимости использовать Android-смартфон. Эмулятор позволяет запустить Android-приложения в оконном или полноэкранном режиме, а разобраться с ним смогут почти все. В BlueStacks версии 0.8.11.3116 (последняя на момент написания этой статьи) предустановленна версия Android 4.0.4. Огромным преимуществом эмулятора есть то, что он поддерживает Windows XP.
Установка BlueStacks
Установить BlueStacks можно скачав онлайн инсталлятор с официального сайта. Если у вас ограниченное соединение, в сети Интернет можно найти оффлайн инсталлятор. На данный момент существует множество сборок с уже предустановленными играми, но мы будем ставить с официального сайта. Итак, скачиваем и запускаем установочный файл. Нажимаем «Continue» (рис. 1), затем выбираем место, куда хотим установить (я оставил по умолчанию), и нажимаем «Next» (рис. 2). В следующем диалоге видим две галочки, оставляем их включенными для возможности скачивания игр с Play Маркет, а также синхронизации игр, и нажимаем на кнопку «Install» (рис. 3). Начнется установка BlueStacks, которая может занять несколько минут (рис. 4).
По окончании установки эмулятор запустится в полноэкранном режиме (рис. 5), будет произведена инициализация и настройка встроенной ОС Android (рис. 6). В процессе настройки будет запрошена авторизация в аккаунте Google для возможности установки приложений с Play Маркет (рис. 8), которая будет состоять из двух шагов.
Нажимаем «Continue», будет предложено два варианта входа: создание нового аккаунта и вход в существующий. Я выбрал второй вариант, так как у меня уже есть аккаунт. В следующем окне нужно ввести свой логин (электронная почта Google) и пароль (рис. 9). По умолчанию стоит русский язык ввода. Чтобы переключить на английский язык, нужно настроить раскладку клавиатуры. Для этого нажимаем на пиктограмму клавиатуры рядом с часами и выбираем опцию «Настройка способов ввода». В открывшемся окне жмем «Клавиатура Android» (рис. 10), затем – «Языки ввода» (рис. 11), убираем галочку «Язык системы» и ставим напротив: «русский» и «английский (США)» (рис. 12).
Затем жмем кнопку «Назад» (первая кнопка в левом нижнем углу). В меню раскладки появился английский язык (рис. 13), ставим переключатель «Использовать физическую клавиатуру» в положение «ВЫКЛ» для ввода мышкой с клавиатуры на экране и вводим свой логин и пароль в соответствующие поля, затем нажимаем на кнопку «Войти». При успешном входе будет предложено резервное копирование системы (я отказался от него убрав соответсующую галочку), и нажимаем «Далее» (рис. 15). Появится окошко, оповещающее об успешном выполнении первого шага и запрос на выполнение второго шага (рис. 16), нажимаем на кнопку «Continue».
Будет предложен повторный ввод пароля для входа в аккаунт, вводим пароль и жмем кнопку «Войти» (рис. 17). Появится уже знакомое окошко об успешной авторизации (рис. 18), после нажатия кнопки «Let’s Go!» и принятия условий использования Google Play (рис. 19) вы будете перенаправлены в Play Маркет для установки игр и приложений (рис. 20).
Инструкция
Для начала речь пойдет о параметрах, которые можно изменить из самой программы: графика, язык и экран. А для изменения остальных потребуется дополнительная утилита. В статье мы пройдемся по каждому пункту.
А вот убрать курсор мыши в BlueStacks, к сожалению, в настоящий момент невозможно.
Графика
Откройте программу Блюстакс. Чтобы попасть в меню опций, кликните сначала на верхнюю иконку, а потом на первый пункт.
Сразу же отобразится вкладка «Экран». Здесь задайте оптимальное разрешение и DPI. Все зависит от мощности компьютера. Если у вас средняя система, то остановитесь на значениях 1280 х 720 и 160 DPI.
Для производительных же — выставьте максимальные. Для применения изменений нажмите на кнопку перезагрузки.
Чтобы продолжить настройку графики в BlueStacks, перейдите во вкладку «Движок». В верхнем разделе стоит активировать режим OpenGL, если активирован не он. Далее, нужно выделить системе не менее 1024 МБ памяти (желательно — 2048 МБ). А в «Ядра CPU» — максимальное количество.
Язык
Смена языка в BlueStacks выполняется непосредственно из опций платформы Android. В третьей версии программы попасть в них получится из каталога «Системные приложения» на рабочем столе.
А в четвертой — достаточно кликнуть по иконкам со скриншота ниже.
Появившуюся страницу (в обоих случаях) пролистайте до пункта «Язык и ввод» и откройте его.
Далее, откройте «Язык» и выберите подходящий перевод из списка.
Ориентация и полноэкранный режим
Иногда для комфортного использования приложений в BlueStacks необходимо перевернуть экран. Но вот незадача: непосредственно в эмуляторе Андроид отсутствует такая функция. Найти ее не получится даже при большом желании. В Сети вам предложат кучу странных способов, например, с редактированием реестра. Но они слишком громоздкие и бестолковые.
Мы же предлагаем скачать специальное приложение, расширяющее стандартные возможности системы. С задачей отлично справится RotationControl (Root не требуется).
Для его загрузки откройте GooglePlay и воспользуйтесь функцией поиска.
Попав на соответствующую страницу, нажмите на «Установить», а затем на «Открыть».
Остается только активировать опцию «Startcontrollingrotation».
Теперь запустите любое другое приложение. Далее, выдвиньте шторку уведомлений. В ней появится новая графа с несколькими иконками. Они и отвечают за смену ориентации.
А чтобы сделать на весь экран BlueStacks, кликните на соответствующую иконку снизу или нажмите клавишу F11.
Но сделать это выйдет непосредственно в запущенном приложении.
Устройство
Ну и напоследок мы разберемся, как поменять модель виртуального устройства в BlueStacks. Для этих целей потребуется ранее упомянутая утилита Tweaker. Загрузить ее можно по этой ссылке. Извлеките содержимое архива в удобный каталог и откройте файл BlueStacksTweaker5.exe.
Дальнейший порядок действий:
- Перейдите во вкладку «Настройки».
- Нужные опции вы найдете в разделе «Устройство».
- В конце нажмите на «Применить».
- Закройте утилиту и перезапустите Блюстакс.
Установка приложений из Play Маркет
Чтобы установить желаемую игру, воспользуйтесь поиском (рис. 21), затем на странице игры нажмите «Установить» (рис. 22) и «Принять» (рис. 23). Игра загрузится и установится. После этого ее можно будет запустить с главной страницы (нажмите на кнопку «Главная» вторая кнопка в левом нижнем углу) (рис. 24).
Также можно запускать игры из меню Android. Для входа в меню нажмите на кнопку с плюсиком в верхнем правом углу.
Во время запуска игр отображается информация о клавишах управления. Чтобы окно не появлялось каждый раз при запуске, поставьте галочку «Don’t show again for this app» и нажмите на кнопку «Close».
Устанавливая приложения, не забывайте, что эмулятор имеет ограниченную память (8 Гб), которая отбирается от жесткого диска вашего компьютера. Можно просмотреть количество оставшейся памяти нажав на кнопку «Настройки» в меню Android, а затем – «Память».
Как убрать курсор в Skyrim
Один из наиболее распространённых багов в Скайриме — это появление второго курсора. Если параллельно с игрой работают другие приложения, эта проблема встречается довольно часто.
Приложения можно просто закрыть, чтобы приложение работало нормально и системный курсор не появлялся одновременно с игровым.
Иногда достаточно просто свернуть и развернуть игру при помощи комбинации кнопок Alt+Tab. Если такое решение не помогает, может прийти на помощь Double Cursor Fix. Этот фикс предотвращает появление надоедливого курсора после сворачивания игры. После установки плагин запускается вместе с забавой. Для этого нужно скопировать файл из архива в корневую папку Skyrim.
Skyrim — это приключенческая ролевая история с огромным открытым миром
Проблема с курсором мыши может решиться, если перейти к настройкам устройства, поставить галочку возле надписи «Отображать след указателя мыши» и перевести ползунок на минимальное значение.
Для почитателей Skyrim и Dark Souls выпущено огромное количество фиксов и утилит, помогающих решить технические проблемы, делая процесс соревнования наиболее комфортным.
Установка приложений с компьютера
В интернете можно найти большое количество игр и приложений Android для установки оффлайн. Для этого скачайте установочный файл (расширение «.apk») себе на компьютер и дважды щелкните по нему.
При закрытии окна работа эмулятора не завершается на самом деле, а только закрывается его оболочка. Чтобы завершить работу программы полностью и освободить память, кликните в трее Windows по значку BlueStacks и выберите опцию контекстного меню «Выйти».
Тестирование BlueStacks на разных по мощности компьютерах (видео):
3D-игра «Asphalt 8». Запуск в BlueStacks (видео):
источник
Устанавливаем BlueStacks на ПК
Чтобы иметь возможность запускать игры и приложения, предназначенные для Android, на компьютере, потребуется инсталляция эмулятора. Имитируя работу смартфона с установленной ОС, он позволяет пользователям устанавливать любимые мессенджеры, адаптированные под мобильные устройства соцсети типа Instagram и, конечно же, игры. Изначально БлюСтакс считался полноценным эмулятором Андроид, однако сейчас переквалифицировался под развлекательно-игровое приложение, продолжая развиваться в этом направлении. Вместе с этим, процесс его инсталляции стал еще более простым, чем раньше.
Шаг 1: Проверка системных требований
Прежде чем устанавливать программу, обязательно проверьте ее системные требования: возможно, на вашем слабом ПК или ноутбуке она будет тормозить и в целом работать не очень корректно. Обратите внимание, что с выпуском более новой версии БлюСтакс требования могут меняться, и обычно в сторону повышения, так как новые технологии и движок обычно всегда требуют большего количества ресурсов.
Шаг 2: Скачивание и установка
Удостоверившись, что для конфигурации вашего ПК эмулятор подходит, приступайте к основной части решения поставленной задачи.
Вас перенаправит на новую страницу, где повторно потребуется нажать на «Скачать». Файл весит немногим более, чем 400 МБ, поэтому начинайте загрузку во время стабильного интернет-соединения.
Запустите скачанный файл и дождитесь распаковки временных файлов.
Мы используем четвертую версию, в будущем она будет другой, но принцип инсталляции сохранится. Если вы сразу же хотите начать, кликните «Установить сейчас».
Смена осуществляется нажатием на слово «Папка» и работой с Проводником Windows. После этого жмем «Установить сейчас».
Дожидаемся успешного выполнения установки.
По окончании эмулятор будет сразу же запущен. Если это не нужно, снимите галочку с соответствующего пункта и нажмите «Завершить».
Скорее всего, вы решите сразу открыть BlueStacks. Первый раз придется подождать 2-3 минуты, пока происходит первичная настройка движка визуализации.
Шаг 3: Настройка BlueStacks
Сразу же после запуска БлюСтакс вам будет предложено его настроить, подключив к нему свой Google-аккаунт. Кроме того, рекомендуется подстроить производительность эмулятора под возможности своего ПК. Об этом подробнее написано в другой нашей статье.
Теперь вы знаете, как установить BlueStacks. Как видите, это очень простая процедура, которая не займет у вас много времени.
Отблагодарите автора, поделитесь статьей в социальных сетях.
источник
Как войти в режим настройки
Перед внесением изменений в настройки программы проверяют технические возможности устройства. Для этого устанавливается требовательная игра через Google Play. Пользователь проверяет, как будет работать приложение на настройках, выставленных по умолчанию. За это отвечает движок, позволяющий изменить технические возможности. Окно настроек может выскакивать перед запуском каждой игры. Чтобы убрать такую функцию, снимают галочку с пункта «Показывать это окно в начале». При необходимости вызвать окно с расширенными параметрами в игре можно нажав Ctrl+Shift+H.
Для внесения изменений в управление камерой или движением соответствующие настройки открываются только при первом входе в игру. Иначе при запуске появляется область снизу. В панели есть несколько кнопок в правом нижнем углу. Чтобы войти в режим настройки, потребуется нажать на иконку с клавиатурой, называющуюся «Открыть конфигуратор кнопок». После этого пользователь может внести расширенные изменения. При некоторых обстоятельствах панель настроек можно включить на главном экране BlueStacks.
Чтобы войти в меню параметров из основного экрана, следует нажать на шестеренку, находящуюся в правом верхнем углу. Откроется меню настроек, где выделены следующие категории:
- Экран.
- Движок.
- Быстрое скрытие.
- Уведомления.
- Настройки.
- Бэкап и восстановление.
- Обновить.
- О продукте.
Чтобы улучшить или понизить характеристики, вносят изменения в параметры экрана и движка в настройках BlueStacks. Пользователю предоставляется выбор между DirectX и OpenGL. Это зависит от потребностей и совместимости с игрой. OpenGL использует драйвер видеокарты. В сравнении с DirectX, он будет мощнее. Выбирать один из движков необходимо, если игра вылетает или возникают другие проблемы при запуске.
Во вкладке есть пункт «Использовать продвинутый графический движок». Эту функцию следует активировать для требовательных игр. Если в пункте указывается, что находится в бета-тестировании, то наблюдаются нарушения в работе. Здесь же проводится регулировка количества ядер процессора, требуемых для использования в игре. Дополнительно можно изменить объем оперативной памяти для резервирования в эмулятор.
Выбирать количество ядер требуется исходя из возможностей процессора. На работу может повлиять уровень его загрузки приложениями и другими процессами. Если параметры нельзя изменить, то стоит войти в BIOS и включить виртуализацию ядер. Объем оперативной памяти изменяется, как и количество ядер процессора. При этом стоит учитывать число установленных планок в компьютер или ноутбук и их аппаратный размер. Эмулятор BlueStacks ограничивает объем доступной оперативной памяти и не позволяет использовать более 50% от свободной части.
Системные требования эмулятора
Каждая программа обладает своими системными требованиями. Среди них выделяют минимальные и рекомендуемый. Минимальные требования гарантируют, что программа запустится. Но нормальной работы никто не обещает. А вот и минимальные требования BlueStacks:
- CPU (SoC): Intel или AMD;
- RAM: 2GB (минимум);
- HDD: 5GB;
- OС: Microsoft Windows 7;
- Обновленные драйвера видеокарты.
Вот на такой конфигурации эмулятор запустится. Однако ни о какой производительности речи быть не может. Если вы хотите насладиться любимыми игрушками в полной мере, то стоит просмотреть рекомендуемые системные требования Блюстакс. Вот они:
- CPU(SoC): Intel или AMD Multi-Core с включенной виртуализацией в BIOS;
- Видеокарта: Intel, Nvidia или ATI (желательно дискретная);
- RAM: 8GB или больше;
- HDD: 5 GB, твердотельный накопитель (SSD);
- Сеть: Широкополосный доступ;
- OС: Microsoft Windows 10;
- Обновленные драйвера видеокарты.
Вот с такой конфигурацией компьютера уже можно будет насладиться всеми прелестями мобильных игрушек. Если вы уверены, что ваш ПК точно потянет данный эмулятор, то можно смело переходить к процессу инсталляции. О нем подробно в следующей главе.
Настройка управления камерой и стрельбой
Управление обзором и оружием в играх-стрелялках обычно происходит мышью. Движения мыши управляют вашим взглядом, а на левую кнопку обычно назначаются удары или выстрелы. В режиме настройки управления перед вами на экране появится панель с иконками. Среди них будет перекрестие, это и есть инструмент управления виртуальной камерой. Перетащите его на ту часть экрана, где нужно реализовать движение взгляда.
Установка Блюстакс на компьютер
Теперь переходим к процессу инсталляции. Он не такой сложный, как кажется некоторым. Более того, мастер установки практически все сделает без вашей помощи. От вас потребуется только кликнуть по нескольким кнопкам.
Но сначала придется скачать установочный файл. Для этого лучше воспользоваться официальным сайтом разработчика. Именно там можно найти актуальную версию без всяких «сюрпризов». Итак, вот инструкция, рассказывающая об алгоритме действий:
- Переходим по адресу www.bluestacks.com и жмем на кнопку «Enter». Ищем кнопку «Скачайте BlueStacks» (салатового цвета) и кликаем по ней.
- Дожидаемся завершения загрузки и открываем «Проводник Windows». Переходим в каталог загрузок, ищем только что скаченный файл и кликаем по нему дважды.
- Запустится мастер установки. В главном окне отмечаем галочкой пункт «Принять лицензию ПО» и нажимаем на кнопку «Установить сейчас».
Больше от пользователя ничего не требуется. Инсталляция начнется автоматически. После завершения установки мастер проверит возможности аппаратной платформы компьютера. Осталось только произвести первичную настройку эмулятора: войти в аккаунт Google.
Настройка акселерометра в гонках
Касание или свайп на компьютере переназначаются в виде кликов и жестов мышью с зажатой левой кнопкой. Изменение настроек для игры с акселерометром проводится после ее установки. Эмулятор предлагает изменить управление самостоятельно.
Для игр, где смартфон является рулем, на компьютере по умолчанию ставятся кнопки на клавиатуре. Поэтому в меню настроек можно увидеть активные зоны экрана. В некоторых гоночных играх в этих частях появляются динамичные клавиши. Чтобы активировать их, потребуется нажимать на эти кнопки. По умолчанию для этого используются клавиша «пробел» или стрелки на клавиатуре.
В игровой настройке акселерометра используются кнопки WASD. При этом W становится элементом использования газа, а S — тормоза. Если в игре предусмотрено делать повороты смартфоном, то на компьютере следует войти в функцию «Наклоны». В стандартных параметрах в перекрестии кнопки обозначены «влево», «вверх», «вправо» и «вниз». Если управлять стрелками тяжело, то можно переназначить на удобные клавиши. Процедура проводится таким же способом, как и для других кнопок. Войдя в свойства перекрестия, можно изменить угол наклона и скорость.