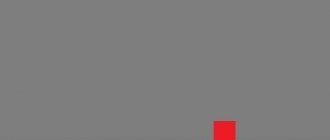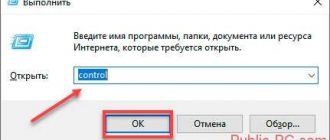Why do you need a Microsoft account in Windows 10?
This is a collection of all online products produced by companies that are united under a common name. In cases where you are registered in programs such as Windows Live, Outlook and other similar ones, you are very lucky. You can easily activate it using a previously created profile (email address and user password).
It is worth noting that, unlike the local one, Microsoft does not use a login to log in, but rather your email address. In this case, the use of a fairly wide range of sites is permitted: Gmail, Mail, Yahoo, Live and Hotmail.
Such an account is equipped with a two-step user identification system. If you are signing in to your account using a new or unverified device, you may be required to enter a special security code.
How to install Windows 10 without a Microsoft account
Let's start with Windows 10 Home, in which the ability to sign in with a local account has been removed completely from the installation process. To be able to create a regular user without registering with Microsoft, you need to perform the installation with the Internet turned off. To do this, if your computer is connected via cable, temporarily disconnect this cable. If you are installing on a laptop, then at the stage of connecting to a Wi-Fi network, select “Skip” or even go to “Airplane Mode”.
As a last resort, which always works, you can simply unplug the router.
As a result, when you get to this window:
Just select " I don't have internet ".
They are trying to convince us to somehow find a way to connect and are trying to lure us with various sops:
Be persistent and click “ Continue limited installation ”.
Finally, our perseverance and endurance are rewarded, enter the name for the local user:
If you want, you can set a password for it (or you can leave this field blank to log in without a password).
Local account
Many users have noticed that Local account has a number of limitations. Using it, you have access to a minimum number of functions and capabilities of the operating system. In the new version of Windows, all the most severe restrictions have been completely removed, and the local status has been raised (now it is compared with Windows 7).
This UZ allows you to work without any restrictions with such office programs as: Mail, People, Calendar and others. In addition, the standard email clients described above will allow a PC user to select any Gmail profile. These innovations are great news not only for owners of one PC, for whom the parameter synchronization function is not needed, but also for those people who actively use software from the Store.
If we take into account the rather extensive changes from Microsoft, we can draw a bold conclusion - the corporation has managed to recreate an excellent balance between the two types of accounts.
Learn how to change your Microsoft account email >>>
Create an account on the official Microsoft website and link it to your computer
The procedure is as follows:
- To get started, go to the official Microsoft website and in the upper right corner click on the “Login” ;
- In the pop-up window, follow the link that says “Don’t have an account? Create it! or you can immediately follow THIS LINK ;
- Enter your email and click the button "Further" (notethat you can also create an account, indicating your phone number instead of email);
- In the next window, create a password for your future account and click the “Next” ;
- Now enter your and Last Name and again click the “Next” ;
- Enter your country and date of birth and click “Next” ;
- After this, a code will be sent to your email address, which you must enter in the appropriate field. Also, if you want to receive information, tips, and offers about Microsoft products and services, check this box. And now press the button "Further";
- Now you need to enter the characters that you see in the appropriate field to prove that you are not a robot. And as usual, click the “Next” . (Please note that if you cannot see the symbols shown to you, you can click on the “New” and they will change, or click on the “Audio” , and then the number “1” and listen to the code);
- The next step is to enter your phone number and confirm it. To do this, indicate the country code, enter your existing number and click “Submit code” ;
- You will receive an SMS with a code, which you need to enter in the appropriate field and click “Next” ;
This was the final step in creating your account and you will be automatically redirected to the Microsoft home page.
Now all you have to do is link your Microsoft account to your Windows 10 computer.
To do this you need to do the following:
- Click "START" and then the "Settings" ;
- Go to section "Accounts"
and in the "Your Details" , follow the link " Microsoft account instead " ; (The same can be done in the “Family and other users” );
- Enter the email from your account and click “Next” ;
- Enter your account password “Login” ;
- You will once again be asked to provide your account password, which will be used to log into Windows 10 ;
- The next step will ask you to create a PIN to sign in to Windows 10. Click Next .
- If you want to log into your computer using a PIN code rather than an account password, then create one, enter it twice in the appropriate fields and click OK . If you do not want to create a PIN code, then click “Cancel” and when logging in you will need to provide the password for your account.
This completes creating an account and linking it on your computer. Now, when you boot Windows 10, you will need to provide a password for your account or a PIN code if you created one.
How to delete an old entry and switch to a new one
To delete one account, we will need to create at least a second one or have several of them. Read below about how to switch from one account to another, but for those who already have several of them, you need to do the following:
- Go to the Start menu and click on your account. From the drop-down list, select “Change account settings.”
- We go to “Family and other users”, there we see other accounts. By choosing any of them. Click the “Delete” button.
Determine the account type on the command line
Additionally, you can also use the Command Prompt to determine which user accounts are administrators and which are standard users by following these steps:
- Open Command Prompt as Administrator.
- Type the following command to determine the account type for a specific user and press Enter:
net user ACCOUNT-NAMEIn this command, be sure to change ACCOUNT-NAME to the actual name of the account you want to check.
- Look at Local Group Membership to determine the user account type.
- (Optional) Run net localgroup Administrators to identify all administrator accounts on your computer.
- (Optional) Enter the net localgroup Users to identify all standard user accounts on your computer.
After completing these steps, you will have a clear understanding of each type of account on your computer.
Alternative account deletion
- Press Win + R keys on your keyboard;
- In the Run console that appears, enter the command:
netplwiz
- On the “Users” tab, select the account that you want to delete and click the “Delete” button.
How to Switch Users in Windows 10 from Command Prompt (CMD) or PowerShell
If you like command line environments, open Command Prompt or PowerShell. Then type tsdiscon and press Enter.
tsdiscon command takes you back to the lock screen. On it, click, tap, or press a key on your keyboard, and then select Switch Users. Please note, however, that this method does not work on Windows 10 Home. You can only use it on Windows 10 Pro or other editions such as Windows 10 Enterprise.
How do you prefer to switch users in Windows 10?
Now you know all the methods we know to change the registered user in Windows 10. Try them and use the ones you prefer. If you have any suggestions, questions or concerns, feel free to use the comment form below.
How to change your account in Windows 10 to local
Your first action will be to go to the Start menu and find the Settings button.
A new window (Settings) will open in front of you. Select the “Accounts” tab.
Your profile type, system administrator name and user avatar will be placed here. In this menu, your main goal will be to find the “Login with a local account instead” tab.
Confirm your email password and login password. After which you can create a new user, give him a name and access code. Click next and you will switch between accounts.
Microsoft account helps if you forgot your Windows 10 local account password
Typically, most people set a password to protect their local account. If you have forgotten your password and cannot find any available method to reset your Windows 10 password, switch to Microsoft account to log into your PC if you have ever added a Microsoft account in Windows 10. Even if you have forgotten your account password Microsoft doesn't care. After all, it's much easier to reset your password for a Microsoft account than for a local account.
Conclusion. As you can see, there are many benefits and some Windows 8/10 features are only available when using a Microsoft account. However, not everyone will want to use it to sign in to Windows 10. Some people prefer to sign in with a local account and sign in to a Microsoft account only when necessary. In any case, we recommend adding both a local account and a Microsoft account to log into Windows 10, if necessary and convenient.
How do I use Microsoft offerings with a local account?
A huge number of people who use local storage have a great desire to use applications from the store.
The problem is this: when you log into the Store, the Windows operating system automatically turns off local recording and switches to your Microsoft account. To prevent this from happening, I advise you to use the following recommendations:
- Enter the store, hover over the user icon located next to the search field, click on the “Sign In” tab.
- Select your Microsoft account.
- In the field that appears (Add your Microsoft Account), enter only the ID of your account. and enter the password, click the “Sign In” button.
- In the next window that appears on your screen, do not enter your Windows password, as this action will automatically switch to another record type.
- Instead of entering a password, pay attention to the item “Sign in to just this app instead”, click on it with LMB.
Now you can install new applications or games from the store without using a Microsoft profile.
I really don’t want to say goodbye, but I have to complete this article. In it I tried to cover all your frequently asked questions. I made material that, I hope, will help solve all the problems with installing or disabling two completely different accounts. Let me remind you that I will be very grateful for subscribing to my blog.
Concept
A local account allows several people to work on one computer in one operating system, and users can have different rights and settings for both applications and the work environment.
In Ten, such an account allows you to perform almost all operations on your computer that are available to a Microsoft account, except for downloading applications from the Windows 10 Store and synchronizing settings between different devices.
Windows 10 Account Management Removing and replacing an account in Windows 10