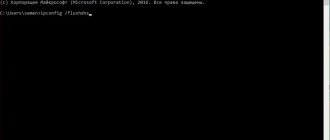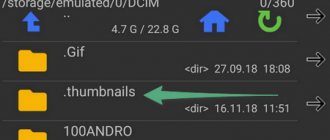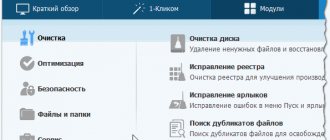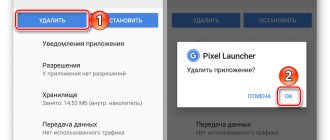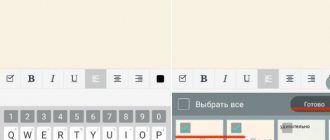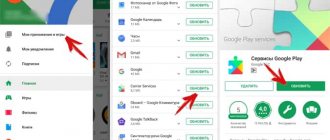How to delete cache using special software
You can delete program data using special utilities.
For example, Cache Cleaner (this and other similar programs can be downloaded for free from Google Play). The interface of most of these applications allows you to perform the removal quickly, with just a few clicks. To free up device memory using Cache Cleaner, you need to do the following:
launch Cleaner;
by clicking on the trash can icon at the bottom of the screen, we clear the phone’s memory;
In the settings of this utility you can set a reminder. As a result, the Android notification panel will display information about the amount of cached data. In order to free up memory, you do not need to run Cache Cleaner, but just click on the trash can icon.
The Clean Master or CCleaner apps also have a memory cleaning function.
In order to erase cache using Clean Master you need to:
launch the software;
click on the “Garbage” section;
after calculating the volume of unnecessary files, click on the “Clean up garbage” button;
wait until the deletion process is completed and a notification appears on the screen that the cache has been cleared.
To clear the cache on your Android phone using CCleaner you need to:
In mobile browsers, you can delete these files manually. For example, to delete cache in the Google Chrome browser, you need to do the following:
launch Chrome browser;
Hi all! Today we will look at what this cached data function is on Samsung phones. You will understand what the pros and cons of the cache are and whether it is possible to delete it from Android.
During operation, Android smartphones and tablets accumulate residual information about applications visited and games launched. This information is called " cache"
. This information is temporary and is constantly updated. Users have different assessments of the need for cache data on their phone. But most people try to immediately delete such temporary files from the device.
It's hard to say how often you should wipe the system cache. It is generally recommended to delete the cache after updating the system, since updated system applications will not use outdated optimization files. There's literally no reason why you shouldn't leave. It may seem like a hassle, but it can't hurt to delete system cache partitions from time to time. This may not clear up a lot of space on your device, but it helps keep everything as smooth as possible, and it's harmless.
The extra memory will probably be nominal, but what's the point of storing data for forgotten apps and old web pages you're unlikely to visit again, when it could be used for more important things, like a great puzzle game or a few episodes of your favorite show?
Using built-in device features
The first method does not require the user to download third-party applications from the Play Market, because the Android system has everything necessary to analyze and optimize the space used. Fine tuning will not be possible, but in 70% of cases such cleaning helps to identify and remove the main memory “eaters”.
Go to your smartphone's settings, then open the Storage section. Important! The “Memory” tab on devices from some manufacturers has a different name. For example: “Storage and USB drive.”
After a couple of seconds, detailed statistics on the use of internal storage will appear on the screen
The first thing you can do is remove unnecessary applications, and for the rest, clear the cache. Click on “App and file data” to go to the required section.
The screen will display a list of games and applications installed on your smartphone. Below the name of each program you can see how much space it fills. The most voracious in this regard are instant messengers and social network clients. Let's look at how to reduce the space occupied by an application by 2 or even 3 times.
Click on any application that is taking up a lot of memory. Information about the selected program will open; we are interested in the “Erase data” and “Clear cache” buttons.
The first step is to clear the cache - this action will not affect personal information in any way and will free up a couple of hundred megabytes in memory. But before you erase your data, remember: If you erase application data, you will be logged out of your accounts, and the photos and videos saved in the phone’s memory will be lost. This especially applies to instant messengers - Viber, WhatsApp and Telegram. The application itself will not disappear anywhere, so if you have accumulated a lot of unnecessary photos in your social network folders, you can safely erase the data.
The procedure can be carried out for several applications, resulting in freeing up from 200 to 600 MB of space.
Completely clear memory and delete all files
If the task is not to clean your smartphone of “garbage”, but to completely delete data, including photos, music, videos and applications, another method will help.
Go to settings, section - Recovery and reset. It has similar names on different versions of Android.
After reading the warning that all data will be deleted from the phone and the settings will be reset to factory settings, click the confirm button
Important! If your phone has a screen lock PIN, you may be required to enter it before wiping it completely.
These methods are suitable for freeing up memory on LG, Lenovo and devices from most manufacturers.
How to clear Samsung internal memory?
For tablets and smartphones of the Korean giant running Android 6.0 and later, the instructions are slightly different. The reason for this is the built-in optimizer of used resources, created in collaboration with Clean Master.
If you are the happy owner of a Samsung gadget, follow these steps:
- Open your device settings, then go to the Optimization tab.
- Clearing the cache and deleting unnecessary files is available in one click. The optimize button will do all the work for the user.
How to clear cache on Android Samsung
There are three main types of methods for clearing the cache on a Samsung smartphone:
- manually removing unnecessary files from the device memory;
- cleaning using the functionality of certain applications;
- deleting unnecessary files using the system settings of your mobile phone.
All three groups of methods for clearing a phone’s cache are completely different from each other, both in the result and in the possibility of implementation. Moreover, in some cases, you can perform the same action in two different ways. Therefore, it would be advisable to consider these methods separately.
All the methods presented for clearing the cache on a Samsung smartphone are also suitable for any other mobile device running on the Android operating system.
Video instructions on how to clear the cache on a Samsung smartphone -
Manual cleaning
The most time-consuming way to clear the cache is to manually delete all unnecessary files from your Samsung smartphone. To perform this operation, the user needs:
- know where unnecessary data is located on a portable gadget;
- have file management software;
- be able to delete data from a mobile phone.
First of all, the smartphone owner must be sure which information on the mobile phone is cached. The user can without a doubt delete:
- unnecessary photographs, videos and audio files;
- folders that remained after deleted applications;
- text files of unknown origin.
For manual cleaning, the user can use any file manager convenient for him. The standard program of this type on the Android operating system is the “Files” application.
To delete the cache on a Samsung smartphone yourself, you need to:
- Go to the file manager.
- Find the folder or file of interest to clean.
- Delete data from the device.
This method is practically not used by the user, since it is inconvenient due to the fact that each file has to be deleted separately. This is why manual cleaning takes so long.
Cleaning with apps
To reduce the time spent on the process of deleting cache from a mobile phone system, software developers came up with specialized cleaner applications. These programs are designed in such a way that they automatically scan the mobile device system, identify files that the phone owner has not used at all or for a very long time and offer to delete them.
At the moment, the following popular cleaning applications can be distinguished:
- CCleaner;
- GO Speed;
- Power Clean;
- All-In-One Toolbox;
- Systweak Android Cleaner.
In addition to clearing the cache, these programs also have additional useful functions, such as optimizing your smartphone or closing unnecessary active applications.
Clearing browser cache
Internet browsers are programs that often encounter cache files in their work. Some web browsing applications specifically load photos, videos or audio from certain resources into their own cache. This is done so that when the site is reloaded, such bulky files are not loaded a second time.
Clearing unnecessary data occurs in the same way in all browser models. In the program settings there is a special “clear cache” function.
Clearing the cache of individual applications
You can delete the cache of individual applications directly through the menu of your Samsung smartphone. To do this you need:
- Go to the main menu of the Samsung gadget.
- Open the sub-item called “Applications”.
- Click on the program of interest.
- Execute the “Erase data” function.
- Agree to the operation.
After this, the mobile phone system will delete all files associated with the application.
It is worth using this function as carefully as possible, since the “Erase data” button can delete not only the cache, but also files necessary for the user or application.
Cleaning using the engineering menu
You can delete even “non-deletable” files through the device’s engineering menu, or developer mode. To put your phone in this state you need to:
- Go to the “Settings” of your smartphone.
- Find the “About device” (or “About phone”) menu.
- Click on the “Build number” tab several times.
If everything was done correctly, the smartphone will go into developer mode, which has additional functions. This includes deleting all files from the device’s internal memory.
Factory reset
If the user decides to more radically clear the phone of unnecessary files, the owner of the smartphone can reset the device to factory settings. This function completely clears the portable gadget of the user’s personal files, returning the equipment to its original state.
Deleting the cache using Hard Reset is useful if the smartphone system has stopped functioning fully due to the huge amount of accumulated data.
For Samsung mobile gadgets running on the Android operating system, resetting to factory settings occurs as follows:
- When you turn on your mobile device, you need to hold down several keys: the volume up control and “Power” (on some device models these buttons are changed).
- In the window that appears on the display, you need to open the “Wipe data/factory reset” tab (use the volume buttons to navigate, and “Power” to confirm the selection).
- Then you should agree with all system requests and wait until the reboot completes.
After restarting the smartphone, the entire cache will be erased from the internal memory of the portable gadget.
Please note that Hard Reset will return the mobile device to its original state. This means that all user data (contacts, photos, videos, etc.), and not just cache files, will be deleted from the phone.
Video instructions on how to reset a Samsung smartphone to factory settings
What happens if you delete the cache
Nothing will happen if you delete the memory cache. It is a set of data that is a “tracing copy” of the original values stored elsewhere.
In other words, a cache is a temporary storage location where frequently used data can be stored for quick access.
When the first client comes for a book, the librarian goes to the warehouse and returns to the counter with the book to give it to the client.
Later, the client returns to return the book. The librarian takes the book, takes it to the warehouse, returns to the counter and waits for another client.
Let's assume that the next client needed exactly the same book. The librarian must return to the warehouse to take the book again and take it to the new client.
In this backpack, he will put the books that clients return - a maximum of 10. Now, when another client comes, all the librarian needs to do is take the book from the backpack and give it to the client, so the client is served faster.
Almost everything works the same way on an Android phone. As you can see, a lot also depends on the volume and cleaning - the speed of service decreases, in our case this is the performance of the Android system.
Therefore, the conclusion is this: you can clear the cache on Android, but whether you need to clear it is up to you to decide. Good luck.
No matter how much memory you have on your device, sooner or later you will start wondering how you can clear the cache to free up memory on your Android. Another reason why this operation is carried out is the incorrect operation of one or another application or game.
We would like to notify you that the cache is loaded automatically as long as you have a program or a specific game installed. With each update and continued use of the application, the amount of memory consumed increases, and sometimes even reaches a high level. In this regard, many users decide to clear the cache.
It should be noted that cleaning is not deleting a program, but simply erasing certain files that take up extra memory and, perhaps, have not been used by any program for a long time.
Clearing the cache using programs
You can, of course, by constantly monitoring all applications and folders, delete garbage manually, but deleting SMS and other “unnecessary” items is a tedious and time-consuming task. Therefore, the simplest thing is to clean Android automatically, since special programs are available in sufficient quantities.
- the most popular, free and multifunctional program, it not only cleans your phone, but also works as an antivirus, identifying and isolating dangerous software. Uses its own optimization algorithms to speed up games. However, full capabilities are available with root rights. is also an excellent application that copes well with its tasks. There is a free version and a paid version with advanced functionality. It features fast operation, an advanced application manager, and easy one-touch control. – another good tool. It has the ability to adjust cleaning levels from mild to aggressive. Creates backup copies and can disable applications, including system ones.
There are simple applications, not loaded with functionality, that can literally handle cleaning Android with just one “tap”: etc.
Cache on Android
On smartphones with the Android operating system, the situation looks similar, with one significant “but” - the amount of memory provided is significantly lower
than on a personal computer.
In addition, after launching programs, they are stored in a tray list, from where they can then be redeployed
, with all saved changes made in the last session.
Advantages and Disadvantages of Regularly Clearing the Cache
Well, once we know what a cache is, the next step is to analyze the frequency at which it is desirable to delete it. As many of you already know, as a general rule, it is always recommended to perform the cache wipe process as often as this frees up the cache memory and we will get rid of the information, although although it is true that we used it a while ago, perhaps now we don't need it anymore.
But not only are we getting rid of unnecessary information, we are also going to release our device a little, which will make it more flexible and efficient. However, in this case we also have some negative aspects, namely if we clear the cache memory too often, what we are really going to find is that the device must always resort to this data through main memory in order to send them back into cache memory, which means we won't take full advantage of the benefits offered by the cache.
Unfortunately, the OS does not do a very good job of cleaning up unnecessary files, which is why applications may not work correctly
, and the performance of the phone itself
will decrease
.
To prevent this, it is recommended to use third-party programs
that perform cleaning, for example, Clean Master.
In this sense, it is important to keep in mind that we should allow this information to be stored in the cache, and while it is good to clear every so often, we could basically treat it like a hard drive; obviously we will not format our hard drive every day, but it is possible that every so often we want to do a complete wipe, and in the same way we will act with the cache memory, that is, we will continue to erase it every time, but without abusing it , allowing in a way that fulfills its function, at the same time that with periodic cleaning we will also get rid of all unnecessary information with the fact that we will improve, in turn, fluidity
What is cache and when should it be cleared?
To make it more clear, let's give a small example. Probably everyone has noticed that after downloading any navigator program, the application first downloads a map of the desired region. However, after restarting, the download does not occur, and the software instantly launches the area we need. The fact is that the map of interest to the user is saved in the cache of the navigator program, so there is no need to download it again.
Also, many instant messengers, such as Whatsapp, save sent photos and videos.
However, despite all the apparent usefulness of the cache at first glance, many applications or users simply do not use the saved files, so they simply accumulate on the mobile device, taking up unnecessary space.
https://youtu.be/19wQbLf-FO4
An easy way to clear the memory of a Huawei smartphone
To delete unnecessary files, you don't need to understand the phone system. Application developers know how to help us with this. And we have already created several useful programs that automatically collect “garbage” on your Huawei phone. And remove it safely. There is no need to think that this is a panacea. There are also negative aspects to this cleaning method. When Wi-Fi or mobile Internet is turned on, you will see advertising in the program window.
Also, cleaner programs take up the resources of the mobile device, constantly being present in running processes. These programs tend to be annoying with notifications that supposedly indicate that the smartphone’s memory is full. Although in reality it often “falsifies” the scan results.
Launch the Google Play app
If you configure the cleaning app properly, it will be a good tool for removing unnecessary data on Huawei:
- To find such an application, open the Google Play market and enter “Clean memory” or “Junk removal” in the search;
- From the results you can choose the best program for yourself. The most popular is Clean Master due to its thorough search for cache and unnecessary files. It has been downloaded and installed more than 1 billion times;
- In all these applications, the operating principle and user interface are similar. In the main menu of the program, select “Clean up garbage”.
And the application will start searching for unnecessary files on your mobile phone;
- After scanning, click the “Clear” button;
- Then select the item that cleans the OP and in the same way free it from unnecessary running processes;
- Most of these programs have anti-virus protection or a scanner. Try scanning your Huawei smartphone.
You may have added viruses to your memory along with the downloaded files.
Take a closer look at all the memory cleaning app's tools. Apply them. This cleaning method often helps eliminate problems with the operation of the smartphone. Get rid of lags and slowness of the Huawei operating system. Since cache and other similar files can occupy not only the physical memory of a mobile device, but also part of the virtual one. After which you encounter various kinds of errors in the Play Market when installing new applications.
Method 3: Third Party Apps to Clear Cache
Third-party programs can also find and clear the cache. For a detailed list of the best cleaners, see this topic. The programs allow you to view cache files in detail, and then mark the data that needs to be deleted. In addition to unnecessary files, some utilities offer to search for duplicates, delete large files, or uninstall unused applications, which will allow you to get even more free space.
SD Maid program interface.
What kind of cache is there?
There are three types of cache on Android:
- Dalvik-cache
is a type of information that is present in every Android OS and is responsible for the execution of all programs. It has its own partition and you cannot clear this cache manually. - System application files
are a system cache that is created during the operation of main applications. Located in the /cache folder. It is highly not recommended to clear or touch it at all, since deleting the cache may lead to errors in the operation of the system. - User application data
is a cache of applications that were installed while using the gadget. These include games, news applications, browsers, and more. Unneeded information may be stored either in the phone's memory or on a removable SD card, depending on where the applications are installed. There are two ways to clear this cache on your Android phone. Manually and using special utilities.
To clean the system manually on Android OS, you must follow these steps:
- Go to the “Settings” menu
- Select the “Memory” tab
- Select "App Data" and go to "All"
- From the list, select the application whose cache you want to delete
- In the window that opens, click the “Clear data” button
- Confirm your action by clicking "OK"
There are countless different programs for removing system files from your phone. The programs are popular due to the fact that the user requires minimal knowledge of phones or tablets. I opened it, pressed a couple of buttons and that’s it, absolutely everything was deleted; it was deleted without any harmful consequences; among the most popular, programs such as:
- Cash Cleaner Easy
- Clean Master
- CCleaner
Cache Cleaner Easy
– a simple utility for cleaning “garbage” from the phone’s memory. The program was translated into Russian to expand the audience of users. The principle of operation of the program is simple: you scan your mobile device and then, by checking the boxes, select those pieces of information that need to be deleted. Or simply clear the cache of the entire device. The application is no different from many other similar ones, it is very simple, scans the system and displays the result. Perfect for those who don’t want to wait for a deep system scan, but want to quickly clean and forget. But for those who rarely “clean” their gadget, it is better to choose a program that scans the entire system more thoroughly.
Clean Master
is a free, popular application among users for Android phones and tablets. Performs several useful functions, namely:
- clear cache
- speeding up the device by closing unnecessary processes
- optimization and uninstallation of space in the device memory
It is worth noting that the program has the ability to install its modules on the home screen in the form of widgets, which significantly simplifies the process of performing the functions of the application. You do not need to open it, but simply activate the widget. The utility does not require Root rights to perform its work, but having these rights will significantly improve the performance of the application and the gadget as a whole.
CCleaner
- a very popular and powerful software for Windows OS, now available for Android devices. The application menu contains diagrams describing the states of the RAM and internal memory of the device. By clicking on the “Analysis” button, a full scan of all parameters of the smartphone’s memory will take place, after which the user will be given cleaning options, either automatic (will delete everything it considers unnecessary “garbage”), or detailed, where the user can select files for cleaning himself, right down to the phone's call history. The program has established itself as a high-quality “cleaner” that can compete with Clean Master.
In order to clear the browser cache, you can use either cleaning programs, where the utility will do everything for you and nothing will be required of you. Or, through the “Settings” menu, where you need to find the desired browser to clear the cache and manually clear it. Or, go to the desired browser (there are often several of them on phones) and, in the browser menu, select “History”. After opening this item, select the “Clear history” item, select the “images and other files saved in the cache” item, click “delete data”, after which the cache of all files is permanently deleted.
What does it mean to clear the application cache on a phone or tablet?
This is a mechanism that collects files and information using applications: VK (VKontakte), Chrome browser, Yandex, YouTube, Play Market, camera, keyboard, game, music player, gallery and others.
This makes it easier to quickly access the apps and tools you use frequently.
Although using a cache greatly speeds up access to frequently used functions, over time, when a huge amount of it accumulates, the effect becomes just the opposite - work slows down.
It is worth knowing that clearing the cache in Android is of any version, for example, Android 5.1 or Android 6.0. 1 has no effect on your files.
Here's a video I'll show you how to clear the cache on Android.
With all this, it doesn’t really matter which Android application is required.
how to clean
memory on
your phone
!
There are two methods for clearing memory on Android! Cache
clearing and cleaning.
When it is deleted, what can our client do? Data such as music, videos, photos and text documents remain untouched.
They're safe. Only certain data from the browser and applications will be deleted, such as saved pages, cookies, passwords, etc.
Manual cleaning cache
Mostly the cache is clogged by messengers and social networking applications, for example, Viber or VKontakte. While watching videos, images and listening to music, it is saved in the phone memory. It is recommended to periodically clear the cache by deleting unnecessary files from present applications.
There are many useful utilities on Google Play that optimize the Android system by cleaning up memory. But, not in all cases the installation of these programs is required. The user can use standard methods by accessing the settings. Manual cleaning instructions:
- Go to settings.
- Find the Application Manager tab.
- Select a specific application.
- On the next page you can see the basic information, which shows how much internal memory the program takes up, etc.
- Next, go to the “Memory” tab and select “Clear cache”.
How to delete cache in Android
If you are using Android version 4.3.5 or later, clearing the cache is not difficult at all.
Now click on “Device Storage”.
Wait a little while until the system calculates the cached data and click on it (there is a small incorrectness in the picture, the required parameter is slightly lower than that shown by the arrow).
Now just click “Delete” and the cache of all applications will be completely cleared.
If you installed a Mini SD card in addition to the internal memory, the data in the cache will be available twice - in the internal memory and in the USB device.
That's it, there's no need to reboot your phone or take any additional steps.
The second way is to clear the entire cache with the application
The second method is to install an additional application from the Google market. If you write “Clear cache”, you will be given a lot.
I recommend choosing Cleanup Wizard. After installation, click "Open". The program will ask for permission - select “Allow”.
Next, it will instantly scan the system and provide you with information. If you want to remove what she considers unnecessary, it’s simple.
At the bottom right you will see the “Trash” icon. Click on it and instantly all temporary files will be lost to history.
How to clear Honor and Huawei phone memory manually
If the statistics show “garbage” on your phone, immediately start cleaning it. How to clear the internal memory of a Huawei and Honor phone? The easiest option is manually. This is without using third-party programs to go to the appropriate sections and remove unnecessary components. Since there are many places where unnecessary files accumulate, use the step-by-step guide to clean up Honor or Huawei. The algorithm is suitable for both phones and tablets of this brand.
Removing "garbage" in the browser
The first place that accumulates the most unnecessary components is the mobile browser. Without even knowing it, you are clogging up your cache by visiting different sites. For example, when visiting a bright multimedia source with a bunch of videos and gifs for the first time, the site will take a long time to load, since the phone does not yet know it. On subsequent visits, the device “remembered” the appearance of the page and saved the images in its cache. Therefore, the download will be faster. On the practical side, this function is convenient, as it significantly saves traffic and waiting time. On the memory side, clogged memory is a direct loss, because the cache is a treacherous place. It is not visible, but it takes up a record amount of free space.
To clear the cache:
If you have any questions or complaints, please let us know
- go to settings;
- go to applications;
- find the browser;
- select it;
- Click on the inscription “Clear cache”;
- reboot.
To delete messages:
- highlight unnecessary dialogue threads;
- click on the cart icon;
- confirm the action.
Cleaning up unnecessary files
If there are components on your phone that are no longer useful, remove them. These could be old photos or videos. Many people store such files as memory, not knowing that they can be copied to cloud storage and left there. An excellent option for such purposes is Google.
Download Google Drive and register in it. Each client within the Google system is provided with 15 GB of free free space. They can be used for content of any format. You throw your archived items there and delete the copies from your phone.
Uninstalling apps
Applications can also be unnecessary. How many of you have downloaded daily workout software but never opened it? Every third. And there are many examples of applications that “will definitely be needed someday.” Free your phone or tablet from unnecessary burden by dragging unnecessary components to the trash.
Conclusion
This is how easy you can clear cache on Samsung Galaxy A30. This is a very simple and secure process and you will not lose permanent data in the process and will also solve problems such as freezing and slow operation of the device
However, if you are still experiencing these problems, it may be due to some other fault and you need to contact a service center to get your device fixed. If you have any questions, please let us know in the comments section below.
Clearing the cache using specialized applications.
There is a huge amount of cache for Android devices. We offer you only the best of them. By clicking on the links below, you can download all cleaning apps for free. There are also detailed instructions with video.
– It is very popular. Maximum functionality combined with simple interest. It can clear not only the cache memory, but also the entire android system.
– An equally functional application for clearing the cache and memory of your gadget. Allows you to control applications.
– The simplest and easiest utility. Doesn't take up much space at all. The functionality and interface fully correspond to the name. Does not contain anything unnecessary, only clearing the cache.
We hope that this material was useful to you.
What does it mean to clear the cache on your phone? This question is often asked by smartphone users. Each application is configured in such a way as to minimize the load on the operating system and at the same time work quickly. To do this, some files are installed on the memory card. Do I need to periodically clear the cache? Everyone's personal business. However, you must understand that when the storage is full, the device may malfunction. Also, when installing new applications, you may run out of memory.
In some phones, the manufacturer has already provided a way to clear the cache in the settings. However, there are also models in which this cannot be done quickly. Let's look at a few ways.
On the phone through the settings menu? In order to speed up the operation of the device, you will need to delete mobile browser files. The user must go to the WAP section through the main menu. In it, find the “Settings” item and activate the “Clear cache memory” command. After this, it is recommended to go back and select the “Delete cookies” line, which can also slow down the operation of the gadget.
Method 1: Built-in cache clearing
The method is intended for devices with pure Android. Devices with custom shells installed differ in name, location, and the presence of corresponding items in the instructions.
Instructions for Android 6 and 7
Android versions 6 and 7 have a built-in tool to quickly clear all cache in your phone's memory. To clean, you will need to do the following:
1. Open the settings section.
2. Next, go to the “Storage” section. In your case, the name of the item may not match.
3. Then select the internal storage medium.
4. The analysis of the occupied space will begin. On low-power devices, analysis time sometimes reaches 2-3 minutes.
5. Click on the “Cache Data” item.
6. In the next window, confirm the cleaning. Another 1-2 minutes and the cache is completely cleared.
The convenience of the method is the absence of additional tools and applications to clear the cache. The method is also simple, which any novice Android user can handle. The disadvantage is that you cannot view or mark the data which should be deleted and which should be left.
Instructions for Android 8 and 9
Selective cleaning
Open system settings.
In the settings section, select “Storage” or “Memory”.
In the next window, select sections with applications: games, applications for watching videos and other applications.
Next, select an application from the list.
On the “Memory” page, click on the “Clear cache” button.
Complete cleaning
Launch the Files application.
On the “cleanup” tab at the top of the page, find the “Junk files” section. Click on the "release" button.
In the pop-up window, confirm the action by clicking the “Delete” button.
If you want to view the files to be deleted, click on the “Select files” button in the pop-up window.
Next, mark the applications where you want to clear temporary files. To confirm the deletion, click on the “Delete data” button.
How to check and release storage
How to free up storage
To select from a list of photos, videos, and apps you haven't used in a while:
- Open the Settings app.
- Select Storage.
- Click Free up space.
- To select an item to delete, check the box on the right. If the list is empty, tap View recent items.
- To remove selected items, tap Clear at the bottom of the screen.
To select from all data:
Photos, videos and other media files
How to delete backed up photos and videos
If you copied files to Google Photos, you can delete the originals on your device. Backups can be viewed in the application. To do this, you will need a Wi-Fi or mobile Internet connection.
Learn more about how to delete photos and videos from your device.
How to delete downloaded movies, music and other media files
To remove content from Google Play, follow these steps:
- Launch the Play Music or Play Movies app.
- Click on the Menu icon Settings Manage downloaded files.
- Tap the Checkmark icon Delete.
Content not from Google Play should be deleted in the application where you downloaded it.
Applications and their data
How to remove apps you don't use
The deleted application can be downloaded to the device again. You won't have to pay for it again.
Learn more about how to remove apps.
Factory reset
The next option, which explains how to clear the cache on Samsung, involves resetting the phone. Please note that this procedure will completely delete all information on the device. If you do not want to lose data, it is recommended to set up a backup. Just go to settings and in the “Backups” section, log into your Google account and follow the instructions from the system.
To perform a factory reset, you must:
- Go to settings.
- Select "Backup and reset".
- Click on “Reset Data”.
- The system will display a warning that all information will be deleted and show you the applications where your account is active.
How to install and use Google camera on Samsung A50
Confirm the procedure and wait for the device to reboot.