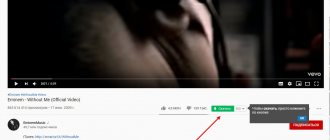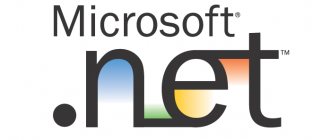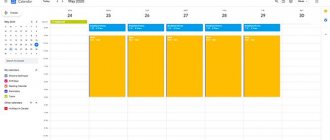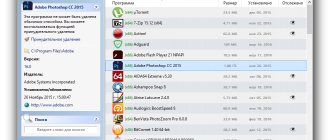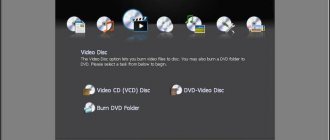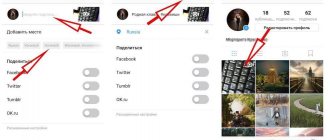Рубрика: Soft Опубликовано 02.01.2015 · Комментарии: · На чтение: 9 мин · Просмотры: 2 087
Здравствуйте, друзья!
В этой статье я расскажу о программе Microsoft OneNote, благодаря которой вы:
- сможете упорядочить все ваши многочисленные и бесчисленные листочки, клочочки, файлики с записями, памятками, заметками. При этом вы сможете не только делать заметки и хранить их, но и быстро мгновенно находить. Microsoft OneNote – это лучшая записная книжка в мире!
- избавитесь от проблемы связанной с долгим и мучительным процессом – когда вы пытаетесь вспомнить, куда же положили нужный вам файл на жестком диске. При этом функция поиска Windows не очень помогает. А вот с Microsoft OneNote вы сможете находить нужную информацию на вашем компьютере мгновенно,
- сможете наконец-то осваивать учебный материал по схеме: один (!!!) раз прочел/или просмотрел видеоматериал = усвоил = применил. А не по схеме: 3 раза прочел = 0,1% запомнил = через месяц всё забыл = в итоге бездарно «слил» 8-10 часов своего бесценного времени жизни.
Первое: OneNote — классная программа
OneNote включена в пакет программ Microsoft Office и существует уже около 10 лет. Несмотря на это, пользователи до сих пор продолжают её исследовать, и очень часто программа становится настоящим открытием. Вот несколько вещей, которые привлекают пользователей:
- OneNote похожа на электронный вариант записной книжки. В ней можно создавать неограниченное количество записных книжек, в них — разные разделы, а в разделах — страницы. Страницы внутри записной книжки организованы по цветам, чтобы было проще ориентироваться.
- В страницы можно вставлять все, что угодно: картинки, аудио, видео и файлы (просто перетащить и готово). Всё это разнообразие можно размещать в разных частях страницы, как вам удобно. Можете добавить аудиозапись напротив заметки о встрече и прикрепить рядом фотку события.
- В OneNote невероятно удобный поиск: можете искать текст на картинках и даже аудио и видео так же просто, как и рукописные заметки. Программа может считывать ваш почерк без преобразования в текст, хотя при желании это тоже можно сделать. Поддержка стилуса — одно их самых главных преимуществ OneNote, которое выгодно отличает её от Evernote, хотя для этого вам понадобится Tablet PC. Как бы то ни было, версия OneNote 2013 позволяет писать и рисовать пальцем.
- Программу можно интегрировать с Outlook и другими программами Microsoft Office.
Какие уроки по OneNote включает данный курс?
Урок 1. Запуск OneNote и знакомство с интерфейсом программы
В данном уроке 1 мы запустим OneNote и рассмотрим, что из себя представляет программа и ее интерфейс.
Урок 2. Работа с записными книжками OneNote
В данном уроке 2 мы рассмотрим записные книжки OneNote, как их создавать и удалять.
Урок 3. Создание, перемещение и удаление разделов в приложении OneNote
В данном третьем уроке мы будем говорить о разделах в приложении OneNote 2020. В очень больших бумажных записных книжках страницы делят на разделы, чтобы можно было быстро найти нужную заметку. OneNote работает по такому же принципу. Здесь, вы можете создать столько разделов, сколько вам необходимо. Вы даже можете объединять разделы в группы.
Урок 4. Создание, перемещение и удаление страниц
В данном уроке мы рассмотрим создание главных страниц с подстраниц, которые, в свою очередь, могут иметь свои подстраницы.
Урок 5. Создание быстрых текстовых заметок
Как мы уже выяснили, в OneNote 2020 можно создавать записные книжки, разделы и группы разделов, а также страницы и подстраницы. Теперь настало время заполнять их контентом, и мы рассмотрим быстрое создание заметок в OneNote.
Урок 6. Добавление контента из других приложений MS Office и копировать/вставить
На данном занятии мы обсудим добавление своего контента в OneNote из других приложений Microsoft Office, таких, как Word, Excel, Power Point и т.д., чтобы он всегда был у вас под рукой, и вы могли в будущем его распечатать. Также, я затрону функцию простого копирования текста из интернета и вставки его в OneNote.
Урок 7. Добавление вырезанного контента и картинок
В прошлом уроке, мы с вами рассмотрели виды вставки текстового контента с последующим его редактированием. Но что, если у вас нет необходимости его редактировать, а вы просто хотите иметь его в виде картинки? Это легко сделать с помощью функции, которая называется «Вырезкой экрана».
Урок 8. Добавление аудио и видеоконтента
В предыдущих уроках мы с вами рассмотрели вставку текстового контента и картинок. Но чем еще выделяется OneNote, так это тем, что сюда можно загружать медиафайлы, такие как аудио и видео. Давайте займемся этим в данном уроке.
Урок 9. Добавление Word, Excel и PNG файлы
В данном уроке мы с вами рассмотрим добавление остального вида контента, как файлов Word, таблиц Excel и картинок со своими ссылками.
Урок 10. Форматирование в OneNote 2016
В этом 10-м уроке мы с вами поговорим о форматировании в OneNote 2016. Я предполагаю, что многие из вас уже знакомы с сервисами Microsoft Office, такими как Word и Excel. В OneNote, большинство действий по форматированию совершается похожим образом, но кое-что нового я постараюсь вам здесь показать.
Урок 11. Как работать в OneNote. Настройка пользовательского интерфейса
Прежде чем мы углубимся в работу с контентом в OneNote 2020, я бы хотел показать вам несколько важных моментов в организации пользовательского интерфейса и как с этим работать в OneNote.
Урок 12. Связать документ и добавление ссылок
В этом, 12-м уроке мы с вами разберем, как сделать связанный документ Word и добавить другие ссылки из вашего браузера.
Урок 13. OneNote теги и поиск заметок
В данном уроке по OneNote 2020 я покажу вам, как пользоваться просто фантастической функцией поиска и научу вас работе с OneNote тегами.
Урок 14. Шаблоны OneNote
В наших уроках мы уже создали какие-то страницы в нашей записной книжке «Рабочая». Это были простые белые страницы без каких-либо записей, и мы должны были их назвать и добавить контент. Но чтобы организовать вашу работу и сделать ее быстрее, в приложении уже предусмотрены определенные шаблоны OneNote, о которых немногие знают.
Урок 15. Форматирование страниц в OneNote
Бывают случаи, что вы собрали какой-то материал на странице OneNote, и хотите его распечатать, но, в итоге, вы получаете только часть содержимого страницы. Дело в том, что программа дает вам возможность заполнять страницы контентом как по горизонтали, так и по вертикали, без каких-либо ограничений. И если вы собрались печатать страницы, очень важно убедиться, что настройки позволяют вам получить качественный результат.
Урок 16. OneNote таблица, как строить и редактировать
Иногда, при создании заметок в OneNote 2020, необходимо организовать информацию таким образом, чтобы она легко считывалась и была понятной каждому. И довольно часто, в этом помогает создание OneNote таблиц.
Урок 17. Как писать в OneNote. Рисование.
До сих пор мы добавляли заметки в наш OneNote, только с помощью печатного текста. В этом уроке я вам покажу, как можно оставлять заметки, добавленные от руки и как писать в OneNote.
Урок 18. Экспортируем OneNote в pdf и делимся записными книжками
Одной из главных сильных сторон OneNote является возможность делиться вашей записной книжкой, ее разделами и страницами с другими людьми. Они могут просто просматривать и ознакомиться с информацией, либо, вы можете давать им доступ редактировать контент. В этом уроке я покажу вам виды и способы шейринга содержимого вашей записной книжки OneNote, через, например, экспорт OneNote в pdf или с кем-то поделиться онлайн.
Урок 19. Совместная работа в OneNote
Когда вы делитесь записной книжкой с другими участниками, они, в свою очередь, могут дополнять контент или вносить изменения. OneNote 2020 позволяет вам следить за обновлениями записной книжки от других пользователей, что мы и рассмотрим в данном уроке.
Урок 20. Настройки и защита OneNote
В этом последнем уроке по OneNote 2020 я хочу поговорить о настройке OneNote и защитных функциях ваших записных книжек.
Что еще интересного почитать
Делать быстрые заметки, не открывая программу
Два ярлыка программы помогают еще быстрее создавать новые заметки. Если нажать Win+N, откроется небольшая панель, а Win+S сделает скриншот любой части экрана.
В Windows 8.1 для скриншота надо нажать Win+Shift+S. Быстрые заметки автоматически сохраняются в секции «Unfiled Notes», а скриншоты можно сохранить в любой секции.
Еще одна фишка — если правой кнопкой мыши щелкнуть по значку OneNote на панели задач, можно запустить запись аудио или назначить любое другое действие: быстрое примечание, скриншот или запуск OneNote.
Редактировать и форматировать заметки сочетанием клавиш
Вы можете быстро добавлять теги, вставлять флажки и специальные названия заметок сочетаниями клавиш. На самом деле этих сочетаний очень много, но мы укажем только четыре из них, с помощью которых можно создать новую заметку:
- Добавить новую страницу в конце раздела — Ctrl + N
- Добавить новую страницу ниже текущей вкладки на том же уровне — Ctrl + Alt + N
- Добавить подстраницу ниже текущей — Ctrl + Shift + Alt + N
- Сделать текущую страницу подстраницей или наоборот, передвинуть её на более высокий уровень: Ctrl + Alt + ] (правая скобка) или Ctrl + Alt + [
Вырезка веб страницы для вставки в OneNote
Если у вас установлен OneNote, в Internet Explorer появляется два удобных инструмента: «Отправить в OneNote» и «Ссылка в OneNote». Программа сохраняет веб страницу, время, когда вы её используете и добавляет её URL.
Если у вы давно уже не пользуетесь IE, можете вставить распечатку документа из браузера с помощью панели «Отправить в OneNote».
Введение в OneNote
Прежде чем я углублюсь в то, как использовать функции приложения, важно понять, что такое OneNote и как его получить.
Что такое OneNote?
Лучший способ описать OneNote — «цифровая записная книжка». Он будет синхронизироваться на всех ваших устройствах, независимо от платформы, что позволит вам взять с собой весь свой контент, куда бы вы ни пошли.
Вы можете использовать его, чтобы делать заметки (как рукописные, так и набранные), делать рисунки, делать снимки экрана и записывать аудио. Поскольку он является частью пакета Microsoft Office, он также содержит инструменты для совместной работы.
; делиться заметками и проектами между пользователями легко.
Важно понимать, что это не текстовый процессор; все страницы в произвольной форме — вы можете нажать в любом месте окна и начать печатать. Он не предназначен для создания опубликованных материалов; если вы хотите создавать контент для общего пользования, используйте вместо этого один из других сервисов Microsoft.
Как вы его получите?
Возможно, лучшая часть OneNote в том, что он на 100 процентов бесплатный
, В отличие от Evernote, который взимает плату за дополнительные функции, весь потенциал приложения раскрывается с самого начала.
Есть несколько способов достать копию.
- Если вы подпишетесь на Office 365, он будет включен в ваш пакет.
- Вы можете загрузить отдельную копию с веб-сайта OneNote, если используете альтернативное офисное программное обеспечение для повышения производительности.
- Если у вас Windows 8 или выше, вы можете скачать универсальную версию приложения из Магазина Windows
,
Какие платформы поддерживаются?
OneNote доступен для Windows, Mac, Android, iOS и Windows Phone. Существует также веб-приложение. На момент написания этой статьи не было официально поддерживаемой версии для Linux или Chromebook, хотя вы можете использовать веб-приложение для доступа к сервису на этих платформах.
Версия для Mac не обладает таким количеством функций, как версия для Windows, к большому сожалению некоторых пользователей. Если вам интересно, что OneNote может и не может делать в системе Apple, ознакомьтесь с нашим руководством OneNote для Mac.
, Это руководство будет посвящено исключительно версии для Windows.
Вставлять аудио, видео, математические формулы, ссылки и многое другое
Как уже говорилось выше, одна из лучших особенностей OneNote — поддержка встраивания чего бы то ни было, что упрощает не только работу, но и поиск. Не стесняйтесь экспериментировать с поиском. Вот несколько идей, как это можно использовать:
- сканировать рукописные рецепты;
- записывать лекции и потом искать их по ключевым терминам;
- добавить скриншоты и искать в них текст;
Если вам нужно найти что-то в видео и аудио файлах, это можно найти так: Файл>Опции> Аудио и Видео
Если у вас экран с поддержкой стилуса, OneNote поможет:
- рисовать «карты разума»;
- превратить ваши каракули в текст;
- писать заметки на вырезанных или отсканированных страницах;
Как оставаться организованным
Поскольку ваши ноутбуки начинают расти, важно убедиться, что ваш контент хорошо организован. Неспособность остаться на вершине этого быстро приведет к беспорядку, вы будете бороться, чтобы найти то, что вы хотите.
Теги
Помимо ранее описанной иерархии заметок, лучший способ оставаться на вершине заметок — это использовать систему тегов.
,
Если вы приехали из Evernote, вы хорошо разберетесь в том, как работают теги. Их основная цель — позволить вам объединять контент из разных блокнотов и разделов.
В моем примере я собираюсь пометить рецепты с некоторыми из основных ингредиентов. Это означает, что если у меня в холодильнике останется курица, я могу выполнить поиск по тегу «Цыпленок» и просмотреть все рецепты, в которые он входит.
Вы можете добавить тег через Главная Вкладка. OneNote поставляется с уже включенными тегами по умолчанию, но вы можете безопасно удалить их, если даже не думаете, что будете их использовать.
Чтобы создать свой собственный тег, нажмите Главная вкладку, затем разверните список тегов и выберите Настроить теги> Новый тег.
Вы можете применять теги только к отдельным строкам текста в контейнере заметок. Вы не можете добавлять теги ко всем разделам или страницам. Поэтому для большинства людей имеет смысл добавлять тег только к первой строке списка заметок.
Чтобы добавить тег, поместите курсор в начало соответствующего текста, затем перейдите к Главная> Метки и выберите тот, который вы хотите.
Или щелкните правой кнопкой мыши строку, где вы хотите разместить свой тег, в появившемся меню щелкните стрелку в правом верхнем углу, чтобы развернуть элемент тега в меню, и выберите свой тег.
Поиск по тегу
После того, как вы правильно пометили все свое содержимое, вам нужно знать, как использовать теги для поиска необходимой информации.
Идти к Главная> Найти теги чтобы увидеть список всех ваших тегов. Как вы можете видеть ниже, все заметки, помеченные как «Цыпленок», теперь отображаются в окне с правой стороны экрана. Нажмите на одно из названий, чтобы перейти к этой конкретной заметке.
Поле поиска
Поиск по тэгам приводит к следующей важной функции — окну поиска.
Конечно, эта коробка действует именно так, как вы ожидаете; введите текст, нажмите Войти, и получите список результатов. Но его возможности выходят далеко за рамки такого простого использования.
Функция имеет регулируемую область действия. Это означает, что вы можете решить, выполнять поиск во всех записных книжках, записной книжке, в которой вы сейчас находитесь, или в разделе, в котором вы сейчас находитесь.
Вы также можете отсортировать результаты по дате изменения, заголовку или разделу. Интересно, что это единственный способ найти заметки по дате изменения: эта информация недоступна в других местах.
Если вы проводите много времени, выполняя похожие поиски, вы можете установить параметры поиска по умолчанию, нажав Установить эту область по умолчанию из выпадающего меню.
Функция поиска также позволяет искать аудио-заметки, как если бы они были обычным текстом. Эта опция отключена по умолчанию, поскольку она замедляет поиск.
Чтобы включить поиск аудио, вам нужно перейти к Файл> Параметры> Аудио видео. Под Аудио Поиск раздел, отметьте флажок рядом с Включить поиск аудио и видео записей по словам и нажмите Хорошо.
Отправить задачи в Outlook
Поскольку OneNote и Outlook являются продуктами Microsoft, они работают без сбоев. Это значительно облегчает управление разделением между входящей электронной почтой и контентом OneNote.
Чтобы создать задачу Outlook, выделите текст, который вы хотите добавить в Outlook. Затем нажмите Главная> Задачи Outlook и выберите подходящий период времени. Флаг будет показан рядом с вашей задачей в OneNote, и он будет добавлен в Outlook.
Это также работает в обратном порядке, но вам необходимо установить надстройки OneNote в Outlook. Райан написал фантастическую статью, объясняющую процесс
более подробно.
Управление собраниями Outlook
Если у вас на одном компьютере установлены Outlook 2020 и OneNote 2020, вы можете использовать OneNote для управления, записи и регистрации ваших собраний. Вы можете указать дату, место, повестку дня, тему и участников.
Чтобы добавить встречу, перейдите к Главная> Детали встречи. Вам будет представлен список всех сегодняшних встреч из календаря Outlook. Нажмите на Выберите встречу из другого дня изменить дату.
Менять вид,чтобы удобнее было работать
В обычном режиме вы видите все ноутбуки, вкладки, разделы и страницы, но меню просмотра предлагает и другие варианты. F11 открывает полноэкранный режим, который отлично подойдет, если вы работаете с заметкой. Развернутая рабочая область поможет вам сосредоточиться на работе, не отвлекаясь на что-то другое, а режим «Закрепить на рабочем столе» отлично подойдет для одновременной работы с заметками и браузером.
Использовать шаблоны и дополнения
Шаблоны и дополнения расширяют возможности OneNote. Во вкладке«Шаблоны страниц»вы увидите, с чем можно работать уже сейчас: шаблоны для студентов, для работы и многие другие. Вы также можете загрузить красивые шаблоны с сайта Microsoft Office. В пустых шаблонах есть даже варианты для изменения размеров страницы, например, до 3×5 для картотеки или открытки. Если вы часто пользуетесь однотипными документами, можете самостоятельно настроить шаблон, который будет применяться к странице и сохранить его, чтобы экономить время.
Как и к другим офисным программам, к OneNote есть несколько приложений, например, бесплатный Onetastic, который работает с приложениями 2010 и 2013 года. С помощью этого приложения вы можете просматривать страницы OneNote в своем календаре, обрезать и поворачивать изображения в программе, создавать собственные макросы, страницы, секции и многое другое.
Есть еще одно полезное дополнение — Outline, которое пригодится для кросс платформенного использования. Оно берет заметки, сделанные в OneNote и синхронизирует их с iPad или Mac. Вы можете просматривать файлы формата OneNote на своем iPad и они будут выглядеть точно также, как на компьютере. Есть бесплатная версия этой программы и Outline+ за $14,99.
Возможности OneNote
Давайте все же с вами кратко ознакомимся с возможностями этой программы. Переключаемся на страницу (3)
«
Основы OneNote
» и видим, что в программе не нужно сохранять введенную информацию. Она сохраняется автоматически при добавлении. Поэтому дополнительных действий в этом отношении производить не нужно. Также на скриншоте мы видим, что без проблем можно вставлять изображение и печатать текст.
Как и в Microsoft Word, здесь можно применять все Атрибуты текста. Опустимся чуть ниже и увидим картинку, которая иллюстрирует нам принцип организации и хранения данных в программе OneNote. Спустимся еще ниже в самой программе и увидим, как осуществляется поиск и общий доступ, но об этом мы с вами потом поговорим.
Переходим на страницу «Наилучшее использование
«. Здесь какие-то отдельные моменты в концепции Microsoft предлагают нам использовать его в качестве лучшего варианта. Эта возможность снятия скриншотов с экрана и вставки в ваш OneNote. Спустимся ниже с помощью ползунка и увидим рисунок отправки заметки как письма. То есть, вы сможете какую-то страницу из определенного раздела записной книжки отправить по электронной почте своему другу.
Еще ниже показано, что вы можете помечать свою книгу тегами, искать информацию в интернете и добавлять ее в свой MS OneNote. Также вы можете комментировать файлы и хранить документы внутри своей записной книжки. Кстати, для того чтобы сохранить документ внутри книги, достаточно его просто перетащить из окна папки или рабочего стола в окно какой-то страницы в программе Microsoft OneNote и документ сохранится в записной книжке. Даже если вы его с компьютера удалите, тем не менее в данной книжке он все-таки останется. Если в офисной программе вы опуститесь ниже, то увидите еще несколько функций.
Используйте с другими программами Microsoft Office
Если вы постоянно используете программы Microsoft Office, OneNote поможет ускорить и упростить работу. В версии 2013 появилась возможность вставлять таблицы Microsoft Excel или даже создавать их. При этом таблица будет редактироваться в Excel, но все изменения будут отображаться в режиме реального времени. Можете также добавлять формы для блок-схем Visio и более простых.
Одна из самых полезных возможностей — интеграция с Outlook. Рядом с любой строкой на странице OneNote можно поставить флажок и она превратится в задачу Outlook. Также вы можете отсылать страницы с сохранением формата другим пользователям, и они смогут прочитать ваши заметки, даже если на их устройстве не установлен OneNote. Ну и наконец, вы можете перенести заметки о встречах вместе со всеми подробностями из Outlook в OneNote.
Эти советы только вскользь касаются возможностей OneNote для организации записей, и если у вас еще нет любимой программы для заметок, может, стоит попробовать её?
(via)