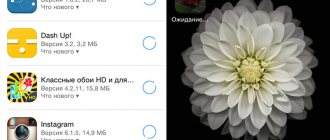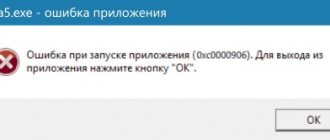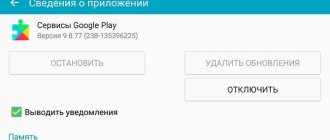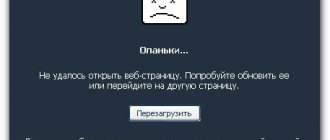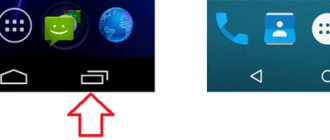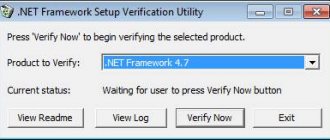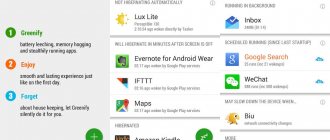Reasons why applications do not open on Android
In addition, applications may not open on Android phones for the following reasons:
- The mobile device does not have enough RAM;
- The operating system version on the mobile device does not match the application requirements;
- There is a problem or problem with the phone system or the application itself.
If the user was able to install the application without problems through the official Google Play store, then the program is supported on the phone. If you can’t install the program, instead of the “Install” button, a notification will pop up stating that the application is not supported on the phone and you won’t be able to install it.
If the user downloads an installation file that he then launched himself, there is a high probability that an error may appear during startup.
Various network problems...
Here you will find solutions to the most common network problems that cause many programs installed on your computer to stop working or starting.
Prescribing Google DNS
Many programs require a constant and stable Internet connection to launch and work, with which most of our providers often have serious problems. One of the most common problems is DNS server failures. So, if your router detects the presence of a connection, but for some unknown reason the pages in the browser do not load, it is quite possible that the provider has some problems with the DNS servers. To fix the problem, you need to configure alternative DNS servers from Google in the network card settings.
It's done like this. Click on the network icon (in the lower right corner of the screen) and open “Network and Sharing Center”
.
In the menu that opens, select the option “Change adapter settings”
and you will be taken to the
“Network Connections”
.
In this section, select "Local Area Connection"
or
“Wireless network connection”
(if you receive the Internet via Wi-Fi).
Right-click on the selected object and select “Properties”
.
In the properties of the network card, select "Internet Protocol Version 4 (TCP/IPv4)"
by double-clicking on it.
In the network protocol properties that open, enter the following numbers: “Preferred DNS server”
- 8.8.8.8,
“Alternative DNS server”
- 8.8.4.4.
Then, to confirm the operation, click “OK”
.
As an alternative, you can do this. In the “preferred server” column, enter the IP address of your router (usually: 192.168.1.1
or
192.168.0.1
), and in the “alternative” - Google’s DNS.
After this, if the problem was with the DNS servers, the pages in the browser begin to open normally, and the operation of many programs that require an Internet connection returns to normal.
Adding programs to antivirus network exceptions
As mentioned earlier, in one of the instructions described above, many modern antiviruses are far from ideal and often upset users with false positives. At their “purely personal” discretion, they can easily block all network activity of any programs running/running on the computer. It’s not hard to guess where this will lead! There is also only one way to combat this - add programs and processes running in the system to exceptions
Turn off offline work in Internet Explorer
Many Windows applications (for example, Windows Live Mail and Skype, etc.) are directly connected to the Internet Explorer browser. That is, simply, they use its engine. Because of this (in some situations) offline mode
this browser may cause problems with online applications. If, for example, your mail in Windows Live Mail is not restored or you cannot log into Skype (a white or blue screen is shown without fields for entering your login/password) and other similar problems with previously normally working software, you may need to disable offline mode in Internet Explorer.
It's done like this. Launch Internet Explorer. Press "ALT"
to display the browser control panel.
Open the “File”
“Work offline”
option (this option may also be located in the
“Service”
).
However, please note that in new versions of the IE browser, there is no such option in the control panel, and you can disable offline mode only by editing the registry!
This is done as follows. Open the Start
and in the search bar type the command:
regedit
.
Click left. click on the regedit.exe
to launch the registry editor.
Next, in the registry, find the branch: HKEY+CURRENT_USER\Software\Microsoft\Windows\CurrentVersion\Internet Settings
.
After this, double-click on the “GlobalUserOffline”
and in the window that opens, set the value to
0
.
If you find such a parameter in the registry, then you definitely need to create it! Right-click in the right window of the Registry Editor and select the “New”
, and then
"DWORD Value"
.
After all operations are completed, IE's offline mode will be disabled and the functionality of the programs you need should be restored.
This concludes this guide. As far as possible, we have presented you with all the fastest and most effective methods for solving common problems related to the launch and operation of software. Try using the most suitable ones and, most likely, your programs will work again!
The application does not open on Android, what should I do?
. If not all, then many owners of Android devices have encountered errors in the operation of applications: they may either not open at all or work incorrectly. This, of course, is unpleasant, but every error has its own reasons and ways to solve them. In this article we will figure out why applications on Android do not open and how this can be fixed.
Why won't apps open on Android?
The market for applications for smartphones on Android is growing by leaps and bounds. Such rapid development also has a downside - too much variety of devices and a huge number of application developers from time to time leads to the fact that applications turn out to be incompatible with certain devices, although developers try to reduce this precedent to a minimum. There are also other reasons why applications do not open:
- The application does not have enough RAM
- The Android version on your smartphone is outdated for this application
- the system or the application itself crashed
If you installed the application from the official Google Play
, it means it has been tested and is suitable for your device. Otherwise, in place of the “Install” button it will be written that the application is not supported by your device, and you will not be able to download it. If you downloaded the apk installation file and installed it yourself, then there is no guarantee that the application can work with your device correctly or run at all.
Not enough RAM
Each application has different system requirements and requires a certain amount of RAM in the mobile device to function properly. If there is not enough RAM in the device, the program will not be able to run and will crash very often. You can solve this problem by closing background programs that are not needed at the moment.
Also, the phone owner can clear the RAM storage using a special program. This could be CCLeaner or CleanMaster.
In addition, you can clean the RAM using the ROEHSOFT SWAPit RAM EXPANDER or SWAPPER utility. These two programs use a certain part of the memory on the SD card, thereby expanding the amount of RAM. However, this feature is not supported on all mobile devices.
You can check whether one of these utilities is supported on your phone by installing the Memoryinfo& Swapfile Check program. Afterwards the application can be deleted.
Please note that using this type of software may significantly reduce the life of the SD card.
What to do if Android applications do not work
New applications are constantly being developed and this, of course, is good. However, the device market is also not experiencing a shortage and sometimes some applications turn out to be incompatible with specific devices. The developers are doing everything to ensure that there are as few such cases as possible. There are other reasons:
- Low RAM on the device;
- The application requires a newer version of Android;
- The application or the system crashes.
If you install applications exclusively from Google Play, then everything will be fine, because if your device and program/game are incompatible, the “Install” button will become inaccessible. You can download the apk file separately and install it. But this does not provide any guarantees.
Lack of RAM
All applications have system requirements and require a certain amount of RAM to run. If it is missing, the application will not start or will constantly crash. You can clear it by closing all programs that are running in the background.
There are other methods. You can create a swap file using, for example, Roehsoft Swapit RamExpander. It will take up some space on your memory card. This will be required to increase the amount of RAM. It will have a negative impact on the speed of your device and not every smartphone supports swap files.
- Install Roehsoft Swapit RamExpander, launch it and click on the “Activate swap” button.
- Then you will need to wait until it is created. This is a short process.
When using this method, be prepared that the SD card will not work for long and will have to be replaced.
Old version of Android
Now there is already the seventh version of Android, which answers the question why applications do not work on Android 5 or 5.1. All new applications are developed for the latest versions of Android. Therefore, it is advisable to constantly check for updates and update to the latest version. This can improve the performance of the device and eliminate any bugs from the previous firmware version. Checking for updates is very easy:
- Open “Settings” in the Android menu (gear icon).
- Scroll down to the About Phone section.
- Tap on the words “Check for update” or “Over-the-air update” - it will be different for everyone.
This method is not available for all devices. Sometimes you need to go to the developer's website and check there. Then install the update using a PC.
System/application failures
If an application suddenly stops working or starts to crash suddenly, this is most likely a bug in it. Then you need to completely shut it down and start it again. For this:
- Open Android settings again.
- Now you need to find the “Applications” item. Tap it with your finger.
- Now swipe to the right to scroll to the “Working” section. It contains all applications that are currently running.
- Find what you need there and click on it with your finger.
- Now we need to stop him. To do this, tap on the “Stop” button.
- Now go to the menu and re-open what you need. Most likely it will work as it should.
You may need to remove it and install it again. For this:
- We go through the first 4 stages, as in the previous instructions.
- Now to uninstall the program, click “Delete”.
- Reboot your device by holding the lock button and selecting "Restart".
- Now you should download it again from Playmarket and install it.
If all applications stop working en masse, then you need to assume that the failures are larger and affect the system itself. Try resetting your settings.
In some cases this helps. If not, the last option remains - flashing. This is an individual process for each device, so check the instructions online.
Old OS version
Applications may not run on Android mobile devices because the operating system version is outdated. When downloading an application using Google Play, as a rule, a notification automatically appears on the device screen stating that the software is not suitable for this version of the operating system.
If the user installs the program using an APK file, then such a notification will pop up only after the installation process during startup.
You can solve this problem by updating the operating system version. To do this, you need to go to the settings menu on your phone and go to the “System Update” section. After this, you will need to click on the “Check for updates” button. If a new version of the software is available, you must install it following the device prompts. If there are no new versions, a notification will pop up.
It should be noted that on devices from some manufacturers it is not possible to update the firmware through the settings menu. You may need to search for the necessary software on the manufacturer’s website, and then install it on your personal computer in order to update your smartphone.
Malfunctions
Very often, a smartphone may not launch applications due to certain malfunctions. This problem can be solved very quickly. First you need to reset the cache on your smartphone, and then restart this application.
You can reset the cache as follows:
- You need to open the settings menu and go to the “Applications” section;
- After this, you need to find the desired application;
- You will need to click on it, and in the menu that opens, click on the “Clear cache” button.
If after these steps the problem does not disappear, then you can try to close the program in the same tab by clicking on the “Stop” button. After this, the application starts again.
If the application still does not start, you will need to delete it and reinstall it on your mobile device.
In addition, sometimes it happens that several programs do not start at once. In such a situation, the problem may be hidden in the incorrect operation of the operating system. To solve the problem, you will need to reset the device to factory settings.
However, it is very important to remember that after this all information of the phone owner will be deleted, so you should first make a backup copy and move the files to the SD card.
You can reset your phone to factory settings as follows:
- First you need to go to the settings menu and go to the “Memory and backups” section;
- After this, you need to click on the “Reset to factory settings” button;
- A menu will open in which you also need to click on the corresponding button.
Why won't applications launch?
If the application does not turn on on your Android device, there may be several reasons. Among them:
- lack of RAM;
- outdated OS version;
- failures in the application or operating system.
The latter usually manifests itself with prolonged use of the application. The first and second - immediately after installation.
Lack of RAM
The main symptom is a black screen after installing and launching the application. The solution would be to restore part of the RAM by closing unnecessary running programs. This can be done manually in the smartphone settings or using special software, for example, CCLeaner or Clean Master.
If the first method does not help, you will need to install special utilities ROEHSOFT SWAPit RAM EXPANDER or SWAPPER. They use part of the space on the memory card to expand the amount of RAM. This feature is supported by few smartphones. To determine whether the phone supports the swap option, you can install the Memoryinfo & Swapfile Check utility, and after checking, remove it. To work with these utilities, you need ROOT rights to your mobile device.
It is important to remember that when using this type of software and when solving similar problems, the service life of the memory card is significantly reduced.
Outdated OS version
The second possible problem due to which applications on Android do not launch is that the OS version is outdated. When downloading software via Google Play, the user will be immediately warned that the software is not suitable for this OS. If the installation is performed via an APK file, the user will only know that the program will not work after installation.
We recommend: Ways to close tabs on Android
- Recovery menu Android in Russian: how to enter and exit, decoding
The solution is to update the operating system. In the phone settings, open the “System Update” section, and then click on the “Check for updates” button. If there is no new software version, a corresponding notification will appear. Otherwise you will be prompted to install updates.
The section names may differ on different smartphones.
On equipment from some manufacturers, updating the firmware directly through the menu is not possible. You will need to search for the required software on the company’s official website, download it to your PC and update your phone via your computer.
Application or OS malfunctions
Sometimes the phone does not open applications due to glitches in their operation. First you should reset the cache, and then re-run the program. You will need to open “Settings” - “Applications” and find the one you need. Click on it to open a page with information about the software and click “Clear cache”.
If the problem persists after these steps, stop the program on the same page by clicking “Stop”, and then open it again.
If the app still doesn't work, uninstall it and download it again.
In cases where not one, but many programs or games do not start, the problem may be in the operation of the OS. You need to perform a factory reset. It is important to remember that this will delete all user information, so it is first moved to the memory card.
Applications do not open on Android - what to do
If you cannot open the application on your Android phone, then you need to check the status of the RAM and make sure that there is enough of it. In addition, you need to check the firmware version. The operating system should not be outdated.
If the program previously worked completely correctly, and then suddenly began to generate an error when starting, then you need to clear the cache on your phone, and then stop its operation and restart it. If this does not help, you may need to reinstall the program that you cannot open.
If all else fails
If none of the above methods help solve the problem, you can try reinstalling the application. Very often, Google experiments with ways to download applications, which developers separate into several components. These components are installed on the phone sequentially, and due to experimentation, this installation may not proceed correctly.
Therefore, if you can’t run the application on Android, then the simplest solution is to remove the program from your phone. Afterwards the user can go to Google Play and install it again.
Vyacheslav
For several years he worked in mobile phone stores of two large operators. I understand tariffs well and see all the pitfalls. I love gadgets, especially Android ones.
Ask a Question
Question to the expert
What to do if none of the above methods help?
In this case, there is a possibility that the problem lies on the application side. This may be due to technical issues with the server or upcoming app updates. You won’t be able to solve the problem on your own and will just have to wait.
What to do if the application crashes periodically?
In this case, you need to try restarting the program, and if this does not help, then you will need to reinstall it. In addition, it is worth checking whether there is enough memory in the phone for the applications to run fully.
4.4 / 5 ( 24 voices)
An error occurred in the Android settings application, what should I do?
It is worth noting that the algorithm of actions is individual for each situation . It is important to understand when problems with the system began. This may have happened due to an application installation or firmware update. For a specific case, we recommend that you read the step-by-step instructions presented below.
Error after resetting settings
If crashes occur frequently, users decide to reset their smartphone to its original settings. But it is not a fact that after such an action the problem will disappear. If this happens, it is recommended to make a backup copy and repeat the procedure several times. To do this, use the detailed instructions:
- Go to settings.
- Go to the " Backup and Reset " section.
- Then open the Factory Reset .
- Here click on the “ Reset settings ” button.
- When finished, click " OK ".
You need to repeat the procedure until the settings application error disappears on Android. There are also cases when access to settings is blocked. Then you will have to do a hard reset. For this:
- Turn off your smartphone.
- Hold down the power button and the volume slider. Please note that each device has a different operating principle. The Android logo should then appear on the screen.
- Next, a menu will open, which can be navigated using buttons.
- Here you need to select “ Wipe data/factory reset ”.
- Now set the value to “ Yes ” and click “ reboot system now ”.
After this, the phone will go into reboot, which usually lasts longer than usual.
Error after update/firmware
In this situation, you can fix the error by simply resetting your smartphone to factory settings. How to do this, read in the previous method. If this does not help, we suggest trying clearing application data:
- Let's go to settings.
- Next, go to the section with all programs.
- Here we find the “ Settings ” application.
- We get to the utility window, where we click the “ Clear ” button.
- Click " All ".
After completing the procedure, it is recommended to restart the device. It is not uncommon for a failure to result in incorrectly installed firmware. Then just try reinstalling it.
Error after installing the application
There are situations when the device starts writing that an error has occurred in the settings after downloading a specific program to the smartphone. Moreover , this applies not only to software installed manually , but also downloaded via Google Play. We will approach the solution to the problem selectively, that is, we will clear the program data. For this:
- Go to the section with all programs.
- Select the required utility.
- Click " Clear ".
- First, delete the cache, and if the problem persists, then delete all data.
It is also suggested to reinstall the add-on, and if downloaded from a third-party site, remove it completely. In general, it is recommended to use exclusively trusted sources, as well as scan every software for viruses.
Error after uninstalling system application
In such a situation, the rational solution would be to reset the device to factory settings. However, you should understand that on some tablets and smartphones the error will not disappear. Then you will need to completely reflash the device, which is quite easy to do yourself.
You can also try changing the interface language to English. To do this, run the settings, then:
- Go to the section with advanced functionality.
- Here, open the Language & Input .
- Click " Languages " and set the desired option.
Finally, you are prompted to reboot the device, allowing you to correctly save the changes.